imageRUNNER ADVANCE의 빠른 메뉴에 개인화 버튼 등록
imageRUNNER ADVANCE의 빠른 메뉴에서 개인화 버튼을 누르면 Desktop의 라이브러리에 스캔한 데이터를 저장하도록 설정할 수 있습니다.
|
참고
|
|
하나의 사용자 계정을 사용하여 같은 장치에 둘 이상의 개인화 버튼을 등록할 수 없습니다.
|
개인화 버튼 등록
imageRUNNER ADVANCE 장치의 빠른 메뉴에 개인화 버튼을 등록할 수 있습니다.
|
참고
|
|
[퀵메뉴 사용제한]의 [공유버튼 등록]를 장치의 빠른 메뉴에서 [오프]로 설정하면 해당 장치의 빠른 메뉴에 개인화 버튼을 등록할 수 없습니다.
|
1.
[파일] 메뉴 > [도구] > [개인화 버튼 설정] > [만들기]을 선택합니다.
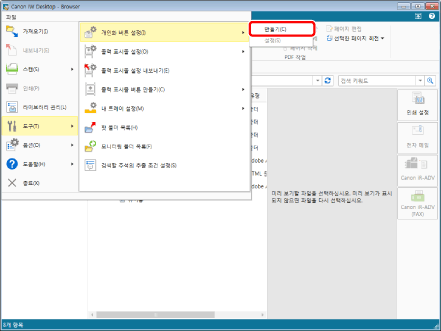
[스캔 문서 대상 설정] 마법사가 표시됩니다.
2.
표시된 설정을 확인하고 [다음]을 클릭합니다.
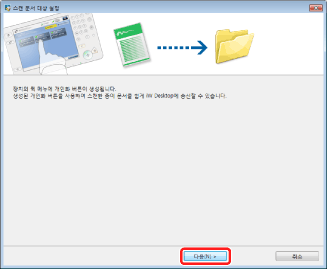
3.
[폴더 이름]에서 장치를 사용하여 스캔한 이미지 데이터의 대상 폴더를 지정한 후 [다음]을 클릭합니다.
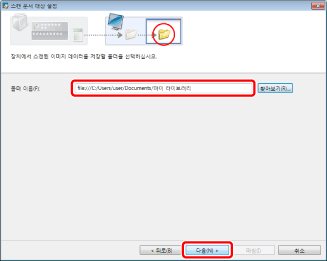
4.
개인화 버튼을 사용하여 구성할 장치를 지정하고 [다음]을 클릭합니다.
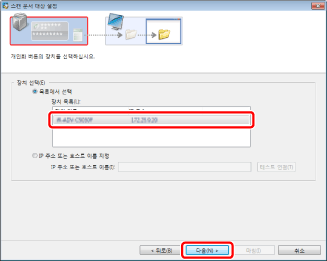
다음 항목이 장치 설정 화면에 표시됩니다.
|
[장치 선택]
|
"개인화 버튼"을 설정할 장치를 선택합니다.
|
|
[목록에서 선택]
|
[장치 목록]에 표시된 장치 중 하나를 선택합니다.
|
|
[장치 목록]
|
구성할 수 있는 장치가 표시됩니다.
|
|
[IP 주소 또는 호스트 이름 지정]
|
IP 주소나 호스트 이름을 입력하여 장치를 지정합니다.
|
|
[IP 주소 또는 호스트 이름]
|
IP 주소나 호스트 이름을 입력합니다.
|
|
[테스트 연결]
|
장치 연결을 확인합니다.
|
|
참고
|
|
장치와 컴퓨터 간에 인증 정보가 다를 경우 장치의 로그인 화면이 표시됩니다. 다음 중 하나를 입력한 후 로그인합니다.
[사용자 이름]/[암호]/[로그인 대상]
[부서 ID]/[PIN]
IPP 포트의 프린터는 [장치 목록]에 표시되지 않습니다.
여러 장치가 같은 IP 주소를 가지는 경우 이러한 장치 중 하나만 [장치 목록]에 표시됩니다.
사용 중인 컴퓨터와 장치가 연결되어 있는데 장치가 [장치 선택]에 표시되지 않으면 다음을 시도합니다.
잠시 기다려 주십시오.
장치를 다시 시작한 후에는 장치에 연결하지 못할 수 있습니다.
조작부를 통해 장치에 로그인합니다.
로그인할 수 없는 경우 인증 서버가 작동 중이 아닐 수 있습니다.
그래도 문제가 해결되지 않으면 시스템 관리자 또는 지원 센터에 문의하십시오.
|
5.
장치의 빠른 메뉴에 등록할 정보를 지정하고 [스캔 설정]을 클릭합니다.
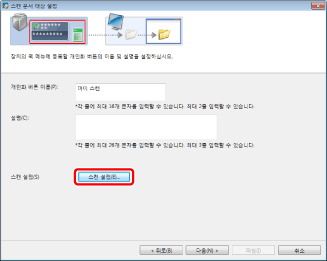
장치의 빠른 메뉴 설정 화면에 다음 항목이 표시됩니다.
|
[개인화 버튼 이름]
|
전각 문자 13자,반각 문자 16자 이하로 입력합니다(최대 2줄).
|
|
[설명]
|
전각 문자 13자,반각 문자 26자 이하로 입력합니다(최대 3줄).
|
|
[스캔 설정]
|
[스캔 설정] 대화 상자가 표시됩니다.
|
6.
고급 스캔 설정을 구성한 후 [확인]을 클릭합니다.
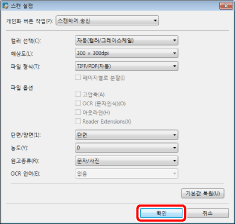
[스캔 설정] 대화 상자에서 다음 항목을 구성할 수 있습니다.
|
[개인화 버튼 작업]
|
개인화 버튼을 눌러 수행할 작업을 선택합니다.
|
|
[스캔하여 송신]
|
설정 화면을 표시하지 않고 데이터를 스캔하여 보내도록 지정합니다.
|
|
[설정 화면 표시]
|
설정 화면을 표시하도록 지정합니다.
|
|
[설정 확인 화면 표시]
|
설정 확인 화면을 표시하도록 지정합니다.
|
|
[컬러 선택]
|
스캔할 때 사용할 컬러를 선택합니다.
|
|
[자동(컬러/그레이스케일)]
|
컬러와 회색조 사이를 자동으로 전환합니다.
|
|
[자동(컬러/흑백)]
|
컬러와 흑백 사이를 자동으로 전환합니다.
|
|
[풀컬러]
|
모든 컬러로 스캔합니다.
|
|
[그레이스케일]
|
회색조로 스캔합니다.
|
|
[흑백]
|
흑백으로 스캔합니다.
|
|
[해상도]
|
스캔 해상도를 선택합니다.
|
|
[100 × 100dpi]
|
스캔 해상도를 [100 × 100dpi]로 설정합니다.
|
|
[150 × 150dpi]
|
스캔 해상도를 [150 × 150dpi]로 설정합니다.
|
|
[200 × 200dpi]
|
스캔 해상도를 [200 × 200dpi]로 설정합니다.
|
|
[300 × 300dpi]
|
스캔 해상도를 [300 × 300dpi]로 설정합니다.
|
|
[600 × 600dpi]
|
스캔 해상도를 [600 × 600dpi]로 설정합니다.
|
|
[파일 형식]
|
스캔한 이미지의 파일 형식을 선택합니다.
|
|
[TIFF/PDF(자동)]
|
TIFF와 PDF 사이를 자동으로 전환합니다.
|
|
[TIFF/XPS(자동)]
|
TIFF와 XPS 사이를 자동으로 전환합니다.
|
|
[TIFF/JPEG(자동)]
|
TIFF와 JPEG 사이를 자동으로 전환합니다.
|
|
[PDF]
|
PDF 문서로 저장합니다.
|
|
[XPS]
|
XPS 문서로 저장합니다.
|
|
[OOXML(PowerPoint)]
|
OOXML-POWERPOINT 문서로 저장합니다.
|
|
[OOXML(Word)]
|
OOXML-WORD 문서로 저장합니다.
|
|
[JPEG]
|
JPEG 문서로 저장합니다.
|
|
[TIFF]
|
TIFF 문서로 저장합니다.
|
|
[페이지별로 분할]
|
페이지로 나누도록 지정합니다.
|
|
[파일 옵션]
|
파일 형식 옵션을 구성합니다.
|
|
[고압축]
|
압축률이 높은 PDF 문서로 저장합니다.
|
|
[OCR (문자인식)]
|
OCR(Optical Character Recognition)을 이용해 검색 가능한 PDF 문서로 저장합니다.
|
|
[아웃라인]
|
텍스트 및 라인 아트 이미지 윤곽선이 있는 PDF 문서로 저장합니다.
|
|
[Reader Extensions]
|
Reader Extensions가 있는 PDF 문서로 저장합니다.
|
|
[단면/양면]
|
읽기 방법을 선택합니다.
|
|
[단면]
|
단면만 스캔하도록 지정합니다.
|
|
[양면(좌우열기)]
|
양면(책 유형)을 스캔하도록 지정합니다.
|
|
[양면(상하열기)]
|
양면(달력 유형)을 스캔하도록 지정합니다.
|
|
[농도]
|
스캔 밀도를 구성합니다.
[-4]/[-3]/[-2]/[-1]/[0]/[1]/[2]/[3]/[4] 밀도를 선택합니다.
|
|
[원고종류]
|
원본 문서의 유형을 선택합니다.
|
|
[문자/사진]
|
원본 문서가 텍스트와 사진으로 구성된 경우 이 옵션을 선택합니다.
|
|
[사진]
|
원본 문서가 사진으로 구성된 경우 이 옵션을 선택합니다.
|
|
[텍스트]
|
원본 문서가 텍스트로 구성된 경우 이 옵션을 선택합니다.
|
|
[OCR 언어]
|
OCR을 사용할 경우 사용할 언어를 선택합니다.
|
|
[기본값 복원]
|
모든 설정을 기본값으로 되돌립니다.
|
장치의 빠른 메뉴 설정 화면이 다시 나타납니다.
|
참고
|
|
장치에 구성할 수 있는 항목 중 자주 사용되는 항목이 [스캔 설정] 대화 상자에 설정 항목으로 제공됩니다.
[OOXML(Word)]이 장치에 따라 표시되지 않을 수 있습니다.
|
7.
[다음]을 클릭합니다.
8.
전달할 파일을 구성하고 [다음]을 클릭합니다.
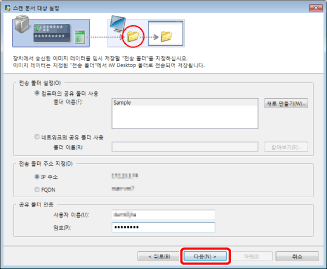
전송 폴더의 설정 화면에서 사용할 수 있는 항목은 다음과 같습니다.
|
[전송 폴더 설정]
|
스캔된 문서를 받은 후 대상 폴더로 전송하려면 폴더를 지정합니다.
|
|
[컴퓨터의 공유 폴더 사용]
|
현재 실행 중인 컴퓨터의 공유 폴더를 사용하려면 이 옵션을 선택합니다.
|
|
[새로 만들기]
|
공유 폴더로 사용하고 등록할 폴더를 지정합니다.
|
|
[네트워크의 공유 폴더 사용]
|
네트워크에서 공유 폴더를 사용하려면 이 옵션을 선택합니다.
|
|
[전송 폴더 주소 지정]
|
스캔 문서 대상의 주소 형식을 지정합니다.
|
|
[IP 주소]
|
IP 주소를 사용하여 전송 폴더의 호스트 정보를 등록합니다.
|
|
[FQDN]
|
FQDN을 사용하여 전송 폴더의 호스트 정보를 등록합니다.
|
|
[공유 폴더 인증]
|
공유 폴더에 액세스하기 위한 인증 정보를 입력합니다.
|
|
[사용자 이름]
|
공유 폴더에 액세스하는 데 사용할 사용자 이름을 입력합니다.
|
|
[암호]
|
공유 폴더에 액세스하는 데 사용할 암호를 입력합니다.
|
개인화 버튼 등록 완료 화면이 표시됩니다.
|
참고
|
|
여기서 지정한 전송 폴더는 공유로 설정되어야 합니다. 폴더를 공유하려면 아래 단계를 따릅니다.
1. 공유할 폴더를 선택하고 오른쪽 클릭 후 [공유] > [특정 사용자]를 선택합니다.
2. [파일 공유] 대화 상자에서 액세스를 허용할 사용자와 사용자의 액세스 권한 수준을 구성합니다.
공유 설정을 필수 권한을 가진 사용자로 구성하거나 변경하십시오. 자세한 내용은 Windows 설명서를 참조하십시오.
설정한 공유 폴더를 전송 폴더로 사용할 수 없는 경우 다음 단계를 시도해 보십시오. 이 절차를 수행한 후에도 여전히 이 폴더를 전송 폴더로 사용할 수 없으면 Windows 관련 문제일 수 있습니다. 자세한 내용은 Windows 설명서를 참조하십시오.
1.Windows 탐색기의 주소 표시줄에 "\\컴퓨터 이름" 또는 "\\컴퓨터 IP 주소"를 입력합니다.
2. 설정된 공유 폴더가 표시됩니다.
3. 전송 폴더로 설정된 공유 폴더를 엽니다.
4. 네트워크 오류 0x80070035가 표시됩니다.
다음 폴더는 전송 폴더로 지정할 수 없습니다.
휴지통
CD-ROM, DVD-ROM, RAM 디스크, 이동식 디스크
C:\Users, C:\WINDOWS, C:\Program Files, C:\ProgramData 및 모든 하위 폴더
내 트레이 또는 핫 폴더의 전송 소스로 이미 등록됨
개인화 버튼으로 이미 등록된 폴더를 전송합니다
"file:///" 또는 "file:" 뒤에 오는 경로의 일부분이 이미 등록된 대상 폴더의 경로에서 해당 부분과 일치하는 폴더
라이브러리로 이미 등록된 폴더
|
9
[종료]을 클릭합니다.
개인화 버튼 등록 변경
imageRUNNER ADVANCE 장치의 빠른 메뉴에 등록된 개인화 버튼을 변경할 수 있습니다.
1.
[파일] 메뉴 > [도구] > [개인화 버튼 설정] > [설정] > (개인화 버튼 이름) > [변경]을 선택합니다.
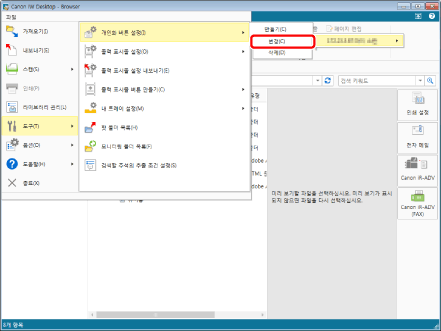
[스캔 문서 대상 설정] 마법사가 표시됩니다.
2.
표시된 설정을 확인하고 [다음]을 클릭합니다.
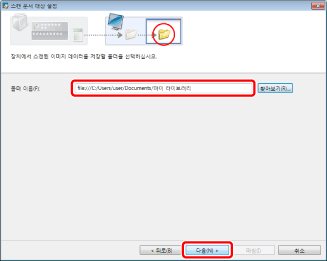
3.
변경할 항목을 선택하고 설정을 변경합니다.
다양한 설정에 대한 자세한 내용은 다음을 참조하십시오.
개인화 버튼 삭제
imageRUNNER ADVANCE 장치의 빠른 메뉴에 등록된 개인화 버튼을 삭제할 수 있습니다.
1.
[파일] 메뉴 > [도구] > [개인화 버튼 설정] > [설정] > (개인화 버튼 이름) > [삭제]을 선택합니다.
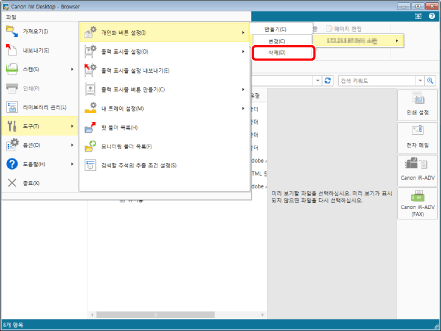
확인 메시지가 표시됩니다.
2.
[예]을 클릭합니다.
개인화 버튼이 삭제됩니다.
|
참고
|
|
등록된 개인화 버튼이 Desktop Browser에서 삭제되지만 imageRUNNER ADVANCE 장치의 빠른 메뉴의 버튼은 삭제되지 않습니다.
|