라이브러리로 문서 및 폴더 가져오기
Windows에 있는 문서 그리고/또는 폴더를 라이브러리로 가져와 등록할 수 있습니다.
|
참고
|
|
다음 문서와 폴더는 라이브러리는 등록할 수 없습니다.
파일 확장명이 *.iwu, *.iwn, *.iwx, *.grb, *.~lock, *.tmp 등인 문서
휴지통, $Recycler.DT, dt.iwu, dt.iwn
문서와 폴더를 휴지통, 체크아웃 폴더, 내 트레이에 등록할 수 없습니다.
"읽기 전용"(Windows)과 같은 특성이 있는 문서를 공유 라이브러리에 가져오면 특성이 무효가 됩니다.
라이브러리에서 문서 및 폴더를 복제하고 이동하는 방법에 대한 자세한 내용은 다음을 참조하십시오.
개인 라이브러리 또는 네트워크 라이브러리의 디스크 공간이 꽉 차서 문서를 등록할 수 없는 경우 다음과 같은 메시지가 표시됩니다.
[지정된 라이브러리의 디스크에 공간이 부족할 수 있기 때문에 작업을 수행할 수 없습니다.
라이브러리 디스크에 공간이 충분한지 확인하십시오. 메시지 ID: {0}] |
명령 버튼/[파일] 메뉴에서 등록
명령 버튼 또는 [파일] 메뉴에서 명령 버튼을 사용하여 Windows의 문서를 라이브러리에 등록할 수 있습니다.
1.
탐색 창에서 문서를 가져올 라이브러리 또는 폴더를 선택합니다.
2.
리본 메뉴에서  (가져오기)를 클릭합니다.
(가져오기)를 클릭합니다.
 (가져오기)를 클릭합니다.
(가져오기)를 클릭합니다.또는 [파일] 메뉴 > [가져오기]를 선택합니다.
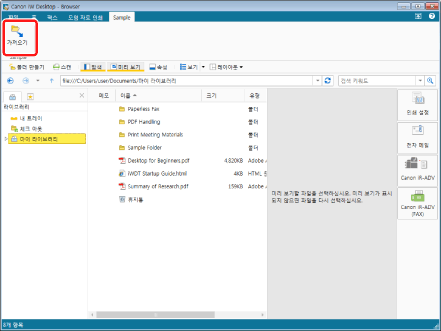
[가져오기] 대화 상자가 표시됩니다.
|
참고
|
|
명령이 Desktop Browser의 리본 메뉴에 표시되지 않는 경우, 아래의 방법에 따라 표시할 수 있습니다.
또한 이 작업은 도구 모음의 도구 버튼들을 이용해 수행할 수도 있습니다. Desktop Browser의 도구 모음에 도구 버튼들이 표시되지 않는다면 아래의 방법에 따라 표시할 수 있습니다.
|
3.
등록할 문서를 선택하고 [열기]를 클릭합니다.
문서 그리고/또는 폴더가 라이브러리에 등록됩니다.
[문서 등록] 대화 상자가 표시되면 4단계로 이동합니다.
[버전 설명 입력] 대화 상자가 표시되면 5단계로 이동합니다.
4.
[예]을 클릭합니다.
문서 그리고/또는 폴더가 라이브러리에 등록됩니다.
[버전 설명 입력] 대화 상자가 표시되면 5단계로 이동합니다.
|
참고
|
|
읽기 권한(Windows)이 없는 문서나 폴더는 선택할 수 없습니다.
편집 권한 또는 그 이상의 권한이 없는 라이브러리나 폴더에는 문서를 등록할 수 없습니다.
|
5.
[버전 설명]에서 필요한 설명을 입력하고 [확인]을 클릭합니다.
문서와 폴더가 Document Server 라이브러리에 등록됩니다.
|
참고
|
|
[버전 설명 입력] 대화 상자를 숨길 수 있습니다. 자세한 내용은 다음을 참조하십시오.
|
끌어서 놓기 복사하여 붙여넣기로 다운로드 등록
Windows에 있는 문서와 폴더를 끌어서 놓아 라이브러리에 등록할 수 있습니다.
1.
Windows 탐색기에서 문서 및/또는 폴더를 선택합니다.
2.
문서/폴더를 Desktop Browser 화면에서 다음 위치 중 하나로 끌어서 놓습니다.
탐색 창의 라이브러리
파일 목록 보기 창의 폴더
탐색 창과 파일 목록 보기 창의 폴더
문서 그리고/또는 폴더가 라이브러리에 등록됩니다.
[문서 등록] 대화 상자가 표시되면 3단계로 이동합니다.
[버전 설명 입력] 대화 상자가 표시되면 4단계로 이동합니다.
|
참고
|
|
또한 Windows 탐색기에서 압축 폴더의 문서를 끌어서 놓을 수 있습니다. 압축 폴더에 암호가 설정되어 있는 경우 사용 중인 운영 체제에 따라 암호를 입력해야 할 수 있습니다.
|
3.
[예]을 클릭합니다.
문서 그리고/또는 폴더가 라이브러리에 등록됩니다.
[버전 설명 입력] 대화 상자가 표시되면 4단계로 이동합니다.
|
참고
|
|
편집 권한 또는 그 이상의 권한이 없는 라이브러리나 폴더에는 문서를 등록할 수 없습니다.
다른 사용자가 체크 아웃한 다른 문서와 이름이 같은 문서를 끌어서 놓기로 등록할 수 없습니다.
[체크아웃 필요]이 활성화된 Document Server 라이브러리로 끌어서 놓기 작업을 수행할 경우 [문서 등록] 대화 상자가 표시됩니다. 그러나 다음과 같은 경우에는 [문서 등록] 대화 상자를 표시하지 않고 체크인이 수행되므로 작업이 필요 없습니다.
[파일] 메뉴 > [옵션] > [시스템 설정] > [Browser] > [대화 상자 표시]에서 [문서 체크 인 시 확인 메시지 표시] 확인란이 선택되지 않은 경우
[문서 등록] 대화 상자에서 [문서 체크 인 시 이 확인 메시지를 다시 표시하지 않음] 확인란을 선택한 경우
|
4.
[버전 설명]에서 필요한 설명을 입력하고 [확인]을 클릭합니다.
문서와 폴더가 Document Server 라이브러리에 등록됩니다.
|
참고
|
|
[버전 설명 입력] 대화 상자를 숨길 수 있습니다. 자세한 내용은 다음을 참조하십시오.
|
복사하여 붙여넣기 작업으로 등록
Windows에 있는 문서나 폴더를 복사하여 라이브러리에 붙여넣을 수 있습니다.
1.
Windows 탐색기에서 문서 또는 폴더를 복사합니다.
2.
문서/폴더를 Desktop Browser 화면에서 다음 위치 중 하나로 붙여 넣습니다.
탐색 창의 라이브러리
파일 목록 보기 창의 폴더
탐색 창과 파일 목록 보기 창의 폴더
문서 그리고/또는 폴더가 라이브러리에 등록됩니다.
[문서 등록] 대화 상자가 표시되면 3단계로 이동합니다.
[버전 설명 입력] 대화 상자가 표시되면 4단계로 이동합니다.
|
참고
|
|
또한 Windows 탐색기에서 압축 폴더의 문서를 복사해서 붙여 넣을 수 있습니다. 압축 폴더에 암호가 설정되어 있는 경우 사용 중인 운영 체제에 따라 암호를 입력해야 할 수 있습니다.
|
3.
[예]을 클릭합니다.
문서와 폴더가 Document Server 라이브러리에 등록됩니다.
[버전 설명 입력] 대화 상자가 표시되면 4단계로 이동합니다.
|
참고
|
|
빈 폴더를 복사한 경우 [문서 등록] 대화 상자가 표시되지 않습니다.
편집 권한 또는 그 이상의 권한이 없는 라이브러리나 폴더에는 문서를 등록할 수 없습니다.
|
4.
[버전 설명]에서 필요한 설명을 입력하고 [확인]을 클릭합니다.
문서와 폴더가 Document Server 라이브러리에 등록됩니다.
|
참고
|
|
[버전 설명 입력] 대화 상자를 숨길 수 있습니다. 자세한 내용은 다음을 참조하십시오.
|