파일 목록 보기 창에서 선택
Desktop Browser의 파일 목록 보기 창에서 폴더 또는 문서를 선택할 수 있습니다.
|
참고
|
|
파일 목록 보기 창의 왼쪽 경계를 끌어 파일 목록 보기 창의 크기를 변경할 수 있습니다.
파일 목록 보기 창에서 축소판 그림 보기 또는 목록 보기 중 문서 보기 방법을 선택할 수 있습니다.
Desktop Browser 화면을 수동으로 새로 고치려면 아래 단계 중 하나를 따릅니다.
주소 표시줄에서
키보드에서 [F5] 키를 누릅니다.
리본 메뉴의
 (모두 선택) 또는 도구 모음의 (모두 선택) 또는 도구 모음의  (모두 선택)을 클릭하여 파일 목록 보기 창에 표시되는 모든 폴더와 문서를 선택할 수 있습니다. (모두 선택)을 클릭하여 파일 목록 보기 창에 표시되는 모든 폴더와 문서를 선택할 수 있습니다. |
1.
파일 목록 보기 창에서 폴더를 선택합니다.
2.
리본 메뉴에서  (열기)의
(열기)의  를 클릭합니다.
를 클릭합니다.
 (열기)의
(열기)의  를 클릭합니다.
를 클릭합니다.또는 아래 단계 중 하나를 따릅니다.
리본 메뉴에서  (열기)의
(열기)의  를 클릭하고 [열기]를 선택합니다.
를 클릭하고 [열기]를 선택합니다.
 (열기)의
(열기)의  를 클릭하고 [열기]를 선택합니다.
를 클릭하고 [열기]를 선택합니다.리본 메뉴에서  (열기)를 클릭합니다.
(열기)를 클릭합니다.
 (열기)를 클릭합니다.
(열기)를 클릭합니다.파일 목록 보기 창에서 폴더를 오른쪽 클릭하고 [열기]을 선택합니다.
파일 목록 보기 창에서 폴더를 오른쪽 클릭합니다
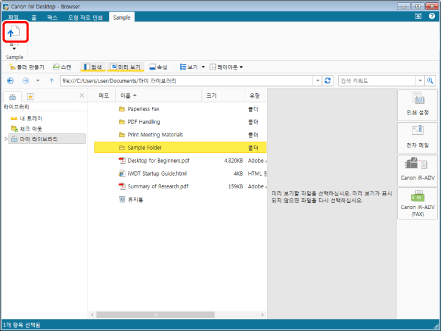
선택한 폴더에 저장된 폴더 및 문서가 표시됩니다.
|
참고
|
|
명령이 Desktop Browser의 리본 메뉴에 표시되지 않는 경우, 아래의 방법에 따라 표시할 수 있습니다.
또한 이 작업은 도구 모음의 도구 버튼들을 이용해 수행할 수도 있습니다. Desktop Browser의 도구 모음에 도구 버튼들이 표시되지 않는다면 아래의 방법에 따라 표시할 수 있습니다.
|
3.
파일 목록 보기 창에서 원하는 문서/폴더를 선택합니다.
선택한 문서 또는 폴더의 속성이 속성 창에 표시됩니다.
속성 창이 표시되지 않으면 리본 메뉴에서  (속성)을 클릭합니다.
(속성)을 클릭합니다.
 (속성)을 클릭합니다.
(속성)을 클릭합니다.문서를 선택하면 문서의 미리 보기가 미리 보기 창에 표시됩니다.
미리 보기 창이 표시되지 않으면 리본 메뉴에서  (미리 보기)을 클릭합니다.
(미리 보기)을 클릭합니다.
 (미리 보기)을 클릭합니다.
(미리 보기)을 클릭합니다.|
참고
|
|
키보드에서 [Shift] 또는 [Ctrl] 키를 누른 상태로 클릭하면 여러 문서/폴더를 선택할 수 있습니다.
아무것도 표시되지 않은 파일 목록 보기 창의 영역에서 마우스를 끌어 여러 문서/폴더를 선택할 수 있습니다. 단, 이 작업을 수행할 때 [Shift] 키를 사용할 수 없습니다.
 (속성)/ (속성)/ (미리 보기)이 Desktop Browser의 리본 메뉴에 표시되지 않는 경우, 아래의 방법에 따라 표시할 수 있습니다. (미리 보기)이 Desktop Browser의 리본 메뉴에 표시되지 않는 경우, 아래의 방법에 따라 표시할 수 있습니다.또한 이 작업은 도구 모음의 도구 버튼들을 이용해 수행할 수도 있습니다. Desktop Browser의 도구 모음에 도구 버튼들이 표시되지 않는다면 아래의 방법에 따라 표시할 수 있습니다.
|
파일 목록 보기 창의 보기 변경
1.
탐색 창에서 라이브러리 또는 폴더를 선택합니다.
선택한 라이브러리 또는 폴더에 저장된 폴더 및 문서가 파일 목록 보기 창에 표시됩니다.
2.
리본 메뉴에서  (보기)의
(보기)의  를 클릭하고 [큰 축소판 그림], [중간 크기 축소판 그림], [작은 축소판 그림], 또는 [목록]를 선택합니다.
를 클릭하고 [큰 축소판 그림], [중간 크기 축소판 그림], [작은 축소판 그림], 또는 [목록]를 선택합니다.
 (보기)의
(보기)의  를 클릭하고 [큰 축소판 그림], [중간 크기 축소판 그림], [작은 축소판 그림], 또는 [목록]를 선택합니다.
를 클릭하고 [큰 축소판 그림], [중간 크기 축소판 그림], [작은 축소판 그림], 또는 [목록]를 선택합니다.또는 리본 메뉴에서  (큰 축소판 그림),
(큰 축소판 그림),  (중간 크기 축소판 그림),
(중간 크기 축소판 그림),  (작은 축소판 그림), 또는
(작은 축소판 그림), 또는  (목록)을 클릭합니다.
(목록)을 클릭합니다.
 (큰 축소판 그림),
(큰 축소판 그림),  (중간 크기 축소판 그림),
(중간 크기 축소판 그림),  (작은 축소판 그림), 또는
(작은 축소판 그림), 또는  (목록)을 클릭합니다.
(목록)을 클릭합니다.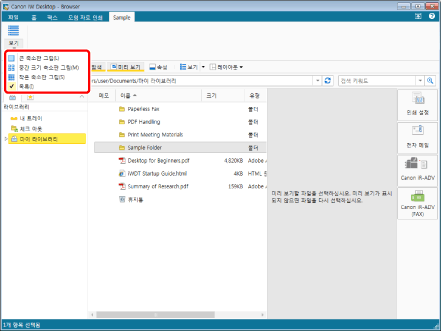
파일 목록 보기 창의 보기가 변경됩니다.
|
참고
|
||||||||||||
|
축소판 그림을 표시할 수 있는 파일과 해당 파일의 표시 조건은 다음과 같습니다.
축소판 그림 보기를 사용할 때 주석이 있는 문서의 축소판 그림의 좌측 상단에
축소판 그림이 표시되면 PDF 문서의 페이지 수도 표시됩니다. 페이지 수를 표시하려면 [축소판 그림에 페이지 수 표시] 확인란을 선택합니다. 페이지 수가 Document Server 라이브러리에 표시되지 않습니다.
[파일] 메뉴 > [옵션] > [시스템 설정] > [Browser] > [표시 설정] > [축소판 그림에 페이지 수 표시]
 (보기)에 표시된 명령은 선택한 보기 방법에 따라 다릅니다. 상기 절차의 예는 [목록]를 선택한 경우입니다. (보기)에 표시된 명령은 선택한 보기 방법에 따라 다릅니다. 상기 절차의 예는 [목록]를 선택한 경우입니다.리본 메뉴에서
 (보기)의 (보기)의  을 클릭할 때마다 보기가 [큰 축소판 그림], [중간 크기 축소판 그림], [작은 축소판 그림], [목록] 간에 전환됩니다. 을 클릭할 때마다 보기가 [큰 축소판 그림], [중간 크기 축소판 그림], [작은 축소판 그림], [목록] 간에 전환됩니다.휴지통을 선택한 경우 [목록] 보기만 지원됩니다.
명령이 Desktop Browser의 리본 메뉴에 표시되지 않는 경우, 아래의 방법에 따라 표시할 수 있습니다.
또한 이 작업은 도구 모음의 도구 버튼들을 이용해 수행할 수도 있습니다. Desktop Browser의 도구 모음에 도구 버튼들이 표시되지 않는다면 아래의 방법에 따라 표시할 수 있습니다.
|
상위 폴더 표시
1.
주소 표시줄에서  (위)을 클릭합니다.
(위)을 클릭합니다.
또는 키보드의 [Alt] 키를 누른 상태로 [↑] 키를 누릅니다.
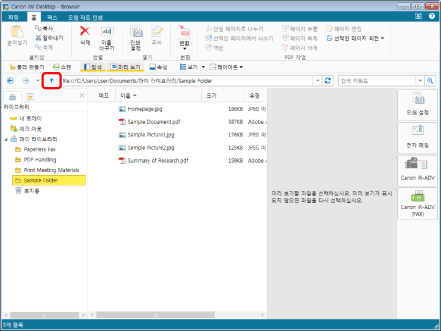
상위 수준 폴더의 항목으로 이동합니다.
1.
주소 표시줄에서  (뒤로) 또는
(뒤로) 또는  (앞으로)를 클릭합니다.
(앞으로)를 클릭합니다.
또는 키보드의 [Alt] 키를 누른 상태로 [←] 키 또는 [→] 키를 누릅니다.
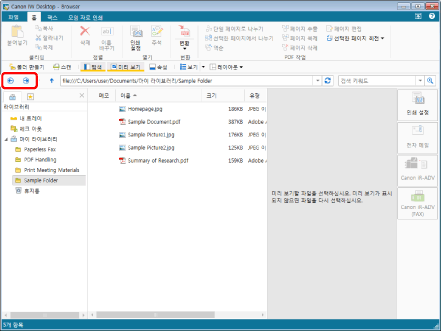
이전 또는 이후에 표시된 폴더의 항목이 표시됩니다.
|
참고
|
|
모니터링 대상 폴더를 지정하면 해당 폴더에
|
파일 목록 보기 창의 머리글 변경
파일 목록 보기 창이 목록 보기로 설정된 경우 머리글에 표시되어 있는 항목을 변경할 수 있습니다.
1.
리본 메뉴에서  (정렬 기준)를 클릭하고 풀다운 목록에서 [세부 정보 선택]를 선택합니다.
(정렬 기준)를 클릭하고 풀다운 목록에서 [세부 정보 선택]를 선택합니다.
 (정렬 기준)를 클릭하고 풀다운 목록에서 [세부 정보 선택]를 선택합니다.
(정렬 기준)를 클릭하고 풀다운 목록에서 [세부 정보 선택]를 선택합니다.또는 아래 단계 중 하나를 따릅니다.
리본 메뉴에서  (세부 정보 선택)를 클릭합니다.
(세부 정보 선택)를 클릭합니다.
 (세부 정보 선택)를 클릭합니다.
(세부 정보 선택)를 클릭합니다.파일 목록 보기 창의 머리글을 오른쪽 클릭하고 [세부 정보 선택]을 선택합니다.
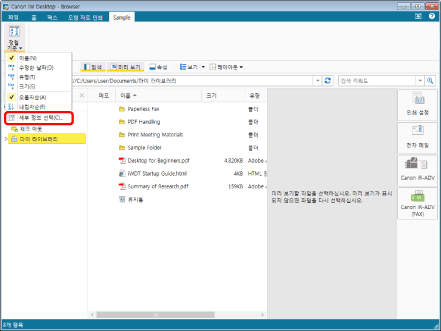
[세부 정보 선택] 대화 상자가 표시됩니다.
|
참고
|
|
명령이 Desktop Browser의 리본 메뉴에 표시되지 않는 경우, 아래의 방법에 따라 표시할 수 있습니다.
또한 이 작업은 도구 모음의 도구 버튼들을 이용해 수행할 수도 있습니다. Desktop Browser의 도구 모음에 도구 버튼들이 표시되지 않는다면 아래의 방법에 따라 표시할 수 있습니다.
|
2.
파일 목록 보기 창의 머리글에 표시할 항목의 확인란을 선택합니다.
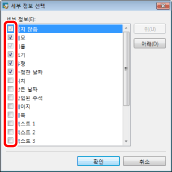
3.
항목의 순서를 변경하려면 항목을 선택하고 [위]/[아래]를 클릭합니다.
4.
[확인]을 클릭합니다.
머리글에 표시되는 항목이 변경됩니다.
|
참고
|
|
파일 목록 보기 창의 머리글에 표시할 수 있는 항목은 라이브러리에 따라 다릅니다.
내 트레이 또는 체크 아웃 폴더의 머리글 표시 설정은 변경할 수 없습니다.
|