지정된 폴더로 복사 또는 이동
Desktop Browser 화면 또는 Desktop Editor 화면에서 문서를 등록된 문서 대상 폴더로 복사 또는 이동할 수 있습니다.
문서 대상 폴더 등록 방법에 관한 내용은 다음을 참조하십시오.
|
참고
|
|
문서를 선택하지 않고 다음 작업 중 하나를 수행하는 경우 탐색 창에서 문서 대상 폴더가 선택되고 파일 목록 보기 창의 문서 대상 폴더에서 폴더와 문서를 확인할 수 있습니다.
출력 표시줄에서
출력 표시줄에
리본 메뉴 또는 도구 모음에 표시된 문서 대상 폴더의
 를 클릭합니다. 를 클릭합니다.리본 메뉴 또는 도구 모음에 표시된 문서 대상 폴더의
 를 클릭하고 [실행] 또는 [폴더 열기]를 선택합니다. 를 클릭하고 [실행] 또는 [폴더 열기]를 선택합니다.[파일] 메뉴 > [도구] > [출력 표시줄 설정] > (문서 대상 폴더 이름) > [폴더 열기]를 선택합니다.
키보드에서 [Ctrl]와 [Shift] 키를 동시에 누른 상태로 [바로 가기 키 설정]에 설정된 키를 누릅니다.
|
Desktop Browser에서 지정된 폴더로 복사 또는 이동
1.
파일 목록 보기 창에서 복사/이동할 문서를 선택합니다.
2.
출력 표시줄에서  (문서 대상 폴더)를 클릭합니다.
(문서 대상 폴더)를 클릭합니다.
또는 아래 단계 중 하나를 따릅니다.
출력 표시줄의  (문서 대상 폴더)에 문서를 끌어서 놓습니다.
(문서 대상 폴더)에 문서를 끌어서 놓습니다.
키보드에서 [Ctrl]와 [Shift] 키를 동시에 누른 상태로 [바로 가기 키 설정]에 설정된 키를 누릅니다.
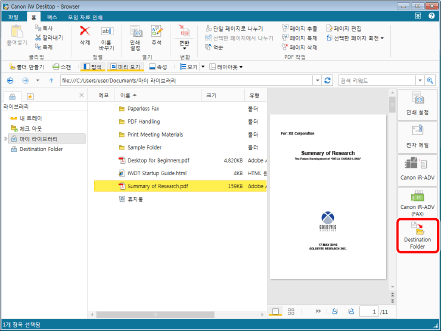
문서가 지정된 대상 폴더로 복사되거나 이동합니다.
[문서 대상 폴더 설정] 대화 상자에서 [송신 전 선택]을 설정한 경우 [이동] 또는 [복사] 선택 대화 상자가 표시됩니다.
[문서 대상 폴더 설정] 대화 상자에 대한 자세한 내용은 다음을 참조하십시오.
[문서 이름 상세 설정] 대화 상자에서 [전송 시 입력할 문자열]을 선택한 경우 [전송할 문서의 이름 입력] 대화 상자가 표시됩니다. 이 경우 3단계로 이동합니다.
[문서 이름 상세 설정] 대화 상자에 대한 자세한 내용은 다음을 참조하십시오.
|
참고
|
|
키보드의 [Ctrl] 키와 [Shift] 키를 동시에 눌러 출력 표시줄에 키를 표시하여 [바로 가기 키 설정]에서 설정된 키를 확인할 수 있습니다.
또한 동일한 작업을 수행하려면 다음 방법 중 하나를 수행할 수 있습니다.
리본 메뉴 또는 도구 모음에 표시된 문서 대상 폴더의
 를 클릭합니다. 를 클릭합니다.리본 메뉴 또는 도구 모음에 표시된 문서 대상 폴더의
 를 클릭하고 [실행]를 선택합니다. 를 클릭하고 [실행]를 선택합니다.도구 버튼이 Desktop Browser의 도구 모음에 표시되지 않는 경우 다음을 참조하여 표시할 수 있습니다.
|
3.
[문자열]에 문서 이름을 입력합니다.
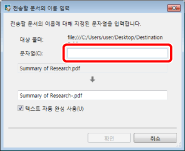
4.
[확인]을 클릭합니다.
문서가 문서 대상 폴더로 복사되거나 이동합니다.
|
참고
|
|
[텍스트 자동 완성 사용] 확인란을 선택한 경우 [문자열]에 후보 문자열을 표시할 수 있습니다.
후보 문자열을 표시하려면 커서가 [문자열] 위에 위치하고 있을 때 키보드의 [↓] 키를 누릅니다.
[문자열]에 텍스트를 입력하면 과거 사용했던 문자열이 후보 문자열로 표시됩니다.
후보 문자열을 선택하고 마우스를 두 번 클릭하거나 키보드에서 [Enter] 키를 누르면 [문자열]에서 선택한 문자열이 반영됩니다.
표시된 텍스트 후보를 숨기려면 다음 작업 중 하나를 수행합니다.
키보드에서 [Esc] 키를 누릅니다.
[전송할 문서의 이름 입력] 대화 상자를 이동합니다.
|
Desktop Editor에서 지정된 폴더로 복사 또는 이동
|
참고
|
|
Desktop Editor의 리본 메뉴와 도구 모음에 Desktop Browser에 등록된 문서 대상 폴더를 표시합니다. 표시에 대한 내용은 다음을 참조하십시오.
|
1.
Desktop Browser 화면에서 Desktop Editor로 열 문서를 선택합니다.
2.
리본 메뉴에서  (주석)를 클릭합니다.
(주석)를 클릭합니다.
 (주석)를 클릭합니다.
(주석)를 클릭합니다.또는 파일 목록 보기 창을 오른쪽 클릭하고 [주석 삽입]를 선택합니다.
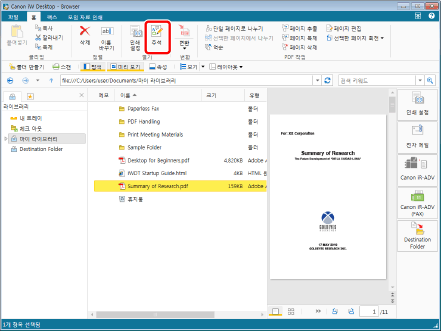
Desktop Editor가 시작되고 선택한 문서의 미리 보기가 표시됩니다.
|
참고
|
|
또한 이 작업은 도구 모음의 도구 버튼들을 이용해 수행할 수도 있습니다. Desktop Browser의 도구 모음에 도구 버튼들이 표시되지 않는다면 아래의 방법에 따라 표시할 수 있습니다.
|
3.
Desktop Editor 화면에서 연 문서를 편집합니다.
4.
리본 메뉴에서  (문서 대상 폴더)의
(문서 대상 폴더)의  를 클릭합니다.
를 클릭합니다.
 (문서 대상 폴더)의
(문서 대상 폴더)의  를 클릭합니다.
를 클릭합니다.또는 아래 단계 중 하나를 따릅니다.
키보드에서 [Ctrl]와 [Shift] 키를 동시에 누른 상태로 [바로 가기 키 설정]에 설정된 키를 누릅니다.
도구 모음에 표시된 문서 대상 폴더의  를 클릭합니다.
를 클릭합니다.
 를 클릭합니다.
를 클릭합니다.리본 메뉴 또는 도구 모음에 표시된 문서 대상 폴더의  를 클릭하고 [실행]를 선택합니다.
를 클릭하고 [실행]를 선택합니다.
 를 클릭하고 [실행]를 선택합니다.
를 클릭하고 [실행]를 선택합니다.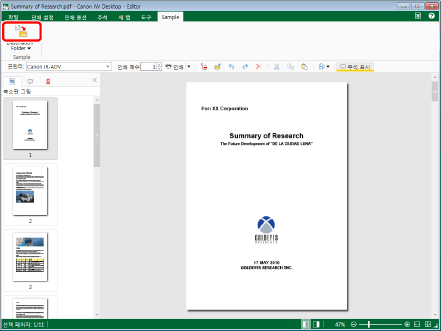
문서가 저장되고 지정된 대상 폴더로 복사되거나 이동합니다.
[문서 대상 폴더 설정] 대화 상자에서 [송신 전 선택]을 설정한 경우 [이동] 또는 [복사] 선택 대화 상자가 표시됩니다.
[문서 대상 폴더 설정] 대화 상자에 대한 자세한 내용은 다음을 참조하십시오.
[문서 이름 상세 설정] 대화 상자에서 [전송 시 입력할 문자열]을 선택한 경우 [전송할 문서의 이름 입력] 대화 상자가 표시됩니다. 이 경우 5단계로 이동합니다.
[문서 이름 상세 설정] 대화 상자에 대한 자세한 내용은 다음을 참조하십시오.
|
참고
|
|
키보드의 [Ctrl] 키와 [Shift] 키를 동시에 눌러 출력 표시줄에 키를 표시하여 [바로 가기 키 설정]에서 설정된 키를 확인할 수 있습니다.
|
5.
[문자열]에 문서 이름을 입력합니다.
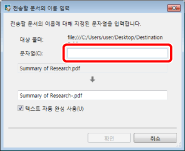
|
참고
|
|
[텍스트 자동 완성 사용] 확인란을 선택한 경우 [문자열]에 후보 문자열을 표시할 수 있습니다.
후보 문자열을 표시하려면 커서가 [문자열] 위에 위치하고 있을 때 키보드의 [↓] 키를 누릅니다.
[문자열]에 텍스트를 입력하면 과거 사용했던 문자열이 후보 문자열로 표시됩니다.
후보 문자열을 선택하고 마우스를 두 번 클릭하거나 키보드에서 [Enter] 키를 누르면 [문자열]에서 선택한 문자열이 반영됩니다.
표시된 텍스트 후보를 숨기려면 다음 작업 중 하나를 수행합니다.
키보드에서 [Esc] 키를 누릅니다.
[전송할 문서의 이름 입력] 대화 상자를 이동합니다.
|
6.
[확인]을 클릭합니다.
문서가 문서 대상 폴더로 복사되거나 이동합니다.