대상 트레이 출력 버튼 등록
배포된 문서의 대상 폴더 역할을 하는 폴더를 대상 트레이 출력 버튼으로 지정합니다.
대상 폴더를 지정하려면 아래 절차 중 하나를 수행하여 대상 트레이 출력 버튼을 Desktop Browser 화면의 출력 표시줄에 등록합니다.
|
참고
|
|
필요에 따라 대상 트레이 출력 버튼의 설정 및 표시 설정을 변경할 수 있습니다.
여러 대상 트레이 출력 버튼을 등록할 수 있습니다.
|
끌어서 놓기 작업을 사용하여 대상 트레이 출력 버튼 등록
대상 트레이 출력 버튼을 끌어서 놓아 출력 표시줄에 등록할 수 있습니다. 하지만 버튼을 끌어서 놓는 방식으로 등록하면 등록하는 동안 고급 설정을 구성할 수 없습니다. 고급 설정이 필요한 경우 다음을 참조하십시오.
|
참고
|
|
끌어서 놓는 방식으로 대상 트레이 출력 버튼을 등록하면 [폴더 설정] 대화 상자에서 [문서 작업]이 [이동]으로 설정됩니다.
|
1.
다음 아이콘 중 하나를 끌어 Desktop Browser 화면의 출력 표시줄에 놓습니다.
공유 폴더에 생성된 대상 폴더의 아이콘
공유 폴더에 생성된 대상 폴더와 관련된 링크 파일(*.lnk) 아이콘
대상 트레이 출력 버튼이 출력 표시줄에 등록됩니다.
|
참고
|
|
동일한 Desktop에서 내 트레이의 대상 폴더를 대상 트레이 출력 버튼에 등록할 수 없습니다.
다른 사용자가 내 트레이의 대상 폴더로 지정되지 않은 공유 폴더를 등록할 수 있지만 문서를 배포할 수는 없습니다. 폴더를 등록한 후 내 트레이에 대한 대상 폴더로 지정하면 문서를 배포할 수 있습니다.
또한 출력 표시줄에 등록된 대상 트레이 출력 버튼을 리본 메뉴 또는 도구 모음에 표시할 수 있습니다. 표시에 대한 자세한 내용은 다음을 참조하십시오.
|
고급 설정을 구성하여 대상 트레이 출력 버튼 등록
1.
[파일] 메뉴 > [도구] > [출력 표시줄 버튼 만들기] > [폴더]을 선택합니다.
또는 출력 표시줄을 오른쪽 클릭하고 [만들기] > [폴더]를 선택합니다.
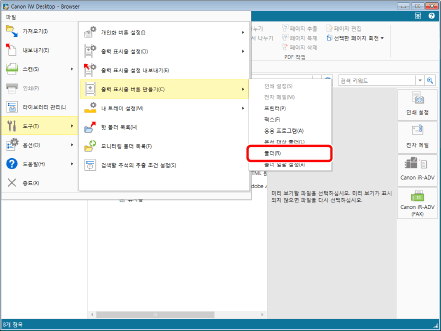
[폴더 설정] 대화 상자가 표시됩니다.
2.
[폴더 설정] 대화 상자에서 출력 표시줄에 등록할 대상 폴더를 지정합니다.
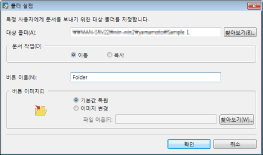
고급 대상 트레이 출력 버튼 설정에 대한 자세한 내용은 다음을 참조하십시오.
3.
[확인]을 클릭합니다.
대상 트레이 출력 버튼이 출력 표시줄에 등록됩니다.
|
참고
|
|
또한 출력 표시줄에 등록된 대상 트레이 출력 버튼을 리본 메뉴 또는 도구 모음에 표시할 수 있습니다. 표시에 대한 자세한 내용은 다음을 참조하십시오.
|
복수 대상 트레이 출력 버튼을 한 번에 등록
|
참고
|
|
[폴더 일괄 설정]을 선택하여 대상 트레이 출력 버튼을 출력 표시줄에 등록한 경우 세부적인 설정을 구성할 수 없습니다. 고급 설정 구성이 필요한 경우 다음을 참조하십시오.
|
1.
[파일] 메뉴 > [도구] > [출력 표시줄 버튼 만들기] > [폴더 일괄 설정]을 선택합니다.
또는 출력 표시줄을 오른쪽 클릭하고 [만들기] > [폴더 일괄 설정]를 선택합니다.
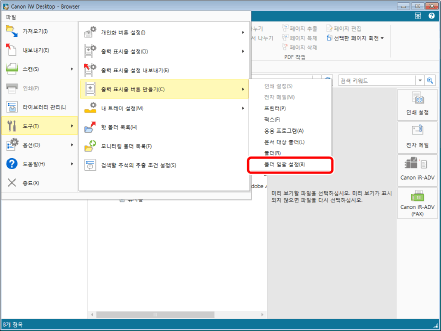
[폴더 일괄 설정] 대화 상자가 표시됩니다.
2.
[공유 폴더 경로]에서 대상 폴더를 저장할 폴더의 경로를 입력합니다.
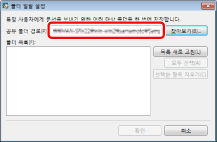
|
참고
|
|
[찾아보기]를 클릭하여 대상 폴더를 저장할 폴더를 지정할 수도 있습니다.
|
3.
[목록 새로 고침]을 클릭합니다.
공유 폴더에 지정된 대상 폴더가 표시됩니다.
|
참고
|
|
출력 표시줄에 이미 등록되어 있는 대상 폴더는 표시되지 않습니다.
|
4.
대상 트레이 출력 버튼에 등록할 대상 폴더를 확인합니다.
|
참고
|
|
[모두 선택]을 클릭하면 표시된 모든 폴더가 선택됩니다.
[선택한 항목 지우기]를 클릭하면 폴더의 모든 선택 표시가 지워집니다.
|
5.
[확인]을 클릭합니다.
선택한 대상 트레이 출력 버튼이 출력 표시줄의 맨 아래에 순서대로 추가됩니다.
|
참고
|
|
또한 출력 표시줄에 등록된 대상 트레이 출력 버튼을 리본 메뉴 또는 도구 모음에 표시할 수 있습니다.
|