문의하기 전에
Desktop과 함께 제공되는 System Information Viewer는 고객 지원에서 사용자의 컴퓨터 환경과 사용하는 소프트웨어에 대한 정보를 수집하는 유틸리티로서, 다음과 같은 기능을 갖추고 있습니다.
환경/소프트웨어 정보 수집, 화면에 정보 표시, 텍스트 파일로 저장
로그 파일 수집
수집된 텍스트 파일과 로그 파일을 함께 Zip 형식으로 출력
Desktop을 사용하는 중에 문제가 발생한 경우 이 유틸리티를 사용하여 정보를 수집한 후 서비스 센터에 보낼 수 있습니다. 그러면 문제를 신속하게 해결할 수 있습니다.
System Information Viewer 시작 및 종료
System Information Viewer를 시작 및 종료하려면 아래 단계를 따릅니다.
System Information Viewer시작
System Information Viewer를 시작하려면 아래 단계를 따릅니다.
|
참고
|
|
System Information Viewer는 사용자 권한 이상의 권한을 가진 사용자가 시작할 수 있습니다.
Desktop 정보를 수집하려면 Desktop 버전과 일치하는 System Information Viewer 버전이 필요합니다.
System Information Viewer 버전을 확인하려면 System Information Viewer 주 창에서 [도움말] 메뉴 > [정보]를 클릭합니다.
|
1.
Desktop에서 문제가 발생한 사용자로 로그인합니다.
2.
Desktop과 관련된 모든 프로그램을 닫습니다.
3.
[시작] 메뉴 > [모든 프로그램] > [Canon iW] > [iW Desktop] > [System Information Viewer]를 선택합니다.
Windows 8.1의 경우 [시작] 화면에서  > [System Information Viewer]를 클릭합니다.
> [System Information Viewer]를 클릭합니다.
Windows 10의 경우 [시작] 메뉴 > [모든 앱] > [Canon iW] > [System Information Viewer]를 선택합니다.
또는 아래 단계 중 하나를 따릅니다.
System Information Viewer가 설치된 폴더(기본값 [C:\Program Files\Canon\iW360\iW DT\CST\System Information Viewer\<Language Folder>\])에서 [SiViewer.exe]를 두 번 클릭합니다.
설치 프로그램을 추출했을 때 생성된 폴더의 [\CST\System Information Viewer\<Language Folder>\SiViewer.exe] 파일을 두 번 클릭합니다.
|
참고
|
|
Desktop 설치 중 문제가 발생하는 경우 설치 프로그램을 추출했을 때 생성된 폴더의 [SiViewer.exe] 파일을 이용해 시작합니다.
|
System Information Viewer종료
System Information Viewer을 종료하려면 아래 단계를 따릅니다.
1.
System Information Viewer에서  (닫기)를 클릭합니다.
(닫기)를 클릭합니다.
또는 [파일] 메뉴 > [종료]를 선택합니다.
System Information Viewer의 주 창
System Information Viewer를 시작하면 다음 창이 표시됩니다.
|
참고
|
|
System Information Viewer를 시작하면 자동으로 환경 정보를 가져오고 로그 파일을 수집합니다. 정보 수집 프로세스가 완료될 때까지 창이 표시되지 않으므로 주 창을 표시하는 데 시간이 걸릴 수 있습니다.
|
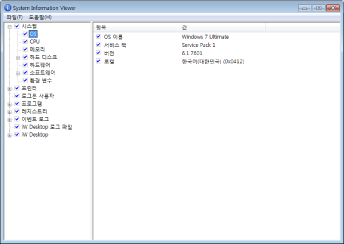
|
메뉴
|
System Information Viewer 메뉴를 표시합니다.
|
||
|
트리 영역
|
System Information Viewer에서 검색된 환경 정보 항목을 트리 창에 표시합니다.
각 항목의 왼쪽에는 확인란이 있습니다. 이 확인란을 사용하여 가져올 환경 정보에 대한 온 및 오프를 전환할 수 있습니다.
이러한 확인란은 하위 수준 항목의 선택에 따라 아래 표시된 세 가지 방법 중 하나로 표시됩니다.
|
||
|
정보 표시 영역
|
트리 영역에서 선택된 항목에 해당하는 정보 목록을 표시합니다.
각 항목의 왼쪽에는 확인란이 있습니다. 이 확인란을 사용하여 가져올 환경 정보에 대한 온 및 오프를 전환할 수 있습니다.
|
메뉴
System Information Viewer 메뉴 항목은 다음과 같습니다.
|
메뉴
|
명령
|
설명
|
|
파일
|
선택한 브랜치 내보내기
|
정보 표시 영역에 확인란이 선택된 항목만 텍스트 파일로 저장하고 로그 파일을 수집합니다.
그런 다음 모두 Zip 형식으로 출력합니다.
|
|
모두 내보내기
|
가져온 모든 환경 정보를 텍스트 파일로 저장하고 모든 로그 파일을 수집합니다.
그런 다음 모두 Zip 형식으로 출력합니다.
|
|
|
종료
|
[System Information Viewer]를 닫습니다.
|
|
|
도움말
|
정보
|
System Information Viewer의 버전 정보를 표시합니다.
|
수집한 정보 및 로그 파일을 Zip 형식으로 저장
가져온 정보 및 로그 파일을 함께 Zip 파일로 저장할 수 있습니다. 또한 모든 환경 정보 항목을 저장하거나 선택한 항목만 저장할 수 있습니다.
모든 정보 저장
1.
[파일] 메뉴 > [모두 내보내기]을 선택합니다.
가져온 정보 확인 화면이 표시됩니다.
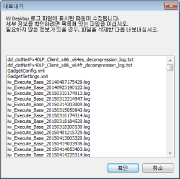
2.
[확인]을 클릭합니다.
[모두 내보내기] 대화 상자가 표시됩니다.
3.
파일 이름을 지정하고 [저장]을 클릭합니다.
지정한 이름으로 Zip 파일이 저장됩니다.
|
참고
|
|
트리 영역 및 정보 표시 영역에 표시된 항목의 확인란 선택 여부에 관계없이 모든 항목의 환경 정보가 저장됩니다. 대부분의 경우 다음 방법으로 정보를 저장하는 것이 좋습니다.
저장할 Zip 파일의 이름은 기본적으로 "SiViewLog_"와 파일을 만든 연도, 월, 일, 시간 및 파일 확장명으로 지정됩니다.
가져온 환경 정보의 텍스트 파일 이름은 항상 "SystemInfo.txt"입니다.
예) 출력 텍스트 파일 샘플
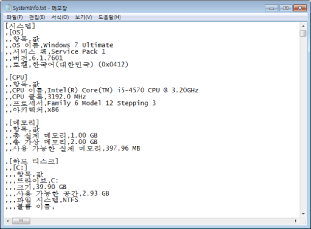 |
선택한 정보 저장
1.
트리 영역 및 정보 표시 영역에 표시된 항목의 확인란을 선택하여 저장할 환경 정보를 선택합니다.
2.
[파일] 메뉴 > [선택한 브랜치 내보내기]을 선택합니다.
가져온 정보 확인 화면이 표시됩니다.
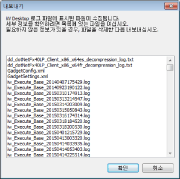
3.
[확인]을 클릭합니다.
[선택한 브랜치 내보내기] 대화 상자가 표시됩니다.
4.
파일 이름을 지정하고 [문서를 다른 이름으로 저장]을 클릭합니다.
지정한 이름으로 Zip 파일이 저장됩니다.
|
참고
|
|
System Information Viewer에서 트리 영역 및 정보 표시 영역에 확인란이 선택된 항목의 환경 정보 및 로그 파일만 저장합니다.
저장할 Zip 파일의 이름은 기본적으로 "SiViewLog_"와 파일을 만든 연도, 월, 일, 시간 및 파일 확장명으로 지정됩니다.
가져온 환경 정보의 텍스트 파일 이름은 항상 "SystemInfo.txt"입니다.
|