Printing a Document
This section describes how to print a document on your computer by using the printer driver.
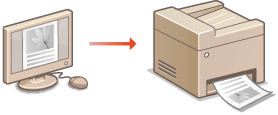
1
Open a document in an application and display the print dialog box.
How to display the print dialog box differs for each application. For more information, see the instruction manual for the application you are using.
2
Select the printer driver for the machine, and click [Preferences] (or [Properties]).
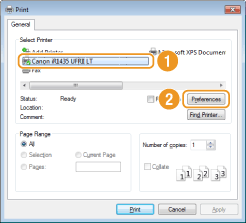
The screen that is displayed differs depending on the application you are using.
3
Specify the print settings such as the number of copies and print orientation, and click [OK].
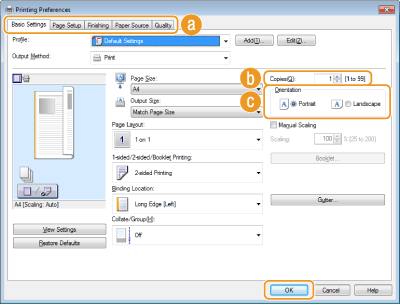
 Tabs
TabsClick the tabs to display the print setting screens and specify the print settings as necessary. Various Print Settings
NOTE:
The default setting is for 2-sided printing. Change the setting as necessary. Switching 1-Sided and 2-Sided Printing
 [Copies]
[Copies]Specify the number of copies.
 [Orientation]
[Orientation]Specify the print orientation ([Portrait] or [Landscape]). The orientation setting for the document that is specified on the application is usually reflected on the printer driver.
NOTE:
You can register the settings you specified in this step as a "profile" and use the profile whenever you print. You can eliminate the need to specify the same settings every time you print. Registering Combinations of Frequently Used Print Settings
|
TIPS
|
Clickable UIYou can easily specify the page layout, binding position, etc. intuitively on the preview image. For more information, click [Help] on the printer driver screen.
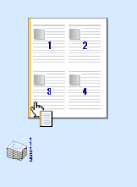 |
4
Click [Print] (or [OK]).
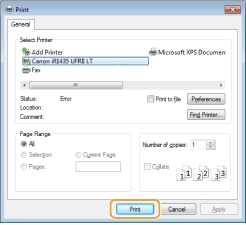
Printing starts. On some applications, a screen like shown below appears.
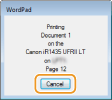
To cancel printing, click [Cancel] when the screen shown above is displayed. After the screen disappears or if the screen is not displayed, you can cancel printing in other ways. Canceling Prints
NOTE:
When printing from the Windows Store app
When printing from the Windows Store app
Windows 8/Server 2012: Display the charms at the right of the screen, and tap or click [Devices]  the printer you are using
the printer you are using  [Print]. When you print in this way, you can only specify settings for some of the print functions.
[Print]. When you print in this way, you can only specify settings for some of the print functions.
 the printer you are using
the printer you are using  [Print]. When you print in this way, you can only specify settings for some of the print functions.
[Print]. When you print in this way, you can only specify settings for some of the print functions.Windows 8.1/Server 2012 R2: Display the charms at the right of the screen, and tap or click [Devices]  [Print]
[Print]  the printer you are using
the printer you are using  [Print]. When you print in this way, you can only specify settings for some of the print functions.
[Print]. When you print in this way, you can only specify settings for some of the print functions.
 [Print]
[Print]  the printer you are using
the printer you are using  [Print]. When you print in this way, you can only specify settings for some of the print functions.
[Print]. When you print in this way, you can only specify settings for some of the print functions.If the [The printer requires your attention. Go to the desktop to take care of it.] message is displayed, go to the desktop and follow the instructions in the displayed dialog box. This message appears when the machine is set to display the user name during printing and similar instances.