Enviando documentos como e-mails diretamente da máquina
Você pode especificar destinos múltiplos, incluindo destinos Cc/Cco, assim como quando envia e-mails normais.
1
Coloque o documento. Posicionando documentos
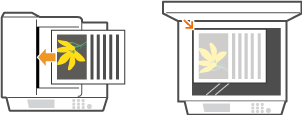
2
Pressione  .
.
 .
.Se uma tela de login aparecer, acesse Fazendo o logon para Envio Autorizado.
3
Use  /
/ para selecionar <E-Mail> e pressione
para selecionar <E-Mail> e pressione  .
.
 /
/ para selecionar <E-Mail> e pressione
para selecionar <E-Mail> e pressione  .
.
NOTA:
Se <E-Mail> não pode ser selecionado
Se <E-Mail> não pode ser selecionado
O envio de e-mails é restrito pela Envio autorizado. Especificando as Configurações de Envio Autorizado
4
Digite o destino usando o teclado numérico, selecione <Aplicar> e pressione  .
.
 .
.Pressionar  , alterna os modos de entrada.
, alterna os modos de entrada.
 , alterna os modos de entrada.
, alterna os modos de entrada.Se você inserir os caracteres errados, pressione  . (Pressione para excluir os caracteres um por um. Pressione e mantenha pressionado para excluir todos os caracteres inseridos de uma vez.)
. (Pressione para excluir os caracteres um por um. Pressione e mantenha pressionado para excluir todos os caracteres inseridos de uma vez.)
 . (Pressione para excluir os caracteres um por um. Pressione e mantenha pressionado para excluir todos os caracteres inseridos de uma vez.)
. (Pressione para excluir os caracteres um por um. Pressione e mantenha pressionado para excluir todos os caracteres inseridos de uma vez.)Para facilitar a especificação de destinos usando outros métodos, como o catálogo de endereços, consulte Especificando destinatários (E-mail/Servidor de arquivos).

NOTA:
Se a tela acima não for exibida
Se a tela acima não for exibida
A especificação do endereço de e-mail é restrita e o destinatário é limitado a apenas sua própria conta de e-mail. Prossiga para a etapa 6.
Enviando um e-mail a si mesmo.
Se <Especificar Eu Mesmo como Destino> for exibido na tela, você pode selecionar esse item para enviar um e-mail ao seu próprio endereço de e-mail. Para mais informações sobre as configurações para o envio de e-mail a si próprio, veja Especificando as Configurações de Envio Autorizado.

5
Especifique destinatários múltiplos, incluindo destinatários Cc/Bcc, conforme necessário.
Quando você especificar destinatários adicionais, selecione <Para>, <Cc>, ou <Cco> como tipo de destinatário e pressione  . Use o Catálogo de endereços ou um servidor LDAP para destinatários <Para>. Para especificar destinatários para <Cc> e <Cco>, você precisará usar o Catálogo de endereços.
. Use o Catálogo de endereços ou um servidor LDAP para destinatários <Para>. Para especificar destinatários para <Cc> e <Cco>, você precisará usar o Catálogo de endereços.
 . Use o Catálogo de endereços ou um servidor LDAP para destinatários <Para>. Para especificar destinatários para <Cc> e <Cco>, você precisará usar o Catálogo de endereços.
. Use o Catálogo de endereços ou um servidor LDAP para destinatários <Para>. Para especificar destinatários para <Cc> e <Cco>, você precisará usar o Catálogo de endereços.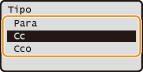
6
Especifique as configurações de digitalização conforme necessário.

Se você selecionar JPEG em <Formato de Arquivo>, somente uma página pode ser digitalizada quando o documento for colocado na superfície de vidro. Para digitalizar vários documentos de uma vez, coloque-os no alimentador. Esses documentos serão digitalizados e anexados ao e-mail como arquivos separados. Se você selecionar PDF ou TIFF, vários documentos podem ser digitalizados combinados em um arquivo e anexados a um e-mail, independente de os documentos serem colocados na superfície de vidro ou no alimentador.
NOTA:
O nome de arquivo de um documento digitalizado é automaticamente atribuído com base no seguinte formato: número de gerenciamento de comunicação (quatro dígitos)_horário e data de envio_número do documento (três dígitos).pdf.
Exemplos de nomes de arquivos: Se um documento de uma página é convertido em um arquivo PDF e enviado em 17 de outubro de 2015 às 07:00:05 P.M.
0045_151017190005_001.pdf
Você não pode especificar os nomes dos arquivos.
7
Especifique o assunto, corpo, endereço de resposta e prioridade para o e-mail conforme o necessário.
O assunto e a prioridade são definidos como "IAttached Image" ou "Padrão" respectivamente como padrão.
O corpo não é configurado por padrão. Insira-o conforme necessário. Sem o corpo de texto, somente os documentos digitalizados são enviados.
O endereço de resposta não é definido por padrão. Se você deseja exibir o endereço de resposta de forma diferente daquela da máquina, especifique o endereço a partir daqueles registrados no Catálogo de endereços. Se nenhum destinatário estiver registrado no Catálogo de endereços, consulte Registrando o Catálogo de Endereços.
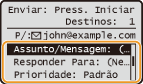
 Para especificar o assunto/corpo
Para especificar o assunto/corpo
|
1
|
Selecione <Assunto/Mensagem> e pressione
 . .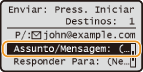 |
|
2
|
Selecione <Assunto> e pressione
 . .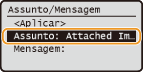 |
|
3
|
Insira o assunto usando as teclas numéricas, selecione <Aplicar>, e pressione
 . .Pressionar
 alterna os modos de entrada. alterna os modos de entrada. |
|
4
|
Selecione <Mensagem> e pressione
 . .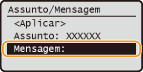 |
|
5
|
Insira o corpo usando as teclas numéricas, selecione <Aplicar>, e pressione
 . .Pressionar
 alterna os modos de entrada. alterna os modos de entrada. |
|
6
|
Selecione <Aplicar> e pressione
 . . |
 Para especificar o endereço de resposta
Para especificar o endereço de resposta
|
1
|
Selecione <Responder Para> e pressione
 . .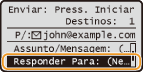 |
|
2
|
Selecione <Especificar no Catálogo> e pressione
 . .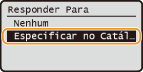 |
|
3
|
Selecione o endereço de destino a partir do Catálogo de endereços e pressione
 . .Para instruções sobre como usar o Catálogo de endereços, consulte Especificando no Catálogo de endereços (E-mail/Servidor de arquivos)
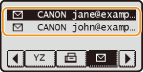 |
 Para especificar a prioridade
Para especificar a prioridade
|
1
|
Selecione <Prioridade> e pressione
 . .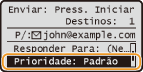 |
|
2
|
Selecione um nível de prioridade e pressione
 . .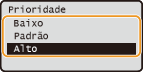 |
8
Pressione  para iniciar o envio.
para iniciar o envio.
 para iniciar o envio.
para iniciar o envio.A digitalização é iniciada.
Se você deseja cancelar o envio, pressione 
 <Sim>
<Sim> 
 .
.

 <Sim>
<Sim> 
 .
.NOTA:
Se a tela <Autenticação SMTP> é exibida
Se a tela <Autenticação SMTP> é exibida
Insira o nome do usuário e a senha, selecione <Aplicar> e pressione  . Se você não tem certeza sobre esses dados, peça-os a seu Administrador de rede. Para obter mais informações sobre essa tela, Especificando as Configurações de Envio Autorizado.
. Se você não tem certeza sobre esses dados, peça-os a seu Administrador de rede. Para obter mais informações sobre essa tela, Especificando as Configurações de Envio Autorizado.
 . Se você não tem certeza sobre esses dados, peça-os a seu Administrador de rede. Para obter mais informações sobre essa tela, Especificando as Configurações de Envio Autorizado.
. Se você não tem certeza sobre esses dados, peça-os a seu Administrador de rede. Para obter mais informações sobre essa tela, Especificando as Configurações de Envio Autorizado.
 Ao colocar os documentos no alimentador na etapa 1
Ao colocar os documentos no alimentador na etapa 1
Quando a digitalização está concluída, o e-mail é enviado.
 Ao colocar os documentos na placa de vidro na etapa 1
Ao colocar os documentos na placa de vidro na etapa 1
Quando a digitalização estiver concluída, siga o procedimento abaixo (exceto se você selecionou JPEG como um formato de arquivo na etapa 6).
|
1
|
Se houver páginas adicionais do documento para digitalizar, coloque a página seguinte do documento na placa de vidro e pressione
 . .Repita esta etapa até que você conclua a digitalização de todas as páginas.
Quando houver apenas uma página a ser digitalizada, passe para a etapa seguinte.
|
|
2
|
Selecione <Iniciar Envio> e pressione
 . .O e-mail é enviado.
|
|
DICAS
|
|
Se você sempre quiser digitalizar com as mesmas configurações:
Se você deseja registrar combinações de configurações frequentemente usadas:
Se você deseja especificar o nome do remetente do e-mail:
|