Salvando documentos diretamente para um Servidor de arquivo
|
NOTA
|
|
Os destinos disponíveis para servidores de arquivo são limitados aos destinos registrados no Catálogo de endereços. Se nenhum destino estiver registrado, registre destinos no Catálogo de endereços antes de digitalizar para um servidor de arquivo.
|
1
Coloque o documento. Posicionando documentos
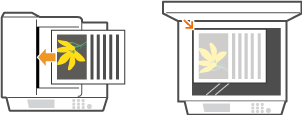
2
Pressione  .
.
 .
.Se uma tela de login aparecer, acesse Fazendo o logon para Envio Autorizado.
3
Use  /
/ para selecionar <Arquivo> e pressione
para selecionar <Arquivo> e pressione  .
.
 /
/ para selecionar <Arquivo> e pressione
para selecionar <Arquivo> e pressione  .
.
NOTA:
Se <Arquivo> não pode ser selecionado
Se <Arquivo> não pode ser selecionado
O envio de arquivos para servidores de arquivos é restrito pelo Envio autorizado. Especificando as Configurações de Envio Autorizado
4
Selecione um destino no Catálogo de endereços e pressione  .
.
 .
.Para instruções sobre como usar o Catálogo de endereços, consulte Especificando no Catálogo de endereços (E-mail/Servidor de arquivos)
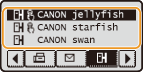
NOTA:
Se a tela acima não for exibida
Se a tela acima não for exibida
A especificação de um destinatário é restrita e o destinatário limita-se à pasta atribuída a você. Prossiga para a etapa 5.
Enviando um arquivo para sua pasta
Se <Enviar para Mim Mesmo> for exibido, você pode selecionar esse item e enviar um arquivo para a pasta atribuída a você. Para mais informações sobre as configurações para o envio de arquivos a pastas específicas, veja Especificando as Configurações de Envio Autorizado.

5
Especifique as configurações de digitalização conforme necessário.

Se você selecionar JPEG em <Formato de Arquivo>, somente uma página pode ser digitalizada quando o documento for colocado na superfície de vidro. Para digitalizar vários documentos de uma vez, coloque-os no alimentador. Esses documentos serão digitalizados e salvos em arquivos separados. Se você selecionar PDF ou TIFF, vários documentos podem ser digitalizados e salvos em um arquivo combinado independente de os documentos serem colocados na superfície de vidro ou no alimentador.
NOTA:
O nome de arquivo de um documento digitalizado é automaticamente atribuído com base no seguinte formato: número de gerenciamento de comunicação (quatro dígitos)_horário e data de envio_número do documento (três dígitos).nome da extensão do arquivo.
Exemplos de nomes de arquivos: Se um documento de uma página é convertido em um arquivo PDF e enviado em 17 de outubro de 2015 às 07:00:05 P.M.
0045_151017190005_001.pdf
Você não pode especificar os nomes dos arquivos.
6
Pressione  para iniciar a digitalização
para iniciar a digitalização
 para iniciar a digitalização
para iniciar a digitalizaçãoA digitalização é iniciada.
Se você deseja cancelar a digitalização, pressione
 <Sim>
<Sim> 
 .
.

 <Sim>
<Sim> 
 .
.NOTA:
Se a tela <Autenticação Arquivo> é exibida
Se a tela <Autenticação Arquivo> é exibida
Insira o nome do usuário e a senha, selecione <Aplicar> e pressione  . Se você não tem certeza sobre esses dados, peça-os a seu Administrador de rede. Para obter mais informações sobre essa tela, Especificando as Configurações de Envio Autorizado.
. Se você não tem certeza sobre esses dados, peça-os a seu Administrador de rede. Para obter mais informações sobre essa tela, Especificando as Configurações de Envio Autorizado.
 . Se você não tem certeza sobre esses dados, peça-os a seu Administrador de rede. Para obter mais informações sobre essa tela, Especificando as Configurações de Envio Autorizado.
. Se você não tem certeza sobre esses dados, peça-os a seu Administrador de rede. Para obter mais informações sobre essa tela, Especificando as Configurações de Envio Autorizado.
 Ao colocar os documentos no alimentador na etapa 1
Ao colocar os documentos no alimentador na etapa 1
Quando a digitalização está concluída, os documentos são digitalizados para o servidor de arquivo.
 Ao colocar os documentos na placa de vidro na etapa 1
Ao colocar os documentos na placa de vidro na etapa 1
Quando a digitalização estiver concluída, siga o procedimento abaixo (exceto se você selecionou JPEG como um formato de arquivo na etapa 5).
|
1
|
Se houver páginas adicionais do documento para digitalizar, coloque a página seguinte do documento na placa de vidro e pressione
 . .Repita esta etapa até que você conclua a digitalização de todas as páginas.
Quando houver apenas uma página a ser digitalizada, passe para a etapa seguinte.
|
|
2
|
Selecione <Iniciar Envio> e pressione
 . .Os documentos são digitalizados para o servidor de arquivo.
|
|
DICAS
|
|
Se você sempre quiser digitalizar com as mesmas configurações:
Se você deseja registrar combinações de configurações frequentemente usadas:
|