Amélioration de la sécurité des fichiers électroniques
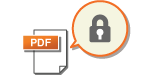 |
|
Les fichiers numériques sont vulnérables en ce qui concerne la sécurité, car ils peuvent facilement être consultés et violés sans laisser de trace. Pour la numérisation de documents importants, vous pouvez prendre des mesures appropriées, telles que le cryptage des données ou l'ajout d'une signature du périphérique, afin de renforcer la sécurité.
|
 |
|
Le cryptage et l'ajout d'une signature du périphérique ne sont disponibles que pour les fichiers PDF.
Il est impossible d'utiliser le cryptage et l'ajout d'une signature du périphérique en même temps.
|
Cryptage d'un fichier PDF
Au moment de la numérisation de l'original, vous pouvez mettre en place un mot de passe pour crypter et envoyer ou enregistrer un fichier PDF. Le mot de passe permet de réduire les risques de consultation et de modification du fichier PDF par autrui.
1
Sélectionnez <Lecture> dans l'écran Accueil. Écran Accueil
Si l'écran de connexion s'affiche, spécifiez le nom d'utilisateur et le mot de passe et le serveur d'authentification. Connexion à l'écran Envoi autorisé
2
Sélectionnez <Mémoire USB>, <E-mail> ou <Fichier> dans l'écran Procédures de base pour la numérisation. Écran Procédures de base pour la numérisation
Si vous sélectionnez <Mémoire USB>, passez à l'étape 4.
3
Spécifiez un destinataire et faites les réglages nécessaires pour la numérisation. Procédures de base pour numériser des originaux
4
Passez à <Réglage détails PDF>.
 Enregistrement de données sur un périphérique mémoire USB
Enregistrement de données sur un périphérique mémoire USB
Sélectionnez <Format du fichier> /b_key_arrow_right.gif) <Réglage détails PDF>.
<Réglage détails PDF>.
/b_key_arrow_right.gif) <Réglage détails PDF>.
<Réglage détails PDF>. Envoi de données par e-mail ou enregistrement de données dans un dossier partagé ou sur un serveur FTP
Envoi de données par e-mail ou enregistrement de données dans un dossier partagé ou sur un serveur FTP
Sélectionnez <Format du fichier> dans l'onglet <Envoyer les réglages> /b_key_arrow_right.gif) <Réglage détails PDF>.
<Réglage détails PDF>.
/b_key_arrow_right.gif) <Réglage détails PDF>.
<Réglage détails PDF>.5
Sélectionnez le type de format PDF.
Vous pouvez choisir d'activer le cryptage pour chaque format PDF.
6
Sélectionnez <Cryptage>.
7
Sélectionnez le niveau de cryptage.
/b_dis2821.gif)
<Acrobat 7.0 ou ultérieur/128 bits AES>
Cryptage du fichier dans l'environnement 128 bits, pouvant être ouvert par Adobe Acrobat 7.0 ou version ultérieure.
<Acrobat 10.0 ou équivalent/256 bits AES>
Cryptage du fichier dans l'environnement 256 bits, pouvant être ouvert par Adobe Acrobat 10.0.

<Acrobat 10.0 ou équivalent/256 bits AES> peut être remplacé par <Acrobat 9.0 ou équivalent/256 bits AES> avec une version compatible différente. <Rég 256 bits AES (PDF crypté)>
8
Saisissez le mot de passe de cryptage, puis sélectionnez <Appliquer>.
Pour en savoir plus sur la saisie de texte, reportez-vous à la section Saisie du texte.
9
Saisissez le même mot de passe, puis sélectionnez <Appliquer>.
10
Sélectionnez <Appliquer>.
Ajout d'une signature du périphérique
Convertissez l'original numérisé en un fichier PDF avec la signature du périphérique. La signature du périphérique a la même fonction qu'un sceau ou qu'une signature apposée sur un document ; elle peut être utilisée pour vérifier où le fichier a été créé et si le document a été violé ou falsifié après l'apposition de la signature. Pour pouvoir apposer la signature du périphérique sur un fichier PDF, vous devez au préalable générer la clé et le certificat pour la signature du périphérique. Génération d'une clé de signature de périphérique
1
Sélectionnez <Lecture> dans l'écran Accueil. Écran Accueil
Si l'écran de connexion s'affiche, spécifiez le nom d'utilisateur et le mot de passe et le serveur d'authentification. Connexion à l'écran Envoi autorisé
2
Sélectionnez <Mémoire USB>, <E-mail> ou <Fichier> dans l'écran Procédures de base pour la numérisation. Écran Procédures de base pour la numérisation
Si vous sélectionnez <Mémoire USB>, passez à l'étape 4.
3
Spécifiez un destinataire et faites les réglages nécessaires pour la numérisation. Procédures de base pour numériser des originaux
4
Passez à <Réglage détails PDF>.
 Enregistrement de données sur un périphérique mémoire USB
Enregistrement de données sur un périphérique mémoire USB
Sélectionnez <Format du fichier> /b_key_arrow_right.gif) <Réglage détails PDF>.
<Réglage détails PDF>.
/b_key_arrow_right.gif) <Réglage détails PDF>.
<Réglage détails PDF>. Envoi de données par e-mail ou enregistrement de données dans un dossier partagé ou sur un serveur FTP
Envoi de données par e-mail ou enregistrement de données dans un dossier partagé ou sur un serveur FTP
Sélectionnez <Format du fichier> dans l'onglet <Envoyer les réglages> /b_key_arrow_right.gif) <Réglage détails PDF>.
<Réglage détails PDF>.
/b_key_arrow_right.gif) <Réglage détails PDF>.
<Réglage détails PDF>.5
Sélectionnez le type de format PDF.
Vous pouvez choisir d'activer le cryptage pour chaque format PDF.
6
Sélectionnez <Signatures numériques>.
7
Sélectionnez <En haut à gauche>.
8
Sélectionnez <Appliquer>.