
<Impresora>
Todas las opciones relacionadas con la impresora aparecen listadas con sus descripciones. Las opciones predeterminadas aparecen marcadas con una cruz (/b_dagger.gif) ).
).
/b_dagger.gif) ).
).
 |
Asteriscos (*)Las opciones marcadas con "*1" podrían no aparecer en función del modelo que se esté utilizando, de las opciones o de otros elementos de configuración.
Es posible que las opciones marcadas con "*2" no estén disponibles, varíen o tengan diferentes valores predeterminados en función del país o la región.
Las opciones marcadas con "*3" no se pueden importar ni exportar.
Prioridad de las opcionesSi se especifica una opción de impresión desde el controlador de impresora y el panel de control del equipo, la opción especificada desde el controlador de impresora sustituye a la del panel de control. La especificación del panel de control surte efecto en algunos casos concretos; por ejemplo, al imprimir desde PS/PCL y al imprimir desde UNIX u otro sistema operativo que no admite controladores de impresora.
 |
<Opciones de impresora>
Configure las opciones sobre impresión y las operaciones de impresora.
<Priorizar opc. controlador al imprimir>
Seleccione si la impresión debe realizarse dando prioridad a las opciones del controlador de impresora en cuanto al tamaño y al tipo de papel en lugar de dar prioridad a las opciones escogidas para cada origen del papel en <Opciones papel> en la pantalla Inicio. Seleccionando <On>, puede imprimir desde el origen del papel especificado en el controlador de impresora, independientemente de las opciones de papel del equipo. Podrá configurarse que se muestre un mensaje de error si el tamaño del papel cargado es muy diferente al establecido en el controlador de impresora.
|
<Bandeja multiuso>
<Priorizar opc. controlador>
<Off>
<On>
/b_dagger.gif) <Acción si tamaño no coincide>
<Forzar impresión>
<Mostrar error>
/b_dagger.gif) <Casete 1>
<Priorizar opc. controlador>
<Off>
/b_dagger.gif) <On>
<Acción si tamaño no coincide>
<Forzar impresión>
/b_dagger.gif) <Mostrar error>
<Casete 2>*1
<Priorizar opc. controlador>
<Off>
/b_dagger.gif) <On>
<Acción si tamaño no coincide>
<Forzar impresión>
/b_dagger.gif) <Mostrar error>
|
<Menú> /b_key_arrow_right.gif) <Opciones de funciones>
<Opciones de funciones> /b_key_arrow_right.gif) <Impresora>
<Impresora> /b_key_arrow_right.gif) <Opciones de impresora>
<Opciones de impresora> /b_key_arrow_right.gif) <Priorizar opc. controlador al imprimir>
<Priorizar opc. controlador al imprimir> /b_key_arrow_right.gif) Seleccione el origen del papel
Seleccione el origen del papel /b_key_arrow_right.gif) Seleccione <On> en <Priorizar opc. controlador>
Seleccione <On> en <Priorizar opc. controlador> /b_key_arrow_right.gif) <Acción si tamaño no coincide>
<Acción si tamaño no coincide> /b_key_arrow_right.gif) Seleccione <Forzar impresión> o <Mostrar error>
Seleccione <Forzar impresión> o <Mostrar error> /b_key_arrow_right.gif) <Aplicar>
<Aplicar> /b_key_arrow_right.gif)
/b_key_home18.gif)
/b_key_arrow_right.gif) <Opciones de funciones>
<Opciones de funciones> /b_key_arrow_right.gif) <Impresora>
<Impresora> /b_key_arrow_right.gif) <Opciones de impresora>
<Opciones de impresora> /b_key_arrow_right.gif) <Priorizar opc. controlador al imprimir>
<Priorizar opc. controlador al imprimir> /b_key_arrow_right.gif) Seleccione el origen del papel
Seleccione el origen del papel /b_key_arrow_right.gif) Seleccione <On> en <Priorizar opc. controlador>
Seleccione <On> en <Priorizar opc. controlador> /b_key_arrow_right.gif) <Acción si tamaño no coincide>
<Acción si tamaño no coincide> /b_key_arrow_right.gif) Seleccione <Forzar impresión> o <Mostrar error>
Seleccione <Forzar impresión> o <Mostrar error> /b_key_arrow_right.gif) <Aplicar>
<Aplicar> /b_key_arrow_right.gif)
/b_key_home18.gif)
/b_dis750.gif)
<Forzar impresión>
Seguir imprimiendo incluso si el tamaño del papel configurado en el controlador de impresora y el del papel que hay cargado son muy diferentes.
Seguir imprimiendo incluso si el tamaño del papel configurado en el controlador de impresora y el del papel que hay cargado son muy diferentes.
<Mostrar error>
Cuando el tamaño del papel configurado en el controlador de impresora y el del papel que hay cargado son muy diferentes aparece un mensaje de error y se detiene la impresión.
Cuando el tamaño del papel configurado en el controlador de impresora y el del papel que hay cargado son muy diferentes aparece un mensaje de error y se detiene la impresión.
 |
|
Si la configuración del controlador de impresora no coincide con el tamaño y el tipo de papel cargado con <On> seleccionado, podría producirse un atasco de papel o un error de impresión.
|
<Copias>
Configure el número de copias que desee imprimir.
|
de 1
/b_dagger.gif) a 999 a 999 |
<Menú> /b_key_arrow_right.gif) <Opciones de funciones>
<Opciones de funciones> /b_key_arrow_right.gif) <Impresora>
<Impresora> /b_key_arrow_right.gif) <Opciones de impresora>
<Opciones de impresora> /b_key_arrow_right.gif) <Copias>
<Copias> /b_key_arrow_right.gif) Establezca el número de copias para imprimir
Establezca el número de copias para imprimir /b_key_arrow_right.gif) <Aplicar>
<Aplicar> /b_key_arrow_right.gif)
/b_key_home18.gif)
/b_key_arrow_right.gif) <Opciones de funciones>
<Opciones de funciones> /b_key_arrow_right.gif) <Impresora>
<Impresora> /b_key_arrow_right.gif) <Opciones de impresora>
<Opciones de impresora> /b_key_arrow_right.gif) <Copias>
<Copias> /b_key_arrow_right.gif) Establezca el número de copias para imprimir
Establezca el número de copias para imprimir /b_key_arrow_right.gif) <Aplicar>
<Aplicar> /b_key_arrow_right.gif)
/b_key_home18.gif)
<Impresión a 2 caras> 
Seleccione si desea realizar impresiones a doble cara.
|
<Off>
/b_dagger.gif) <On> |
<Menú> /b_key_arrow_right.gif) <Opciones de funciones>
<Opciones de funciones> /b_key_arrow_right.gif) <Impresora>
<Impresora> /b_key_arrow_right.gif) <Opciones de impresora>
<Opciones de impresora> /b_key_arrow_right.gif) <Impresión a 2 caras>
<Impresión a 2 caras> /b_key_arrow_right.gif) Seleccione <Off> o <On>
Seleccione <Off> o <On> /b_key_arrow_right.gif)
/b_key_home18.gif)
/b_key_arrow_right.gif) <Opciones de funciones>
<Opciones de funciones> /b_key_arrow_right.gif) <Impresora>
<Impresora> /b_key_arrow_right.gif) <Opciones de impresora>
<Opciones de impresora> /b_key_arrow_right.gif) <Impresión a 2 caras>
<Impresión a 2 caras> /b_key_arrow_right.gif) Seleccione <Off> o <On>
Seleccione <Off> o <On> /b_key_arrow_right.gif)
/b_key_home18.gif)
<Papel prefijado>
Configure el tamaño y el tipo de papel predeterminados. La impresión se realizará con papel del tamaño y el tipo especificados aquí cuando quiera imprimir desde un SO no compatible con los controladores de impresora o desde un dispositivo móvil u otro dispositivo no compatible con las opciones de tamaño y tipo de papel. Papel disponible
<Menú> /b_key_arrow_right.gif) <Opciones de funciones>
<Opciones de funciones> /b_key_arrow_right.gif) <Impresora>
<Impresora> /b_key_arrow_right.gif) <Opciones de impresora>
<Opciones de impresora> /b_key_arrow_right.gif) <Papel prefijado>
<Papel prefijado> /b_key_arrow_right.gif) Seleccione el tamaño del papel
Seleccione el tamaño del papel /b_key_arrow_right.gif) Seleccione el tipo de papel
Seleccione el tipo de papel /b_key_arrow_right.gif)
/b_key_home18.gif)
/b_key_arrow_right.gif) <Opciones de funciones>
<Opciones de funciones> /b_key_arrow_right.gif) <Impresora>
<Impresora> /b_key_arrow_right.gif) <Opciones de impresora>
<Opciones de impresora> /b_key_arrow_right.gif) <Papel prefijado>
<Papel prefijado> /b_key_arrow_right.gif) Seleccione el tamaño del papel
Seleccione el tamaño del papel /b_key_arrow_right.gif) Seleccione el tipo de papel
Seleccione el tipo de papel /b_key_arrow_right.gif)
/b_key_home18.gif)
<Sustituir tamaño de papel>
Seleccione si desea alternar entre la impresión en papel de tamaño A4 y Carta si uno de estos tamaños de papel está cargado pero el otro no. Cuando se establece en <On>, si se especifica papel de tamaño A4 para imprimir desde el ordenador, pero no hay papel de tamaño A4 cargado en el equipo, este imprimirá el documento en papel de tamaño Carta (Letter).
|
<Off>
/b_dagger.gif) <On> |
<Menú> /b_key_arrow_right.gif) <Opciones de funciones>
<Opciones de funciones> /b_key_arrow_right.gif) <Impresora>
<Impresora> /b_key_arrow_right.gif) <Opciones de impresora>
<Opciones de impresora> /b_key_arrow_right.gif) <Sustituir tamaño de papel>
<Sustituir tamaño de papel> /b_key_arrow_right.gif) Seleccione <Off> o <On>
Seleccione <Off> o <On> /b_key_arrow_right.gif)
/b_key_home18.gif)
/b_key_arrow_right.gif) <Opciones de funciones>
<Opciones de funciones> /b_key_arrow_right.gif) <Impresora>
<Impresora> /b_key_arrow_right.gif) <Opciones de impresora>
<Opciones de impresora> /b_key_arrow_right.gif) <Sustituir tamaño de papel>
<Sustituir tamaño de papel> /b_key_arrow_right.gif) Seleccione <Off> o <On>
Seleccione <Off> o <On> /b_key_arrow_right.gif)
/b_key_home18.gif)
 |
|
Puede especificar opciones de impresión, como el número de copias o la impresión a una cara/doble cara, desde una aplicación o desde el controlador de impresora. Sin embargo, la opción <Sustituir tamaño de papel> solo puede especificarse desde el equipo.
|
<Calidad de impresión>
Puede cambiar la configuración relacionada con la calidad de impresión.
<Densidad> *1
Ajuste la densidad de impresión.
|
Amarillo/Magenta/Cian/Negro
17 niveles
<Ajuste fino>
<Amarillo>/<Magenta>/<Cian>/<Negro>
<Alta>/<Media>/<Baja>
17 niveles
|
<Menú> /b_key_arrow_right.gif) <Opciones de funciones>
<Opciones de funciones> /b_key_arrow_right.gif) <Impresora>
<Impresora> /b_key_arrow_right.gif) <Opciones de impresora>
<Opciones de impresora> /b_key_arrow_right.gif) <Calidad de impresión>
<Calidad de impresión> /b_key_arrow_right.gif) <Densidad>
<Densidad> /b_key_arrow_right.gif) Ajuste la densidad de cada color
Ajuste la densidad de cada color /b_key_arrow_right.gif) <Aplicar>
<Aplicar> /b_key_arrow_right.gif)
/b_key_home18.gif)
/b_key_arrow_right.gif) <Opciones de funciones>
<Opciones de funciones> /b_key_arrow_right.gif) <Impresora>
<Impresora> /b_key_arrow_right.gif) <Opciones de impresora>
<Opciones de impresora> /b_key_arrow_right.gif) <Calidad de impresión>
<Calidad de impresión> /b_key_arrow_right.gif) <Densidad>
<Densidad> /b_key_arrow_right.gif) Ajuste la densidad de cada color
Ajuste la densidad de cada color /b_key_arrow_right.gif) <Aplicar>
<Aplicar> /b_key_arrow_right.gif)
/b_key_home18.gif)
 |
|
Puede utilizar <Ajuste fino> para ajustar la densidad de tóner de cada color en tres niveles de densidad: alta, media y baja.
|

Si <Ahorro de tóner> está establecido en <On>, no podrá configurar este elemento.
<Ahorro de tóner>
Puede reducir el consumo de tóner. Seleccione <On> si desea comprobar el diseño u otras características del aspecto antes de realizar la impresión final de un trabajo extenso.
|
<Off>
/b_dagger.gif) <On> |
<Menú> /b_key_arrow_right.gif) <Opciones de funciones>
<Opciones de funciones> /b_key_arrow_right.gif) <Impresora>
<Impresora> /b_key_arrow_right.gif) <Opciones de impresora>
<Opciones de impresora> /b_key_arrow_right.gif) <Calidad de impresión>
<Calidad de impresión> /b_key_arrow_right.gif) <Ahorro de tóner>
<Ahorro de tóner> /b_key_arrow_right.gif) Seleccione <Off> o <On>
Seleccione <Off> o <On> /b_key_arrow_right.gif)
/b_key_home18.gif)
/b_key_arrow_right.gif) <Opciones de funciones>
<Opciones de funciones> /b_key_arrow_right.gif) <Impresora>
<Impresora> /b_key_arrow_right.gif) <Opciones de impresora>
<Opciones de impresora> /b_key_arrow_right.gif) <Calidad de impresión>
<Calidad de impresión> /b_key_arrow_right.gif) <Ahorro de tóner>
<Ahorro de tóner> /b_key_arrow_right.gif) Seleccione <Off> o <On>
Seleccione <Off> o <On> /b_key_arrow_right.gif)
/b_key_home18.gif)
<Gradación>
Especifique el método de procesamiento utilizado para reproducir la gradación. Con <Alta 2> se obtiene una gradación más fina que con <Alta 1>.
|
<Alta 1>
/b_dagger.gif) <Alta 2>
|
<Menú> /b_key_arrow_right.gif) <Opciones de funciones>
<Opciones de funciones> /b_key_arrow_right.gif) <Impresora>
<Impresora> /b_key_arrow_right.gif) <Opciones de impresora>
<Opciones de impresora> /b_key_arrow_right.gif) <Calidad de impresión>
<Calidad de impresión> /b_key_arrow_right.gif) <Gradación>
<Gradación> /b_key_arrow_right.gif) Seleccione <Alta 1> o <Alta 2>
Seleccione <Alta 1> o <Alta 2> /b_key_arrow_right.gif)
/b_key_home18.gif)
/b_key_arrow_right.gif) <Opciones de funciones>
<Opciones de funciones> /b_key_arrow_right.gif) <Impresora>
<Impresora> /b_key_arrow_right.gif) <Opciones de impresora>
<Opciones de impresora> /b_key_arrow_right.gif) <Calidad de impresión>
<Calidad de impresión> /b_key_arrow_right.gif) <Gradación>
<Gradación> /b_key_arrow_right.gif) Seleccione <Alta 1> o <Alta 2>
Seleccione <Alta 1> o <Alta 2> /b_key_arrow_right.gif)
/b_key_home18.gif)

Esta opción solo está disponible si <Resolución> está establecida en <600 ppp>.
<Ajuste fino de densidad>
Cuando las líneas finas o el texto pequeño aparezcan difuminados, aumente la densidad para obtener una impresión menos difuminada.
|
Cinco niveles
|
<Menú> /b_key_arrow_right.gif) <Opciones de funciones>
<Opciones de funciones> /b_key_arrow_right.gif) <Impresora>
<Impresora> /b_key_arrow_right.gif) <Opciones de impresora>
<Opciones de impresora> /b_key_arrow_right.gif) <Calidad de impresión>
<Calidad de impresión> /b_key_arrow_right.gif) <Ajuste fino de densidad>
<Ajuste fino de densidad> /b_key_arrow_right.gif) Ajuste el valor
Ajuste el valor /b_key_arrow_right.gif) <Aplicar>
<Aplicar> /b_key_arrow_right.gif)
/b_key_home18.gif)
/b_key_arrow_right.gif) <Opciones de funciones>
<Opciones de funciones> /b_key_arrow_right.gif) <Impresora>
<Impresora> /b_key_arrow_right.gif) <Opciones de impresora>
<Opciones de impresora> /b_key_arrow_right.gif) <Calidad de impresión>
<Calidad de impresión> /b_key_arrow_right.gif) <Ajuste fino de densidad>
<Ajuste fino de densidad> /b_key_arrow_right.gif) Ajuste el valor
Ajuste el valor /b_key_arrow_right.gif) <Aplicar>
<Aplicar> /b_key_arrow_right.gif)
/b_key_home18.gif)

Los cambios de densidad afectan a objetos que no sean texto o líneas y al balance de color.
Esta opción solo está disponible si <Resolución> está establecida en <1200 ppp>.
<Resolución>
Especifique la resolución que se utilizará para el procesamiento de datos de impresión.
|
<1200 ppp>
<600 ppp>
/b_dagger.gif) |
<Menú> /b_key_arrow_right.gif) <Opciones de funciones>
<Opciones de funciones> /b_key_arrow_right.gif) <Impresora>
<Impresora> /b_key_arrow_right.gif) <Opciones de impresora>
<Opciones de impresora> /b_key_arrow_right.gif) <Calidad de impresión>
<Calidad de impresión> /b_key_arrow_right.gif) <Resolución>
<Resolución> /b_key_arrow_right.gif) Seleccione <1200 ppp> o <600 ppp>
Seleccione <1200 ppp> o <600 ppp> /b_key_arrow_right.gif)
/b_key_home18.gif)
/b_key_arrow_right.gif) <Opciones de funciones>
<Opciones de funciones> /b_key_arrow_right.gif) <Impresora>
<Impresora> /b_key_arrow_right.gif) <Opciones de impresora>
<Opciones de impresora> /b_key_arrow_right.gif) <Calidad de impresión>
<Calidad de impresión> /b_key_arrow_right.gif) <Resolución>
<Resolución> /b_key_arrow_right.gif) Seleccione <1200 ppp> o <600 ppp>
Seleccione <1200 ppp> o <600 ppp> /b_key_arrow_right.gif)
/b_key_home18.gif)
<Modo de suavizado especial>
Especifique el modo para imprimir datos con un acabado suave. Si la calidad de la impresión no es aceptable en <Modo 1> (prefijado), pruebe con otro modo.
|
<Modo 1>
/b_dagger.gif) <Modo 2>
<Modo 3>
<Modo 4>
<Modo 5>
<Modo 6>
|
<Menú> /b_key_arrow_right.gif) <Opciones de funciones>
<Opciones de funciones> /b_key_arrow_right.gif) <Impresora>
<Impresora> /b_key_arrow_right.gif) <Opciones de impresora>
<Opciones de impresora> /b_key_arrow_right.gif) <Calidad de impresión>
<Calidad de impresión> /b_key_arrow_right.gif) <Modo de suavizado especial>
<Modo de suavizado especial> /b_key_arrow_right.gif) Seleccione el modo
Seleccione el modo /b_key_arrow_right.gif)
/b_key_home18.gif)
/b_key_arrow_right.gif) <Opciones de funciones>
<Opciones de funciones> /b_key_arrow_right.gif) <Impresora>
<Impresora> /b_key_arrow_right.gif) <Opciones de impresora>
<Opciones de impresora> /b_key_arrow_right.gif) <Calidad de impresión>
<Calidad de impresión> /b_key_arrow_right.gif) <Modo de suavizado especial>
<Modo de suavizado especial> /b_key_arrow_right.gif) Seleccione el modo
Seleccione el modo /b_key_arrow_right.gif)
/b_key_home18.gif)
/b_dis2827.gif)
<Modo 1>
Imprime un contorno de texto oscuro o una figura con un acabado suave. Este es el modo óptimo para varios tipos de impresión.
Imprime un contorno de texto oscuro o una figura con un acabado suave. Este es el modo óptimo para varios tipos de impresión.
<Modo 2>
Imprime el contorno de las figuras y los tonos medios internos con un acabado suave.
Imprime el contorno de las figuras y los tonos medios internos con un acabado suave.
<Modo 3>
Imprime el texto oscuro o las líneas sobre un área con un fondo en color con un acabado suave.
Imprime el texto oscuro o las líneas sobre un área con un fondo en color con un acabado suave.
<Modo 4>
Imprime las imágenes, como las fotos, o los contornos de las figuras o los textos con un acabado suave.
Imprime las imágenes, como las fotos, o los contornos de las figuras o los textos con un acabado suave.
<Modo 5>
Imprime las imágenes y los tonos medios con un balance uniforme.
Imprime las imágenes y los tonos medios con un balance uniforme.
<Modo 6>
Imprime toda la imagen con un acabado suave.
Imprime toda la imagen con un acabado suave.

Si <Difusión de error> está establecido en <On> en <Tonos medios>, cuando se imprima con otros modos que no sean <Modo 5> se obtendrán siempre los mismos resultados.
Si <Resolución> está configurado como <1200 ppp>, todas las opciones distintas de <Modo 6> producen el mismo resultado.
<Corrección de volumen del tóner>
Cuando el volumen de tóner para el texto o las líneas supere el valor límite del equipo, haga una corrección para que el volumen de tóner no supere el valor límite.
|
<Estándar>
/b_dagger.gif) <Priorizar gradación>
<Priorizar texto>
|
<Menú> /b_key_arrow_right.gif) <Opciones de funciones>
<Opciones de funciones> /b_key_arrow_right.gif) <Impresora>
<Impresora> /b_key_arrow_right.gif) <Opciones de impresora>
<Opciones de impresora> /b_key_arrow_right.gif) <Calidad de impresión>
<Calidad de impresión> /b_key_arrow_right.gif) <Corrección vol. del tóner>
<Corrección vol. del tóner> /b_key_arrow_right.gif) Seleccione el elemento
Seleccione el elemento /b_key_arrow_right.gif)
/b_key_home18.gif)
/b_key_arrow_right.gif) <Opciones de funciones>
<Opciones de funciones> /b_key_arrow_right.gif) <Impresora>
<Impresora> /b_key_arrow_right.gif) <Opciones de impresora>
<Opciones de impresora> /b_key_arrow_right.gif) <Calidad de impresión>
<Calidad de impresión> /b_key_arrow_right.gif) <Corrección vol. del tóner>
<Corrección vol. del tóner> /b_key_arrow_right.gif) Seleccione el elemento
Seleccione el elemento /b_key_arrow_right.gif)
/b_key_home18.gif)
/b_dis2826.gif)
<Estándar>
Ajusta la cantidad de tóner suministrado para garantizar una resolución correcta en el texto y las líneas y para garantizar un tono de color correcto con otros tipos de datos de impresión.
Ajusta la cantidad de tóner suministrado para garantizar una resolución correcta en el texto y las líneas y para garantizar un tono de color correcto con otros tipos de datos de impresión.
<Priorizar gradación>
Ajusta la cantidad de tóner suministrado para garantizar un tono de color correcto para todos los tipos de datos de impresión.
Ajusta la cantidad de tóner suministrado para garantizar un tono de color correcto para todos los tipos de datos de impresión.
<Priorizar texto>
Ajusta la cantidad de tóner suministrado para garantizar una resolución correcta para todos los tipos de datos de impresión.
Ajusta la cantidad de tóner suministrado para garantizar una resolución correcta para todos los tipos de datos de impresión.
<Control de líneas>
Especifique el método de procesamiento utilizado para reproducir líneas.
|
<Priorizar resolución>
/b_dagger.gif) <Priorizar gradación>
|
<Menú> /b_key_arrow_right.gif) <Opciones de funciones>
<Opciones de funciones> /b_key_arrow_right.gif) <Impresora>
<Impresora> /b_key_arrow_right.gif) <Opciones de impresora>
<Opciones de impresora> /b_key_arrow_right.gif) <Calidad de impresión>
<Calidad de impresión> /b_key_arrow_right.gif) <Control de líneas>
<Control de líneas> /b_key_arrow_right.gif) Seleccione <Priorizar resolución> o <Priorizar gradación>
Seleccione <Priorizar resolución> o <Priorizar gradación> /b_key_arrow_right.gif)
/b_key_home18.gif)
/b_key_arrow_right.gif) <Opciones de funciones>
<Opciones de funciones> /b_key_arrow_right.gif) <Impresora>
<Impresora> /b_key_arrow_right.gif) <Opciones de impresora>
<Opciones de impresora> /b_key_arrow_right.gif) <Calidad de impresión>
<Calidad de impresión> /b_key_arrow_right.gif) <Control de líneas>
<Control de líneas> /b_key_arrow_right.gif) Seleccione <Priorizar resolución> o <Priorizar gradación>
Seleccione <Priorizar resolución> o <Priorizar gradación> /b_key_arrow_right.gif)
/b_key_home18.gif)
/b_dis2828.gif)
<Priorizar resolución>
Dibuja las líneas con la misma resolución que el texto.
Dibuja las líneas con la misma resolución que el texto.
<Priorizar gradación>
Dibuja las líneas manteniendo el color y la gradación.
Dibuja las líneas manteniendo el color y la gradación.
<Ajuste de anchura>
Configure una opción para imprimir texto o líneas finas en negrita.
|
<Off>
/b_dagger.gif) <On>
<Texto>
<Línea>
<Texto y línea>
/b_dagger.gif) |
<Menú> /b_key_arrow_right.gif) <Opciones de funciones>
<Opciones de funciones> /b_key_arrow_right.gif) <Impresora>
<Impresora> /b_key_arrow_right.gif) <Opciones de impresora>
<Opciones de impresora> /b_key_arrow_right.gif) <Calidad de impresión>
<Calidad de impresión> /b_key_arrow_right.gif) <Ajuste de anchura>
<Ajuste de anchura> /b_key_arrow_right.gif) <On>
<On> /b_key_arrow_right.gif) Seleccione el destino
Seleccione el destino /b_key_arrow_right.gif)
/b_key_home18.gif)
/b_key_arrow_right.gif) <Opciones de funciones>
<Opciones de funciones> /b_key_arrow_right.gif) <Impresora>
<Impresora> /b_key_arrow_right.gif) <Opciones de impresora>
<Opciones de impresora> /b_key_arrow_right.gif) <Calidad de impresión>
<Calidad de impresión> /b_key_arrow_right.gif) <Ajuste de anchura>
<Ajuste de anchura> /b_key_arrow_right.gif) <On>
<On> /b_key_arrow_right.gif) Seleccione el destino
Seleccione el destino /b_key_arrow_right.gif)
/b_key_home18.gif)

Si lo establece en <On>, la velocidad de impresión podría ralentizarse o podría afectar a la calidad de la imagen.
Aunque lo establezca como <On>, es posible que no se pueda imprimir en negrita en función de la aplicación de impresión.
<Suavizado avanzado>
Configure la opción de suavizado para imprimir el contorno de los gráficos (p. ej., las ilustraciones creadas mediante aplicaciones) o los textos con un acabado suave.
<Suavizado avanzado>

Seleccione si desea ejecutar un procesamiento de suavizado. El <Grado 2> imprime un contorno con un acabado más suave que el <Grado 1>. Pruebe primero con <Grado 1>.
|
<Off>
<Grado 1>
/b_dagger.gif) <Grado 2>
|
<Menú> /b_key_arrow_right.gif) <Opciones de funciones>
<Opciones de funciones> /b_key_arrow_right.gif) <Impresora>
<Impresora> /b_key_arrow_right.gif) <Opciones de impresora>
<Opciones de impresora> /b_key_arrow_right.gif) <Calidad de impresión>
<Calidad de impresión> /b_key_arrow_right.gif) <Suavizado avanzado>
<Suavizado avanzado> /b_key_arrow_right.gif) <Suavizado avanzado>
<Suavizado avanzado> /b_key_arrow_right.gif) Seleccione el elemento
Seleccione el elemento /b_key_arrow_right.gif)
/b_key_home18.gif)
/b_key_arrow_right.gif) <Opciones de funciones>
<Opciones de funciones> /b_key_arrow_right.gif) <Impresora>
<Impresora> /b_key_arrow_right.gif) <Opciones de impresora>
<Opciones de impresora> /b_key_arrow_right.gif) <Calidad de impresión>
<Calidad de impresión> /b_key_arrow_right.gif) <Suavizado avanzado>
<Suavizado avanzado> /b_key_arrow_right.gif) <Suavizado avanzado>
<Suavizado avanzado> /b_key_arrow_right.gif) Seleccione el elemento
Seleccione el elemento /b_key_arrow_right.gif)
/b_key_home18.gif)
<Aplicar a los gráficos> *1

Especifique si desea aplicar un procesamiento de suavizado a los gráficos cuando <Suavizado avanzado> esté establecido en <Grado 1> o en <Grado 2>.
|
<Off>
/b_dagger.gif) <On>
|
<Menú> /b_key_arrow_right.gif) <Opciones de funciones>
<Opciones de funciones> /b_key_arrow_right.gif) <Impresora>
<Impresora> /b_key_arrow_right.gif) <Opciones de impresora>
<Opciones de impresora> /b_key_arrow_right.gif) <Calidad de impresión>
<Calidad de impresión> /b_key_arrow_right.gif) <Suavizado avanzado>
<Suavizado avanzado> /b_key_arrow_right.gif) <Aplicar a los gráficos>
<Aplicar a los gráficos> /b_key_arrow_right.gif) Seleccione <Off> o <On>
Seleccione <Off> o <On> /b_key_arrow_right.gif)
/b_key_home18.gif)
/b_key_arrow_right.gif) <Opciones de funciones>
<Opciones de funciones> /b_key_arrow_right.gif) <Impresora>
<Impresora> /b_key_arrow_right.gif) <Opciones de impresora>
<Opciones de impresora> /b_key_arrow_right.gif) <Calidad de impresión>
<Calidad de impresión> /b_key_arrow_right.gif) <Suavizado avanzado>
<Suavizado avanzado> /b_key_arrow_right.gif) <Aplicar a los gráficos>
<Aplicar a los gráficos> /b_key_arrow_right.gif) Seleccione <Off> o <On>
Seleccione <Off> o <On> /b_key_arrow_right.gif)
/b_key_home18.gif)
<Aplicar al texto> *1

Especifique si desea aplicar un procesamiento de suavizado al texto cuando <Suavizado avanzado> esté establecido en <Grado 1> o en <Grado 2>.
|
<Off>
<On>
/b_dagger.gif) |
<Menú> /b_key_arrow_right.gif) <Opciones de funciones>
<Opciones de funciones> /b_key_arrow_right.gif) <Impresora>
<Impresora> /b_key_arrow_right.gif) <Opciones de impresora>
<Opciones de impresora> /b_key_arrow_right.gif) <Calidad de impresión>
<Calidad de impresión> /b_key_arrow_right.gif) <Suavizado avanzado>
<Suavizado avanzado> /b_key_arrow_right.gif) <Aplicar al texto>
<Aplicar al texto> /b_key_arrow_right.gif) Seleccione <Off> o <On>
Seleccione <Off> o <On> /b_key_arrow_right.gif)
/b_key_home18.gif)
/b_key_arrow_right.gif) <Opciones de funciones>
<Opciones de funciones> /b_key_arrow_right.gif) <Impresora>
<Impresora> /b_key_arrow_right.gif) <Opciones de impresora>
<Opciones de impresora> /b_key_arrow_right.gif) <Calidad de impresión>
<Calidad de impresión> /b_key_arrow_right.gif) <Suavizado avanzado>
<Suavizado avanzado> /b_key_arrow_right.gif) <Aplicar al texto>
<Aplicar al texto> /b_key_arrow_right.gif) Seleccione <Off> o <On>
Seleccione <Off> o <On> /b_key_arrow_right.gif)
/b_key_home18.gif)

Las opciones de <Aplicar a los gráficos> y <Aplicar al texto> solo son efectivas cuando [Suavizado avanzado] está establecido como [Impresora predeterminada] en el controlador de impresora.
<Opciones de gradación>
Configure la opción de suavizado para imprimir la gradación (densidad de color) de los gráficos (p. ej., las ilustraciones creadas mediante aplicaciones) o las imágenes de mapas de bits con un acabado suave.
<Opciones de gradación>

Seleccione si desea ejecutar un procesamiento de suavizado. El <Grado 2> imprime un contorno con un acabado más suave que el <Grado 1>. Pruebe primero con <Grado 1>.
|
<Off>
/b_dagger.gif) <Grado 1>
<Grado 2>
|
<Menú> /b_key_arrow_right.gif) <Opciones de funciones>
<Opciones de funciones> /b_key_arrow_right.gif) <Impresora>
<Impresora> /b_key_arrow_right.gif) <Opciones de impresora>
<Opciones de impresora> /b_key_arrow_right.gif) <Calidad de impresión>
<Calidad de impresión> /b_key_arrow_right.gif) <Opciones de gradación>
<Opciones de gradación> /b_key_arrow_right.gif) <Opciones de gradación>
<Opciones de gradación> /b_key_arrow_right.gif) Seleccione el elemento
Seleccione el elemento /b_key_arrow_right.gif)
/b_key_home18.gif)
/b_key_arrow_right.gif) <Opciones de funciones>
<Opciones de funciones> /b_key_arrow_right.gif) <Impresora>
<Impresora> /b_key_arrow_right.gif) <Opciones de impresora>
<Opciones de impresora> /b_key_arrow_right.gif) <Calidad de impresión>
<Calidad de impresión> /b_key_arrow_right.gif) <Opciones de gradación>
<Opciones de gradación> /b_key_arrow_right.gif) <Opciones de gradación>
<Opciones de gradación> /b_key_arrow_right.gif) Seleccione el elemento
Seleccione el elemento /b_key_arrow_right.gif)
/b_key_home18.gif)
<Aplicar a los gráficos> *1

Especifique si desea aplicar un procesamiento de suavizado a los gráficos cuando <Opciones de gradación> esté establecido en <Grado 1> o en <Grado 2>.
|
<Off>
<On>
/b_dagger.gif) |
<Menú> /b_key_arrow_right.gif) <Opciones de funciones>
<Opciones de funciones> /b_key_arrow_right.gif) <Impresora>
<Impresora> /b_key_arrow_right.gif) <Opciones de impresora>
<Opciones de impresora> /b_key_arrow_right.gif) <Calidad de impresión>
<Calidad de impresión> /b_key_arrow_right.gif) <Opciones de gradación>
<Opciones de gradación> /b_key_arrow_right.gif) <Aplicar a los gráficos>
<Aplicar a los gráficos> /b_key_arrow_right.gif) Seleccione <Off> o <On>
Seleccione <Off> o <On> /b_key_arrow_right.gif)
/b_key_home18.gif)
/b_key_arrow_right.gif) <Opciones de funciones>
<Opciones de funciones> /b_key_arrow_right.gif) <Impresora>
<Impresora> /b_key_arrow_right.gif) <Opciones de impresora>
<Opciones de impresora> /b_key_arrow_right.gif) <Calidad de impresión>
<Calidad de impresión> /b_key_arrow_right.gif) <Opciones de gradación>
<Opciones de gradación> /b_key_arrow_right.gif) <Aplicar a los gráficos>
<Aplicar a los gráficos> /b_key_arrow_right.gif) Seleccione <Off> o <On>
Seleccione <Off> o <On> /b_key_arrow_right.gif)
/b_key_home18.gif)
<Aplicar a las imágenes> *1

Especifique si desea aplicar un procesamiento de suavizado a las imágenes cuando <Opciones de gradación> esté establecido en <Grado 1> o en <Grado 2>.
|
<Off>
<On>
/b_dagger.gif) |
<Menú> /b_key_arrow_right.gif) <Opciones de funciones>
<Opciones de funciones> /b_key_arrow_right.gif) <Impresora>
<Impresora> /b_key_arrow_right.gif) <Opciones de impresora>
<Opciones de impresora> /b_key_arrow_right.gif) <Calidad de impresión>
<Calidad de impresión> /b_key_arrow_right.gif) <Opciones de gradación>
<Opciones de gradación> /b_key_arrow_right.gif) <Aplicar a las imágenes>
<Aplicar a las imágenes> /b_key_arrow_right.gif) Seleccione <Off> o <On>
Seleccione <Off> o <On> /b_key_arrow_right.gif)
/b_key_home18.gif)
/b_key_arrow_right.gif) <Opciones de funciones>
<Opciones de funciones> /b_key_arrow_right.gif) <Impresora>
<Impresora> /b_key_arrow_right.gif) <Opciones de impresora>
<Opciones de impresora> /b_key_arrow_right.gif) <Calidad de impresión>
<Calidad de impresión> /b_key_arrow_right.gif) <Opciones de gradación>
<Opciones de gradación> /b_key_arrow_right.gif) <Aplicar a las imágenes>
<Aplicar a las imágenes> /b_key_arrow_right.gif) Seleccione <Off> o <On>
Seleccione <Off> o <On> /b_key_arrow_right.gif)
/b_key_home18.gif)

[Suavizado en gradación] en el controlador de impresora se aplica únicamente a los datos de gráficos. La opción configurada aquí se aplica para el procesamiento de suavizado de los datos de imagen.
<Mejorar el texto para impresión B/N>
Cuando imprima en blanco y negro un documento en color, con este elemento podrá ajustar la densidad del texto para hacerlo más legible. Esto resulta útil y efectivo para imprimir en blanco y negro un documento en color que contenga texto de colores claros.
|
<Off>
<On>
/b_dagger.gif) |
<Menú> /b_key_arrow_right.gif) <Opciones de funciones>
<Opciones de funciones> /b_key_arrow_right.gif) <Impresora>
<Impresora> /b_key_arrow_right.gif) <Opciones de impresora>
<Opciones de impresora> /b_key_arrow_right.gif) <Calidad de impresión>
<Calidad de impresión> /b_key_arrow_right.gif) <Mejorar el texto para impresión B/N>
<Mejorar el texto para impresión B/N> /b_key_arrow_right.gif) Seleccione <Off> o <On>
Seleccione <Off> o <On> /b_key_arrow_right.gif)
/b_key_home18.gif)
/b_key_arrow_right.gif) <Opciones de funciones>
<Opciones de funciones> /b_key_arrow_right.gif) <Impresora>
<Impresora> /b_key_arrow_right.gif) <Opciones de impresora>
<Opciones de impresora> /b_key_arrow_right.gif) <Calidad de impresión>
<Calidad de impresión> /b_key_arrow_right.gif) <Mejorar el texto para impresión B/N>
<Mejorar el texto para impresión B/N> /b_key_arrow_right.gif) Seleccione <Off> o <On>
Seleccione <Off> o <On> /b_key_arrow_right.gif)
/b_key_home18.gif)

Este elemento no es aplicable al texto que esté escrito como gráficos o imágenes.
Este elemento no tiene efecto sobre datos de impresión PS o PDF.
Si configura este elemento en <Off> cuando imprima documentos que contengan texto en colores claros, el texto se imprimirá más fino que cuando se seleccione <On>, de modo que podría aparecer más o menos legible.
Aunque este elemento esté configurado en <Off>, el resultado de impresión puede salir como si se hubiera resaltado el texto. Si es así, configure también <Suavizado avanzado> en <Off>. <Suavizado avanzado>
<Diseño>
Especifique las opciones de formato de las páginas, como la posición de encuadernación y los valores del margen.
<Pos. encuadernación>
Si encuaderna las impresiones con una herramienta de encuadernación como una grapadora, utilice este elemento para especificar si se deben encuadernar por el lado largo o el lado corto. Especifique la configuración de este elemento en combinación con <Margen de encuadernación>, que especifica el margen de encuadernación que debe aplicarse a la posición de encuadernación.
|
<Lado largo>
/b_dagger.gif) <Lado corto>
|
<Menú> /b_key_arrow_right.gif) <Opciones de funciones>
<Opciones de funciones> /b_key_arrow_right.gif) <Impresora>
<Impresora> /b_key_arrow_right.gif) <Opciones de impresora>
<Opciones de impresora> /b_key_arrow_right.gif) <Diseño>
<Diseño> /b_key_arrow_right.gif) <Pos. encuadernación>
<Pos. encuadernación> /b_key_arrow_right.gif) Seleccione <Lado largo> o <Lado corto>
Seleccione <Lado largo> o <Lado corto> /b_key_arrow_right.gif)
/b_key_home18.gif)
/b_key_arrow_right.gif) <Opciones de funciones>
<Opciones de funciones> /b_key_arrow_right.gif) <Impresora>
<Impresora> /b_key_arrow_right.gif) <Opciones de impresora>
<Opciones de impresora> /b_key_arrow_right.gif) <Diseño>
<Diseño> /b_key_arrow_right.gif) <Pos. encuadernación>
<Pos. encuadernación> /b_key_arrow_right.gif) Seleccione <Lado largo> o <Lado corto>
Seleccione <Lado largo> o <Lado corto> /b_key_arrow_right.gif)
/b_key_home18.gif)
/b_dis2006.gif)
<Lado largo>
Especifique esta opción para encuadernar en el lado largo del papel.
Especifique esta opción para encuadernar en el lado largo del papel.
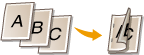
<Lado corto>
Especifique esta opción para encuadernar en el lado corto del papel.
Especifique esta opción para encuadernar en el lado corto del papel.
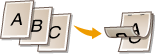
<Margen de encuadernación>
Corrija la posición de impresión para ajustar el margen de encuadernación que debe aplicarse al lado de encuadernación especificado en <Pos. encuadernación>.El valor "0,00" no tiene ningún efecto en el margen de encuadernación.
|
-1,90 a 0,00
/b_dagger.gif) a +1,90 (pulgadas) o -50,0 a 00,0 a +1,90 (pulgadas) o -50,0 a 00,0/b_dagger.gif) a +50,0 (mm) a +50,0 (mm) |
<Menú> /b_key_arrow_right.gif) <Opciones de funciones>
<Opciones de funciones> /b_key_arrow_right.gif) <Impresora>
<Impresora> /b_key_arrow_right.gif) <Opciones de impresora>
<Opciones de impresora> /b_key_arrow_right.gif) <Diseño>
<Diseño> /b_key_arrow_right.gif) <Margen de encuadernación>
<Margen de encuadernación> /b_key_arrow_right.gif) Especifique el margen de encuadernación
Especifique el margen de encuadernación /b_key_arrow_right.gif) <Aplicar>
<Aplicar> /b_key_arrow_right.gif)
/b_key_home18.gif)
/b_key_arrow_right.gif) <Opciones de funciones>
<Opciones de funciones> /b_key_arrow_right.gif) <Impresora>
<Impresora> /b_key_arrow_right.gif) <Opciones de impresora>
<Opciones de impresora> /b_key_arrow_right.gif) <Diseño>
<Diseño> /b_key_arrow_right.gif) <Margen de encuadernación>
<Margen de encuadernación> /b_key_arrow_right.gif) Especifique el margen de encuadernación
Especifique el margen de encuadernación /b_key_arrow_right.gif) <Aplicar>
<Aplicar> /b_key_arrow_right.gif)
/b_key_home18.gif)
/b_dis2027.gif)
 Introducción del valor de configuración
Introducción del valor de configuración
Especifique los valores de corrección de la posición de impresión y la anchura. El valor de configuración "+" o "-" determina el lado de encuadernación en el que debe ajustarse el margen de encuadernación. El margen de encuadernación puede ajustarse en incrementos de 0,01" (0,5 mm). Operaciones básicas
|
Valor de configuración
|
Lado largo
|
Lado corto
|
|
Un valor con un signo "+"
|
Lado izquierdo del papel
 |
Lado superior del papel
 |
|
Un valor con un signo "-"
|
Lado derecho del papel
 |
Lado inferior del papel
 |
<Desplazar lado corto/Desplazar lado largo>
Independientemente del origen del papel, puede corregir la posición de impresión en unidades de "0,01" (0,5 mm)" para todos los trabajos de impresión.
|
-2,00 a 0,00
/b_dagger.gif) a +2,00 (pulgadas) o -50,0 a 00,0 a +2,00 (pulgadas) o -50,0 a 00,0/b_dagger.gif) a +50,0 (mm) a +50,0 (mm) |
<Menú> /b_key_arrow_right.gif) <Opciones de funciones>
<Opciones de funciones> /b_key_arrow_right.gif) <Impresora>
<Impresora> /b_key_arrow_right.gif) <Opciones de impresora>
<Opciones de impresora> /b_key_arrow_right.gif) <Diseño>
<Diseño> /b_key_arrow_right.gif) Seleccione la combinación de dirección de ajuste y cara de impresión
Seleccione la combinación de dirección de ajuste y cara de impresión /b_key_arrow_right.gif) Especifique el valor de desplazamiento
Especifique el valor de desplazamiento /b_key_arrow_right.gif) <Aplicar>
<Aplicar> /b_key_arrow_right.gif)
/b_key_home18.gif)
/b_key_arrow_right.gif) <Opciones de funciones>
<Opciones de funciones> /b_key_arrow_right.gif) <Impresora>
<Impresora> /b_key_arrow_right.gif) <Opciones de impresora>
<Opciones de impresora> /b_key_arrow_right.gif) <Diseño>
<Diseño> /b_key_arrow_right.gif) Seleccione la combinación de dirección de ajuste y cara de impresión
Seleccione la combinación de dirección de ajuste y cara de impresión /b_key_arrow_right.gif) Especifique el valor de desplazamiento
Especifique el valor de desplazamiento /b_key_arrow_right.gif) <Aplicar>
<Aplicar> /b_key_arrow_right.gif)
/b_key_home18.gif)
/b_dis2007.gif)
 <Despl. lado corto (anverso)>/<Despl. lado largo (anverso)>
<Despl. lado corto (anverso)>/<Despl. lado largo (anverso)>
Corrige la posición de impresión en la cara del papel boca arriba.
 <Desplazar lado corto (reverso)>/<Desplazar lado largo (reverso)>
<Desplazar lado corto (reverso)>/<Desplazar lado largo (reverso)>
Corrige la posición de impresión en la cara del papel boca abajo.
 Introducción del valor de configuración
Introducción del valor de configuración
Para <Despl. lado corto (anverso)>/<Desplazar lado corto (reverso)>, especifique un valor con un signo "+" para corregir la posición de impresión en la dirección de izquierda a derecha. Para <Despl. lado largo (anverso)>/<Desplazar lado largo (reverso)>, especifique un valor con un signo "+" para corregir la posición de impresión en la dirección de arriba abajo. Para corregir en la dirección opuesta, especifique un valor con un signo "-". Operaciones básicas
|
|
<Despl. lado corto (anverso)>
<Desplazar lado corto (reverso)> 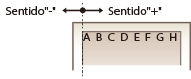 |
|
<Despl. lado largo (anverso)>
<Desplazar lado largo (reverso)> 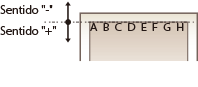 |
<Omitir error automáticamente>
La impresión se detiene si se produce un determinado error en el proceso. Sin embargo, si establece este elemento en <On>, el error se omitirá y se podrá seguir imprimiendo. Habitualmente, configure este elemento en <Off>.
|
<Off>
/b_dagger.gif) <On> |
<Menú> /b_key_arrow_right.gif) <Opciones de funciones>
<Opciones de funciones> /b_key_arrow_right.gif) <Impresora>
<Impresora> /b_key_arrow_right.gif) <Opciones de impresora>
<Opciones de impresora> /b_key_arrow_right.gif) <Omitir error automáticamente>
<Omitir error automáticamente> /b_key_arrow_right.gif) Seleccione <Off> o <On>
Seleccione <Off> o <On> /b_key_arrow_right.gif)
/b_key_home18.gif)
/b_key_arrow_right.gif) <Opciones de funciones>
<Opciones de funciones> /b_key_arrow_right.gif) <Impresora>
<Impresora> /b_key_arrow_right.gif) <Opciones de impresora>
<Opciones de impresora> /b_key_arrow_right.gif) <Omitir error automáticamente>
<Omitir error automáticamente> /b_key_arrow_right.gif) Seleccione <Off> o <On>
Seleccione <Off> o <On> /b_key_arrow_right.gif)
/b_key_home18.gif)
<Tiempo de espera>
Configure el período de tiempo tras el cual el trabajo de impresión se cancelará automáticamente en caso de que se interrumpa la recepción de datos de impresión.
|
de 5 a 15
/b_dagger.gif) a 300 (seg.) a 300 (seg.) |
<Menú> /b_key_arrow_right.gif) <Opciones de funciones>
<Opciones de funciones> /b_key_arrow_right.gif) <Impresora>
<Impresora> /b_key_arrow_right.gif) <Opciones de impresora>
<Opciones de impresora> /b_key_arrow_right.gif) <Tiempo de espera>
<Tiempo de espera> /b_key_arrow_right.gif) Establezca el periodo de tiempo
Establezca el periodo de tiempo /b_key_arrow_right.gif) <Aplicar>
<Aplicar> /b_key_arrow_right.gif)
/b_key_home18.gif)
/b_key_arrow_right.gif) <Opciones de funciones>
<Opciones de funciones> /b_key_arrow_right.gif) <Impresora>
<Impresora> /b_key_arrow_right.gif) <Opciones de impresora>
<Opciones de impresora> /b_key_arrow_right.gif) <Tiempo de espera>
<Tiempo de espera> /b_key_arrow_right.gif) Establezca el periodo de tiempo
Establezca el periodo de tiempo /b_key_arrow_right.gif) <Aplicar>
<Aplicar> /b_key_arrow_right.gif)
/b_key_home18.gif)
<Emulación>
Especifique el modo en que debe operar la máquina cuando se desconozca el formato de los datos del documento.
|
<Auto>
/b_dagger.gif) <PS>*1
<PCL>*1
<PDF>
<XPS>
<Imaging>
|
<Menú> /b_key_arrow_right.gif) <Opciones de funciones>
<Opciones de funciones> /b_key_arrow_right.gif) <Impresora>
<Impresora> /b_key_arrow_right.gif) <Opciones de impresora>
<Opciones de impresora> /b_key_arrow_right.gif) <Emulación>
<Emulación> /b_key_arrow_right.gif) Seleccione el modo de personalidad
Seleccione el modo de personalidad /b_key_arrow_right.gif)
/b_key_home18.gif)
/b_key_arrow_right.gif) <Opciones de funciones>
<Opciones de funciones> /b_key_arrow_right.gif) <Impresora>
<Impresora> /b_key_arrow_right.gif) <Opciones de impresora>
<Opciones de impresora> /b_key_arrow_right.gif) <Emulación>
<Emulación> /b_key_arrow_right.gif) Seleccione el modo de personalidad
Seleccione el modo de personalidad /b_key_arrow_right.gif)
/b_key_home18.gif)
<Modo de color>
Seleccione si desea imprimir los datos en color o en blanco y negro.
|
<Auto (Color/B/N)>
/b_dagger.gif) <Blanco y negro>
|
<Menú> /b_key_arrow_right.gif) <Opciones de funciones>
<Opciones de funciones> /b_key_arrow_right.gif) <Impresora>
<Impresora> /b_key_arrow_right.gif) <Opciones de impresora>
<Opciones de impresora> /b_key_arrow_right.gif) <Modo de color>
<Modo de color> /b_key_arrow_right.gif) Seleccione <Auto (Color/B/N)> o <Blanco y negro>
Seleccione <Auto (Color/B/N)> o <Blanco y negro> /b_key_arrow_right.gif)
/b_key_home18.gif)
/b_key_arrow_right.gif) <Opciones de funciones>
<Opciones de funciones> /b_key_arrow_right.gif) <Impresora>
<Impresora> /b_key_arrow_right.gif) <Opciones de impresora>
<Opciones de impresora> /b_key_arrow_right.gif) <Modo de color>
<Modo de color> /b_key_arrow_right.gif) Seleccione <Auto (Color/B/N)> o <Blanco y negro>
Seleccione <Auto (Color/B/N)> o <Blanco y negro> /b_key_arrow_right.gif)
/b_key_home18.gif)
<Impresión de imágenes comprimidas>
Especifique la operación que debe ejecutarse cuando la calidad de la imagen se ha degradado debido a que no había suficiente memoria durante la impresión.
|
<Impresión>
/b_dagger.gif) <Mostrar error>
|
<Menú> /b_key_arrow_right.gif) <Opciones de funciones>
<Opciones de funciones> /b_key_arrow_right.gif) <Impresora>
<Impresora> /b_key_arrow_right.gif) <Opciones de impresora>
<Opciones de impresora> /b_key_arrow_right.gif) <Imp. de imágenes comprimidas>
<Imp. de imágenes comprimidas> /b_key_arrow_right.gif) Seleccione <Impresión> o <Mostrar error>
Seleccione <Impresión> o <Mostrar error> /b_key_arrow_right.gif)
/b_key_home18.gif)
/b_key_arrow_right.gif) <Opciones de funciones>
<Opciones de funciones> /b_key_arrow_right.gif) <Impresora>
<Impresora> /b_key_arrow_right.gif) <Opciones de impresora>
<Opciones de impresora> /b_key_arrow_right.gif) <Imp. de imágenes comprimidas>
<Imp. de imágenes comprimidas> /b_key_arrow_right.gif) Seleccione <Impresión> o <Mostrar error>
Seleccione <Impresión> o <Mostrar error> /b_key_arrow_right.gif)
/b_key_home18.gif)
/b_dis2829.gif)
<Impresión>
Sigue imprimiendo independientemente de cuánto se haya degradado la calidad de la imagen.
Sigue imprimiendo independientemente de cuánto se haya degradado la calidad de la imagen.
<Mostrar error>
Si la calidad de la imagen se ha degradado mucho, aparece un mensaje de error y la impresión se detiene.
Si la calidad de la imagen se ha degradado mucho, aparece un mensaje de error y la impresión se detiene.
<Priorizar band. multi.>
Especifique si desea alimentar papel desde la bandeja multiuso cuando está activada Selección auto papel. Si se selecciona <On>, el papel se alimenta desde la bandeja multiuso cuando se carga papel del mismo tamaño en la bandeja multiuso y en el casete de papel.
|
<Off>
/b_dagger.gif) <On>
|
<Menú> /b_key_arrow_right.gif) <Opciones de funciones>
<Opciones de funciones> /b_key_arrow_right.gif) <Impresora>
<Impresora> /b_key_arrow_right.gif) <Opciones de impresora>
<Opciones de impresora> /b_key_arrow_right.gif) <Priorizar band. multi.>
<Priorizar band. multi.> /b_key_arrow_right.gif) Seleccione <Off> o <On>
Seleccione <Off> o <On> /b_key_arrow_right.gif)
/b_key_home18.gif)
/b_key_arrow_right.gif) <Opciones de funciones>
<Opciones de funciones> /b_key_arrow_right.gif) <Impresora>
<Impresora> /b_key_arrow_right.gif) <Opciones de impresora>
<Opciones de impresora> /b_key_arrow_right.gif) <Priorizar band. multi.>
<Priorizar band. multi.> /b_key_arrow_right.gif) Seleccione <Off> o <On>
Seleccione <Off> o <On> /b_key_arrow_right.gif)
/b_key_home18.gif)
<UFR II>
Puede cambiar la configuración que surte efecto cuando se imprime desde el controlador de impresora UFR II.
<Tonos medios>
Puede seleccionar el método de impresión utilizado para reproducir tonos medios (el rango intermedio entre las áreas más claras y oscuras de una imagen) para obtener la máxima calidad de imagen.
<Difusión de error>

Produce unos resultados de impresión más finos que con <Resolución/Gradación>. Esta opción es adecuada para imprimir contornos más nítidos del texto o datos de líneas finas.
|
<Off>
/b_dagger.gif) <On>
|
<Menú> /b_key_arrow_right.gif) <Opciones de funciones>
<Opciones de funciones> /b_key_arrow_right.gif) <Impresora>
<Impresora> /b_key_arrow_right.gif) <Opciones de impresora>
<Opciones de impresora> /b_key_arrow_right.gif) <UFR II>
<UFR II> /b_key_arrow_right.gif) <Tonos medios>
<Tonos medios> /b_key_arrow_right.gif) <Difusión de error>
<Difusión de error> /b_key_arrow_right.gif) Seleccione <Off> o <On>
Seleccione <Off> o <On> /b_key_arrow_right.gif)
/b_key_home18.gif)
/b_key_arrow_right.gif) <Opciones de funciones>
<Opciones de funciones> /b_key_arrow_right.gif) <Impresora>
<Impresora> /b_key_arrow_right.gif) <Opciones de impresora>
<Opciones de impresora> /b_key_arrow_right.gif) <UFR II>
<UFR II> /b_key_arrow_right.gif) <Tonos medios>
<Tonos medios> /b_key_arrow_right.gif) <Difusión de error>
<Difusión de error> /b_key_arrow_right.gif) Seleccione <Off> o <On>
Seleccione <Off> o <On> /b_key_arrow_right.gif)
/b_key_home18.gif)

Esta opción solo está disponible si <Resolución> está establecida en <600 ppp>.
<Resolución/Gradación> *1

Seleccione un método para reproducir tonos medios, si <Difusión de error> está establecido en <Off>. Esta opción puede especificarse para cada tipo de imagen en cualquier documento.
|
<Texto>
<Resolución>
/b_dagger.gif) <Gradación>
<Gráficos>
<Resolución>
<Gradación>
/b_dagger.gif) <Imagen>
<Resolución>
<Gradación>
/b_dagger.gif) |
<Menú> /b_key_arrow_right.gif) <Opciones de funciones>
<Opciones de funciones> /b_key_arrow_right.gif) <Impresora>
<Impresora> /b_key_arrow_right.gif) <Opciones de impresora>
<Opciones de impresora> /b_key_arrow_right.gif) <UFR II>
<UFR II> /b_key_arrow_right.gif) <Tonos medios>
<Tonos medios> /b_key_arrow_right.gif) <Resolución/Gradación>
<Resolución/Gradación> /b_key_arrow_right.gif) Seleccione el tipo de imagen
Seleccione el tipo de imagen /b_key_arrow_right.gif) Seleccione <Resolución> o <Gradación>
Seleccione <Resolución> o <Gradación> /b_key_arrow_right.gif)
/b_key_home18.gif)
/b_key_arrow_right.gif) <Opciones de funciones>
<Opciones de funciones> /b_key_arrow_right.gif) <Impresora>
<Impresora> /b_key_arrow_right.gif) <Opciones de impresora>
<Opciones de impresora> /b_key_arrow_right.gif) <UFR II>
<UFR II> /b_key_arrow_right.gif) <Tonos medios>
<Tonos medios> /b_key_arrow_right.gif) <Resolución/Gradación>
<Resolución/Gradación> /b_key_arrow_right.gif) Seleccione el tipo de imagen
Seleccione el tipo de imagen /b_key_arrow_right.gif) Seleccione <Resolución> o <Gradación>
Seleccione <Resolución> o <Gradación> /b_key_arrow_right.gif)
/b_key_home18.gif)
/b_dis2830.gif)
 Tipo de imagen
Tipo de imagen
Seleccione el objeto cuya configuración desea cambiar. <Texto> representa las letras y caracteres, <Gráficos> representa las líneas y figuras, y <Imagen> representa las fotos e imágenes.
 Valor de configuración
Valor de configuración
<Resolución>
Produce una impresión fina con bordes de texto claros. Esta opción es adecuada para imprimir caracteres y líneas finas.
Produce una impresión fina con bordes de texto claros. Esta opción es adecuada para imprimir caracteres y líneas finas.
<Gradación>
Produce una impresión con una gradación o bordes suaves. Esta opción es adecuada para imprimir figuras o gráficos que contienen áreas de gradación.
Produce una impresión con una gradación o bordes suaves. Esta opción es adecuada para imprimir figuras o gráficos que contienen áreas de gradación.
<Método de coincidencia>
Especifique el método de procesamiento utilizado para corregir el color.
|
<General>
/b_dagger.gif) <Perceptivo>
<Colorimétrico>
<Foto vívida>
|
<Menú> /b_key_arrow_right.gif) <Opciones de funciones>
<Opciones de funciones> /b_key_arrow_right.gif) <Impresora>
<Impresora> /b_key_arrow_right.gif) <Opciones de impresora>
<Opciones de impresora> /b_key_arrow_right.gif) <UFR II>
<UFR II> /b_key_arrow_right.gif) <Método de coincidencia>
<Método de coincidencia> /b_key_arrow_right.gif) Seleccione el elemento
Seleccione el elemento /b_key_arrow_right.gif)
/b_key_home18.gif)
/b_key_arrow_right.gif) <Opciones de funciones>
<Opciones de funciones> /b_key_arrow_right.gif) <Impresora>
<Impresora> /b_key_arrow_right.gif) <Opciones de impresora>
<Opciones de impresora> /b_key_arrow_right.gif) <UFR II>
<UFR II> /b_key_arrow_right.gif) <Método de coincidencia>
<Método de coincidencia> /b_key_arrow_right.gif) Seleccione el elemento
Seleccione el elemento /b_key_arrow_right.gif)
/b_key_home18.gif)
/b_dis2831.gif)
<General>
Realiza el procesamiento de modo que el tono de color sea adecuado para imprimir papeles en general, ya sean fotos o documentos.
Realiza el procesamiento de modo que el tono de color sea adecuado para imprimir papeles en general, ya sean fotos o documentos.
<Perceptivo>
Realiza el procesamiento de modo que el tono de color sea adecuado para imprimir imágenes de mapas de bits. Cuando está seleccionado este elemento, se imprime una imagen con los colores más parecidos a los que se ven en el monitor.
Realiza el procesamiento de modo que el tono de color sea adecuado para imprimir imágenes de mapas de bits. Cuando está seleccionado este elemento, se imprime una imagen con los colores más parecidos a los que se ven en el monitor.
<Colorimétrico>
Minimiza una variación del color que se produce cuando se convierten datos RGB en datos CMYK.
Minimiza una variación del color que se produce cuando se convierten datos RGB en datos CMYK.
<Foto vívida>
Realiza el procesamiento de modo que el tono de color sea más profundo y más vívido que con <General>.
Realiza el procesamiento de modo que el tono de color sea más profundo y más vívido que con <General>.
<Compensación de grises>
Configura una opción de modo que los datos de negro o gris cuya información de color sea "R = G = B" se impriman usando solo el tóner K (negro). Si se selecciona <Off>, los datos se imprimen usando el tóner de cuatro colores: CMYK. Esta opción puede especificarse para cada tipo de imagen en cualquier documento.
|
<Texto>
<Off>
<On>
/b_dagger.gif) <Gráficos>
<Off>
<On>
/b_dagger.gif) <Imagen>
<Off>
<On>
/b_dagger.gif) |
<Menú> /b_key_arrow_right.gif) <Opciones de funciones>
<Opciones de funciones> /b_key_arrow_right.gif) <Impresora>
<Impresora> /b_key_arrow_right.gif) <Opciones de impresora>
<Opciones de impresora> /b_key_arrow_right.gif) <UFR II>
<UFR II> /b_key_arrow_right.gif) <Compensación de grises>
<Compensación de grises> /b_key_arrow_right.gif) Seleccione el tipo de imagen
Seleccione el tipo de imagen /b_key_arrow_right.gif) Seleccione <Off> o <On>
Seleccione <Off> o <On> /b_key_arrow_right.gif)
/b_key_home18.gif)
/b_key_arrow_right.gif) <Opciones de funciones>
<Opciones de funciones> /b_key_arrow_right.gif) <Impresora>
<Impresora> /b_key_arrow_right.gif) <Opciones de impresora>
<Opciones de impresora> /b_key_arrow_right.gif) <UFR II>
<UFR II> /b_key_arrow_right.gif) <Compensación de grises>
<Compensación de grises> /b_key_arrow_right.gif) Seleccione el tipo de imagen
Seleccione el tipo de imagen /b_key_arrow_right.gif) Seleccione <Off> o <On>
Seleccione <Off> o <On> /b_key_arrow_right.gif)
/b_key_home18.gif)
<Ahorro de papel>
Especifique si desea desactivar que se expulse una página en blanco presente en los datos de impresión.
|
<Off>
<On>
/b_dagger.gif) |
<Menú> /b_key_arrow_right.gif) <Opciones de funciones>
<Opciones de funciones> /b_key_arrow_right.gif) <Impresora>
<Impresora> /b_key_arrow_right.gif) <Opciones de impresora>
<Opciones de impresora> /b_key_arrow_right.gif) <UFR II>
<UFR II> /b_key_arrow_right.gif) <Ahorro de papel>
<Ahorro de papel> /b_key_arrow_right.gif) Seleccione <Off> o <On>
Seleccione <Off> o <On> /b_key_arrow_right.gif)
/b_key_home18.gif)
/b_key_arrow_right.gif) <Opciones de funciones>
<Opciones de funciones> /b_key_arrow_right.gif) <Impresora>
<Impresora> /b_key_arrow_right.gif) <Opciones de impresora>
<Opciones de impresora> /b_key_arrow_right.gif) <UFR II>
<UFR II> /b_key_arrow_right.gif) <Ahorro de papel>
<Ahorro de papel> /b_key_arrow_right.gif) Seleccione <Off> o <On>
Seleccione <Off> o <On> /b_key_arrow_right.gif)
/b_key_home18.gif)
<PCL> *1
Especifique las opciones de impresión PCL, como el diseño de las páginas y la calidad de la impresión.
<Ahorro de papel>
Seleccione si desea ahorrar papel no imprimiendo páginas en blanco en los documentos.Si selecciona <On>, el equipo no imprimirá páginas en blanco.Para imprimir todos los datos de los documentos, incluyendo las páginas en blanco que haya introducido en el documento, seleccione <Off>.
|
<Off>
/b_dagger.gif) <On> |
<Menú> /b_key_arrow_right.gif) <Opciones de funciones>
<Opciones de funciones> /b_key_arrow_right.gif) <Impresora>
<Impresora> /b_key_arrow_right.gif) <Opciones de impresora>
<Opciones de impresora> /b_key_arrow_right.gif) <PCL>
<PCL> /b_key_arrow_right.gif) <Ahorro de papel>
<Ahorro de papel> /b_key_arrow_right.gif) Seleccione <Off> o <On>
Seleccione <Off> o <On> /b_key_arrow_right.gif)
/b_key_home18.gif)
/b_key_arrow_right.gif) <Opciones de funciones>
<Opciones de funciones> /b_key_arrow_right.gif) <Impresora>
<Impresora> /b_key_arrow_right.gif) <Opciones de impresora>
<Opciones de impresora> /b_key_arrow_right.gif) <PCL>
<PCL> /b_key_arrow_right.gif) <Ahorro de papel>
<Ahorro de papel> /b_key_arrow_right.gif) Seleccione <Off> o <On>
Seleccione <Off> o <On> /b_key_arrow_right.gif)
/b_key_home18.gif)
<Orientación>
Seleccione <Vertical> (orientación vertical) o <Apaisado> (orientación horizontal) en la orientación de la página.
|
<Vertical>
/b_dagger.gif) <Apaisado>
|
<Menú> /b_key_arrow_right.gif) <Opciones de funciones>
<Opciones de funciones> /b_key_arrow_right.gif) <Impresora>
<Impresora> /b_key_arrow_right.gif) <Opciones de impresora>
<Opciones de impresora> /b_key_arrow_right.gif) <PCL>
<PCL> /b_key_arrow_right.gif) <Orientación>
<Orientación> /b_key_arrow_right.gif) Seleccione <Vertical> o <Apaisado>
Seleccione <Vertical> o <Apaisado> /b_key_arrow_right.gif)
/b_key_home18.gif)
/b_key_arrow_right.gif) <Opciones de funciones>
<Opciones de funciones> /b_key_arrow_right.gif) <Impresora>
<Impresora> /b_key_arrow_right.gif) <Opciones de impresora>
<Opciones de impresora> /b_key_arrow_right.gif) <PCL>
<PCL> /b_key_arrow_right.gif) <Orientación>
<Orientación> /b_key_arrow_right.gif) Seleccione <Vertical> o <Apaisado>
Seleccione <Vertical> o <Apaisado> /b_key_arrow_right.gif)
/b_key_home18.gif)
<Número de fuente>
Especifique la fuente que desee utilizar seleccionando el número de ID de fuente correspondiente. Podrá imprimir la lista de fuentes PCL con fuentes de muestra desde el panel de control. Lista de fuentes PCL
|
de 0
/b_dagger.gif) a 104 a 104 |
<Menú> /b_key_arrow_right.gif) <Opciones de funciones>
<Opciones de funciones> /b_key_arrow_right.gif) <Impresora>
<Impresora> /b_key_arrow_right.gif) <Opciones de impresora>
<Opciones de impresora> /b_key_arrow_right.gif) <PCL>
<PCL> /b_key_arrow_right.gif) <Número de fuente>
<Número de fuente> /b_key_arrow_right.gif) Seleccione el número de fuente
Seleccione el número de fuente /b_key_arrow_right.gif) <Aplicar>
<Aplicar> /b_key_arrow_right.gif)
/b_key_home18.gif)
/b_key_arrow_right.gif) <Opciones de funciones>
<Opciones de funciones> /b_key_arrow_right.gif) <Impresora>
<Impresora> /b_key_arrow_right.gif) <Opciones de impresora>
<Opciones de impresora> /b_key_arrow_right.gif) <PCL>
<PCL> /b_key_arrow_right.gif) <Número de fuente>
<Número de fuente> /b_key_arrow_right.gif) Seleccione el número de fuente
Seleccione el número de fuente /b_key_arrow_right.gif) <Aplicar>
<Aplicar> /b_key_arrow_right.gif)
/b_key_home18.gif)
<Tamaño en puntos> *1
Configure el tamaño de fuente en puntos, ajustable en incrementos de 0,25. Podrá especificar esta opción solo si selecciona una fuente escalable de espaciado proporcional en <Número de fuente>.
|
de 4,00 a 12,00
/b_dagger.gif) a 999,75 (puntos) a 999,75 (puntos) |
<Menú> /b_key_arrow_right.gif) <Opciones de funciones>
<Opciones de funciones> /b_key_arrow_right.gif) <Impresora>
<Impresora> /b_key_arrow_right.gif) <Opciones de impresora>
<Opciones de impresora> /b_key_arrow_right.gif) <PCL>
<PCL> /b_key_arrow_right.gif) <Tamaño en puntos>
<Tamaño en puntos> /b_key_arrow_right.gif) Especifique el tamaño del punto
Especifique el tamaño del punto /b_key_arrow_right.gif) <Aplicar>
<Aplicar> /b_key_arrow_right.gif)
/b_key_home18.gif)
/b_key_arrow_right.gif) <Opciones de funciones>
<Opciones de funciones> /b_key_arrow_right.gif) <Impresora>
<Impresora> /b_key_arrow_right.gif) <Opciones de impresora>
<Opciones de impresora> /b_key_arrow_right.gif) <PCL>
<PCL> /b_key_arrow_right.gif) <Tamaño en puntos>
<Tamaño en puntos> /b_key_arrow_right.gif) Especifique el tamaño del punto
Especifique el tamaño del punto /b_key_arrow_right.gif) <Aplicar>
<Aplicar> /b_key_arrow_right.gif)
/b_key_home18.gif)
<Paso> *1
Configure el paso de la fuente, o cpp (caracteres por pulgada), ajustable en incrementos de 0,01. Puede especificar esta opción solo si se selecciona una fuente escalable de paso fijo o una fuente de mapa de bits en <Número de fuente>.
|
de 0,44 a 10,00
/b_dagger.gif) a 99,99 (cpp) a 99,99 (cpp) |
<Menú> /b_key_arrow_right.gif) <Opciones de funciones>
<Opciones de funciones> /b_key_arrow_right.gif) <Impresora>
<Impresora> /b_key_arrow_right.gif) <Opciones de impresora>
<Opciones de impresora> /b_key_arrow_right.gif) <PCL>
<PCL> /b_key_arrow_right.gif) <Paso>
<Paso> /b_key_arrow_right.gif) Especifique el valor del paso
Especifique el valor del paso /b_key_arrow_right.gif) <Aplicar>
<Aplicar> /b_key_arrow_right.gif)
/b_key_home18.gif)
/b_key_arrow_right.gif) <Opciones de funciones>
<Opciones de funciones> /b_key_arrow_right.gif) <Impresora>
<Impresora> /b_key_arrow_right.gif) <Opciones de impresora>
<Opciones de impresora> /b_key_arrow_right.gif) <PCL>
<PCL> /b_key_arrow_right.gif) <Paso>
<Paso> /b_key_arrow_right.gif) Especifique el valor del paso
Especifique el valor del paso /b_key_arrow_right.gif) <Aplicar>
<Aplicar> /b_key_arrow_right.gif)
/b_key_home18.gif)
<Líneas por página> *2
Configure el número de líneas impresas en una página entre 5 y 128. Esta opción se modifica automáticamente en función de las opciones especificadas en <Tamaño papel prefijado> y <Orientación>.
|
de 5 a 60
/b_dagger.gif) a 128 (líneas) a 128 (líneas) |
<Menú> /b_key_arrow_right.gif) <Opciones de funciones>
<Opciones de funciones> /b_key_arrow_right.gif) <Impresora>
<Impresora> /b_key_arrow_right.gif) <Opciones de impresora>
<Opciones de impresora> /b_key_arrow_right.gif) <PCL>
<PCL> /b_key_arrow_right.gif) <Líneas por página>
<Líneas por página> /b_key_arrow_right.gif) Especifique el número de líneas
Especifique el número de líneas /b_key_arrow_right.gif) <Aplicar>
<Aplicar> /b_key_arrow_right.gif)
/b_key_home18.gif)
/b_key_arrow_right.gif) <Opciones de funciones>
<Opciones de funciones> /b_key_arrow_right.gif) <Impresora>
<Impresora> /b_key_arrow_right.gif) <Opciones de impresora>
<Opciones de impresora> /b_key_arrow_right.gif) <PCL>
<PCL> /b_key_arrow_right.gif) <Líneas por página>
<Líneas por página> /b_key_arrow_right.gif) Especifique el número de líneas
Especifique el número de líneas /b_key_arrow_right.gif) <Aplicar>
<Aplicar> /b_key_arrow_right.gif)
/b_key_home18.gif)
<Código de caracteres>
Seleccione el código de caracteres que más se adapte al ordenador desde el que envíe los datos de impresión. La opción especificada se ignora cuando el código de caracteres se controla a través de la fuente especificada en <Número de fuente>.
|
<Menú> /b_key_arrow_right.gif) <Opciones de funciones>
<Opciones de funciones> /b_key_arrow_right.gif) <Impresora>
<Impresora> /b_key_arrow_right.gif) <Opciones de impresora>
<Opciones de impresora> /b_key_arrow_right.gif) <PCL>
<PCL> /b_key_arrow_right.gif) <Código de caracteres>
<Código de caracteres> /b_key_arrow_right.gif) Seleccione el código de caracteres
Seleccione el código de caracteres /b_key_arrow_right.gif)
/b_key_home18.gif)
/b_key_arrow_right.gif) <Opciones de funciones>
<Opciones de funciones> /b_key_arrow_right.gif) <Impresora>
<Impresora> /b_key_arrow_right.gif) <Opciones de impresora>
<Opciones de impresora> /b_key_arrow_right.gif) <PCL>
<PCL> /b_key_arrow_right.gif) <Código de caracteres>
<Código de caracteres> /b_key_arrow_right.gif) Seleccione el código de caracteres
Seleccione el código de caracteres /b_key_arrow_right.gif)
/b_key_home18.gif)
<Papel personalizado>
Seleccione si desea configurar un tamaño de papel personalizado. Seleccione <On> para configurar las dimensiones del papel en <Dimensión X> y <Dimensión Y>.
|
<Off>
/b_dagger.gif) <On> |
<Menú> /b_key_arrow_right.gif) <Opciones de funciones>
<Opciones de funciones> /b_key_arrow_right.gif) <Impresora>
<Impresora> /b_key_arrow_right.gif) <Opciones de impresora>
<Opciones de impresora> /b_key_arrow_right.gif) <PCL>
<PCL> /b_key_arrow_right.gif) <Papel personalizado>
<Papel personalizado> /b_key_arrow_right.gif) Seleccione <Off> o <On>
Seleccione <Off> o <On> /b_key_arrow_right.gif)
/b_key_home18.gif)
/b_key_arrow_right.gif) <Opciones de funciones>
<Opciones de funciones> /b_key_arrow_right.gif) <Impresora>
<Impresora> /b_key_arrow_right.gif) <Opciones de impresora>
<Opciones de impresora> /b_key_arrow_right.gif) <PCL>
<PCL> /b_key_arrow_right.gif) <Papel personalizado>
<Papel personalizado> /b_key_arrow_right.gif) Seleccione <Off> o <On>
Seleccione <Off> o <On> /b_key_arrow_right.gif)
/b_key_home18.gif)
<Unidad de medida> *1*2
Seleccione la unidad de medición que desee utilizar para configurar un tamaño de papel personalizado.
|
<Milímetro>
<Pulgada>
/b_dagger.gif) |
<Menú> /b_key_arrow_right.gif) <Opciones de funciones>
<Opciones de funciones> /b_key_arrow_right.gif) <Impresora>
<Impresora> /b_key_arrow_right.gif) <Opciones de impresora>
<Opciones de impresora> /b_key_arrow_right.gif) <PCL>
<PCL> /b_key_arrow_right.gif) <Unidad de medida>
<Unidad de medida> /b_key_arrow_right.gif) Seleccione <Milímetro> o <Pulgada>
Seleccione <Milímetro> o <Pulgada> /b_key_arrow_right.gif)
/b_key_home18.gif)
/b_key_arrow_right.gif) <Opciones de funciones>
<Opciones de funciones> /b_key_arrow_right.gif) <Impresora>
<Impresora> /b_key_arrow_right.gif) <Opciones de impresora>
<Opciones de impresora> /b_key_arrow_right.gif) <PCL>
<PCL> /b_key_arrow_right.gif) <Unidad de medida>
<Unidad de medida> /b_key_arrow_right.gif) Seleccione <Milímetro> o <Pulgada>
Seleccione <Milímetro> o <Pulgada> /b_key_arrow_right.gif)
/b_key_home18.gif)
<Dimensión X> *1
Especifique la dimensión horizontal (lado corto) del papel personalizado.
|
de 3 a 8 1/2
/b_dagger.gif) (pulgadas) o de 77 a 215 (pulgadas) o de 77 a 215/b_dagger.gif) (mm) (mm) |
<Menú> /b_key_arrow_right.gif) <Opciones de funciones>
<Opciones de funciones> /b_key_arrow_right.gif) <Impresora>
<Impresora> /b_key_arrow_right.gif) <Opciones de impresora>
<Opciones de impresora> /b_key_arrow_right.gif) <PCL>
<PCL> /b_key_arrow_right.gif) <Dimensión X>
<Dimensión X> /b_key_arrow_right.gif) Especifique la dimensión
Especifique la dimensión /b_key_arrow_right.gif) <Aplicar>
<Aplicar> /b_key_arrow_right.gif)
/b_key_home18.gif)
/b_key_arrow_right.gif) <Opciones de funciones>
<Opciones de funciones> /b_key_arrow_right.gif) <Impresora>
<Impresora> /b_key_arrow_right.gif) <Opciones de impresora>
<Opciones de impresora> /b_key_arrow_right.gif) <PCL>
<PCL> /b_key_arrow_right.gif) <Dimensión X>
<Dimensión X> /b_key_arrow_right.gif) Especifique la dimensión
Especifique la dimensión /b_key_arrow_right.gif) <Aplicar>
<Aplicar> /b_key_arrow_right.gif)
/b_key_home18.gif)
<Dimensión Y> *1
Especifique la dimensión vertical (lado largo) del papel personalizado.
|
de 5 a 14
/b_dagger.gif) (pulgadas) o de 127 a 355 (pulgadas) o de 127 a 355/b_dagger.gif) (mm) (mm) |
<Menú> /b_key_arrow_right.gif) <Opciones de funciones>
<Opciones de funciones> /b_key_arrow_right.gif) <Impresora>
<Impresora> /b_key_arrow_right.gif) <Opciones de impresora>
<Opciones de impresora> /b_key_arrow_right.gif) <PCL>
<PCL> /b_key_arrow_right.gif) <Dimensión Y>
<Dimensión Y> /b_key_arrow_right.gif) Especifique la dimensión
Especifique la dimensión /b_key_arrow_right.gif) <Aplicar>
<Aplicar> /b_key_arrow_right.gif)
/b_key_home18.gif)
/b_key_arrow_right.gif) <Opciones de funciones>
<Opciones de funciones> /b_key_arrow_right.gif) <Impresora>
<Impresora> /b_key_arrow_right.gif) <Opciones de impresora>
<Opciones de impresora> /b_key_arrow_right.gif) <PCL>
<PCL> /b_key_arrow_right.gif) <Dimensión Y>
<Dimensión Y> /b_key_arrow_right.gif) Especifique la dimensión
Especifique la dimensión /b_key_arrow_right.gif) <Aplicar>
<Aplicar> /b_key_arrow_right.gif)
/b_key_home18.gif)
<Agregar CR a LF>
Seleccione si desea añadir un retorno de carro (CR) cuando el equipo reciba un código de salto de línea (LF). Si se selecciona <Sí>, la posición de impresión se desplaza hasta el principio de la siguiente línea cuando el equipo recibe un código LF. Si se selecciona <No>, la posición de impresión se desplaza hasta la siguiente línea, justo debajo del código LF recibido.
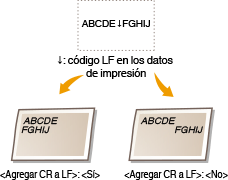
|
<Sí>
<No>
/b_dagger.gif) |
<Menú> /b_key_arrow_right.gif) <Opciones de funciones>
<Opciones de funciones> /b_key_arrow_right.gif) <Impresora>
<Impresora> /b_key_arrow_right.gif) <Opciones de impresora>
<Opciones de impresora> /b_key_arrow_right.gif) <PCL>
<PCL> /b_key_arrow_right.gif) <Agregar CR a LF>
<Agregar CR a LF> /b_key_arrow_right.gif) Seleccione <Sí> o <No>
Seleccione <Sí> o <No> /b_key_arrow_right.gif)
/b_key_home18.gif)
/b_key_arrow_right.gif) <Opciones de funciones>
<Opciones de funciones> /b_key_arrow_right.gif) <Impresora>
<Impresora> /b_key_arrow_right.gif) <Opciones de impresora>
<Opciones de impresora> /b_key_arrow_right.gif) <PCL>
<PCL> /b_key_arrow_right.gif) <Agregar CR a LF>
<Agregar CR a LF> /b_key_arrow_right.gif) Seleccione <Sí> o <No>
Seleccione <Sí> o <No> /b_key_arrow_right.gif)
/b_key_home18.gif)
<Ampliar anchura de imp. A4>
Seleccione si desea ampliar la anchura del área de impresión del papel de tamaño A4 en orientación vertical a la anchura del tamaño Carta.
|
<Off>
/b_dagger.gif) <On> |
<Menú> /b_key_arrow_right.gif) <Opciones de funciones>
<Opciones de funciones> /b_key_arrow_right.gif) <Impresora>
<Impresora> /b_key_arrow_right.gif) <Opciones de impresora>
<Opciones de impresora> /b_key_arrow_right.gif) <PCL>
<PCL> /b_key_arrow_right.gif) <Ampliar anchura de imp. A4>
<Ampliar anchura de imp. A4> /b_key_arrow_right.gif) Seleccione <Off> o <On>
Seleccione <Off> o <On> /b_key_arrow_right.gif)
/b_key_home18.gif)
/b_key_arrow_right.gif) <Opciones de funciones>
<Opciones de funciones> /b_key_arrow_right.gif) <Impresora>
<Impresora> /b_key_arrow_right.gif) <Opciones de impresora>
<Opciones de impresora> /b_key_arrow_right.gif) <PCL>
<PCL> /b_key_arrow_right.gif) <Ampliar anchura de imp. A4>
<Ampliar anchura de imp. A4> /b_key_arrow_right.gif) Seleccione <Off> o <On>
Seleccione <Off> o <On> /b_key_arrow_right.gif)
/b_key_home18.gif)
<Tonos medios>
Puede seleccionar el método de impresión utilizado para reproducir tonos medios (el rango intermedio entre las áreas más claras y oscuras de una imagen) para obtener la máxima calidad de imagen.
<Difusión de error>

Produce unos resultados de impresión más finos que con <Resolución/Gradación>. Esta opción es adecuada para imprimir contornos más nítidos del texto o datos de líneas finas.
|
<Off>
/b_dagger.gif) <On> |
<Menú> /b_key_arrow_right.gif) <Opciones de funciones>
<Opciones de funciones> /b_key_arrow_right.gif) <Impresora>
<Impresora> /b_key_arrow_right.gif) <Opciones de impresora>
<Opciones de impresora> /b_key_arrow_right.gif) <PCL>
<PCL> /b_key_arrow_right.gif) <Tonos medios>
<Tonos medios> /b_key_arrow_right.gif) <Difusión de error>
<Difusión de error> /b_key_arrow_right.gif) Seleccione <Off> o <On>
Seleccione <Off> o <On> /b_key_arrow_right.gif)
/b_key_home18.gif)
/b_key_arrow_right.gif) <Opciones de funciones>
<Opciones de funciones> /b_key_arrow_right.gif) <Impresora>
<Impresora> /b_key_arrow_right.gif) <Opciones de impresora>
<Opciones de impresora> /b_key_arrow_right.gif) <PCL>
<PCL> /b_key_arrow_right.gif) <Tonos medios>
<Tonos medios> /b_key_arrow_right.gif) <Difusión de error>
<Difusión de error> /b_key_arrow_right.gif) Seleccione <Off> o <On>
Seleccione <Off> o <On> /b_key_arrow_right.gif)
/b_key_home18.gif)

Esta opción solo está disponible si <Resolución> está establecida en <600 ppp>.
<Resolución/Gradación> *1

Seleccione un método para reproducir tonos medios, si <Difusión de error> está establecido en <Off>. Esta opción puede especificarse para cada tipo de imagen en cualquier documento.
|
<Texto>
<Resolución>
/b_dagger.gif) <Gradación>
<Gráficos>
<Resolución>
<Gradación>
/b_dagger.gif) <Imagen>
<Resolución>
<Gradación>
/b_dagger.gif) |
<Menú> /b_key_arrow_right.gif) <Opciones de funciones>
<Opciones de funciones> /b_key_arrow_right.gif) <Impresora>
<Impresora> /b_key_arrow_right.gif) <Opciones de impresora>
<Opciones de impresora> /b_key_arrow_right.gif) <PCL>
<PCL> /b_key_arrow_right.gif) <Tonos medios>
<Tonos medios> /b_key_arrow_right.gif) <Resolución/Gradación>
<Resolución/Gradación> /b_key_arrow_right.gif) Seleccione el tipo de imagen
Seleccione el tipo de imagen /b_key_arrow_right.gif) Seleccione <Resolución> o <Gradación>
Seleccione <Resolución> o <Gradación> /b_key_arrow_right.gif)
/b_key_home18.gif)
/b_key_arrow_right.gif) <Opciones de funciones>
<Opciones de funciones> /b_key_arrow_right.gif) <Impresora>
<Impresora> /b_key_arrow_right.gif) <Opciones de impresora>
<Opciones de impresora> /b_key_arrow_right.gif) <PCL>
<PCL> /b_key_arrow_right.gif) <Tonos medios>
<Tonos medios> /b_key_arrow_right.gif) <Resolución/Gradación>
<Resolución/Gradación> /b_key_arrow_right.gif) Seleccione el tipo de imagen
Seleccione el tipo de imagen /b_key_arrow_right.gif) Seleccione <Resolución> o <Gradación>
Seleccione <Resolución> o <Gradación> /b_key_arrow_right.gif)
/b_key_home18.gif)
/b_dis2830.gif)
 Tipo de imagen
Tipo de imagen
Seleccione el objeto cuya configuración desea cambiar. <Texto> representa las letras y caracteres, <Gráficos> representa las líneas y figuras, y <Imagen> representa las fotos e imágenes.
 Valor de configuración
Valor de configuración
<Resolución>
Produce una impresión fina con bordes de texto claros. Esta opción es adecuada para imprimir caracteres y líneas finas.
Produce una impresión fina con bordes de texto claros. Esta opción es adecuada para imprimir caracteres y líneas finas.
<Gradación>
Produce una impresión con una gradación o bordes suaves. Esta opción es adecuada para imprimir figuras o gráficos que contienen áreas de gradación.
Produce una impresión con una gradación o bordes suaves. Esta opción es adecuada para imprimir figuras o gráficos que contienen áreas de gradación.
<Método de coincidencia> 
Especifique el método de procesamiento utilizado para corregir el color.
|
<General>
/b_dagger.gif) <Perceptivo>
<Colorimétrico>
<Foto vívida>
|
<Menú> /b_key_arrow_right.gif) <Opciones de funciones>
<Opciones de funciones> /b_key_arrow_right.gif) <Impresora>
<Impresora> /b_key_arrow_right.gif) <Opciones de impresora>
<Opciones de impresora> /b_key_arrow_right.gif) <PCL>
<PCL> /b_key_arrow_right.gif) <Método de coincidencia>
<Método de coincidencia> /b_key_arrow_right.gif) Seleccione el elemento
Seleccione el elemento /b_key_arrow_right.gif)
/b_key_home18.gif)
/b_key_arrow_right.gif) <Opciones de funciones>
<Opciones de funciones> /b_key_arrow_right.gif) <Impresora>
<Impresora> /b_key_arrow_right.gif) <Opciones de impresora>
<Opciones de impresora> /b_key_arrow_right.gif) <PCL>
<PCL> /b_key_arrow_right.gif) <Método de coincidencia>
<Método de coincidencia> /b_key_arrow_right.gif) Seleccione el elemento
Seleccione el elemento /b_key_arrow_right.gif)
/b_key_home18.gif)
/b_dis2831.gif)
<General>
Realiza el procesamiento de modo que el tono de color sea adecuado para imprimir papeles en general, ya sean fotos o documentos.
Realiza el procesamiento de modo que el tono de color sea adecuado para imprimir papeles en general, ya sean fotos o documentos.
<Perceptivo>
Realiza el procesamiento de modo que el tono de color sea adecuado para imprimir imágenes de mapas de bits. Cuando está seleccionado este elemento, se imprime una imagen con los colores más parecidos a los que se ven en el monitor.
Realiza el procesamiento de modo que el tono de color sea adecuado para imprimir imágenes de mapas de bits. Cuando está seleccionado este elemento, se imprime una imagen con los colores más parecidos a los que se ven en el monitor.
<Colorimétrico>
Minimiza una variación del color que se produce cuando se convierten datos RGB en datos CMYK.
Minimiza una variación del color que se produce cuando se convierten datos RGB en datos CMYK.
<Foto vívida>
Realiza el procesamiento de modo que el tono de color sea más profundo y más vívido que con <General>.
Realiza el procesamiento de modo que el tono de color sea más profundo y más vívido que con <General>.
<Compensación de grises>
Configura una opción de modo que los datos de negro o gris cuya información de color sea "R = G = B" se impriman usando solo el tóner K (negro). Si se selecciona <Off>, los datos se imprimen usando el tóner de cuatro colores: CMYK. Esta opción puede especificarse para cada tipo de imagen en cualquier documento.
|
<Texto>
<Off>
<On>
/b_dagger.gif) <Gráficos>
<Off>
<On>
/b_dagger.gif) <Imagen>
<Off>
<On>
/b_dagger.gif) |
<Menú> /b_key_arrow_right.gif) <Opciones de funciones>
<Opciones de funciones> /b_key_arrow_right.gif) <Impresora>
<Impresora> /b_key_arrow_right.gif) <Opciones de impresora>
<Opciones de impresora> /b_key_arrow_right.gif) <PCL>
<PCL> /b_key_arrow_right.gif) <Compensación de grises>
<Compensación de grises> /b_key_arrow_right.gif) Seleccione el tipo de imagen
Seleccione el tipo de imagen /b_key_arrow_right.gif) Seleccione <Off> o <On>
Seleccione <Off> o <On> /b_key_arrow_right.gif)
/b_key_home18.gif)
/b_key_arrow_right.gif) <Opciones de funciones>
<Opciones de funciones> /b_key_arrow_right.gif) <Impresora>
<Impresora> /b_key_arrow_right.gif) <Opciones de impresora>
<Opciones de impresora> /b_key_arrow_right.gif) <PCL>
<PCL> /b_key_arrow_right.gif) <Compensación de grises>
<Compensación de grises> /b_key_arrow_right.gif) Seleccione el tipo de imagen
Seleccione el tipo de imagen /b_key_arrow_right.gif) Seleccione <Off> o <On>
Seleccione <Off> o <On> /b_key_arrow_right.gif)
/b_key_home18.gif)
<BarDIMM> *1
Esta opción le permite imprimir códigos de barras compatibles con el Kit de Impresión de Códigos de Barras. Si se selecciona <Activar>, el equipo generará códigos de barras cuando reciba comandos de códigos de barras desde el ordenador host. Si se selecciona <Desactivar> no se generarán códigos de barras, incluso aunque se envíen comandos de códigos de barras desde el ordenador host.
|
<Desactivar>
/b_dagger.gif) <Activar>
|
<Menú> /b_key_arrow_right.gif) <Opciones de funciones>
<Opciones de funciones> /b_key_arrow_right.gif) <Impresora>
<Impresora> /b_key_arrow_right.gif) <Opciones de impresora>
<Opciones de impresora> /b_key_arrow_right.gif) <PCL>
<PCL> /b_key_arrow_right.gif) <BarDIMM>
<BarDIMM> /b_key_arrow_right.gif) Seleccione <Desactivar> o <Activar>
Seleccione <Desactivar> o <Activar> /b_key_arrow_right.gif)
/b_key_home18.gif)
/b_key_arrow_right.gif) <Opciones de funciones>
<Opciones de funciones> /b_key_arrow_right.gif) <Impresora>
<Impresora> /b_key_arrow_right.gif) <Opciones de impresora>
<Opciones de impresora> /b_key_arrow_right.gif) <PCL>
<PCL> /b_key_arrow_right.gif) <BarDIMM>
<BarDIMM> /b_key_arrow_right.gif) Seleccione <Desactivar> o <Activar>
Seleccione <Desactivar> o <Activar> /b_key_arrow_right.gif)
/b_key_home18.gif)

Para habilitar el menú BarDIMM, es necesario activar el Kit de Impresión de Códigos de Barras. Cuando no imprima códigos de barras, asegúrese de deshabilitar el menú BarDIMM. De lo contrario, la velocidad de procesamiento de los trabajos de impresión habituales podría verse reducida.

La opción predeterminada es <Desactivar>. Si activa el Kit de Impresión de Códigos de Barras, cambiará a <Activar>.
<FreeScape> *1
Especifique el AEC (Código de escape alternativo) que se utilizará para los comandos de código de barras si el ordenador host no admite el Código de escape estándar.
|
<Off>
<~>
/b_dagger.gif) <">
<#>
<$>
</>
<\>
<?>
<{>
<}>
<|>
|
<Menú> /b_key_arrow_right.gif) <Opciones de funciones>
<Opciones de funciones> /b_key_arrow_right.gif) <Impresora>
<Impresora> /b_key_arrow_right.gif) <Opciones de impresora>
<Opciones de impresora> /b_key_arrow_right.gif) <PCL>
<PCL> /b_key_arrow_right.gif) <FreeScape>
<FreeScape> /b_key_arrow_right.gif) Seleccione un código de escape
Seleccione un código de escape /b_key_arrow_right.gif)
/b_key_home18.gif)
/b_key_arrow_right.gif) <Opciones de funciones>
<Opciones de funciones> /b_key_arrow_right.gif) <Impresora>
<Impresora> /b_key_arrow_right.gif) <Opciones de impresora>
<Opciones de impresora> /b_key_arrow_right.gif) <PCL>
<PCL> /b_key_arrow_right.gif) <FreeScape>
<FreeScape> /b_key_arrow_right.gif) Seleccione un código de escape
Seleccione un código de escape /b_key_arrow_right.gif)
/b_key_home18.gif)

Esta opción solamente estará disponible cuando esté habilitado <BarDIMM>.
<PS> *1
Especifique las opciones de impresión PS, como el diseño de las páginas y la calidad de la impresión.
<Tiempo de espera de trabajos>
Esta opción le permite especificar el período de tiempo que debe transcurrir antes de cancelar un trabajo. Si el trabajo no ha finalizado dentro del límite de tiempo establecido, el trabajo se cancelará automáticamente.
|
de 0
/b_dagger.gif) a 3.600 (seg.) a 3.600 (seg.) |
<Menú> /b_key_arrow_right.gif) <Opciones de funciones>
<Opciones de funciones> /b_key_arrow_right.gif) <Impresora>
<Impresora> /b_key_arrow_right.gif) <Opciones de impresora>
<Opciones de impresora> /b_key_arrow_right.gif) <PS>
<PS> /b_key_arrow_right.gif) <Tiempo de espera de trabajos>
<Tiempo de espera de trabajos> /b_key_arrow_right.gif) Especifique los segundos para el tiempo de espera del trabajo
Especifique los segundos para el tiempo de espera del trabajo /b_key_arrow_right.gif) <Aplicar>
<Aplicar> /b_key_arrow_right.gif)
/b_key_home18.gif)
/b_key_arrow_right.gif) <Opciones de funciones>
<Opciones de funciones> /b_key_arrow_right.gif) <Impresora>
<Impresora> /b_key_arrow_right.gif) <Opciones de impresora>
<Opciones de impresora> /b_key_arrow_right.gif) <PS>
<PS> /b_key_arrow_right.gif) <Tiempo de espera de trabajos>
<Tiempo de espera de trabajos> /b_key_arrow_right.gif) Especifique los segundos para el tiempo de espera del trabajo
Especifique los segundos para el tiempo de espera del trabajo /b_key_arrow_right.gif) <Aplicar>
<Aplicar> /b_key_arrow_right.gif)
/b_key_home18.gif)
<Imprimir errores PS>
Esta opción determina si se imprimirá una página de error cuando se encuentre un error.
|
<Off>
/b_dagger.gif) <On> |
<Menú> /b_key_arrow_right.gif) <Opciones de funciones>
<Opciones de funciones> /b_key_arrow_right.gif) <Impresora>
<Impresora> /b_key_arrow_right.gif) <Opciones de impresora>
<Opciones de impresora> /b_key_arrow_right.gif) <PS>
<PS> /b_key_arrow_right.gif) <Imprimir errores PS>
<Imprimir errores PS> /b_key_arrow_right.gif) Seleccione <Off> o <On>
Seleccione <Off> o <On> /b_key_arrow_right.gif)
/b_key_home18.gif)
/b_key_arrow_right.gif) <Opciones de funciones>
<Opciones de funciones> /b_key_arrow_right.gif) <Impresora>
<Impresora> /b_key_arrow_right.gif) <Opciones de impresora>
<Opciones de impresora> /b_key_arrow_right.gif) <PS>
<PS> /b_key_arrow_right.gif) <Imprimir errores PS>
<Imprimir errores PS> /b_key_arrow_right.gif) Seleccione <Off> o <On>
Seleccione <Off> o <On> /b_key_arrow_right.gif)
/b_key_home18.gif)
<Texto negro puro>
Configura una opción de modo que el texto negro cuya información de color sea "R = G = B = 0%", "C = M = Y = 100%" o "C = M = Y = 0%/K = 100%" se imprima usando solo el tóner K (negro). Cuando está seleccionado <Off>, el texto se imprime basándose en la opción <Perfil de salida>.
|
<Off>
<On>
/b_dagger.gif) |
<Menú> /b_key_arrow_right.gif) <Opciones de funciones>
<Opciones de funciones> /b_key_arrow_right.gif) <Impresora>
<Impresora> /b_key_arrow_right.gif) <Opciones de impresora>
<Opciones de impresora> /b_key_arrow_right.gif) <PS>
<PS> /b_key_arrow_right.gif) <Texto negro puro>
<Texto negro puro> /b_key_arrow_right.gif) Seleccione <Off> o <On>
Seleccione <Off> o <On> /b_key_arrow_right.gif)
/b_key_home18.gif)
/b_key_arrow_right.gif) <Opciones de funciones>
<Opciones de funciones> /b_key_arrow_right.gif) <Impresora>
<Impresora> /b_key_arrow_right.gif) <Opciones de impresora>
<Opciones de impresora> /b_key_arrow_right.gif) <PS>
<PS> /b_key_arrow_right.gif) <Texto negro puro>
<Texto negro puro> /b_key_arrow_right.gif) Seleccione <Off> o <On>
Seleccione <Off> o <On> /b_key_arrow_right.gif)
/b_key_home18.gif)
<Sobreimpresión en negro> *1
Especifique el método de impresión utilizado cuando el texto negro va superpuesto sobre una figura o un fondo de color. Esta opción no se muestra cuando <Texto negro puro> está establecido en <Off>.
|
<Off>
<On> /b_dagger.gif) |
<Menú> /b_key_arrow_right.gif) <Opciones de funciones>
<Opciones de funciones> /b_key_arrow_right.gif) <Impresora>
<Impresora> /b_key_arrow_right.gif) <Opciones de impresora>
<Opciones de impresora> /b_key_arrow_right.gif) <PS>
<PS> /b_key_arrow_right.gif) <Sobreimpresión en negro>
<Sobreimpresión en negro> /b_key_arrow_right.gif) Seleccione <Off> o <On>
Seleccione <Off> o <On> /b_key_arrow_right.gif)
/b_key_home18.gif)
/b_key_arrow_right.gif) <Opciones de funciones>
<Opciones de funciones> /b_key_arrow_right.gif) <Impresora>
<Impresora> /b_key_arrow_right.gif) <Opciones de impresora>
<Opciones de impresora> /b_key_arrow_right.gif) <PS>
<PS> /b_key_arrow_right.gif) <Sobreimpresión en negro>
<Sobreimpresión en negro> /b_key_arrow_right.gif) Seleccione <Off> o <On>
Seleccione <Off> o <On> /b_key_arrow_right.gif)
/b_key_home18.gif)
/b_dis2832.gif)
<Off>
Primero marca el contorno del texto negro sobre una figura o un fondo de color, luego imprime el texto negro en la parte marcada. Las impresiones pueden salir más difuminadas que con <On> o puede marcarse el contorno del texto.
Primero marca el contorno del texto negro sobre una figura o un fondo de color, luego imprime el texto negro en la parte marcada. Las impresiones pueden salir más difuminadas que con <On> o puede marcarse el contorno del texto.
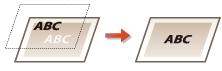
<On>
Imprime todos los fondos y las figuras de color y superpone el texto negro sobre estos fondos y figuras usando solo el tóner negro (K), y luego imprime.
Imprime todos los fondos y las figuras de color y superpone el texto negro sobre estos fondos y figuras usando solo el tóner negro (K), y luego imprime.
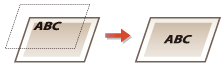
<Perfil de origen RGB> *3
Seleccione el perfil para los datos RGB según el monitor que esté utilizando.
|
<sRGB>
/b_dagger.gif) <Gamma 1,5> <Gamma 1,8> <Gamma 2,4> <Ninguna> |
<Menú> /b_key_arrow_right.gif) <Opciones de funciones>
<Opciones de funciones> /b_key_arrow_right.gif) <Impresora>
<Impresora> /b_key_arrow_right.gif) <Opciones de impresora>
<Opciones de impresora> /b_key_arrow_right.gif) <PS>
<PS> /b_key_arrow_right.gif) <Perfil de origen RGB>
<Perfil de origen RGB> /b_key_arrow_right.gif) Seleccione el perfil
Seleccione el perfil /b_key_arrow_right.gif)
/b_key_home18.gif)
/b_key_arrow_right.gif) <Opciones de funciones>
<Opciones de funciones> /b_key_arrow_right.gif) <Impresora>
<Impresora> /b_key_arrow_right.gif) <Opciones de impresora>
<Opciones de impresora> /b_key_arrow_right.gif) <PS>
<PS> /b_key_arrow_right.gif) <Perfil de origen RGB>
<Perfil de origen RGB> /b_key_arrow_right.gif) Seleccione el perfil
Seleccione el perfil /b_key_arrow_right.gif)
/b_key_home18.gif)
/b_dis2833.gif)
<sRGB>
Establece la calidad de la imagen según el estándar del sector para monitores de ordenador de Windows en general. Si el monitor admite sRGB, los datos pueden imprimirse en los tonos de color más similares a los colores mostrados.
Establece la calidad de la imagen según el estándar del sector para monitores de ordenador de Windows en general. Si el monitor admite sRGB, los datos pueden imprimirse en los tonos de color más similares a los colores mostrados.
<Gamma 1,5> a <Gamma 2,4>
Ajusta el brillo de la impresión para evitar que se deteriore la calidad de imagen de las partes más brillantes y más oscuras. Cuanto mayor es el valor de gamma, más oscuros serán el texto o la imagen impresos.
Ajusta el brillo de la impresión para evitar que se deteriore la calidad de imagen de las partes más brillantes y más oscuras. Cuanto mayor es el valor de gamma, más oscuros serán el texto o la imagen impresos.
<Ninguna>
Realiza la separación de color de datos RGB a datos CMYK sin aplicar un perfil de origen RGB.
Realiza la separación de color de datos RGB a datos CMYK sin aplicar un perfil de origen RGB.
<Perfil de simulación CMYK> *3
Seleccione un destino de simulación para imprimir los datos CMYK. El equipo convierte los datos CMYK en un modelo de color CMYK dependiente del dispositivo basándose en la simulación.
|
<JapanColor(Canon)>
<U.S. Web Coated v1.00(Canon)> <Euro Standard v1.00(Canon)> <Ninguna> /b_dagger.gif) |
<Menú> /b_key_arrow_right.gif) <Opciones de funciones>
<Opciones de funciones> /b_key_arrow_right.gif) <Impresora>
<Impresora> /b_key_arrow_right.gif) <Opciones de impresora>
<Opciones de impresora> /b_key_arrow_right.gif) <PS>
<PS> /b_key_arrow_right.gif) <Perfil de simulación CMYK>
<Perfil de simulación CMYK> /b_key_arrow_right.gif) Seleccione el perfil
Seleccione el perfil /b_key_arrow_right.gif)
/b_key_home18.gif)
/b_key_arrow_right.gif) <Opciones de funciones>
<Opciones de funciones> /b_key_arrow_right.gif) <Impresora>
<Impresora> /b_key_arrow_right.gif) <Opciones de impresora>
<Opciones de impresora> /b_key_arrow_right.gif) <PS>
<PS> /b_key_arrow_right.gif) <Perfil de simulación CMYK>
<Perfil de simulación CMYK> /b_key_arrow_right.gif) Seleccione el perfil
Seleccione el perfil /b_key_arrow_right.gif)
/b_key_home18.gif)
/b_dis2834.gif)
<JapanColor(Canon)>
Configure un perfil JapanColor. Los datos se imprimen en tonos de color cercanos a los estándares de impresión japoneses.
Configure un perfil JapanColor. Los datos se imprimen en tonos de color cercanos a los estándares de impresión japoneses.
<U.S. Web Coated v1.00(Canon)>
Configure un perfil U.S. Web Coated. Los datos se imprimen en tonos de color cercanos a los estándares de impresión estadounidenses.
Configure un perfil U.S. Web Coated. Los datos se imprimen en tonos de color cercanos a los estándares de impresión estadounidenses.
<Euro Standard v1.00(Canon)>
Configure un perfil Euro Standard. Los datos se imprimen en tonos de color cercanos a los estándares de impresión europeos.
Configure un perfil Euro Standard. Los datos se imprimen en tonos de color cercanos a los estándares de impresión europeos.
<Ninguna>
Imprime datos CMYK empleando un modelo de color CMYK dependiente del dispositivo sin aplicar el perfil de simulación CMYK.
Imprime datos CMYK empleando un modelo de color CMYK dependiente del dispositivo sin aplicar el perfil de simulación CMYK.

Cuando se seleccione <Ninguna>, la gradación de color oscuro podría salir irregular dependiendo de los datos.
<Usar perfil de escala de gris> *3
Especifique si deben convertirse los datos de gris en datos CMYK usando el perfil de escala de grises del equipo.
|
<Off>
/b_dagger.gif) <On> |
<Menú> /b_key_arrow_right.gif) <Opciones de funciones>
<Opciones de funciones> /b_key_arrow_right.gif) <Impresora>
<Impresora> /b_key_arrow_right.gif) <Opciones de impresora>
<Opciones de impresora> /b_key_arrow_right.gif) <PS>
<PS> /b_key_arrow_right.gif) <Usar perfil de escala de gris>
<Usar perfil de escala de gris> /b_key_arrow_right.gif) Seleccione <Off> o <On>
Seleccione <Off> o <On> /b_key_arrow_right.gif)
/b_key_home18.gif)
/b_key_arrow_right.gif) <Opciones de funciones>
<Opciones de funciones> /b_key_arrow_right.gif) <Impresora>
<Impresora> /b_key_arrow_right.gif) <Opciones de impresora>
<Opciones de impresora> /b_key_arrow_right.gif) <PS>
<PS> /b_key_arrow_right.gif) <Usar perfil de escala de gris>
<Usar perfil de escala de gris> /b_key_arrow_right.gif) Seleccione <Off> o <On>
Seleccione <Off> o <On> /b_key_arrow_right.gif)
/b_key_home18.gif)

Aunque esté seleccionado <On>, los datos se imprimen usando solamente el tóner K (negro) dependiendo de la opción <Perfil de salida> o <Texto negro puro>.
<Perfil de salida> *3
Seleccione el perfil adecuado para los datos de impresión. Esta opción puede especificarse para cada tipo de imagen en cualquier documento.
|
<Texto>
<Normal>
<Foto> <TR Normal> <TR Foto> /b_dagger.gif) <Gráficos>
<Normal>
<Foto> <TR Normal> <TR Foto> /b_dagger.gif) <Imagen>
<Normal>
<Foto> <TR Normal> <TR Foto> /b_dagger.gif) |
<Menú> /b_key_arrow_right.gif) <Opciones de funciones>
<Opciones de funciones> /b_key_arrow_right.gif) <Impresora>
<Impresora> /b_key_arrow_right.gif) <Opciones de impresora>
<Opciones de impresora> /b_key_arrow_right.gif) <PS>
<PS> /b_key_arrow_right.gif) <Perfil de salida>
<Perfil de salida> /b_key_arrow_right.gif) Seleccione el tipo de imagen
Seleccione el tipo de imagen /b_key_arrow_right.gif) Seleccione le perfil
Seleccione le perfil /b_key_arrow_right.gif)
/b_key_home18.gif)
/b_key_arrow_right.gif) <Opciones de funciones>
<Opciones de funciones> /b_key_arrow_right.gif) <Impresora>
<Impresora> /b_key_arrow_right.gif) <Opciones de impresora>
<Opciones de impresora> /b_key_arrow_right.gif) <PS>
<PS> /b_key_arrow_right.gif) <Perfil de salida>
<Perfil de salida> /b_key_arrow_right.gif) Seleccione el tipo de imagen
Seleccione el tipo de imagen /b_key_arrow_right.gif) Seleccione le perfil
Seleccione le perfil /b_key_arrow_right.gif)
/b_key_home18.gif)
/b_dis2835.gif)
 Tipo de imagen
Tipo de imagen
Seleccione el objeto cuya configuración desea cambiar. <Texto> representa las letras y caracteres, <Gráficos> representa las líneas y figuras, y <Imagen> representa las fotos e imágenes.
 Valor de configuración
Valor de configuración
<Normal>
Imprime los datos adaptándolos a los tonos de color más parecidos a los que aparecen en su monitor.
Imprime los datos adaptándolos a los tonos de color más parecidos a los que aparecen en su monitor.
<Foto>
Imprime los datos adaptándolos a los tonos de color más parecidos a las fotos.
Imprime los datos adaptándolos a los tonos de color más parecidos a las fotos.
<TR Normal>
Imprime los datos adaptándolos a los tonos de color más parecidos a los que aparecen en su monitor y usando solo el tóner K (negro) para reproducir los elementos grises o negros.
Imprime los datos adaptándolos a los tonos de color más parecidos a los que aparecen en su monitor y usando solo el tóner K (negro) para reproducir los elementos grises o negros.
<TR Foto>
Imprime los datos adaptándolos a los tonos de color de las fotografías y usando solo el tóner K (negro) para reproducir los elementos grises o negros.
Imprime los datos adaptándolos a los tonos de color de las fotografías y usando solo el tóner K (negro) para reproducir los elementos grises o negros.

La configuración de este elemento está deshabilitada cuando se selecciona una de las opciones siguientes.
<Perfil de origen RGB> está establecido en <Ninguna>
<Perfil de simulación CMYK> está establecido en <Ninguna>
<Usar perfil de escala de gris> está establecido en <Off>
<Método de coincidencia>
Seleccione el elemento para priorizar al realizar la coincidencia de color en <Perfil de origen RGB>.
|
<Perceptivo>
/b_dagger.gif) <Saturación> <Colorimétrico> |
<Menú> /b_key_arrow_right.gif) <Opciones de funciones>
<Opciones de funciones> /b_key_arrow_right.gif) <Impresora>
<Impresora> /b_key_arrow_right.gif) <Opciones de impresora>
<Opciones de impresora> /b_key_arrow_right.gif) <PS>
<PS> /b_key_arrow_right.gif) <Método de coincidencia>
<Método de coincidencia> /b_key_arrow_right.gif) Seleccione el elemento
Seleccione el elemento /b_key_arrow_right.gif)
/b_key_home18.gif)
/b_key_arrow_right.gif) <Opciones de funciones>
<Opciones de funciones> /b_key_arrow_right.gif) <Impresora>
<Impresora> /b_key_arrow_right.gif) <Opciones de impresora>
<Opciones de impresora> /b_key_arrow_right.gif) <PS>
<PS> /b_key_arrow_right.gif) <Método de coincidencia>
<Método de coincidencia> /b_key_arrow_right.gif) Seleccione el elemento
Seleccione el elemento /b_key_arrow_right.gif)
/b_key_home18.gif)
/b_dis2836.gif)
<Perceptivo>
Proporciona el tono de color apropiado para imprimir fotos e imágenes de mapas de bits.
Proporciona el tono de color apropiado para imprimir fotos e imágenes de mapas de bits.
<Saturación>
Proporciona el tono de color apropiado para imprimir dibujos, gráficos y otras imágenes de materiales de presentación.
Proporciona el tono de color apropiado para imprimir dibujos, gráficos y otras imágenes de materiales de presentación.
<Colorimétrico>
Establezca esta opción cuando quiera reproducir el valor de color RGB en el intervalo de reproducción de color del equipo de la manera más exacta posible.
Establezca esta opción cuando quiera reproducir el valor de color RGB en el intervalo de reproducción de color del equipo de la manera más exacta posible.

La configuración de este elemento no está disponible si <Perfil de origen RGB> está establecido en <Ninguna>.
<Tonos medios>
Puede seleccionar el método de impresión utilizado para reproducir tonos medios (el rango intermedio entre las áreas más claras y oscuras de una imagen) para obtener la máxima calidad de imagen.
<Difusión de error>

Produce unos resultados de impresión más finos que con <Resolución/Gradación>. Esta opción es adecuada para imprimir contornos más nítidos del texto o datos de líneas finas.
|
<Off>
/b_dagger.gif) <On>
|
<Menú> /b_key_arrow_right.gif) <Opciones de funciones>
<Opciones de funciones> /b_key_arrow_right.gif) <Impresora>
<Impresora> /b_key_arrow_right.gif) <Opciones de impresora>
<Opciones de impresora> /b_key_arrow_right.gif) <PS>
<PS> /b_key_arrow_right.gif) <Tonos medios>
<Tonos medios> /b_key_arrow_right.gif) <Difusión de error>
<Difusión de error> /b_key_arrow_right.gif) Seleccione <Off> o <On>
Seleccione <Off> o <On> /b_key_arrow_right.gif)
/b_key_home18.gif)
/b_key_arrow_right.gif) <Opciones de funciones>
<Opciones de funciones> /b_key_arrow_right.gif) <Impresora>
<Impresora> /b_key_arrow_right.gif) <Opciones de impresora>
<Opciones de impresora> /b_key_arrow_right.gif) <PS>
<PS> /b_key_arrow_right.gif) <Tonos medios>
<Tonos medios> /b_key_arrow_right.gif) <Difusión de error>
<Difusión de error> /b_key_arrow_right.gif) Seleccione <Off> o <On>
Seleccione <Off> o <On> /b_key_arrow_right.gif)
/b_key_home18.gif)

Esta opción solo está disponible si <Resolución> está establecida en <600 ppp>.
<Resolución/Gradación> *1

Seleccione un método para reproducir tonos medios, si <Difusión de error> está establecido en <Off>. Esta opción puede especificarse para cada tipo de imagen en cualquier documento.
|
<Texto>
<Resolución>
/b_dagger.gif) <Gradación>
<Gráficos>
<Resolución>
<Gradación>
/b_dagger.gif) <Imagen>
<Resolución>
<Gradación>
/b_dagger.gif) |
<Menú> /b_key_arrow_right.gif) <Opciones de funciones>
<Opciones de funciones> /b_key_arrow_right.gif) <Impresora>
<Impresora> /b_key_arrow_right.gif) <Opciones de impresora>
<Opciones de impresora> /b_key_arrow_right.gif) <PS>
<PS> /b_key_arrow_right.gif) <Tonos medios>
<Tonos medios> /b_key_arrow_right.gif) <Resolución/Gradación>
<Resolución/Gradación> /b_key_arrow_right.gif) Seleccione el tipo de imagen
Seleccione el tipo de imagen /b_key_arrow_right.gif) Seleccione <Resolución> o <Gradación>
Seleccione <Resolución> o <Gradación> /b_key_arrow_right.gif)
/b_key_home18.gif)
/b_key_arrow_right.gif) <Opciones de funciones>
<Opciones de funciones> /b_key_arrow_right.gif) <Impresora>
<Impresora> /b_key_arrow_right.gif) <Opciones de impresora>
<Opciones de impresora> /b_key_arrow_right.gif) <PS>
<PS> /b_key_arrow_right.gif) <Tonos medios>
<Tonos medios> /b_key_arrow_right.gif) <Resolución/Gradación>
<Resolución/Gradación> /b_key_arrow_right.gif) Seleccione el tipo de imagen
Seleccione el tipo de imagen /b_key_arrow_right.gif) Seleccione <Resolución> o <Gradación>
Seleccione <Resolución> o <Gradación> /b_key_arrow_right.gif)
/b_key_home18.gif)
/b_dis2830.gif)
 Tipo de imagen
Tipo de imagen
Seleccione el objeto cuya configuración desea cambiar. <Texto> representa las letras y caracteres, <Gráficos> representa las líneas y figuras, y <Imagen> representa las fotos e imágenes.
 Valor de configuración
Valor de configuración
<Resolución>
Produce una impresión fina con bordes de texto claros. Esta opción es adecuada para imprimir caracteres y líneas finas.
Produce una impresión fina con bordes de texto claros. Esta opción es adecuada para imprimir caracteres y líneas finas.
<Gradación>
Produce una impresión con una gradación o bordes suaves. Esta opción es adecuada para imprimir figuras o gráficos que contienen áreas de gradación.
Produce una impresión con una gradación o bordes suaves. Esta opción es adecuada para imprimir figuras o gráficos que contienen áreas de gradación.
<Luminosidad> *1
Ajuste el brillo de toda la imagen en incrementos del 5%. Cuanto menor sea el valor de la opción, más brillante será la imagen o el texto. Cuanto mayor sea el valor de la opción, más oscura será la imagen o el texto.
|
de 85 a 100
/b_dagger.gif) a 115(%) a 115(%) |
<Menú> /b_key_arrow_right.gif) <Opciones de funciones>
<Opciones de funciones> /b_key_arrow_right.gif) <Impresora>
<Impresora> /b_key_arrow_right.gif) <Opciones de impresora>
<Opciones de impresora> /b_key_arrow_right.gif) <PS>
<PS> /b_key_arrow_right.gif) <Luminosidad>
<Luminosidad> /b_key_arrow_right.gif) Ajuste el brillo
Ajuste el brillo /b_key_arrow_right.gif)
/b_key_home18.gif)
/b_key_arrow_right.gif) <Opciones de funciones>
<Opciones de funciones> /b_key_arrow_right.gif) <Impresora>
<Impresora> /b_key_arrow_right.gif) <Opciones de impresora>
<Opciones de impresora> /b_key_arrow_right.gif) <PS>
<PS> /b_key_arrow_right.gif) <Luminosidad>
<Luminosidad> /b_key_arrow_right.gif) Ajuste el brillo
Ajuste el brillo /b_key_arrow_right.gif)
/b_key_home18.gif)
<Sobreimpresión compuesta>
Especifique si desea sobreimprimir datos CMYK, con sobreimpresión especificada, como impresión compuesta.
|
<Off>
/b_dagger.gif) <On>
|
<Menú> /b_key_arrow_right.gif) <Opciones de funciones>
<Opciones de funciones> /b_key_arrow_right.gif) <Impresora>
<Impresora> /b_key_arrow_right.gif) <Opciones de impresora>
<Opciones de impresora> /b_key_arrow_right.gif) <PS>
<PS> /b_key_arrow_right.gif) <Sobreimpresión compuesta>
<Sobreimpresión compuesta> /b_key_arrow_right.gif) Seleccione <Off> o <On>
Seleccione <Off> o <On> /b_key_arrow_right.gif)
/b_key_home18.gif)
/b_key_arrow_right.gif) <Opciones de funciones>
<Opciones de funciones> /b_key_arrow_right.gif) <Impresora>
<Impresora> /b_key_arrow_right.gif) <Opciones de impresora>
<Opciones de impresora> /b_key_arrow_right.gif) <PS>
<PS> /b_key_arrow_right.gif) <Sobreimpresión compuesta>
<Sobreimpresión compuesta> /b_key_arrow_right.gif) Seleccione <Off> o <On>
Seleccione <Off> o <On> /b_key_arrow_right.gif)
/b_key_home18.gif)

No se puede sobreimprimir con colores especiales.
<Conversión de escala de gris> *1
Especifique la forma de imprimir datos en color en blanco y negro.
|
<sRGB>
<NTSC> /b_dagger.gif) <RGB uniforme> |
<Menú> /b_key_arrow_right.gif) <Opciones de funciones>
<Opciones de funciones> /b_key_arrow_right.gif) <Impresora>
<Impresora> /b_key_arrow_right.gif) <Opciones de impresora>
<Opciones de impresora> /b_key_arrow_right.gif) <PS>
<PS> /b_key_arrow_right.gif) <Conversión de escala de gris>
<Conversión de escala de gris> /b_key_arrow_right.gif) Seleccione el tipo de conversión de escala de grises
Seleccione el tipo de conversión de escala de grises /b_key_arrow_right.gif)
/b_key_home18.gif)
/b_key_arrow_right.gif) <Opciones de funciones>
<Opciones de funciones> /b_key_arrow_right.gif) <Impresora>
<Impresora> /b_key_arrow_right.gif) <Opciones de impresora>
<Opciones de impresora> /b_key_arrow_right.gif) <PS>
<PS> /b_key_arrow_right.gif) <Conversión de escala de gris>
<Conversión de escala de gris> /b_key_arrow_right.gif) Seleccione el tipo de conversión de escala de grises
Seleccione el tipo de conversión de escala de grises /b_key_arrow_right.gif)
/b_key_home18.gif)
/b_dis2011.gif)
<sRGB>
Imprime en blanco y negro con énfasis en las diferencias de color para conseguir una gradación suave.
Imprime en blanco y negro con énfasis en las diferencias de color para conseguir una gradación suave.
<NTSC>
Imprime en blanco y negro de forma que la imagen resultante parezca una imagen de televisión en blanco y negro (del sistema NTSC).
Imprime en blanco y negro de forma que la imagen resultante parezca una imagen de televisión en blanco y negro (del sistema NTSC).
<RGB uniforme>
Imprime en blanco y negro de forma que R, G y B se conviertan uniformemente al mismo nivel de gris utilizando solo el brillo como referencia.
Imprime en blanco y negro de forma que R, G y B se conviertan uniformemente al mismo nivel de gris utilizando solo el brillo como referencia.
<Opciones de Imaging>
Puede cambiar las opciones de impresión que se aplicarán al imprimir archivos de imagen (JPEG/TIFF).
<Tonos medios>
Puede cambiar el método de impresión utilizado para reproducir tonos medios (el rango intermedio entre las áreas más claras y oscuras de una imagen) para obtener la máxima calidad de imagen.
|
<Gradación>
/b_dagger.gif) <Difusión de error> |
<Menú> /b_key_arrow_right.gif) <Opciones de funciones>
<Opciones de funciones> /b_key_arrow_right.gif) <Impresora>
<Impresora> /b_key_arrow_right.gif) <Opciones de impresora>
<Opciones de impresora> /b_key_arrow_right.gif) <Opciones de Imaging>
<Opciones de Imaging> /b_key_arrow_right.gif) <Tonos medios>
<Tonos medios> /b_key_arrow_right.gif) Seleccione <Gradación> o <Difusión de error>
Seleccione <Gradación> o <Difusión de error> /b_key_arrow_right.gif)
/b_key_home18.gif)
/b_key_arrow_right.gif) <Opciones de funciones>
<Opciones de funciones> /b_key_arrow_right.gif) <Impresora>
<Impresora> /b_key_arrow_right.gif) <Opciones de impresora>
<Opciones de impresora> /b_key_arrow_right.gif) <Opciones de Imaging>
<Opciones de Imaging> /b_key_arrow_right.gif) <Tonos medios>
<Tonos medios> /b_key_arrow_right.gif) Seleccione <Gradación> o <Difusión de error>
Seleccione <Gradación> o <Difusión de error> /b_key_arrow_right.gif)
/b_key_home18.gif)
/b_dis2009.gif)
<Gradación>
Imprime imágenes con gradación fina, como imágenes de cámaras digitales, con un acabado suave.
Imprime imágenes con gradación fina, como imágenes de cámaras digitales, con un acabado suave.
<Difusión de error>
Imprime imágenes con texto pequeño o líneas finas con un acabado nítido.
Imprime imágenes con texto pequeño o líneas finas con un acabado nítido.
<PDF>
Puede cambiar la configuración de los archivos PDF.
<Ampliar/reduc. según tam. papel>
Especifique si desea ampliar o reducir el original según el rango de impresión del papel. Tenga en cuenta que la ampliación/reducción del tamaño no afectará a la relación de aspecto del original.
|
<Off>
/b_dagger.gif) <On>
|
<Menú> /b_key_arrow_right.gif) <Opciones de funciones>
<Opciones de funciones> /b_key_arrow_right.gif) <Impresora>
<Impresora> /b_key_arrow_right.gif) <Opciones de impresora>
<Opciones de impresora> /b_key_arrow_right.gif) <PDF>
<PDF> /b_key_arrow_right.gif) <Ampliar/reduc. según tam. papel>
<Ampliar/reduc. según tam. papel> /b_key_arrow_right.gif) Seleccione <Off> o <On>
Seleccione <Off> o <On> /b_key_arrow_right.gif)
/b_key_home18.gif)
/b_key_arrow_right.gif) <Opciones de funciones>
<Opciones de funciones> /b_key_arrow_right.gif) <Impresora>
<Impresora> /b_key_arrow_right.gif) <Opciones de impresora>
<Opciones de impresora> /b_key_arrow_right.gif) <PDF>
<PDF> /b_key_arrow_right.gif) <Ampliar/reduc. según tam. papel>
<Ampliar/reduc. según tam. papel> /b_key_arrow_right.gif) Seleccione <Off> o <On>
Seleccione <Off> o <On> /b_key_arrow_right.gif)
/b_key_home18.gif)
<Ampliar área de impresión>
Especifique si desea extender el rango de impresión al tamaño de papel.
|
<Off>
/b_dagger.gif) <On>
|
<Menú> /b_key_arrow_right.gif) <Opciones de funciones>
<Opciones de funciones> /b_key_arrow_right.gif) <Impresora>
<Impresora> /b_key_arrow_right.gif) <Opciones de impresora>
<Opciones de impresora> /b_key_arrow_right.gif) <PDF>
<PDF> /b_key_arrow_right.gif) <Ampliar área de impresión>
<Ampliar área de impresión> /b_key_arrow_right.gif) Seleccione <Off> o <On>
Seleccione <Off> o <On> /b_key_arrow_right.gif)
/b_key_home18.gif)
/b_key_arrow_right.gif) <Opciones de funciones>
<Opciones de funciones> /b_key_arrow_right.gif) <Impresora>
<Impresora> /b_key_arrow_right.gif) <Opciones de impresora>
<Opciones de impresora> /b_key_arrow_right.gif) <PDF>
<PDF> /b_key_arrow_right.gif) <Ampliar área de impresión>
<Ampliar área de impresión> /b_key_arrow_right.gif) Seleccione <Off> o <On>
Seleccione <Off> o <On> /b_key_arrow_right.gif)
/b_key_home18.gif)

Si especifica <On>, puede ser que no se impriman las partes situadas junto a los bordes de las páginas o que las impresiones salgan con borrones dependiendo del original.
<N en 1>
Especifique esta opción si desea reducir varias páginas e imprimirlas en una sola de tal forma que la primera página aparezca en la esquina superior izquierda. Por ejemplo, para imprimir 4 páginas en una sola hoja, seleccione <4 en 1>.
|
<Off>
/b_dagger.gif) <2 en 1>
<4 en 1>
<6 en 1>
<8 en 1>
<9 en 1>
<16 en 1>
|
<Menú> /b_key_arrow_right.gif) <Opciones de funciones>
<Opciones de funciones> /b_key_arrow_right.gif) <Impresora>
<Impresora> /b_key_arrow_right.gif) <Opciones de impresora>
<Opciones de impresora> /b_key_arrow_right.gif) <PDF>
<PDF> /b_key_arrow_right.gif) <N en 1>
<N en 1> /b_key_arrow_right.gif) Seleccione el número de páginas a combinar
Seleccione el número de páginas a combinar /b_key_arrow_right.gif)
/b_key_home18.gif)
/b_key_arrow_right.gif) <Opciones de funciones>
<Opciones de funciones> /b_key_arrow_right.gif) <Impresora>
<Impresora> /b_key_arrow_right.gif) <Opciones de impresora>
<Opciones de impresora> /b_key_arrow_right.gif) <PDF>
<PDF> /b_key_arrow_right.gif) <N en 1>
<N en 1> /b_key_arrow_right.gif) Seleccione el número de páginas a combinar
Seleccione el número de páginas a combinar /b_key_arrow_right.gif)
/b_key_home18.gif)
<Imprimir comentarios>
Especifique esta opción si desea imprimir comentarios. Si especifica <Auto>, se imprimirán los comentarios en los archivos PDF.
|
<Off>
<Auto>
/b_dagger.gif) |
<Menú> /b_key_arrow_right.gif) <Opciones de funciones>
<Opciones de funciones> /b_key_arrow_right.gif) <Impresora>
<Impresora> /b_key_arrow_right.gif) <Opciones de impresora>
<Opciones de impresora> /b_key_arrow_right.gif) <PDF>
<PDF> /b_key_arrow_right.gif) <Imprimir comentarios>
<Imprimir comentarios> /b_key_arrow_right.gif) Seleccione <Off> o <Auto>
Seleccione <Off> o <Auto> /b_key_arrow_right.gif)
/b_key_home18.gif)
/b_key_arrow_right.gif) <Opciones de funciones>
<Opciones de funciones> /b_key_arrow_right.gif) <Impresora>
<Impresora> /b_key_arrow_right.gif) <Opciones de impresora>
<Opciones de impresora> /b_key_arrow_right.gif) <PDF>
<PDF> /b_key_arrow_right.gif) <Imprimir comentarios>
<Imprimir comentarios> /b_key_arrow_right.gif) Seleccione <Off> o <Auto>
Seleccione <Off> o <Auto> /b_key_arrow_right.gif)
/b_key_home18.gif)
<Texto negro puro>
Configura una opción de modo que el texto negro cuya información de color sea "R = G = B = 0%", "C = M = Y = 100%" o "C = M = Y = 0%/K = 100%" se imprima usando solo el tóner K (negro). Cuando está seleccionado <Off>, el texto se imprime basándose en la opción <Perfil de salida>.
|
<Off>
<On>
/b_dagger.gif) |
<Menú> /b_key_arrow_right.gif) <Opciones de funciones>
<Opciones de funciones> /b_key_arrow_right.gif) <Impresora>
<Impresora> /b_key_arrow_right.gif) <Opciones de impresora>
<Opciones de impresora> /b_key_arrow_right.gif) <PDF>
<PDF> /b_key_arrow_right.gif) <Texto negro puro>
<Texto negro puro> /b_key_arrow_right.gif) Seleccione <Off> o <On>
Seleccione <Off> o <On> /b_key_arrow_right.gif)
/b_key_home18.gif)
/b_key_arrow_right.gif) <Opciones de funciones>
<Opciones de funciones> /b_key_arrow_right.gif) <Impresora>
<Impresora> /b_key_arrow_right.gif) <Opciones de impresora>
<Opciones de impresora> /b_key_arrow_right.gif) <PDF>
<PDF> /b_key_arrow_right.gif) <Texto negro puro>
<Texto negro puro> /b_key_arrow_right.gif) Seleccione <Off> o <On>
Seleccione <Off> o <On> /b_key_arrow_right.gif)
/b_key_home18.gif)
<Sobreimpresión en negro> *1
Especifique el método de impresión utilizado cuando el texto negro va superpuesto sobre una figura o un fondo de color. Esta opción no se muestra cuando <Texto negro puro> está establecido en <Off>.
|
<Off>
<On> /b_dagger.gif) |
<Menú> /b_key_arrow_right.gif) <Opciones de funciones>
<Opciones de funciones> /b_key_arrow_right.gif) <Impresora>
<Impresora> /b_key_arrow_right.gif) <Opciones de impresora>
<Opciones de impresora> /b_key_arrow_right.gif) <PDF>
<PDF> /b_key_arrow_right.gif) <Sobreimpresión en negro>
<Sobreimpresión en negro> /b_key_arrow_right.gif) Seleccione <Off> o <On>
Seleccione <Off> o <On> /b_key_arrow_right.gif)
/b_key_home18.gif)
/b_key_arrow_right.gif) <Opciones de funciones>
<Opciones de funciones> /b_key_arrow_right.gif) <Impresora>
<Impresora> /b_key_arrow_right.gif) <Opciones de impresora>
<Opciones de impresora> /b_key_arrow_right.gif) <PDF>
<PDF> /b_key_arrow_right.gif) <Sobreimpresión en negro>
<Sobreimpresión en negro> /b_key_arrow_right.gif) Seleccione <Off> o <On>
Seleccione <Off> o <On> /b_key_arrow_right.gif)
/b_key_home18.gif)
/b_dis2832.gif)
<Off>
Primero marca el contorno del texto negro sobre una figura o un fondo de color, luego imprime el texto negro en la parte marcada. Las impresiones pueden salir más difuminadas que con <On> o puede marcarse el contorno del texto.
Primero marca el contorno del texto negro sobre una figura o un fondo de color, luego imprime el texto negro en la parte marcada. Las impresiones pueden salir más difuminadas que con <On> o puede marcarse el contorno del texto.
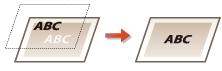
<On>
Imprime todos los fondos y las figuras de color y superpone el texto negro sobre estos fondos y figuras usando solo el tóner negro (K), y luego imprime.
Imprime todos los fondos y las figuras de color y superpone el texto negro sobre estos fondos y figuras usando solo el tóner negro (K), y luego imprime.
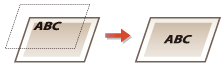
<Perfil de origen RGB> *3
Seleccione el perfil para los datos RGB según el monitor que esté utilizando.
|
<sRGB>
/b_dagger.gif) <Gamma 1,5> <Gamma 1,8> <Gamma 2,4> <Ninguna> |
<Menú> /b_key_arrow_right.gif) <Opciones de funciones>
<Opciones de funciones> /b_key_arrow_right.gif) <Impresora>
<Impresora> /b_key_arrow_right.gif) <Opciones de impresora>
<Opciones de impresora> /b_key_arrow_right.gif) <PDF>
<PDF> /b_key_arrow_right.gif) <Perfil de origen RGB>
<Perfil de origen RGB> /b_key_arrow_right.gif) Seleccione el perfil
Seleccione el perfil /b_key_arrow_right.gif)
/b_key_home18.gif)
/b_key_arrow_right.gif) <Opciones de funciones>
<Opciones de funciones> /b_key_arrow_right.gif) <Impresora>
<Impresora> /b_key_arrow_right.gif) <Opciones de impresora>
<Opciones de impresora> /b_key_arrow_right.gif) <PDF>
<PDF> /b_key_arrow_right.gif) <Perfil de origen RGB>
<Perfil de origen RGB> /b_key_arrow_right.gif) Seleccione el perfil
Seleccione el perfil /b_key_arrow_right.gif)
/b_key_home18.gif)
/b_dis2833.gif)
<sRGB>
Establece la calidad de la imagen según el estándar del sector para monitores de ordenador de Windows en general. Si el monitor admite sRGB, los datos pueden imprimirse en los tonos de color más similares a los colores mostrados.
Establece la calidad de la imagen según el estándar del sector para monitores de ordenador de Windows en general. Si el monitor admite sRGB, los datos pueden imprimirse en los tonos de color más similares a los colores mostrados.
<Gamma 1,5> a <Gamma 2,4>
Ajusta el brillo de la impresión para evitar que se deteriore la calidad de imagen de las partes más brillantes y más oscuras. Cuanto mayor es el valor de gamma, más oscuros serán el texto o la imagen impresos.
Ajusta el brillo de la impresión para evitar que se deteriore la calidad de imagen de las partes más brillantes y más oscuras. Cuanto mayor es el valor de gamma, más oscuros serán el texto o la imagen impresos.
<Ninguna>
Realiza la separación de color de datos RGB a datos CMYK sin aplicar un perfil de origen RGB.
Realiza la separación de color de datos RGB a datos CMYK sin aplicar un perfil de origen RGB.
<Perfil de simulación CMYK> *3
Seleccione un destino de simulación para imprimir los datos CMYK. El equipo convierte los datos CMYK en un modelo de color CMYK dependiente del dispositivo basándose en la simulación.
|
<JapanColor(Canon)>
<U.S. Web Coated v1.00(Canon)> <Euro Standard v1.00(Canon)> <Ninguna> /b_dagger.gif) |
<Menú> /b_key_arrow_right.gif) <Opciones de funciones>
<Opciones de funciones> /b_key_arrow_right.gif) <Impresora>
<Impresora> /b_key_arrow_right.gif) <Opciones de impresora>
<Opciones de impresora> /b_key_arrow_right.gif) <PDF>
<PDF> /b_key_arrow_right.gif) <Perfil de simulación CMYK>
<Perfil de simulación CMYK> /b_key_arrow_right.gif) Seleccione el perfil
Seleccione el perfil /b_key_arrow_right.gif)
/b_key_home18.gif)
/b_key_arrow_right.gif) <Opciones de funciones>
<Opciones de funciones> /b_key_arrow_right.gif) <Impresora>
<Impresora> /b_key_arrow_right.gif) <Opciones de impresora>
<Opciones de impresora> /b_key_arrow_right.gif) <PDF>
<PDF> /b_key_arrow_right.gif) <Perfil de simulación CMYK>
<Perfil de simulación CMYK> /b_key_arrow_right.gif) Seleccione el perfil
Seleccione el perfil /b_key_arrow_right.gif)
/b_key_home18.gif)
/b_dis2834.gif)
<JapanColor(Canon)>
Configure un perfil JapanColor. Los datos se imprimen en tonos de color cercanos a los estándares de impresión japoneses.
Configure un perfil JapanColor. Los datos se imprimen en tonos de color cercanos a los estándares de impresión japoneses.
<U.S. Web Coated v1.00(Canon)>
Configure un perfil U.S. Web Coated. Los datos se imprimen en tonos de color cercanos a los estándares de impresión estadounidenses.
Configure un perfil U.S. Web Coated. Los datos se imprimen en tonos de color cercanos a los estándares de impresión estadounidenses.
<Euro Standard v1.00(Canon)>
Configure un perfil Euro Standard. Los datos se imprimen en tonos de color cercanos a los estándares de impresión europeos.
Configure un perfil Euro Standard. Los datos se imprimen en tonos de color cercanos a los estándares de impresión europeos.
<Ninguna>
Imprime datos CMYK empleando un modelo de color CMYK dependiente del dispositivo sin aplicar el perfil de simulación CMYK.
Imprime datos CMYK empleando un modelo de color CMYK dependiente del dispositivo sin aplicar el perfil de simulación CMYK.

Cuando se seleccione <Ninguna>, la gradación de color oscuro podría salir irregular dependiendo de los datos.
<Usar perfil de escala de gris> *3
Especifique si deben convertirse los datos de gris en datos CMYK usando el perfil de escala de grises del equipo.
|
<Off>
/b_dagger.gif) <On> |
<Menú> /b_key_arrow_right.gif) <Opciones de funciones>
<Opciones de funciones> /b_key_arrow_right.gif) <Impresora>
<Impresora> /b_key_arrow_right.gif) <Opciones de impresora>
<Opciones de impresora> /b_key_arrow_right.gif) <PDF>
<PDF> /b_key_arrow_right.gif) <Usar perfil de escala de gris>
<Usar perfil de escala de gris> /b_key_arrow_right.gif) Seleccione <Off> o <On>
Seleccione <Off> o <On> /b_key_arrow_right.gif)
/b_key_home18.gif)
/b_key_arrow_right.gif) <Opciones de funciones>
<Opciones de funciones> /b_key_arrow_right.gif) <Impresora>
<Impresora> /b_key_arrow_right.gif) <Opciones de impresora>
<Opciones de impresora> /b_key_arrow_right.gif) <PDF>
<PDF> /b_key_arrow_right.gif) <Usar perfil de escala de gris>
<Usar perfil de escala de gris> /b_key_arrow_right.gif) Seleccione <Off> o <On>
Seleccione <Off> o <On> /b_key_arrow_right.gif)
/b_key_home18.gif)

Aunque esté seleccionado <On>, los datos se imprimen usando solamente el tóner K (negro) dependiendo de la opción <Perfil de salida> o <Texto negro puro>.
<Perfil de salida> *3
Seleccione el perfil adecuado para los datos de impresión. Esta opción puede especificarse para cada tipo de imagen en cualquier documento.
|
<Texto>
<Normal>
<Foto> <TR Normal> <TR Foto> /b_dagger.gif) <Gráficos>
<Normal>
<Foto> <TR Normal> <TR Foto> /b_dagger.gif) <Imagen>
<Normal>
<Foto> <TR Normal> <TR Foto> /b_dagger.gif) |
<Menú> /b_key_arrow_right.gif) <Opciones de funciones>
<Opciones de funciones> /b_key_arrow_right.gif) <Impresora>
<Impresora> /b_key_arrow_right.gif) <Opciones de impresora>
<Opciones de impresora> /b_key_arrow_right.gif) <PDF>
<PDF> /b_key_arrow_right.gif) <Perfil de salida>
<Perfil de salida> /b_key_arrow_right.gif) Seleccione el tipo de imagen
Seleccione el tipo de imagen /b_key_arrow_right.gif) Seleccione le perfil
Seleccione le perfil /b_key_arrow_right.gif)
/b_key_home18.gif)
/b_key_arrow_right.gif) <Opciones de funciones>
<Opciones de funciones> /b_key_arrow_right.gif) <Impresora>
<Impresora> /b_key_arrow_right.gif) <Opciones de impresora>
<Opciones de impresora> /b_key_arrow_right.gif) <PDF>
<PDF> /b_key_arrow_right.gif) <Perfil de salida>
<Perfil de salida> /b_key_arrow_right.gif) Seleccione el tipo de imagen
Seleccione el tipo de imagen /b_key_arrow_right.gif) Seleccione le perfil
Seleccione le perfil /b_key_arrow_right.gif)
/b_key_home18.gif)
/b_dis2835.gif)
 Tipo de imagen
Tipo de imagen
Seleccione el objeto cuya configuración desea cambiar. <Texto> representa las letras y caracteres, <Gráficos> representa las líneas y figuras, y <Imagen> representa las fotos e imágenes.
 Perfil
Perfil
<Normal>
Imprime los datos adaptándolos a los tonos de color más parecidos a los que aparecen en su monitor.
Imprime los datos adaptándolos a los tonos de color más parecidos a los que aparecen en su monitor.
<Foto>
Imprime los datos adaptándolos a los tonos de color más parecidos a las fotos.
Imprime los datos adaptándolos a los tonos de color más parecidos a las fotos.
<TR Normal>
Imprime los datos adaptándolos a los tonos de color más parecidos a los que aparecen en su monitor y usando solo el tóner K (negro) para reproducir los elementos grises o negros.
Imprime los datos adaptándolos a los tonos de color más parecidos a los que aparecen en su monitor y usando solo el tóner K (negro) para reproducir los elementos grises o negros.
<TR Foto>
Imprime los datos adaptándolos a los tonos de color de las fotografías y usando solo el tóner K (negro) para reproducir los elementos grises o negros.
Imprime los datos adaptándolos a los tonos de color de las fotografías y usando solo el tóner K (negro) para reproducir los elementos grises o negros.

La configuración de este elemento está deshabilitada cuando se selecciona una de las opciones siguientes.
<Perfil de origen RGB> está establecido en <Ninguna>
<Perfil de simulación CMYK> está establecido en <Ninguna>
<Usar perfil de escala de gris> está establecido en <Off>
<Método de coincidencia>
Seleccione el elemento para priorizar al realizar la coincidencia de color en <Perfil de origen RGB>.
|
<Perceptivo>
/b_dagger.gif) <Saturación> <Colorimétrico> |
<Menú> /b_key_arrow_right.gif) <Opciones de funciones>
<Opciones de funciones> /b_key_arrow_right.gif) <Impresora>
<Impresora> /b_key_arrow_right.gif) <Opciones de impresora>
<Opciones de impresora> /b_key_arrow_right.gif) <PDF>
<PDF> /b_key_arrow_right.gif) <Método de coincidencia>
<Método de coincidencia> /b_key_arrow_right.gif) Seleccione el elemento
Seleccione el elemento /b_key_arrow_right.gif)
/b_key_home18.gif)
/b_key_arrow_right.gif) <Opciones de funciones>
<Opciones de funciones> /b_key_arrow_right.gif) <Impresora>
<Impresora> /b_key_arrow_right.gif) <Opciones de impresora>
<Opciones de impresora> /b_key_arrow_right.gif) <PDF>
<PDF> /b_key_arrow_right.gif) <Método de coincidencia>
<Método de coincidencia> /b_key_arrow_right.gif) Seleccione el elemento
Seleccione el elemento /b_key_arrow_right.gif)
/b_key_home18.gif)
/b_dis2836.gif)
<Perceptivo>
Proporciona el tono de color apropiado para imprimir fotos e imágenes de mapas de bits.
Proporciona el tono de color apropiado para imprimir fotos e imágenes de mapas de bits.
<Saturación>
Proporciona el tono de color apropiado para imprimir dibujos, gráficos y otras imágenes de materiales de presentación.
Proporciona el tono de color apropiado para imprimir dibujos, gráficos y otras imágenes de materiales de presentación.
<Colorimétrico>
Establezca esta opción cuando quiera reproducir el valor de color RGB en el intervalo de reproducción de color del equipo de la manera más exacta posible.
Establezca esta opción cuando quiera reproducir el valor de color RGB en el intervalo de reproducción de color del equipo de la manera más exacta posible.

La configuración de este elemento no está disponible si <Perfil de origen RGB> está establecido en <Ninguna>.
<Tonos medios>
Puede seleccionar el método de impresión utilizado para reproducir tonos medios (el rango intermedio entre las áreas más claras y oscuras de una imagen) para obtener la máxima calidad de imagen.
<Difusión de error>

Produce unos resultados de impresión más finos que con <Resolución/Gradación>. Esta opción es adecuada para imprimir contornos más nítidos del texto o datos de líneas finas.
|
<Off>
/b_dagger.gif) <On>
|
<Menú> /b_key_arrow_right.gif) <Opciones de funciones>
<Opciones de funciones> /b_key_arrow_right.gif) <Impresora>
<Impresora> /b_key_arrow_right.gif) <Opciones de impresora>
<Opciones de impresora> /b_key_arrow_right.gif) <PDF>
<PDF> /b_key_arrow_right.gif) <Tonos medios>
<Tonos medios> /b_key_arrow_right.gif) <Difusión de error>
<Difusión de error> /b_key_arrow_right.gif) Seleccione <Off> o <On>
Seleccione <Off> o <On> /b_key_arrow_right.gif)
/b_key_home18.gif)
/b_key_arrow_right.gif) <Opciones de funciones>
<Opciones de funciones> /b_key_arrow_right.gif) <Impresora>
<Impresora> /b_key_arrow_right.gif) <Opciones de impresora>
<Opciones de impresora> /b_key_arrow_right.gif) <PDF>
<PDF> /b_key_arrow_right.gif) <Tonos medios>
<Tonos medios> /b_key_arrow_right.gif) <Difusión de error>
<Difusión de error> /b_key_arrow_right.gif) Seleccione <Off> o <On>
Seleccione <Off> o <On> /b_key_arrow_right.gif)
/b_key_home18.gif)

Esta opción solo está disponible si <Resolución> está establecida en <600 ppp>.
<Resolución/Gradación> *1

Seleccione un método para reproducir tonos medios, si <Difusión de error> está establecido en <Off>. Esta opción puede especificarse para cada tipo de imagen en cualquier documento.
|
<Texto>
<Resolución>
/b_dagger.gif) <Gradación>
<Gráficos>
<Resolución>
<Gradación>
/b_dagger.gif) <Imagen>
<Resolución>
<Gradación>
/b_dagger.gif) |
<Menú> /b_key_arrow_right.gif) <Opciones de funciones>
<Opciones de funciones> /b_key_arrow_right.gif) <Impresora>
<Impresora> /b_key_arrow_right.gif) <Opciones de impresora>
<Opciones de impresora> /b_key_arrow_right.gif) <PDF>
<PDF> /b_key_arrow_right.gif) <Tonos medios>
<Tonos medios> /b_key_arrow_right.gif) <Resolución/Gradación>
<Resolución/Gradación> /b_key_arrow_right.gif) Seleccione el tipo de imagen
Seleccione el tipo de imagen /b_key_arrow_right.gif) Seleccione <Resolución> o <Gradación>
Seleccione <Resolución> o <Gradación> /b_key_arrow_right.gif)
/b_key_home18.gif)
/b_key_arrow_right.gif) <Opciones de funciones>
<Opciones de funciones> /b_key_arrow_right.gif) <Impresora>
<Impresora> /b_key_arrow_right.gif) <Opciones de impresora>
<Opciones de impresora> /b_key_arrow_right.gif) <PDF>
<PDF> /b_key_arrow_right.gif) <Tonos medios>
<Tonos medios> /b_key_arrow_right.gif) <Resolución/Gradación>
<Resolución/Gradación> /b_key_arrow_right.gif) Seleccione el tipo de imagen
Seleccione el tipo de imagen /b_key_arrow_right.gif) Seleccione <Resolución> o <Gradación>
Seleccione <Resolución> o <Gradación> /b_key_arrow_right.gif)
/b_key_home18.gif)
/b_dis2830.gif)
 Tipo de imagen
Tipo de imagen
Seleccione el objeto cuya configuración desea cambiar. <Texto> representa las letras y caracteres, <Gráficos> representa las líneas y figuras, y <Imagen> representa las fotos e imágenes.
 Valor de configuración
Valor de configuración
<Resolución>
Produce una impresión fina con bordes de texto claros. Esta opción es adecuada para imprimir caracteres y líneas finas.
Produce una impresión fina con bordes de texto claros. Esta opción es adecuada para imprimir caracteres y líneas finas.
<Gradación>
Produce una impresión con una gradación o bordes suaves. Esta opción es adecuada para imprimir figuras o gráficos que contienen áreas de gradación.
Produce una impresión con una gradación o bordes suaves. Esta opción es adecuada para imprimir figuras o gráficos que contienen áreas de gradación.
<Luminosidad> *1
Ajuste el brillo de toda la imagen en incrementos del 5%. Cuanto menor sea el valor de la opción, más brillante será la imagen o el texto. Cuanto mayor sea el valor de la opción, más oscura será la imagen o el texto.
|
de 85 a 100
/b_dagger.gif) a 115(%) a 115(%) |
<Menú> /b_key_arrow_right.gif) <Opciones de funciones>
<Opciones de funciones> /b_key_arrow_right.gif) <Impresora>
<Impresora> /b_key_arrow_right.gif) <Opciones de impresora>
<Opciones de impresora> /b_key_arrow_right.gif) <PDF>
<PDF> /b_key_arrow_right.gif) <Luminosidad>
<Luminosidad> /b_key_arrow_right.gif) Ajuste el brillo
Ajuste el brillo /b_key_arrow_right.gif)
/b_key_home18.gif)
/b_key_arrow_right.gif) <Opciones de funciones>
<Opciones de funciones> /b_key_arrow_right.gif) <Impresora>
<Impresora> /b_key_arrow_right.gif) <Opciones de impresora>
<Opciones de impresora> /b_key_arrow_right.gif) <PDF>
<PDF> /b_key_arrow_right.gif) <Luminosidad>
<Luminosidad> /b_key_arrow_right.gif) Ajuste el brillo
Ajuste el brillo /b_key_arrow_right.gif)
/b_key_home18.gif)
<Sobreimpresión compuesta>
Especifique si desea sobreimprimir datos CMYK, con sobreimpresión especificada, como impresión compuesta.
|
<Off>
<On>
/b_dagger.gif) |
<Menú> /b_key_arrow_right.gif) <Opciones de funciones>
<Opciones de funciones> /b_key_arrow_right.gif) <Impresora>
<Impresora> /b_key_arrow_right.gif) <Opciones de impresora>
<Opciones de impresora> /b_key_arrow_right.gif) <PDF>
<PDF> /b_key_arrow_right.gif) <Sobreimpresión compuesta>
<Sobreimpresión compuesta> /b_key_arrow_right.gif) Seleccione <Off> o <On>
Seleccione <Off> o <On> /b_key_arrow_right.gif)
/b_key_home18.gif)
/b_key_arrow_right.gif) <Opciones de funciones>
<Opciones de funciones> /b_key_arrow_right.gif) <Impresora>
<Impresora> /b_key_arrow_right.gif) <Opciones de impresora>
<Opciones de impresora> /b_key_arrow_right.gif) <PDF>
<PDF> /b_key_arrow_right.gif) <Sobreimpresión compuesta>
<Sobreimpresión compuesta> /b_key_arrow_right.gif) Seleccione <Off> o <On>
Seleccione <Off> o <On> /b_key_arrow_right.gif)
/b_key_home18.gif)

No se puede sobreimprimir con colores especiales.
<Conversión de escala de gris> *1
Especifique la forma de imprimir datos en color en blanco y negro.
|
<sRGB>
<NTSC>
/b_dagger.gif) <RGB uniforme>
|
<Menú> /b_key_arrow_right.gif) <Opciones de funciones>
<Opciones de funciones> /b_key_arrow_right.gif) <Impresora>
<Impresora> /b_key_arrow_right.gif) <Opciones de impresora>
<Opciones de impresora> /b_key_arrow_right.gif) <PDF>
<PDF> /b_key_arrow_right.gif) <Conversión de escala de gris>
<Conversión de escala de gris> /b_key_arrow_right.gif) Seleccione el tipo de conversión de escala de grises
Seleccione el tipo de conversión de escala de grises /b_key_arrow_right.gif)
/b_key_home18.gif)
/b_key_arrow_right.gif) <Opciones de funciones>
<Opciones de funciones> /b_key_arrow_right.gif) <Impresora>
<Impresora> /b_key_arrow_right.gif) <Opciones de impresora>
<Opciones de impresora> /b_key_arrow_right.gif) <PDF>
<PDF> /b_key_arrow_right.gif) <Conversión de escala de gris>
<Conversión de escala de gris> /b_key_arrow_right.gif) Seleccione el tipo de conversión de escala de grises
Seleccione el tipo de conversión de escala de grises /b_key_arrow_right.gif)
/b_key_home18.gif)
/b_dis2011.gif)
<sRGB>
Imprime en blanco y negro con énfasis en las diferencias de color para conseguir una gradación suave.
Imprime en blanco y negro con énfasis en las diferencias de color para conseguir una gradación suave.
<NTSC>
Imprime en blanco y negro de forma que la imagen resultante parezca una imagen de televisión en blanco y negro (del sistema NTSC).
Imprime en blanco y negro de forma que la imagen resultante parezca una imagen de televisión en blanco y negro (del sistema NTSC).
<RGB uniforme>
Imprime en blanco y negro de forma que R, G y B se conviertan uniformemente al mismo nivel de gris utilizando solo el brillo como referencia.
Imprime en blanco y negro de forma que R, G y B se conviertan uniformemente al mismo nivel de gris utilizando solo el brillo como referencia.
<XPS>
Puede cambiar la configuración de los archivos XPS.
<Método de coincidencia> 
Especifique el método de procesamiento utilizado para corregir el color.
|
<General>
/b_dagger.gif) <Perceptivo>
<Colorimétrico>
<Foto vívida>
|
<Menú> /b_key_arrow_right.gif) <Opciones de funciones>
<Opciones de funciones> /b_key_arrow_right.gif) <Impresora>
<Impresora> /b_key_arrow_right.gif) <Opciones de impresora>
<Opciones de impresora> /b_key_arrow_right.gif) <XPS>
<XPS> /b_key_arrow_right.gif) <Método de coincidencia>
<Método de coincidencia> /b_key_arrow_right.gif) Seleccione el elemento
Seleccione el elemento /b_key_arrow_right.gif)
/b_key_home18.gif)
/b_key_arrow_right.gif) <Opciones de funciones>
<Opciones de funciones> /b_key_arrow_right.gif) <Impresora>
<Impresora> /b_key_arrow_right.gif) <Opciones de impresora>
<Opciones de impresora> /b_key_arrow_right.gif) <XPS>
<XPS> /b_key_arrow_right.gif) <Método de coincidencia>
<Método de coincidencia> /b_key_arrow_right.gif) Seleccione el elemento
Seleccione el elemento /b_key_arrow_right.gif)
/b_key_home18.gif)
/b_dis2838.gif)
<General>
Realiza el procesamiento de modo que el tono de color sea adecuado para imprimir papeles en general, ya sean fotos o documentos.
Realiza el procesamiento de modo que el tono de color sea adecuado para imprimir papeles en general, ya sean fotos o documentos.
<Perceptivo>
Realiza el procesamiento de modo que el tono de color sea adecuado para imprimir imágenes de mapas de bits. Cuando está seleccionado este elemento, se imprime una imagen con los colores más parecidos a los que se ven en el monitor.
Realiza el procesamiento de modo que el tono de color sea adecuado para imprimir imágenes de mapas de bits. Cuando está seleccionado este elemento, se imprime una imagen con los colores más parecidos a los que se ven en el monitor.
<Colorimétrico>
Minimiza una variación del color que se produce cuando se convierten datos RGB en datos CMYK.
Minimiza una variación del color que se produce cuando se convierten datos RGB en datos CMYK.
<Foto vívida>
Realiza el procesamiento de modo que el tono de color sea más profundo y más vívido que con <General>.
Realiza el procesamiento de modo que el tono de color sea más profundo y más vívido que con <General>.
<Tonos medios>
Puede seleccionar el método de impresión utilizado para reproducir tonos medios (el rango intermedio entre las áreas más claras y oscuras de una imagen) para obtener la máxima calidad de imagen.
<Difusión de error>

Produce unos resultados de impresión más finos que con <Resolución/Gradación>. Esta opción es adecuada para imprimir contornos más nítidos del texto o datos de líneas finas.
|
<Off>
/b_dagger.gif) <On>
|
<Menú> /b_key_arrow_right.gif) <Opciones de funciones>
<Opciones de funciones> /b_key_arrow_right.gif) <Impresora>
<Impresora> /b_key_arrow_right.gif) <Opciones de impresora>
<Opciones de impresora> /b_key_arrow_right.gif) <XPS>
<XPS> /b_key_arrow_right.gif) <Tonos medios>
<Tonos medios> /b_key_arrow_right.gif) <Difusión de error>
<Difusión de error> /b_key_arrow_right.gif) Seleccione <Off> o <On>
Seleccione <Off> o <On> /b_key_arrow_right.gif)
/b_key_home18.gif)
/b_key_arrow_right.gif) <Opciones de funciones>
<Opciones de funciones> /b_key_arrow_right.gif) <Impresora>
<Impresora> /b_key_arrow_right.gif) <Opciones de impresora>
<Opciones de impresora> /b_key_arrow_right.gif) <XPS>
<XPS> /b_key_arrow_right.gif) <Tonos medios>
<Tonos medios> /b_key_arrow_right.gif) <Difusión de error>
<Difusión de error> /b_key_arrow_right.gif) Seleccione <Off> o <On>
Seleccione <Off> o <On> /b_key_arrow_right.gif)
/b_key_home18.gif)

Esta opción solo está disponible si <Resolución> está establecida en <600 ppp>.
<Resolución/Gradación> *1

Seleccione un método para reproducir tonos medios, si <Difusión de error> está establecido en <Off>. Esta opción puede especificarse para cada tipo de imagen en cualquier documento.
|
<Texto>
<Resolución>
/b_dagger.gif) <Gradación>
<Gráficos>
<Resolución>
<Gradación>
/b_dagger.gif) <Imagen>
<Resolución>
<Gradación>
/b_dagger.gif) |
<Menú> /b_key_arrow_right.gif) <Opciones de funciones>
<Opciones de funciones> /b_key_arrow_right.gif) <Impresora>
<Impresora> /b_key_arrow_right.gif) <Opciones de impresora>
<Opciones de impresora> /b_key_arrow_right.gif) <XPS>
<XPS> /b_key_arrow_right.gif) <Tonos medios>
<Tonos medios> /b_key_arrow_right.gif) <Resolución/Gradación>
<Resolución/Gradación> /b_key_arrow_right.gif) Seleccione el tipo de imagen
Seleccione el tipo de imagen /b_key_arrow_right.gif) Seleccione <Resolución> o <Gradación>
Seleccione <Resolución> o <Gradación> /b_key_arrow_right.gif)
/b_key_home18.gif)
/b_key_arrow_right.gif) <Opciones de funciones>
<Opciones de funciones> /b_key_arrow_right.gif) <Impresora>
<Impresora> /b_key_arrow_right.gif) <Opciones de impresora>
<Opciones de impresora> /b_key_arrow_right.gif) <XPS>
<XPS> /b_key_arrow_right.gif) <Tonos medios>
<Tonos medios> /b_key_arrow_right.gif) <Resolución/Gradación>
<Resolución/Gradación> /b_key_arrow_right.gif) Seleccione el tipo de imagen
Seleccione el tipo de imagen /b_key_arrow_right.gif) Seleccione <Resolución> o <Gradación>
Seleccione <Resolución> o <Gradación> /b_key_arrow_right.gif)
/b_key_home18.gif)
/b_dis2839.gif)
 Tipo de imagen
Tipo de imagen
Seleccione el objeto cuya configuración desea cambiar. <Texto> representa las letras y caracteres, <Gráficos> representa las líneas y figuras, y <Imagen> representa las fotos e imágenes.
 Valor de configuración
Valor de configuración
<Resolución>
Produce una impresión fina con bordes de texto claros. Esta opción es adecuada para imprimir caracteres y líneas finas.
Produce una impresión fina con bordes de texto claros. Esta opción es adecuada para imprimir caracteres y líneas finas.
<Gradación>
Produce una impresión con una gradación o bordes suaves. Esta opción es adecuada para imprimir figuras o gráficos que contienen áreas de gradación.
Produce una impresión con una gradación o bordes suaves. Esta opción es adecuada para imprimir figuras o gráficos que contienen áreas de gradación.
<Compensación de grises>
Configura una opción de modo que los datos de negro o gris cuya información de color sea "R = G = B" se impriman usando solo el tóner K (negro). Si se selecciona <Off>, los datos se imprimen usando el tóner de cuatro colores: CMYK. Esta opción puede especificarse para cada tipo de imagen en cualquier documento.
|
<Texto>
<Off>
<On>
/b_dagger.gif) <Gráficos>
<Off>
<On>
/b_dagger.gif) <Imagen>
<Off>
<On>
/b_dagger.gif) |
<Menú> /b_key_arrow_right.gif) <Opciones de funciones>
<Opciones de funciones> /b_key_arrow_right.gif) <Impresora>
<Impresora> /b_key_arrow_right.gif) <Opciones de impresora>
<Opciones de impresora> /b_key_arrow_right.gif) <XPS>
<XPS> /b_key_arrow_right.gif) <Compensación de grises>
<Compensación de grises> /b_key_arrow_right.gif) Seleccione el tipo de imagen
Seleccione el tipo de imagen /b_key_arrow_right.gif) Seleccione <Off> o <On>
Seleccione <Off> o <On> /b_key_arrow_right.gif)
/b_key_home18.gif)
/b_key_arrow_right.gif) <Opciones de funciones>
<Opciones de funciones> /b_key_arrow_right.gif) <Impresora>
<Impresora> /b_key_arrow_right.gif) <Opciones de impresora>
<Opciones de impresora> /b_key_arrow_right.gif) <XPS>
<XPS> /b_key_arrow_right.gif) <Compensación de grises>
<Compensación de grises> /b_key_arrow_right.gif) Seleccione el tipo de imagen
Seleccione el tipo de imagen /b_key_arrow_right.gif) Seleccione <Off> o <On>
Seleccione <Off> o <On> /b_key_arrow_right.gif)
/b_key_home18.gif)
<Conversión de escala de gris> *1
Especifique la forma de imprimir datos en color en blanco y negro.
|
<Texto>
<sRGB>
<NTSC>
/b_dagger.gif) <RGB uniforme>
<Gráficos>
<sRGB>
<NTSC>
/b_dagger.gif) <RGB uniforme>
<Imagen>
<sRGB>
<NTSC>
/b_dagger.gif) <RGB uniforme>
|
<Menú> /b_key_arrow_right.gif) <Opciones de funciones>
<Opciones de funciones> /b_key_arrow_right.gif) <Impresora>
<Impresora> /b_key_arrow_right.gif) <Opciones de impresora>
<Opciones de impresora> /b_key_arrow_right.gif) <XPS>
<XPS> /b_key_arrow_right.gif) <Conversión de escala de gris>
<Conversión de escala de gris> /b_key_arrow_right.gif) Seleccione el tipo de imagen
Seleccione el tipo de imagen /b_key_arrow_right.gif) Seleccione el tipo de conversión de escala de grises
Seleccione el tipo de conversión de escala de grises /b_key_arrow_right.gif)
/b_key_home18.gif)
/b_key_arrow_right.gif) <Opciones de funciones>
<Opciones de funciones> /b_key_arrow_right.gif) <Impresora>
<Impresora> /b_key_arrow_right.gif) <Opciones de impresora>
<Opciones de impresora> /b_key_arrow_right.gif) <XPS>
<XPS> /b_key_arrow_right.gif) <Conversión de escala de gris>
<Conversión de escala de gris> /b_key_arrow_right.gif) Seleccione el tipo de imagen
Seleccione el tipo de imagen /b_key_arrow_right.gif) Seleccione el tipo de conversión de escala de grises
Seleccione el tipo de conversión de escala de grises /b_key_arrow_right.gif)
/b_key_home18.gif)
/b_dis2013.gif)
 Tipo de imagen
Tipo de imagen
Seleccione el objeto cuya configuración desea cambiar. <Texto> representa las letras y caracteres, <Gráficos> representa las líneas y figuras, y <Imagen> representa las fotos e imágenes.
 Tipo de conversión de escala de grises
Tipo de conversión de escala de grises
<sRGB>
Imprime en blanco y negro con énfasis en las diferencias de color para conseguir una gradación suave.
Imprime en blanco y negro con énfasis en las diferencias de color para conseguir una gradación suave.
<NTSC>
Imprime en blanco y negro de forma que la imagen resultante parezca una imagen de televisión en blanco y negro (del sistema NTSC).
Imprime en blanco y negro de forma que la imagen resultante parezca una imagen de televisión en blanco y negro (del sistema NTSC).
<RGB uniforme>
Imprime en blanco y negro de forma que R, G y B se conviertan uniformemente al mismo nivel de gris utilizando solo el brillo como referencia.
Imprime en blanco y negro de forma que R, G y B se conviertan uniformemente al mismo nivel de gris utilizando solo el brillo como referencia.
<Ahorro de papel>
Especifique si desea desactivar que se expulse una página en blanco presente en los datos de impresión.
|
<Off>
/b_dagger.gif) <On>
|
<Menú> /b_key_arrow_right.gif) <Opciones de funciones>
<Opciones de funciones> /b_key_arrow_right.gif) <Impresora>
<Impresora> /b_key_arrow_right.gif) <Opciones de impresora>
<Opciones de impresora> /b_key_arrow_right.gif) <XPS>
<XPS> /b_key_arrow_right.gif) <Ahorro de papel>
<Ahorro de papel> /b_key_arrow_right.gif) Seleccione <Off> o <On>
Seleccione <Off> o <On> /b_key_arrow_right.gif)
/b_key_home18.gif)
/b_key_arrow_right.gif) <Opciones de funciones>
<Opciones de funciones> /b_key_arrow_right.gif) <Impresora>
<Impresora> /b_key_arrow_right.gif) <Opciones de impresora>
<Opciones de impresora> /b_key_arrow_right.gif) <XPS>
<XPS> /b_key_arrow_right.gif) <Ahorro de papel>
<Ahorro de papel> /b_key_arrow_right.gif) Seleccione <Off> o <On>
Seleccione <Off> o <On> /b_key_arrow_right.gif)
/b_key_home18.gif)
<Selección de PDL (Plug-n-Play)>
Seleccione un idioma de descripción de página de forma que el equipo se detecte como impresora compatible con dicho idioma si está conectado a un ordenador utilizando Plug-n-Play.
<Red> *3
Seleccione un idioma de descripción de página de forma que el equipo se detecte como impresora compatible con dicho idioma si se detecta a través de la red.
|
<FAX>*1
<UFR II>
/b_dagger.gif) <UFR II (V4)>
<PCL6>*1
<PS>*1
|
<USB>
Seleccione un idioma de descripción de página de forma que el equipo se detecte como impresora compatible con dicho idioma si está conectado a un ordenador a través de USB.
|
<UFR II>
/b_dagger.gif) <UFR II (V4)>
<PCL6>*1
<PS>*1
|
<Menú> /b_key_arrow_right.gif) <Opciones de funciones>
<Opciones de funciones> /b_key_arrow_right.gif) <Impresora>
<Impresora> /b_key_arrow_right.gif) <Selección de PDL (Plug-n-Play)>
<Selección de PDL (Plug-n-Play)> /b_key_arrow_right.gif) Seleccione <Red> o <USB>
Seleccione <Red> o <USB> /b_key_arrow_right.gif) Seleccione un idioma de descripción de página
Seleccione un idioma de descripción de página /b_key_arrow_right.gif) Reinicie el equipo
Reinicie el equipo
/b_key_arrow_right.gif) <Opciones de funciones>
<Opciones de funciones> /b_key_arrow_right.gif) <Impresora>
<Impresora> /b_key_arrow_right.gif) <Selección de PDL (Plug-n-Play)>
<Selección de PDL (Plug-n-Play)> /b_key_arrow_right.gif) Seleccione <Red> o <USB>
Seleccione <Red> o <USB> /b_key_arrow_right.gif) Seleccione un idioma de descripción de página
Seleccione un idioma de descripción de página /b_key_arrow_right.gif) Reinicie el equipo
Reinicie el equipo/b_dis405.gif)
<FAX>
Detecta y conecta el equipo como dispositivo de fax.
Detecta y conecta el equipo como dispositivo de fax.
<UFR II>
Detecta y conecta el equipo como impresora UFR II.
Detecta y conecta el equipo como impresora UFR II.
<UFR II (V4)>
Detecta y conecta el equipo como impresora UFR II compatible con XML Paper Specification (XPS).
Detecta y conecta el equipo como impresora UFR II compatible con XML Paper Specification (XPS).
<PCL6>
Detecta y conecta el equipo como impresora PCL6.
Detecta y conecta el equipo como impresora PCL6.
<PS>
Detecta y conecta el equipo como impresora PS.
Detecta y conecta el equipo como impresora PS.