Impresión desde memoria USB (Impresión desde dispositivo de memoria)
Puede imprimir archivos conectando directamente un dispositivo de memoria USB al equipo. Con esta función puede imprimir sin utilizar un ordenador. Para obtener más información sobre los dispositivos de memoria USB disponibles y cómo insertarlos/retirarlos, consulte Insertar un dispositivo de memoria USB.
/b_C186.gif)
1
Seleccione <Imp. desde disp. de mem.> en la pantalla Inicio. Pantalla Inicio
2
Marque la casilla de verificación del archivo para imprimir.
Puede seleccionar varios archivos.
/b_dis197.gif)
Para borrar una selección, vuelva a seleccionar el archivo que haya seleccionado ( ).
).
 ).
).Al seleccionar una carpeta se muestra su contenido. Para volver a la carpeta del nivel superior, seleccione /b_key_back18.gif) .
.
/b_key_back18.gif) .
.
Las carpetas y los archivos que se encuentren en un nivel inferior al quinto directorio no se mostrarán.
Cuando se desplace hasta otra carpeta, se borrarán las selecciones de archivos anteriores.
 Para seleccionar todos los archivos
Para seleccionar todos los archivos
|
1
|
Seleccione <Seleccionar todo>.
Para borrar todo lo seleccionado, seleccione <Borrar selección>.
|
|
2
|
Si hay varios tipos de archivo distintos, seleccione <Archivos JPEG/TIFF> o <Archivos PDF>.
|
 Para cambiar el método de visualización de los archivos
Para cambiar el método de visualización de los archivos
Podrá seleccionar el método de visualización de los archivos desde "Vista previa"/"Detalles".
|
|
|
Vista preliminar
/b_dis2813.gif) |
|
Detalles
/b_dis2815.gif) |

No puede ver el contenido de un archivo PDF.
Puede especificar el método de visualización de los archivos utilizado para mostrar la pantalla <Imp. desde disp. memoria>. <Opciones de visualización prefijadas>
 Para cambiar el orden de clasificación de los archivos
Para cambiar el orden de clasificación de los archivos
Puede cambiar el orden de clasificación de los archivos en un dispositivo de memoria USB.

Puede especificar una opción de clasificación como <Nombre (ascendente)> o <Fecha/hora (ascendente)> como opción prefijada para el orden de clasificación de los archivos. <Opc. prefijadas para orden de archivos>
|
1
|
Seleccione <Ordenar archivos>.
|
|
2
|
Seleccione los criterios de clasificación de los archivos.
 Si selecciona <Fecha/hora (ascendente)> o <Fecha/hora (descendente)>, los archivos se clasifican en base a las fechas y horas de modificación de los archivos.
|
3
Seleccione <Aplicar>.
4
Especifique las opciones de impresión según sus necesidades.
Puede seleccionar <Reiniciar> para restaurar todas las opciones de impresión prefijadas.
/b_dis208.gif)
<Papel>
Seleccione el origen del papel que contiene el papel que desea utilizar para imprimir.
/b_dis210.gif)
 |
Utiliza el papel que está cargado en la bandeja multiuso para imprimir archivos.
|
 |
Utiliza el papel que está cargado en el casete de papel (Casete 1) del equipo para imprimir archivos.
|
 |
Utiliza el papel que está cargado en el Módulo de alimentación por cassette opcional (Casete 2) para hacer copias.
|
 Cuando especifique otras opciones de impresión, seleccione <Cerrar>.
|
<Luminosidad>
Puede ajustar el brillo de las imágenes.
/b_dis2842.gif)
 Cuando especifique otras opciones de impresión, seleccione <Cerrar>.
|
<Número de copias>
Introduzca el número de copias.
 Cuando especifique otras opciones de impresión, seleccione <Cerrar>.
|
<Impresión a 2 caras> 
Puede seleccionar impresión a una cara o a doble cara.
/b_dis212.gif)
/b_key_no_double_sided.gif) |
Imprime en una cara del papel.
|
/b_key_left_right_hand.gif) |
Imprime en ambas caras del papel de tal forma que las páginas impresas se abren horizontalmente cuando están encuadernadas.
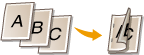 |
/b_key_up_down_hand.gif) |
Imprime en ambas caras del papel de tal forma que las páginas impresas se abren verticalmente cuando están encuadernadas.
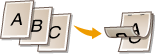 |
 <Impresión a 2 caras> puede no estar disponible con algunos tamaños o tipos de papel. Papel disponible
|
<N en 1> 
<N en 1> no está disponible para imprimir archivos TIFF.
Puede seleccionar un patrón "N en 1" para imprimir varias páginas de datos de imagen en una cada de una hoja de papel.
/b_dis211.gif)
/b_key_1on1.gif) |
No aplica N en 1.
|
/b_key_2on1.gif) |
Imprime dos páginas de datos de imagen en una cara de una hoja de papel.
|
/b_key_4on1.gif) |
Imprime cuatro páginas de datos de imagen en una cara de una hoja de papel.
|
/b_key_8on1.gif) (solo PDF)
|
Imprime ocho páginas de datos de imagen en una cara de una hoja de papel.
|
 Para un archivo PDF, puede imprimir 9 o 16 páginas de datos de imagen en una cara de una hora de papel utilizando <N en 1> dentro de <Definir detalles PDF>.
|
<Estab. det. JPEG/TIFF> 
Puede cambiar las opciones de impresión de las imágenes JPEG y TIFF.
/b_dis1300.gif)
|
<Impresión a 2 caras>
Podrá realizar impresiones a doble cara. Seleccione la posición de encuadernación.
|
|
<N en 1> (únicamente archivos JPEG)
Imprime datos para varias páginas de datos de imagen en la misma cada de una hoja de papel. Puede especificar el número de páginas a imprimir en una cara de una hoja de papel. Por ejemplo, para imprimir cuatro páginas en una cara de una hora de papel, seleccione <4 en 1>.
|
|
<Tipo de original>
Puede seleccionar el tipo de original en función de la imagen para imprimir.
/b_dis215.gif) <Priorizar fotos>
Da prioridad a la nitidez en la impresión de imágenes fotográficas. <Priorizar texto>
Da prioridad a la nitidez en la impresión de texto. |
|
<Tonos medios>
Puede seleccionar el método de impresión utilizado para reproducir tonos medios (el rango intermedio entre las áreas más claras y oscuras de una imagen) para obtener la máxima calidad de imagen.
/b_dis217.gif) <Gradación>
Imprime imágenes con gradación fina, como imágenes de cámaras digitales, con un acabado suave. <Difusión de error>
Imprime imágenes con texto pequeño o líneas finas con un acabado nítido. |
<Establecer detalles de PDF>
Puede cambiar las opciones de impresión de los PDF.
/b_dis1301.gif)
|
<Impresión a 2 caras>
Podrá realizar impresiones a doble cara. Seleccione la posición de encuadernación.
|
|
<N en 1>
Imprime datos para varias páginas de datos de imagen en la misma cada de una hoja de papel. Puede especificar el número de páginas a imprimir en una cara de una hoja de papel. Por ejemplo, para imprimir cuatro páginas en una cara de una hora de papel, seleccione <4 en 1>.
|
|
<Rango de impresión>
Especifique las páginas para imprimir.
/b_dis2816.gif) <Todas las páginas>
Imprime todas las páginas. <Páginas especificadas>
Especifique el rango de las páginas que quiera imprimir. Introduzca el valor deseado en <Primera página> y en <Última página> y seleccione <Aplicar>.  Cuando el rango de página especificado no coincide con ninguna de las páginas del archivo PDF, no se imprime.
|
|
<Ampliar/reduc. según tam. papel>
Especifique si desea ampliar o reducir el original según el rango de impresión del papel. Tenga en cuenta que la ampliación/reducción del tamaño no afectará a la relación de aspecto del original.
|
|
<Ampliar área de impresión>
Especifique si desea extender el rango de impresión al tamaño de papel.
 Si lo establece en <On>, puede que no se imprima una parte de los datos de impresión que están junto a los bordes o que el papel salga parcialmente manchado dependiendo del documento.
|
|
<Imprimir comentarios>
Esta opción especifica si se imprimirán o no las anotaciones en el archivo PDF.
/b_dis1327.gif) <Off>
No imprime los comentarios. <Auto>
Únicamente imprime los comentarios cuya impresión se haya especificado en el archivo PDF. |
|
<Contraseña para abrir documento>
Podrá imprimir archivos PDF protegidos por contraseña introduciendo la contraseña necesaria para abrirlos. Introduzca la contraseña y seleccione <Aplicar>.
|
|
<Otras opciones>
|
<Tonos medios>
Puede seleccionar el método de impresión utilizado para reproducir tonos medios (el rango intermedio entre las áreas más claras y oscuras de una imagen) para obtener la máxima calidad de imagen. Puede configurar esta opción para cada uno de los tipos de imagen que contiene un documento. Consulte la descripción de esta opción en <Tonos medios>.
<Texto negro puro>
Puede imprimir texto negro cuya información de color sea "R=G=B=0%", "C=M=Y=100%" o "C=M=Y=0% / K=100%" usando solo el tóner K (negro). Consulte la descripción de esta opción en <Texto negro puro>.
<Sobreimpresión en negro>
Especifique el método de impresión utilizado cuando el texto negro va superpuesto sobre una figura o un fondo de color. Consulte la descripción de esta opción en <Sobreimpresión en negro>.
<Perfil de origen RGB>
Seleccione el perfil de origen para la coincidencia de color para imprimir datos RGB en función del monitor que esté utilizando. Consulte la descripción de esta opción en <Perfil de origen RGB>.
<Perfil de simulación CMYK>
Esta opción le permite especificar la simulación deseada para imprimir los datos CMYK (Cian Magenta Amarillo Negro). El equipo convierte los datos CMYK en un modelo de color CMYK dependiente del dispositivo basándose en esta simulación. Consulte la descripción de esta opción en <Perfil de simulación CMYK>.
<Usar perfil de escala de gris>
Especifique si desea convertir los datos grises en datos CMYK (cian, magenta, amarillo y negro) utilizando el perfil de escala de grises del equipo. Consulte la descripción de esta opción en <Usar perfil de escala de gris>.
<Perfil de salida>
Seleccione el perfil adecuado para imprimir los datos. Esta opción puede especificarse para cada tipo de imagen en un documento. Consulte la descripción de esta opción en <Perfil de salida>.
<Método de coincidencia>
Seleccione el elemento para priorizar al realizar el ajuste de color en <Perfil de origen RGB>. Consulte la descripción de esta opción en <Método de coincidencia>.
<Sobreimpresión compuesta>
Especifique si desea sobreimprimir datos CMYK, con sobreimpresión especificada, como impresión compuesta. Consulte la descripción de esta opción en <Sobreimpresión compuesta>.
<Conversión de escala de gris>
Especifique la forma de imprimir datos de color en blanco y negro. Consulte en <Conversión de escala de gris> la descripción de esta opción.
<Calidad de impresión>
<Densidad>
Ajuste la densidad del tóner que se va a utilizar para imprimir. Consulte la descripción de esta opción en <Densidad>.
<Ahorro de tóner>
Al seleccionar <On>, se imprime en modo de ahorro de tóner. Seleccione <On> si desea comprobar el diseño u otras características del aspecto antes de realizar la impresión final de un trabajo extenso. Consulte la descripción de esta opción en <Ahorro de tóner>.
<Gradación>
Especifique el método de procesamiento utilizado para reproducir la gradación. <Alta 2> obtiene una gradación más fina que <Alta 1>. Consulte la descripción de esta opción en <Gradación>.
<Ajuste fino de densidad>
Cuando las líneas finas o el texto pequeño aparezcan difuminados, aumente la densidad para obtener una impresión menos difuminada. Consulte la descripción de esta opción en <Ajuste fino de densidad>.
<Resolución>
Especifique la resolución para procesar los datos de impresión. Consulte la descripción de esta opción en <Resolución>.
<Modo de suavizado especial>
Especifique el modo para imprimir datos con un acabado suave. Si la calidad de la impresión no es aceptable en <Modo 1> (prefijado), pruebe con otro modo. Consulte la descripción de esta opción en <Modo de suavizado especial>.
<Corrección vol. del tóner>
Cuando el volumen de tóner para el texto o las líneas supere el valor límite del equipo, haga una corrección para que el volumen de tóner no supere el valor límite. Consulte la descripción de esta opción en <Corrección de volumen del tóner>.
<Control de líneas>
Especifique el método de procesamiento utilizado para reproducir las líneas. Consulte la descripción de esta opción en <Control de líneas>.
<Ajuste de anchura>
Configure una opción para imprimir texto o líneas finas en negrita. Consulte la descripción de esta opción en <Ajuste de anchura>.
<Suavizado avanzado>
Configure la opción de suavizado para imprimir el contorno de los gráficos (p. ej., ilustraciones creadas mediante aplicaciones) o el texto con un acabado suave. <Grado 2> aplica un efecto de suavizado más fuerte que <Grado 1>. Puede aplicar la opción de forma independiente para texto y gráficos. Consulte la descripción de esta opción en <Suavizado avanzado>.
<Opciones de gradación>
Configure la opción de suavizado para imprimir la gradación (densidad de color) de los gráficos (p. ej., ilustraciones creadas mediante aplicaciones) o las imágenes de mapa de bits con un acabado suave. <Grado 2> aplica un efecto de suavizado más fuerte que <Grado 1>. Puede aplicar la opción de forma independiente para gráficos e imágenes. Consulte la descripción de esta opción en <Opciones de gradación>.
5
Seleccione <Iniciar>.
Al seleccionar <B/N> se inicia la impresión en blanco y negro. Al seleccionar <Color> se inicia la impresión en color.
Si desea cancelar la impresión, seleccione <Cancelar> /b_key_arrow_right.gif) <Sí>.
<Sí>.
/b_key_arrow_right.gif) <Sí>.
<Sí>.
 |
|
Si desea imprimir siempre con las mismas opciones: Impresión desde dispositivo de memoria
|