
<Stampante>
Tutte le impostazioni relative alla stampante sono elencate con la loro descrizione. Le impostazioni predefinite sono contrassegnate da una croce (/b_dagger.gif) ).
).
/b_dagger.gif) ).
).
 |
Asterischi (*)Le impostazioni contrassegnate da "*1" potrebbero non essere visualizzate in base al modello in uso, alle opzioni o alle altre impostazioni.
Non è possibile importare o esportare le impostazioni contrassegnate da "*2".
Priorità delle impostazioniSe un'impostazione di stampa è specificata sia dal driver della stampante sia dal pannello operativo della macchina, la specifica dal driver della stampante è prioritaria rispetto a quella del pannello operativo. La specifica dal pannello operativo diventa efficace in alcuni casi, ad esempio, quando si stampa da UNIX o da altro sistema operativo sul quale i driver della stampante per la macchina non sono disponibili.
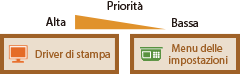 |
<Impostazioni stampante>
Configurare le impostazioni relative alla stampa e alle operazioni della stampante.
<Priorità a impost. driver durante stampa>
Selezionare se la stampa viene eseguita in base alle impostazioni del driver della stampante relative a formato e tipo di carta avendo priorità sulle impostazioni eseguite per ciascuna origine carta in <Impostaz. carta> nella schermata Schermata princip.. Selezionando <On>, è possibile stampare dall'origine carta specificata nel driver della stampante, indipendentemente dalle impostazioni della carta sulla macchina. È possibile impostare un messaggio di errore da visualizzare nel caso in cui il formato della carta caricata sia diverso da quello impostato nel driver della stampante.
|
<Vassoio multiuso>
<Priorità a impostaz. driver>
<Off>
/b_dagger.gif) <On>
<Azione per form. non corrisp.>
<Forzare la stampa>
/b_dagger.gif) <Visualizzazione errore>
<Cassetto 1>
<Priorità a impostaz. driver>
<Off>
/b_dagger.gif) <On>
<Azione per form. non corrisp.>
<Forzare la stampa>
/b_dagger.gif) <Visualizzazione errore>
<Cassetto 2>*1
<Priorità a impostaz. driver>
<Off>
/b_dagger.gif) <On>
<Azione per form. non corrisp.>
<Forzare la stampa>
/b_dagger.gif) <Visualizzazione errore>
|
<Menu> /b_key_arrow_right.gif) <Impostazioni funzione>
<Impostazioni funzione> /b_key_arrow_right.gif) <Stampante>
<Stampante> /b_key_arrow_right.gif) <Impostazioni stampante>
<Impostazioni stampante> /b_key_arrow_right.gif) <Priorità a impost. driver durante stampa>
<Priorità a impost. driver durante stampa> /b_key_arrow_right.gif) Selezionare l'alimentazione carta
Selezionare l'alimentazione carta /b_key_arrow_right.gif) Selezionare <On> in <Priorità a impostaz. driver>
Selezionare <On> in <Priorità a impostaz. driver> /b_key_arrow_right.gif) <Azione per form. non corrisp.>
<Azione per form. non corrisp.> /b_key_arrow_right.gif) Selezionare <Forzare la stampa> o <Visualizzazione errore>
Selezionare <Forzare la stampa> o <Visualizzazione errore> /b_key_arrow_right.gif) <Applica>
<Applica> /b_key_arrow_right.gif)
/b_key_home18.gif)
/b_key_arrow_right.gif) <Impostazioni funzione>
<Impostazioni funzione> /b_key_arrow_right.gif) <Stampante>
<Stampante> /b_key_arrow_right.gif) <Impostazioni stampante>
<Impostazioni stampante> /b_key_arrow_right.gif) <Priorità a impost. driver durante stampa>
<Priorità a impost. driver durante stampa> /b_key_arrow_right.gif) Selezionare l'alimentazione carta
Selezionare l'alimentazione carta /b_key_arrow_right.gif) Selezionare <On> in <Priorità a impostaz. driver>
Selezionare <On> in <Priorità a impostaz. driver> /b_key_arrow_right.gif) <Azione per form. non corrisp.>
<Azione per form. non corrisp.> /b_key_arrow_right.gif) Selezionare <Forzare la stampa> o <Visualizzazione errore>
Selezionare <Forzare la stampa> o <Visualizzazione errore> /b_key_arrow_right.gif) <Applica>
<Applica> /b_key_arrow_right.gif)
/b_key_home18.gif)
/b_dis750.gif)
<Forzare la stampa>
Continua la stampa anche quando l'impostazione del formato carta nel driver della stampante e la carta caricata sono molto diversi.
Continua la stampa anche quando l'impostazione del formato carta nel driver della stampante e la carta caricata sono molto diversi.
<Visualizzazione errore>
Quando l'impostazione del formato carta nel driver della stampante e la carta caricata sono molto diversi, viene visualizzato un messaggio di errore e la stampa viene interrotta.
Quando l'impostazione del formato carta nel driver della stampante e la carta caricata sono molto diversi, viene visualizzato un messaggio di errore e la stampa viene interrotta.
 |
|
Se le impostazioni del driver stampante non corrispondono al formato e al tipo di carta caricata con l'opzione <On> selezionata, può verificarsi un errore di stampa o inceppamento della carta.
|
<Copie>
Impostare il numero di copie da stampare.
|
1
/b_dagger.gif) - 999 - 999 |
<Menu> /b_key_arrow_right.gif) <Impostazioni funzione>
<Impostazioni funzione> /b_key_arrow_right.gif) <Stampante>
<Stampante> /b_key_arrow_right.gif) <Impostazioni stampante>
<Impostazioni stampante> /b_key_arrow_right.gif) <Copie>
<Copie> /b_key_arrow_right.gif) Impostare il numero di copie da stampare
Impostare il numero di copie da stampare /b_key_arrow_right.gif) <Applica>
<Applica> /b_key_arrow_right.gif)
/b_key_home18.gif)
/b_key_arrow_right.gif) <Impostazioni funzione>
<Impostazioni funzione> /b_key_arrow_right.gif) <Stampante>
<Stampante> /b_key_arrow_right.gif) <Impostazioni stampante>
<Impostazioni stampante> /b_key_arrow_right.gif) <Copie>
<Copie> /b_key_arrow_right.gif) Impostare il numero di copie da stampare
Impostare il numero di copie da stampare /b_key_arrow_right.gif) <Applica>
<Applica> /b_key_arrow_right.gif)
/b_key_home18.gif)
<Stampa fronte-retro> *1
Specificare se stampare su due lati.
|
<Off>
/b_dagger.gif) <On> |
<Menu> /b_key_arrow_right.gif) <Impostazioni funzione>
<Impostazioni funzione> /b_key_arrow_right.gif) <Stampante>
<Stampante> /b_key_arrow_right.gif) <Impostazioni stampante>
<Impostazioni stampante> /b_key_arrow_right.gif) <Stampa fronte-retro>
<Stampa fronte-retro> /b_key_arrow_right.gif) Selezionare <Off> o <On>
Selezionare <Off> o <On> /b_key_arrow_right.gif)
/b_key_home18.gif)
/b_key_arrow_right.gif) <Impostazioni funzione>
<Impostazioni funzione> /b_key_arrow_right.gif) <Stampante>
<Stampante> /b_key_arrow_right.gif) <Impostazioni stampante>
<Impostazioni stampante> /b_key_arrow_right.gif) <Stampa fronte-retro>
<Stampa fronte-retro> /b_key_arrow_right.gif) Selezionare <Off> o <On>
Selezionare <Off> o <On> /b_key_arrow_right.gif)
/b_key_home18.gif)
<Carta predefinita>
Impostare il formato e il tipo di carta predefiniti. La stampa verrà eseguita con carta del formato e del tipo impostati qui quando si desidera stampare da un sistema operativo che non supporta i driver della stampante o da un dispositivo mobile o altro dispositivo che non supporta le impostazioni del formato e del tipo di carta. Carta disponibile
<Menu> /b_key_arrow_right.gif) <Impostazioni funzione>
<Impostazioni funzione> /b_key_arrow_right.gif) <Stampante>
<Stampante> /b_key_arrow_right.gif) <Impostazioni stampante>
<Impostazioni stampante> /b_key_arrow_right.gif) <Carta predefinita>
<Carta predefinita> /b_key_arrow_right.gif) Selezionare il formato carta
Selezionare il formato carta /b_key_arrow_right.gif) Selezionare il tipo di carta
Selezionare il tipo di carta /b_key_arrow_right.gif)
/b_key_home18.gif)
/b_key_arrow_right.gif) <Impostazioni funzione>
<Impostazioni funzione> /b_key_arrow_right.gif) <Stampante>
<Stampante> /b_key_arrow_right.gif) <Impostazioni stampante>
<Impostazioni stampante> /b_key_arrow_right.gif) <Carta predefinita>
<Carta predefinita> /b_key_arrow_right.gif) Selezionare il formato carta
Selezionare il formato carta /b_key_arrow_right.gif) Selezionare il tipo di carta
Selezionare il tipo di carta /b_key_arrow_right.gif)
/b_key_home18.gif)
<Sostituzione formato carta>
Selezionare se passare dalla stampa su formato A4 e Letter, se uno dei due formati carta viene caricato ma l'altro no. Quando viene selezionato <On>, se viene specificato il formato A4 per stampare dal computer, ma il formato A4 non è stato caricato nella macchina, il documento verrà stampato su carta in formato Letter.
|
<Off>
/b_dagger.gif) <On> |
<Menu> /b_key_arrow_right.gif) <Impostazioni funzione>
<Impostazioni funzione> /b_key_arrow_right.gif) <Stampante>
<Stampante> /b_key_arrow_right.gif) <Impostazioni stampante>
<Impostazioni stampante> /b_key_arrow_right.gif) <Sostituzione formato carta>
<Sostituzione formato carta> /b_key_arrow_right.gif) Selezionare <Off> o <On>
Selezionare <Off> o <On> /b_key_arrow_right.gif)
/b_key_home18.gif)
/b_key_arrow_right.gif) <Impostazioni funzione>
<Impostazioni funzione> /b_key_arrow_right.gif) <Stampante>
<Stampante> /b_key_arrow_right.gif) <Impostazioni stampante>
<Impostazioni stampante> /b_key_arrow_right.gif) <Sostituzione formato carta>
<Sostituzione formato carta> /b_key_arrow_right.gif) Selezionare <Off> o <On>
Selezionare <Off> o <On> /b_key_arrow_right.gif)
/b_key_home18.gif)
 |
|
È possibile specificare varie impostazioni di stampa, come il numero di copie o la stampa su uno o due lati, da un'applicazione o dal driver della stampante. Tuttavia, l'impostazione <Sostituzione formato carta> può essere specificata solo sulla macchina.
|
<Qualità di stampa>
È possibile modificare le impostazioni correlate alla qualità di stampa.
<Densità> *1
Regolare la densità del toner.
|
Giallo/Magenta/Ciano/Nero
17 livelli
<Regolaz. fine>
<Giallo>/<Magenta>/<Ciano>/<Nero>
<Alta>/<Media>/<Bassa>
17 livelli
|
<Menu> /b_key_arrow_right.gif) <Impostazioni funzione>
<Impostazioni funzione> /b_key_arrow_right.gif) <Stampante>
<Stampante> /b_key_arrow_right.gif) <Impostazioni stampante>
<Impostazioni stampante> /b_key_arrow_right.gif) <Qualità di stampa>
<Qualità di stampa> /b_key_arrow_right.gif) <Densità>
<Densità> /b_key_arrow_right.gif) Regolare la densità di ciascun colore
Regolare la densità di ciascun colore /b_key_arrow_right.gif) <Applica>
<Applica> /b_key_arrow_right.gif)
/b_key_home18.gif)
/b_key_arrow_right.gif) <Impostazioni funzione>
<Impostazioni funzione> /b_key_arrow_right.gif) <Stampante>
<Stampante> /b_key_arrow_right.gif) <Impostazioni stampante>
<Impostazioni stampante> /b_key_arrow_right.gif) <Qualità di stampa>
<Qualità di stampa> /b_key_arrow_right.gif) <Densità>
<Densità> /b_key_arrow_right.gif) Regolare la densità di ciascun colore
Regolare la densità di ciascun colore /b_key_arrow_right.gif) <Applica>
<Applica> /b_key_arrow_right.gif)
/b_key_home18.gif)
 |
|
È possibile utilizzare <Regolaz. fine> per regolare la densità del toner di ciascun colore in base a tre livelli: densità elevata, media o bassa.
|

Quando <Risparmio toner> è impostato su <On>, non è possibile impostare questa voce.
<Risparmio toner>
È possibile risparmiare il consumo di toner. Selezionare <On> per controllare il layout o altre caratteristiche estetiche prima di procedere alla stampa finale di un lavoro di grandi dimensioni.
|
<Off>
/b_dagger.gif) <On> |
<Menu> /b_key_arrow_right.gif) <Impostazioni funzione>
<Impostazioni funzione> /b_key_arrow_right.gif) <Stampante>
<Stampante> /b_key_arrow_right.gif) <Impostazioni stampante>
<Impostazioni stampante> /b_key_arrow_right.gif) <Qualità di stampa>
<Qualità di stampa> /b_key_arrow_right.gif) <Risparmio toner>
<Risparmio toner> /b_key_arrow_right.gif) Selezionare <Off> o <On>
Selezionare <Off> o <On> /b_key_arrow_right.gif)
/b_key_home18.gif)
/b_key_arrow_right.gif) <Impostazioni funzione>
<Impostazioni funzione> /b_key_arrow_right.gif) <Stampante>
<Stampante> /b_key_arrow_right.gif) <Impostazioni stampante>
<Impostazioni stampante> /b_key_arrow_right.gif) <Qualità di stampa>
<Qualità di stampa> /b_key_arrow_right.gif) <Risparmio toner>
<Risparmio toner> /b_key_arrow_right.gif) Selezionare <Off> o <On>
Selezionare <Off> o <On> /b_key_arrow_right.gif)
/b_key_home18.gif)
<Gradazione>
Specificare il metodo di elaborazione usato per riprodurre la gradazione. Con <Alta 2> si ha una sfumatura più fine rispetto a <Alta 1>.
|
<Alta 1>
/b_dagger.gif) <Alta 2>
|
<Menu> /b_key_arrow_right.gif) <Impostazioni funzione>
<Impostazioni funzione> /b_key_arrow_right.gif) <Stampante>
<Stampante> /b_key_arrow_right.gif) <Impostazioni stampante>
<Impostazioni stampante> /b_key_arrow_right.gif) <Qualità di stampa>
<Qualità di stampa> /b_key_arrow_right.gif) <Gradazione>
<Gradazione> /b_key_arrow_right.gif) Selezionare <Alta 1> o <Alta 2>
Selezionare <Alta 1> o <Alta 2> /b_key_arrow_right.gif)
/b_key_home18.gif)
/b_key_arrow_right.gif) <Impostazioni funzione>
<Impostazioni funzione> /b_key_arrow_right.gif) <Stampante>
<Stampante> /b_key_arrow_right.gif) <Impostazioni stampante>
<Impostazioni stampante> /b_key_arrow_right.gif) <Qualità di stampa>
<Qualità di stampa> /b_key_arrow_right.gif) <Gradazione>
<Gradazione> /b_key_arrow_right.gif) Selezionare <Alta 1> o <Alta 2>
Selezionare <Alta 1> o <Alta 2> /b_key_arrow_right.gif)
/b_key_home18.gif)

Questa impostazione è disponibile solo se <Risoluzione> è impostato su <600 dpi>.
<Regolazione densità fine>
Se le linee sottili o il testo di piccole dimensioni appaiono sbiaditi, aumentare la densità per avere stampe meno sbiadite.
|
Cinque livelli
|
<Menu> /b_key_arrow_right.gif) <Impostazioni funzione>
<Impostazioni funzione> /b_key_arrow_right.gif) <Stampante>
<Stampante> /b_key_arrow_right.gif) <Impostazioni stampante>
<Impostazioni stampante> /b_key_arrow_right.gif) <Qualità di stampa>
<Qualità di stampa> /b_key_arrow_right.gif) <Regolazione densità fine>
<Regolazione densità fine> /b_key_arrow_right.gif) Regolare il valore
Regolare il valore /b_key_arrow_right.gif) <Applica>
<Applica> /b_key_arrow_right.gif)
/b_key_home18.gif)
/b_key_arrow_right.gif) <Impostazioni funzione>
<Impostazioni funzione> /b_key_arrow_right.gif) <Stampante>
<Stampante> /b_key_arrow_right.gif) <Impostazioni stampante>
<Impostazioni stampante> /b_key_arrow_right.gif) <Qualità di stampa>
<Qualità di stampa> /b_key_arrow_right.gif) <Regolazione densità fine>
<Regolazione densità fine> /b_key_arrow_right.gif) Regolare il valore
Regolare il valore /b_key_arrow_right.gif) <Applica>
<Applica> /b_key_arrow_right.gif)
/b_key_home18.gif)

L'applicazione di modifiche alla densità influisce su oggetti diversi da testo e linee e sul bilanciamento dei colori.
Questa impostazione è disponibile solo se <Risoluzione> è impostato su <1200 dpi>.
<Risoluzione>
Specificare la risoluzione da usare per l'elaborazione dei dati di stampa.
|
<1200 dpi>
<600 dpi>
/b_dagger.gif) |
<Menu> /b_key_arrow_right.gif) <Impostazioni funzione>
<Impostazioni funzione> /b_key_arrow_right.gif) <Stampante>
<Stampante> /b_key_arrow_right.gif) <Impostazioni stampante>
<Impostazioni stampante> /b_key_arrow_right.gif) <Qualità di stampa>
<Qualità di stampa> /b_key_arrow_right.gif) <Risoluzione>
<Risoluzione> /b_key_arrow_right.gif) Selezionare <1200 dpi> o <600 dpi>
Selezionare <1200 dpi> o <600 dpi> /b_key_arrow_right.gif)
/b_key_home18.gif)
/b_key_arrow_right.gif) <Impostazioni funzione>
<Impostazioni funzione> /b_key_arrow_right.gif) <Stampante>
<Stampante> /b_key_arrow_right.gif) <Impostazioni stampante>
<Impostazioni stampante> /b_key_arrow_right.gif) <Qualità di stampa>
<Qualità di stampa> /b_key_arrow_right.gif) <Risoluzione>
<Risoluzione> /b_key_arrow_right.gif) Selezionare <1200 dpi> o <600 dpi>
Selezionare <1200 dpi> o <600 dpi> /b_key_arrow_right.gif)
/b_key_home18.gif)
<Modo smussatura speciale>
Specificare il modo per stampare i dati con una finitura omogenea. Se la qualità della stampa non è accettabile in <Modo 1> (modalità predefinita), provare un modo diverso.
|
<Modo 1>
/b_dagger.gif) <Modo 2>
<Modo 3>
<Modo 4>
<Modo 5>
<Modo 6>
|
<Menu> /b_key_arrow_right.gif) <Impostazioni funzione>
<Impostazioni funzione> /b_key_arrow_right.gif) <Stampante>
<Stampante> /b_key_arrow_right.gif) <Impostazioni stampante>
<Impostazioni stampante> /b_key_arrow_right.gif) <Qualità di stampa>
<Qualità di stampa> /b_key_arrow_right.gif) <Modo smussatura speciale>
<Modo smussatura speciale> /b_key_arrow_right.gif) Selezionare la modalità
Selezionare la modalità /b_key_arrow_right.gif)
/b_key_home18.gif)
/b_key_arrow_right.gif) <Impostazioni funzione>
<Impostazioni funzione> /b_key_arrow_right.gif) <Stampante>
<Stampante> /b_key_arrow_right.gif) <Impostazioni stampante>
<Impostazioni stampante> /b_key_arrow_right.gif) <Qualità di stampa>
<Qualità di stampa> /b_key_arrow_right.gif) <Modo smussatura speciale>
<Modo smussatura speciale> /b_key_arrow_right.gif) Selezionare la modalità
Selezionare la modalità /b_key_arrow_right.gif)
/b_key_home18.gif)
/b_dis2827.gif)
<Modo 1>
Stampa un contorno di testo scuro o una figura con una finitura omogenea. È la modalità migliore per diversi tipi di stampa.
Stampa un contorno di testo scuro o una figura con una finitura omogenea. È la modalità migliore per diversi tipi di stampa.
<Modo 2>
Stampa il contorno della figura e i mezzitoni interni con una finitura omogenea.
Stampa il contorno della figura e i mezzitoni interni con una finitura omogenea.
<Modo 3>
Stampa linee o testo scuro su un'area con uno sfondo colorato con una finitura omogenea.
Stampa linee o testo scuro su un'area con uno sfondo colorato con una finitura omogenea.
<Modo 4>
Stampa un'immagine, come una foto o il contorno di una figura o testo con una finitura omogenea.
Stampa un'immagine, come una foto o il contorno di una figura o testo con una finitura omogenea.
<Modo 5>
Stampa un'immagine e i mezzitoni con un bilanciamento omogeneo.
Stampa un'immagine e i mezzitoni con un bilanciamento omogeneo.
<Modo 6>
Stampa l'intera immagine con una finitura omogenea.
Stampa l'intera immagine con una finitura omogenea.

Quando <Diffusione errore> viene impostato su <On> in <Mezzitoni>, la stampa in modalità diverse da <Modo 5> produce sempre lo stesso risultato.
Quando <Risoluzione> è impostato su <1200 dpi>, tutte le impostazioni diverse da <Modo 6> producono lo stesso risultato.
<Correzione quantità toner>
Quando la quantità di toner per il testo o le linee supera il valore limite della macchina, apportare una correzione in modo che ciò non si verifichi.
|
<Standard>
/b_dagger.gif) <Priorità gradazione>
<Priorità testo>
|
<Menu> /b_key_arrow_right.gif) <Impostazioni funzione>
<Impostazioni funzione> /b_key_arrow_right.gif) <Stampante>
<Stampante> /b_key_arrow_right.gif) <Impostazioni stampante>
<Impostazioni stampante> /b_key_arrow_right.gif) <Qualità di stampa>
<Qualità di stampa> /b_key_arrow_right.gif) <Correzione quantità toner>
<Correzione quantità toner> /b_key_arrow_right.gif) Selezionare la voce
Selezionare la voce /b_key_arrow_right.gif)
/b_key_home18.gif)
/b_key_arrow_right.gif) <Impostazioni funzione>
<Impostazioni funzione> /b_key_arrow_right.gif) <Stampante>
<Stampante> /b_key_arrow_right.gif) <Impostazioni stampante>
<Impostazioni stampante> /b_key_arrow_right.gif) <Qualità di stampa>
<Qualità di stampa> /b_key_arrow_right.gif) <Correzione quantità toner>
<Correzione quantità toner> /b_key_arrow_right.gif) Selezionare la voce
Selezionare la voce /b_key_arrow_right.gif)
/b_key_home18.gif)
/b_dis2826.gif)
<Standard>
Regola la quantità di toner erogato in modo da garantire la corretta risoluzione per testo e linee e la giusta tonalità di colore per tutti i tipi di dati da stampare.
Regola la quantità di toner erogato in modo da garantire la corretta risoluzione per testo e linee e la giusta tonalità di colore per tutti i tipi di dati da stampare.
<Priorità gradazione>
Regola la quantità di toner erogato in modo da garantire la giusta tonalità di colore per tutti i tipi di dati da stampare.
Regola la quantità di toner erogato in modo da garantire la giusta tonalità di colore per tutti i tipi di dati da stampare.
<Priorità testo>
Regola la quantità di toner erogato in modo da garantire la corretta risoluzione per tutti i tipi di dati da stampare.
Regola la quantità di toner erogato in modo da garantire la corretta risoluzione per tutti i tipi di dati da stampare.
<Controllo linea>
Specificare il metodo di elaborazione usato per riprodurre le linee.
|
<Priorità risoluzione>
/b_dagger.gif) <Priorità gradazione>
|
<Menu> /b_key_arrow_right.gif) <Impostazioni funzione>
<Impostazioni funzione> /b_key_arrow_right.gif) <Stampante>
<Stampante> /b_key_arrow_right.gif) <Impostazioni stampante>
<Impostazioni stampante> /b_key_arrow_right.gif) <Qualità di stampa>
<Qualità di stampa> /b_key_arrow_right.gif) <Controllo linea>
<Controllo linea> /b_key_arrow_right.gif) Selezionare <Priorità risoluzione> o <Priorità gradazione>
Selezionare <Priorità risoluzione> o <Priorità gradazione> /b_key_arrow_right.gif)
/b_key_home18.gif)
/b_key_arrow_right.gif) <Impostazioni funzione>
<Impostazioni funzione> /b_key_arrow_right.gif) <Stampante>
<Stampante> /b_key_arrow_right.gif) <Impostazioni stampante>
<Impostazioni stampante> /b_key_arrow_right.gif) <Qualità di stampa>
<Qualità di stampa> /b_key_arrow_right.gif) <Controllo linea>
<Controllo linea> /b_key_arrow_right.gif) Selezionare <Priorità risoluzione> o <Priorità gradazione>
Selezionare <Priorità risoluzione> o <Priorità gradazione> /b_key_arrow_right.gif)
/b_key_home18.gif)
/b_dis2828.gif)
<Priorità risoluzione>
Traccia linee con la stessa risoluzione del testo.
Traccia linee con la stessa risoluzione del testo.
<Priorità gradazione>
Traccia linee mantenendo colore e gradazione.
Traccia linee mantenendo colore e gradazione.
<Regolazione larghezza>
Configurare un'impostazione per stampare testo o linee sottili in grassetto.
|
<Off>
/b_dagger.gif) <On>
<Testo>
<Linea>
<Testo e linea>
/b_dagger.gif) |
<Menu> /b_key_arrow_right.gif) <Impostazioni funzione>
<Impostazioni funzione> /b_key_arrow_right.gif) <Stampante>
<Stampante> /b_key_arrow_right.gif) <Impostazioni stampante>
<Impostazioni stampante> /b_key_arrow_right.gif) <Qualità di stampa>
<Qualità di stampa> /b_key_arrow_right.gif) <Regolazione larghezza>
<Regolazione larghezza> /b_key_arrow_right.gif) <On>
<On> /b_key_arrow_right.gif) Selezionare il target
Selezionare il target /b_key_arrow_right.gif)
/b_key_home18.gif)
/b_key_arrow_right.gif) <Impostazioni funzione>
<Impostazioni funzione> /b_key_arrow_right.gif) <Stampante>
<Stampante> /b_key_arrow_right.gif) <Impostazioni stampante>
<Impostazioni stampante> /b_key_arrow_right.gif) <Qualità di stampa>
<Qualità di stampa> /b_key_arrow_right.gif) <Regolazione larghezza>
<Regolazione larghezza> /b_key_arrow_right.gif) <On>
<On> /b_key_arrow_right.gif) Selezionare il target
Selezionare il target /b_key_arrow_right.gif)
/b_key_home18.gif)

Impostando <On>, la velocità di stampa potrebbe essere inferiore o la qualità delle immagini potrebbe risentirne.
Anche se si imposta <On>, la stampa in grassetto potrebbe non essere possibile in base all'applicazione di stampa.
<Smussatura avanzata>
Configurare l'impostazione di rifinitura per stampare il contorno di elementi grafici (ad es., illustrazioni create con delle applicazioni) o testo con una finitura sfumata.
<Smussatura avanzata>

Scegliere se eseguire o meno la rifinitura. <Livello 2> stampa un contorno con una rifinitura più sfumata rispetto a <Livello 1>. Provare prima con <Livello 1>.
|
<Off>
<Livello 1>
/b_dagger.gif) <Livello 2>
|
<Menu> /b_key_arrow_right.gif) <Impostazioni funzione>
<Impostazioni funzione> /b_key_arrow_right.gif) <Stampante>
<Stampante> /b_key_arrow_right.gif) <Impostazioni stampante>
<Impostazioni stampante> /b_key_arrow_right.gif) <Qualità di stampa>
<Qualità di stampa> /b_key_arrow_right.gif) <Smussatura avanzata>
<Smussatura avanzata> /b_key_arrow_right.gif) <Smussatura avanzata>
<Smussatura avanzata> /b_key_arrow_right.gif) Selezionare la voce
Selezionare la voce /b_key_arrow_right.gif)
/b_key_home18.gif)
/b_key_arrow_right.gif) <Impostazioni funzione>
<Impostazioni funzione> /b_key_arrow_right.gif) <Stampante>
<Stampante> /b_key_arrow_right.gif) <Impostazioni stampante>
<Impostazioni stampante> /b_key_arrow_right.gif) <Qualità di stampa>
<Qualità di stampa> /b_key_arrow_right.gif) <Smussatura avanzata>
<Smussatura avanzata> /b_key_arrow_right.gif) <Smussatura avanzata>
<Smussatura avanzata> /b_key_arrow_right.gif) Selezionare la voce
Selezionare la voce /b_key_arrow_right.gif)
/b_key_home18.gif)
<Applica a immagini grafiche> *1

Specificare se applicare il processo di rifinitura agli elementi grafici quando <Smussatura avanzata> è impostato su <Livello 1> o <Livello 2>.
|
<Off>
/b_dagger.gif) <On>
|
<Menu> /b_key_arrow_right.gif) <Impostazioni funzione>
<Impostazioni funzione> /b_key_arrow_right.gif) <Stampante>
<Stampante> /b_key_arrow_right.gif) <Impostazioni stampante>
<Impostazioni stampante> /b_key_arrow_right.gif) <Qualità di stampa>
<Qualità di stampa> /b_key_arrow_right.gif) <Smussatura avanzata>
<Smussatura avanzata> /b_key_arrow_right.gif) <Applica a immagini grafiche>
<Applica a immagini grafiche> /b_key_arrow_right.gif) Selezionare <Off> o <On>
Selezionare <Off> o <On> /b_key_arrow_right.gif)
/b_key_home18.gif)
/b_key_arrow_right.gif) <Impostazioni funzione>
<Impostazioni funzione> /b_key_arrow_right.gif) <Stampante>
<Stampante> /b_key_arrow_right.gif) <Impostazioni stampante>
<Impostazioni stampante> /b_key_arrow_right.gif) <Qualità di stampa>
<Qualità di stampa> /b_key_arrow_right.gif) <Smussatura avanzata>
<Smussatura avanzata> /b_key_arrow_right.gif) <Applica a immagini grafiche>
<Applica a immagini grafiche> /b_key_arrow_right.gif) Selezionare <Off> o <On>
Selezionare <Off> o <On> /b_key_arrow_right.gif)
/b_key_home18.gif)
<Applica a testo> *1

Specificare se applicare il processo di rifinitura al testo quando <Smussatura avanzata> è impostato su <Livello 1> o <Livello 2>.
|
<Off>
<On>
/b_dagger.gif) |
<Menu> /b_key_arrow_right.gif) <Impostazioni funzione>
<Impostazioni funzione> /b_key_arrow_right.gif) <Stampante>
<Stampante> /b_key_arrow_right.gif) <Impostazioni stampante>
<Impostazioni stampante> /b_key_arrow_right.gif) <Qualità di stampa>
<Qualità di stampa> /b_key_arrow_right.gif) <Smussatura avanzata>
<Smussatura avanzata> /b_key_arrow_right.gif) <Applica a testo>
<Applica a testo> /b_key_arrow_right.gif) Selezionare <Off> o <On>
Selezionare <Off> o <On> /b_key_arrow_right.gif)
/b_key_home18.gif)
/b_key_arrow_right.gif) <Impostazioni funzione>
<Impostazioni funzione> /b_key_arrow_right.gif) <Stampante>
<Stampante> /b_key_arrow_right.gif) <Impostazioni stampante>
<Impostazioni stampante> /b_key_arrow_right.gif) <Qualità di stampa>
<Qualità di stampa> /b_key_arrow_right.gif) <Smussatura avanzata>
<Smussatura avanzata> /b_key_arrow_right.gif) <Applica a testo>
<Applica a testo> /b_key_arrow_right.gif) Selezionare <Off> o <On>
Selezionare <Off> o <On> /b_key_arrow_right.gif)
/b_key_home18.gif)

Le impostazioni di <Applica a immagini grafiche> e <Applica a testo> sono valide solo quando [Rifinitura avanzata] è impostato su [Impost. predefinite stampante] nel driver della stampante.
<Smussatura gradazione>
Configurare l'impostazione di rifinitura per stampare la gradazione (densità del colore) di elementi grafici (ad es., illustrazioni create con delle applicazioni) o immagini bitmap con una finitura sfumata.
<Smussatura gradazione>

Scegliere se eseguire o meno la rifinitura. <Livello 2> stampa un contorno con una rifinitura più sfumata rispetto a <Livello 1>. Provare prima con <Livello 1>.
|
<Off>
/b_dagger.gif) <Livello 1>
<Livello 2>
|
<Menu> /b_key_arrow_right.gif) <Impostazioni funzione>
<Impostazioni funzione> /b_key_arrow_right.gif) <Stampante>
<Stampante> /b_key_arrow_right.gif) <Impostazioni stampante>
<Impostazioni stampante> /b_key_arrow_right.gif) <Qualità di stampa>
<Qualità di stampa> /b_key_arrow_right.gif) <Smussatura gradazione>
<Smussatura gradazione> /b_key_arrow_right.gif) <Smussatura gradazione>
<Smussatura gradazione> /b_key_arrow_right.gif) Selezionare la voce
Selezionare la voce /b_key_arrow_right.gif)
/b_key_home18.gif)
/b_key_arrow_right.gif) <Impostazioni funzione>
<Impostazioni funzione> /b_key_arrow_right.gif) <Stampante>
<Stampante> /b_key_arrow_right.gif) <Impostazioni stampante>
<Impostazioni stampante> /b_key_arrow_right.gif) <Qualità di stampa>
<Qualità di stampa> /b_key_arrow_right.gif) <Smussatura gradazione>
<Smussatura gradazione> /b_key_arrow_right.gif) <Smussatura gradazione>
<Smussatura gradazione> /b_key_arrow_right.gif) Selezionare la voce
Selezionare la voce /b_key_arrow_right.gif)
/b_key_home18.gif)
<Applica a immagini grafiche> *1

Specificare se applicare il processo di rifinitura agli elementi grafici quando <Smussatura gradazione> è impostato su <Livello 1> o <Livello 2>.
|
<Off>
<On>
/b_dagger.gif) |
<Menu> /b_key_arrow_right.gif) <Impostazioni funzione>
<Impostazioni funzione> /b_key_arrow_right.gif) <Stampante>
<Stampante> /b_key_arrow_right.gif) <Impostazioni stampante>
<Impostazioni stampante> /b_key_arrow_right.gif) <Qualità di stampa>
<Qualità di stampa> /b_key_arrow_right.gif) <Smussatura gradazione>
<Smussatura gradazione> /b_key_arrow_right.gif) <Applica a immagini grafiche>
<Applica a immagini grafiche> /b_key_arrow_right.gif) Selezionare <Off> o <On>
Selezionare <Off> o <On> /b_key_arrow_right.gif)
/b_key_home18.gif)
/b_key_arrow_right.gif) <Impostazioni funzione>
<Impostazioni funzione> /b_key_arrow_right.gif) <Stampante>
<Stampante> /b_key_arrow_right.gif) <Impostazioni stampante>
<Impostazioni stampante> /b_key_arrow_right.gif) <Qualità di stampa>
<Qualità di stampa> /b_key_arrow_right.gif) <Smussatura gradazione>
<Smussatura gradazione> /b_key_arrow_right.gif) <Applica a immagini grafiche>
<Applica a immagini grafiche> /b_key_arrow_right.gif) Selezionare <Off> o <On>
Selezionare <Off> o <On> /b_key_arrow_right.gif)
/b_key_home18.gif)
<Applica a immagini> *1

Specificare se applicare il processo di rifinitura agli elementi grafici quando <Smussatura gradazione> è impostato su <Livello 1> o <Livello 2>.
|
<Off>
<On>
/b_dagger.gif) |
<Menu> /b_key_arrow_right.gif) <Impostazioni funzione>
<Impostazioni funzione> /b_key_arrow_right.gif) <Stampante>
<Stampante> /b_key_arrow_right.gif) <Impostazioni stampante>
<Impostazioni stampante> /b_key_arrow_right.gif) <Qualità di stampa>
<Qualità di stampa> /b_key_arrow_right.gif) <Smussatura gradazione>
<Smussatura gradazione> /b_key_arrow_right.gif) <Applica a immagini>
<Applica a immagini> /b_key_arrow_right.gif) Selezionare <Off> o <On>
Selezionare <Off> o <On> /b_key_arrow_right.gif)
/b_key_home18.gif)
/b_key_arrow_right.gif) <Impostazioni funzione>
<Impostazioni funzione> /b_key_arrow_right.gif) <Stampante>
<Stampante> /b_key_arrow_right.gif) <Impostazioni stampante>
<Impostazioni stampante> /b_key_arrow_right.gif) <Qualità di stampa>
<Qualità di stampa> /b_key_arrow_right.gif) <Smussatura gradazione>
<Smussatura gradazione> /b_key_arrow_right.gif) <Applica a immagini>
<Applica a immagini> /b_key_arrow_right.gif) Selezionare <Off> o <On>
Selezionare <Off> o <On> /b_key_arrow_right.gif)
/b_key_home18.gif)

[Rifinitura gradazione] nel driver della stampante si applica solo ai dati di grafica. L'impostazione configurata qui si applica alla rifinitura dei dati immagine.
<Migliora testo per stampa in B&N>
Quando si stampa un documento a colori in bianco e nero, l'uso di questo elemento consente di regolare la densità del testo per renderlo più leggibile. Ciò è utile ed efficace per la stampa in bianco e nero di un documento a colori contenente testo di colore chiaro.
|
<Off>
<On>
/b_dagger.gif) |
<Menu> /b_key_arrow_right.gif) <Impostazioni funzione>
<Impostazioni funzione> /b_key_arrow_right.gif) <Stampante>
<Stampante> /b_key_arrow_right.gif) <Impostazioni stampante>
<Impostazioni stampante> /b_key_arrow_right.gif) <Qualità di stampa>
<Qualità di stampa> /b_key_arrow_right.gif) <Migliora testo per stampa in B&N>
<Migliora testo per stampa in B&N> /b_key_arrow_right.gif) Selezionare <Off> o <On>
Selezionare <Off> o <On> /b_key_arrow_right.gif)
/b_key_home18.gif)
/b_key_arrow_right.gif) <Impostazioni funzione>
<Impostazioni funzione> /b_key_arrow_right.gif) <Stampante>
<Stampante> /b_key_arrow_right.gif) <Impostazioni stampante>
<Impostazioni stampante> /b_key_arrow_right.gif) <Qualità di stampa>
<Qualità di stampa> /b_key_arrow_right.gif) <Migliora testo per stampa in B&N>
<Migliora testo per stampa in B&N> /b_key_arrow_right.gif) Selezionare <Off> o <On>
Selezionare <Off> o <On> /b_key_arrow_right.gif)
/b_key_home18.gif)

Questo elemento non si applica al testo disegnato come grafica o immagini.
Questo elemento non ha alcun effetto sui dati di stampa PDF o PS.
Se si imposta questo elemento su <Off> quando si stampano documenti che contengono testo chiaro, il testo viene stampato più sottile di quando è selezionato <On> quindi potrebbe essere più o meno illeggibile.
Anche quando questo elemento è impostato su <Off>, il risultato della stampa può essere tale che il testo sembri sottolineato. Se è così, impostare anche <Smussatura avanzata> su <Off>. <Smussatura avanzata>
<Layout>
Specificare le impostazioni di layout di pagina, come la posizione di rilegatura e i valori dei margini.
<Posiz. rilegatura>
Se si rilegano le stampe con uno strumento di rilegatura, ad esempio una pinzatrice, usare questa opzione per specificare se eseguire la rilegatura sul lato lungo o corto. Specificare l'impostazione di questa opzione in combinazione con <Margine di rilegatura>, che specifica il margine di rilegatura da applicare alla posizione di rilegatura.
|
<Lato lungo>
/b_dagger.gif) <Lato corto>
|
<Menu> /b_key_arrow_right.gif) <Impostazioni funzione>
<Impostazioni funzione> /b_key_arrow_right.gif) <Stampante>
<Stampante> /b_key_arrow_right.gif) <Impostazioni stampante>
<Impostazioni stampante> /b_key_arrow_right.gif) <Layout>
<Layout> /b_key_arrow_right.gif) <Posiz. rilegatura>
<Posiz. rilegatura> /b_key_arrow_right.gif) Selezionare <Lato lungo> o <Lato corto>
Selezionare <Lato lungo> o <Lato corto> /b_key_arrow_right.gif)
/b_key_home18.gif)
/b_key_arrow_right.gif) <Impostazioni funzione>
<Impostazioni funzione> /b_key_arrow_right.gif) <Stampante>
<Stampante> /b_key_arrow_right.gif) <Impostazioni stampante>
<Impostazioni stampante> /b_key_arrow_right.gif) <Layout>
<Layout> /b_key_arrow_right.gif) <Posiz. rilegatura>
<Posiz. rilegatura> /b_key_arrow_right.gif) Selezionare <Lato lungo> o <Lato corto>
Selezionare <Lato lungo> o <Lato corto> /b_key_arrow_right.gif)
/b_key_home18.gif)
/b_dis2006.gif)
<Lato lungo>
Specificare questa opzione per eseguire la rilegatura sul lato lungo della carta.
Specificare questa opzione per eseguire la rilegatura sul lato lungo della carta.
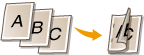
<Lato corto>
Specificare questa opzione per eseguire la rilegatura sul lato corto della carta.
Specificare questa opzione per eseguire la rilegatura sul lato corto della carta.
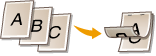
<Margine di rilegatura>
Spostare la posizione di stampa per adattarla al margine di rilegatura da applicare al bordo di rilegatura specificato tramite <Posiz. rilegatura>. Il valore "00,0" non esercita alcun effetto sul margine di rilegatura.
|
Da -50,0 a 00,0
/b_dagger.gif) a +50,0 (mm) a +50,0 (mm) |
<Menu> /b_key_arrow_right.gif) <Impostazioni funzione>
<Impostazioni funzione> /b_key_arrow_right.gif) <Stampante>
<Stampante> /b_key_arrow_right.gif) <Impostazioni stampante>
<Impostazioni stampante> /b_key_arrow_right.gif) <Layout>
<Layout> /b_key_arrow_right.gif) <Margine di rilegatura>
<Margine di rilegatura> /b_key_arrow_right.gif) Specificare il margine di rilegatura
Specificare il margine di rilegatura /b_key_arrow_right.gif) <Applica>
<Applica> /b_key_arrow_right.gif)
/b_key_home18.gif)
/b_key_arrow_right.gif) <Impostazioni funzione>
<Impostazioni funzione> /b_key_arrow_right.gif) <Stampante>
<Stampante> /b_key_arrow_right.gif) <Impostazioni stampante>
<Impostazioni stampante> /b_key_arrow_right.gif) <Layout>
<Layout> /b_key_arrow_right.gif) <Margine di rilegatura>
<Margine di rilegatura> /b_key_arrow_right.gif) Specificare il margine di rilegatura
Specificare il margine di rilegatura /b_key_arrow_right.gif) <Applica>
<Applica> /b_key_arrow_right.gif)
/b_key_home18.gif)
/b_dis2027.gif)
 Impostazione del valore di impostazione
Impostazione del valore di impostazione
Specificare la direzione di spostamento della posizione di stampa e l'ampiezza dello spostamento. A seconda che il valore dell'impostazione sia "+" o "-" si definisce il bordo di rilegatura lungo il quale regolare il margine di rilegatura. È possibile regolare il margine di rilegatura con incrementi di 0,5 mm. Operazioni di base
|
Valore dell'impostazione
|
Lato lungo
|
Lato corto
|
|
Valore con segno "+"
|
Lato sinistro della carta
 |
Lato superiore della carta
 |
|
Valore con segno "-"
|
Lato destro della carta
 |
Lato inferiore della carta
 |
<Sfalsamento lato corto/Sfalsamento lato lungo>
Indipendentemente dall'alimentazione della carta, è possibile spostare la posizione di stampa in unità di "0,5 mm" per tutti i lavori di stampa.
|
Da -50,0 a 00,0
/b_dagger.gif) a +50,0 (mm) a +50,0 (mm) |
<Menu> /b_key_arrow_right.gif) <Impostazioni funzione>
<Impostazioni funzione> /b_key_arrow_right.gif) <Stampante>
<Stampante> /b_key_arrow_right.gif) <Impostazioni stampante>
<Impostazioni stampante> /b_key_arrow_right.gif) <Layout>
<Layout> /b_key_arrow_right.gif) Selezionare la combinazione di direzione di regolazione e lato di stampa
Selezionare la combinazione di direzione di regolazione e lato di stampa /b_key_arrow_right.gif) Specificare il valore di sfalsamento
Specificare il valore di sfalsamento /b_key_arrow_right.gif) <Applica>
<Applica> /b_key_arrow_right.gif)
/b_key_home18.gif)
/b_key_arrow_right.gif) <Impostazioni funzione>
<Impostazioni funzione> /b_key_arrow_right.gif) <Stampante>
<Stampante> /b_key_arrow_right.gif) <Impostazioni stampante>
<Impostazioni stampante> /b_key_arrow_right.gif) <Layout>
<Layout> /b_key_arrow_right.gif) Selezionare la combinazione di direzione di regolazione e lato di stampa
Selezionare la combinazione di direzione di regolazione e lato di stampa /b_key_arrow_right.gif) Specificare il valore di sfalsamento
Specificare il valore di sfalsamento /b_key_arrow_right.gif) <Applica>
<Applica> /b_key_arrow_right.gif)
/b_key_home18.gif)
/b_dis2007.gif)
 <Sfalsam. lato corto (anteriore)>/<Sfalsam. lato lungo (anteriore)>
<Sfalsam. lato corto (anteriore)>/<Sfalsam. lato lungo (anteriore)>
Sposta la posizione di stampa sul lato della carta rivolto verso l'alto.
 <Sfalsam. lato corto (posteriore)>/<Sfalsam. lato lungo (posteriore)>
<Sfalsam. lato corto (posteriore)>/<Sfalsam. lato lungo (posteriore)>
Sposta la posizione di stampa sul lato della carta rivolto verso il basso.
 Impostazione del valore di impostazione
Impostazione del valore di impostazione
Per <Sfalsamento lato corto (anteriore)>/<Sfalsamento lato corto (posteriore)>, specificare un valore con segno "+" per spostare la posizione di stampa da sinistra a destra. Per <Sfalsamento lato lungo (anteriore)>/<Sfalsamento lato lungo (posteriore)>, specificare un valore con segno "+" per spostare la posizione di stampa dall'alto verso il basso. Per spostare nella direzione inversa, specificare un valore con segno "-". Operazioni di base
|
|
<Sfalsamento lato corto (anteriore)>
<Sfalsamento lato corto (posteriore)> 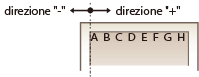 |
|
<Sfalsamento lato lungo (anteriore)>
<Sfalsamento lato lungo (posteriore)>  |
<Ignora errore automaticamente>
La stampa si interrompe se si verifica un determinato errore nel processo. Tuttavia, se si imposta questa opzione a <On>, tale errore verrà saltato e la stampa potrà continuare. Di solito, questa voce è impostata su <Off>.
|
<Off>
/b_dagger.gif) <On> |
<Menu> /b_key_arrow_right.gif) <Impostazioni funzione>
<Impostazioni funzione> /b_key_arrow_right.gif) <Stampante>
<Stampante> /b_key_arrow_right.gif) <Impostazioni stampante>
<Impostazioni stampante> /b_key_arrow_right.gif) <Ignora errore automaticamente>
<Ignora errore automaticamente> /b_key_arrow_right.gif) Selezionare <Off> o <On>
Selezionare <Off> o <On> /b_key_arrow_right.gif)
/b_key_home18.gif)
/b_key_arrow_right.gif) <Impostazioni funzione>
<Impostazioni funzione> /b_key_arrow_right.gif) <Stampante>
<Stampante> /b_key_arrow_right.gif) <Impostazioni stampante>
<Impostazioni stampante> /b_key_arrow_right.gif) <Ignora errore automaticamente>
<Ignora errore automaticamente> /b_key_arrow_right.gif) Selezionare <Off> o <On>
Selezionare <Off> o <On> /b_key_arrow_right.gif)
/b_key_home18.gif)
<Timeout>
Impostare il tempo al termine del quale il lavoro di stampa corrente viene automaticamente annullato in caso di interruzione della ricezione dei dati di stampa.
|
Da 5 a 15
/b_dagger.gif) a 300 (sec.) a 300 (sec.) |
<Menu> /b_key_arrow_right.gif) <Impostazioni funzione>
<Impostazioni funzione> /b_key_arrow_right.gif) <Stampante>
<Stampante> /b_key_arrow_right.gif) <Impostazioni stampante>
<Impostazioni stampante> /b_key_arrow_right.gif) <Timeout>
<Timeout> /b_key_arrow_right.gif) Impostare il periodo di tempo
Impostare il periodo di tempo /b_key_arrow_right.gif) <Applica>
<Applica> /b_key_arrow_right.gif)
/b_key_home18.gif)
/b_key_arrow_right.gif) <Impostazioni funzione>
<Impostazioni funzione> /b_key_arrow_right.gif) <Stampante>
<Stampante> /b_key_arrow_right.gif) <Impostazioni stampante>
<Impostazioni stampante> /b_key_arrow_right.gif) <Timeout>
<Timeout> /b_key_arrow_right.gif) Impostare il periodo di tempo
Impostare il periodo di tempo /b_key_arrow_right.gif) <Applica>
<Applica> /b_key_arrow_right.gif)
/b_key_home18.gif)
<Modo>
Specificare la modalità in cui la macchina deve operate quando il formato dei dati documento non è noto.
|
<Auto>
/b_dagger.gif) <PS>*1
<PCL>*1
<PDF>
<XPS>
<Imaging>
|
<Menu> /b_key_arrow_right.gif) <Impostazioni funzione>
<Impostazioni funzione> /b_key_arrow_right.gif) <Stampante>
<Stampante> /b_key_arrow_right.gif) <Impostazioni stampante>
<Impostazioni stampante> /b_key_arrow_right.gif) <Modo>
<Modo> /b_key_arrow_right.gif) Selezionare la modalità Personalità
Selezionare la modalità Personalità /b_key_arrow_right.gif)
/b_key_home18.gif)
/b_key_arrow_right.gif) <Impostazioni funzione>
<Impostazioni funzione> /b_key_arrow_right.gif) <Stampante>
<Stampante> /b_key_arrow_right.gif) <Impostazioni stampante>
<Impostazioni stampante> /b_key_arrow_right.gif) <Modo>
<Modo> /b_key_arrow_right.gif) Selezionare la modalità Personalità
Selezionare la modalità Personalità /b_key_arrow_right.gif)
/b_key_home18.gif)
<Modo colore>
Selezionare se stampare i dati in bianco e nero o a colori.
|
<Autom. (Colore/B&N)>
/b_dagger.gif) <Bianco e Nero>
|
<Menu> /b_key_arrow_right.gif) <Impostazioni funzione>
<Impostazioni funzione> /b_key_arrow_right.gif) <Stampante>
<Stampante> /b_key_arrow_right.gif) <Impostazioni stampante>
<Impostazioni stampante> /b_key_arrow_right.gif) <Modo colore>
<Modo colore> /b_key_arrow_right.gif) Selezionare <Autom. (Colore/B&N)> o <Bianco e Nero>
Selezionare <Autom. (Colore/B&N)> o <Bianco e Nero> /b_key_arrow_right.gif)
/b_key_home18.gif)
/b_key_arrow_right.gif) <Impostazioni funzione>
<Impostazioni funzione> /b_key_arrow_right.gif) <Stampante>
<Stampante> /b_key_arrow_right.gif) <Impostazioni stampante>
<Impostazioni stampante> /b_key_arrow_right.gif) <Modo colore>
<Modo colore> /b_key_arrow_right.gif) Selezionare <Autom. (Colore/B&N)> o <Bianco e Nero>
Selezionare <Autom. (Colore/B&N)> o <Bianco e Nero> /b_key_arrow_right.gif)
/b_key_home18.gif)
<Stampa immagine compressa>
Specificare l'operazione da eseguire quando la qualità dell'immagine peggiora a causa di memoria insufficiente durante la stampa.
|
<Output>
/b_dagger.gif) <Visualizzazione errore>
|
<Menu> /b_key_arrow_right.gif) <Impostazioni funzione>
<Impostazioni funzione> /b_key_arrow_right.gif) <Stampante>
<Stampante> /b_key_arrow_right.gif) <Impostazioni stampante>
<Impostazioni stampante> /b_key_arrow_right.gif) <Stampa immagine compressa>
<Stampa immagine compressa> /b_key_arrow_right.gif) Selezionare <Output> o <Visualizzazione errore>
Selezionare <Output> o <Visualizzazione errore> /b_key_arrow_right.gif)
/b_key_home18.gif)
/b_key_arrow_right.gif) <Impostazioni funzione>
<Impostazioni funzione> /b_key_arrow_right.gif) <Stampante>
<Stampante> /b_key_arrow_right.gif) <Impostazioni stampante>
<Impostazioni stampante> /b_key_arrow_right.gif) <Stampa immagine compressa>
<Stampa immagine compressa> /b_key_arrow_right.gif) Selezionare <Output> o <Visualizzazione errore>
Selezionare <Output> o <Visualizzazione errore> /b_key_arrow_right.gif)
/b_key_home18.gif)
/b_dis2829.gif)
<Output>
Continua a stampare indipendentemente da quanto peggiori la qualità dell'immagine.
Continua a stampare indipendentemente da quanto peggiori la qualità dell'immagine.
<Visualizzazione errore>
Se la qualità dell'immagine è peggiorata sensibilmente, viene visualizzato un messaggio di errore e la stampa si interrompe.
Se la qualità dell'immagine è peggiorata sensibilmente, viene visualizzato un messaggio di errore e la stampa si interrompe.
<Priorità al vas. mult.>
Specificare se alimentare la carta dal vassoio multiuso quando la selezione carta automatica è abilitata. Se è stato selezionato <On>, la carta viene alimentata dal vassoio multiuso quando fogli dello stesso formato e tipo vengono caricati sia nel vassoio multiuso che nel cassetto della carta.
|
<Off>
/b_dagger.gif) <On>
|
<Menu> /b_key_arrow_right.gif) <Impostazioni funzione>
<Impostazioni funzione> /b_key_arrow_right.gif) <Stampante>
<Stampante> /b_key_arrow_right.gif) <Impostazioni stampante>
<Impostazioni stampante> /b_key_arrow_right.gif) <Priorità al vas. mult.>
<Priorità al vas. mult.> /b_key_arrow_right.gif) Selezionare <Off> o <On>
Selezionare <Off> o <On> /b_key_arrow_right.gif)
/b_key_home18.gif)
/b_key_arrow_right.gif) <Impostazioni funzione>
<Impostazioni funzione> /b_key_arrow_right.gif) <Stampante>
<Stampante> /b_key_arrow_right.gif) <Impostazioni stampante>
<Impostazioni stampante> /b_key_arrow_right.gif) <Priorità al vas. mult.>
<Priorità al vas. mult.> /b_key_arrow_right.gif) Selezionare <Off> o <On>
Selezionare <Off> o <On> /b_key_arrow_right.gif)
/b_key_home18.gif)
<UFR II>
È possibile modificare le impostazioni che diventano effettive quando si stampa dal driver della stampante UFR II.
<Mezzitoni>
È possibile selezionare il metodo di stampa usato per riprodurre mezzitoni (la gamma intermedia tra le aree più chiare e più scure di un'immagine) per ottenere immagini di qualità ottimale.
<Diffusione errore>

Produce stampe più fini rispetto a <Risoluzione/Gradazione>. Questa opzione è adatta per stampare contorni nitidi di testo o linee sottili.
|
<Off>
/b_dagger.gif) <On>
|
<Menu> /b_key_arrow_right.gif) <Impostazioni funzione>
<Impostazioni funzione> /b_key_arrow_right.gif) <Stampante>
<Stampante> /b_key_arrow_right.gif) <Impostazioni stampante>
<Impostazioni stampante> /b_key_arrow_right.gif) <UFR II>
<UFR II> /b_key_arrow_right.gif) <Mezzitoni>
<Mezzitoni> /b_key_arrow_right.gif) <Diffusione errore>
<Diffusione errore> /b_key_arrow_right.gif) Selezionare <Off> o <On>
Selezionare <Off> o <On> /b_key_arrow_right.gif)
/b_key_home18.gif)
/b_key_arrow_right.gif) <Impostazioni funzione>
<Impostazioni funzione> /b_key_arrow_right.gif) <Stampante>
<Stampante> /b_key_arrow_right.gif) <Impostazioni stampante>
<Impostazioni stampante> /b_key_arrow_right.gif) <UFR II>
<UFR II> /b_key_arrow_right.gif) <Mezzitoni>
<Mezzitoni> /b_key_arrow_right.gif) <Diffusione errore>
<Diffusione errore> /b_key_arrow_right.gif) Selezionare <Off> o <On>
Selezionare <Off> o <On> /b_key_arrow_right.gif)
/b_key_home18.gif)

Questa impostazione è disponibile solo se <Risoluzione> è impostato su <600 dpi>.
<Risoluzione/Gradazione> *1

Selezionare il metodo usato per riprodurre i mezzitoni, se <Diffusione errore> è impostato su <Off>. Questa opzione può essere specificata per ciascun tipo di immagine in ogni documento.
|
<Testo>
<Risoluzione>
/b_dagger.gif) <Gradazione>
<Immagini grafiche>
<Risoluzione>
<Gradazione>
/b_dagger.gif) <Immagine>
<Risoluzione>
<Gradazione>
/b_dagger.gif) |
<Menu> /b_key_arrow_right.gif) <Impostazioni funzione>
<Impostazioni funzione> /b_key_arrow_right.gif) <Stampante>
<Stampante> /b_key_arrow_right.gif) <Impostazioni stampante>
<Impostazioni stampante> /b_key_arrow_right.gif) <UFR II>
<UFR II> /b_key_arrow_right.gif) <Mezzitoni>
<Mezzitoni> /b_key_arrow_right.gif) <Risoluzione/Gradazione>
<Risoluzione/Gradazione> /b_key_arrow_right.gif) Selezionare il tipo di immagine
Selezionare il tipo di immagine /b_key_arrow_right.gif) Selezionare <Risoluzione> o <Gradazione>
Selezionare <Risoluzione> o <Gradazione> /b_key_arrow_right.gif)
/b_key_home18.gif)
/b_key_arrow_right.gif) <Impostazioni funzione>
<Impostazioni funzione> /b_key_arrow_right.gif) <Stampante>
<Stampante> /b_key_arrow_right.gif) <Impostazioni stampante>
<Impostazioni stampante> /b_key_arrow_right.gif) <UFR II>
<UFR II> /b_key_arrow_right.gif) <Mezzitoni>
<Mezzitoni> /b_key_arrow_right.gif) <Risoluzione/Gradazione>
<Risoluzione/Gradazione> /b_key_arrow_right.gif) Selezionare il tipo di immagine
Selezionare il tipo di immagine /b_key_arrow_right.gif) Selezionare <Risoluzione> o <Gradazione>
Selezionare <Risoluzione> o <Gradazione> /b_key_arrow_right.gif)
/b_key_home18.gif)
/b_dis2830.gif)
 Tipo di immagine
Tipo di immagine
Selezionare l'oggetto per cui modificare l'impostazione. <Testo> rappresenta lettere e caratteri, <Immagini grafiche> rappresenta linee e figure e <Immagine> rappresenta foto e immagini.
 Valore delle impostazioni
Valore delle impostazioni
<Risoluzione>
Produce una stampa fine con bordi di testo nitidi. È adatta per la stampa di caratteri e linee fini.
Produce una stampa fine con bordi di testo nitidi. È adatta per la stampa di caratteri e linee fini.
<Gradazione>
Produce una stampa con gradazione e bordi sfumati. È adatta alla stampa di figure o grafici contenenti aree con gradazioni.
Produce una stampa con gradazione e bordi sfumati. È adatta alla stampa di figure o grafici contenenti aree con gradazioni.
<Metodo di corrispondenza>
Specificare il metodo di elaborazione usato per correggere il colore.
|
<Generale>
/b_dagger.gif) <Percettivo>
<Colorimetrico>
<Foto vivida>
|
<Menu> /b_key_arrow_right.gif) <Impostazioni funzione>
<Impostazioni funzione> /b_key_arrow_right.gif) <Stampante>
<Stampante> /b_key_arrow_right.gif) <Impostazioni stampante>
<Impostazioni stampante> /b_key_arrow_right.gif) <UFR II>
<UFR II> /b_key_arrow_right.gif) <Metodo di corrispondenza>
<Metodo di corrispondenza> /b_key_arrow_right.gif) Selezionare la voce
Selezionare la voce /b_key_arrow_right.gif)
/b_key_home18.gif)
/b_key_arrow_right.gif) <Impostazioni funzione>
<Impostazioni funzione> /b_key_arrow_right.gif) <Stampante>
<Stampante> /b_key_arrow_right.gif) <Impostazioni stampante>
<Impostazioni stampante> /b_key_arrow_right.gif) <UFR II>
<UFR II> /b_key_arrow_right.gif) <Metodo di corrispondenza>
<Metodo di corrispondenza> /b_key_arrow_right.gif) Selezionare la voce
Selezionare la voce /b_key_arrow_right.gif)
/b_key_home18.gif)
/b_dis2831.gif)
<Generale>
Esegue l'elaborazione in modo che il tono del colore sia idoneo per la stampa su carta generale, come foto o documenti.
Esegue l'elaborazione in modo che il tono del colore sia idoneo per la stampa su carta generale, come foto o documenti.
<Percettivo>
Esegue l'elaborazione in modo che il tono del colore sia idoneo per la stampa di immagini bitmap. Quando questa voce è selezionata, un'immagine viene stampata con i colori più simili a quelli visualizzati a schermo.
Esegue l'elaborazione in modo che il tono del colore sia idoneo per la stampa di immagini bitmap. Quando questa voce è selezionata, un'immagine viene stampata con i colori più simili a quelli visualizzati a schermo.
<Colorimetrico>
Minimizza la variazione di colore che si verifica quando i dati RGB vengono convertiti in dati CMYK.
Minimizza la variazione di colore che si verifica quando i dati RGB vengono convertiti in dati CMYK.
<Foto vivida>
Esegue l'elaborazione in modo che il tono del colore sia più profondo e vivace rispetto a <Generale>.
Esegue l'elaborazione in modo che il tono del colore sia più profondo e vivace rispetto a <Generale>.
<Compensazione grigio>
Configura un'impostazione in modo che i dati neri o grigi le cui informazioni sui colori sono "R = G = B" vengano stampati usando solo il toner K (nero). Se viene selezionato <Off>, i dati vengono stampati usando il toner in quattro colori: CMYK. Questa opzione può essere specificata per ciascun tipo di immagine in ogni documento.
|
<Testo>
<Off>
<On>
/b_dagger.gif) <Immagini grafiche>
<Off>
<On>
/b_dagger.gif) <Immagine>
<Off>
<On>
/b_dagger.gif) |
<Menu> /b_key_arrow_right.gif) <Impostazioni funzione>
<Impostazioni funzione> /b_key_arrow_right.gif) <Stampante>
<Stampante> /b_key_arrow_right.gif) <Impostazioni stampante>
<Impostazioni stampante> /b_key_arrow_right.gif) <UFR II>
<UFR II> /b_key_arrow_right.gif) <Compensazione grigio>
<Compensazione grigio> /b_key_arrow_right.gif) Selezionare il tipo di immagine
Selezionare il tipo di immagine /b_key_arrow_right.gif) Selezionare <Off> o <On>
Selezionare <Off> o <On> /b_key_arrow_right.gif)
/b_key_home18.gif)
/b_key_arrow_right.gif) <Impostazioni funzione>
<Impostazioni funzione> /b_key_arrow_right.gif) <Stampante>
<Stampante> /b_key_arrow_right.gif) <Impostazioni stampante>
<Impostazioni stampante> /b_key_arrow_right.gif) <UFR II>
<UFR II> /b_key_arrow_right.gif) <Compensazione grigio>
<Compensazione grigio> /b_key_arrow_right.gif) Selezionare il tipo di immagine
Selezionare il tipo di immagine /b_key_arrow_right.gif) Selezionare <Off> o <On>
Selezionare <Off> o <On> /b_key_arrow_right.gif)
/b_key_home18.gif)
<Risparmio carta>
Specificare se stampare o meno le pagine vuote presenti nei dati di stampa.
|
<Off>
<On>
/b_dagger.gif) |
<Menu> /b_key_arrow_right.gif) <Impostazioni funzione>
<Impostazioni funzione> /b_key_arrow_right.gif) <Stampante>
<Stampante> /b_key_arrow_right.gif) <Impostazioni stampante>
<Impostazioni stampante> /b_key_arrow_right.gif) <UFR II>
<UFR II> /b_key_arrow_right.gif) <Risparmio carta>
<Risparmio carta> /b_key_arrow_right.gif) Selezionare <Off> o <On>
Selezionare <Off> o <On> /b_key_arrow_right.gif)
/b_key_home18.gif)
/b_key_arrow_right.gif) <Impostazioni funzione>
<Impostazioni funzione> /b_key_arrow_right.gif) <Stampante>
<Stampante> /b_key_arrow_right.gif) <Impostazioni stampante>
<Impostazioni stampante> /b_key_arrow_right.gif) <UFR II>
<UFR II> /b_key_arrow_right.gif) <Risparmio carta>
<Risparmio carta> /b_key_arrow_right.gif) Selezionare <Off> o <On>
Selezionare <Off> o <On> /b_key_arrow_right.gif)
/b_key_home18.gif)
<PCL> *1
Specificare le impostazioni di stampa PCL come layout di pagina e qualità di stampa.
<Risparmio carta>
Selezionare per risparmiare carta per impedire di emettere pagine vuote nei documenti. Selezionando <On>, la macchina non emette pagine vuote. Per emettere tutti i dati del documento durante la stampa, comprese eventuali pagine vuote inserite nel documento, selezionare <Off>.
|
<Off>
/b_dagger.gif) <On> |
<Menu> /b_key_arrow_right.gif) <Impostazioni funzione>
<Impostazioni funzione> /b_key_arrow_right.gif) <Stampante>
<Stampante> /b_key_arrow_right.gif) <Impostazioni stampante>
<Impostazioni stampante> /b_key_arrow_right.gif) <PCL>
<PCL> /b_key_arrow_right.gif) <Risparmio carta>
<Risparmio carta> /b_key_arrow_right.gif) Selezionare <Off> o <On>
Selezionare <Off> o <On> /b_key_arrow_right.gif)
/b_key_home18.gif)
/b_key_arrow_right.gif) <Impostazioni funzione>
<Impostazioni funzione> /b_key_arrow_right.gif) <Stampante>
<Stampante> /b_key_arrow_right.gif) <Impostazioni stampante>
<Impostazioni stampante> /b_key_arrow_right.gif) <PCL>
<PCL> /b_key_arrow_right.gif) <Risparmio carta>
<Risparmio carta> /b_key_arrow_right.gif) Selezionare <Off> o <On>
Selezionare <Off> o <On> /b_key_arrow_right.gif)
/b_key_home18.gif)
<Orientamento>
Selezionare <Verticale> (orientamento verticale) o <Orizzontale> (orientamento orizzontale) per l'orientamento della pagina.
|
<Verticale>
/b_dagger.gif) <Orizzontale>
|
<Menu> /b_key_arrow_right.gif) <Impostazioni funzione>
<Impostazioni funzione> /b_key_arrow_right.gif) <Stampante>
<Stampante> /b_key_arrow_right.gif) <Impostazioni stampante>
<Impostazioni stampante> /b_key_arrow_right.gif) <PCL>
<PCL> /b_key_arrow_right.gif) <Orientamento>
<Orientamento> /b_key_arrow_right.gif) Selezionare <Verticale> o <Orizzontale>
Selezionare <Verticale> o <Orizzontale> /b_key_arrow_right.gif)
/b_key_home18.gif)
/b_key_arrow_right.gif) <Impostazioni funzione>
<Impostazioni funzione> /b_key_arrow_right.gif) <Stampante>
<Stampante> /b_key_arrow_right.gif) <Impostazioni stampante>
<Impostazioni stampante> /b_key_arrow_right.gif) <PCL>
<PCL> /b_key_arrow_right.gif) <Orientamento>
<Orientamento> /b_key_arrow_right.gif) Selezionare <Verticale> o <Orizzontale>
Selezionare <Verticale> o <Orizzontale> /b_key_arrow_right.gif)
/b_key_home18.gif)
<Numero font>
Specificare il font da utilizzare selezionando un numero di ID font corrispondente. È possibile stampare l'elenco dei font PCL con campioni dei font dal pannello operativo. Elenco font PCL
MF735Cx / MF635Cx
|
Da 0
/b_dagger.gif) a 104 a 104 |
MF734Cdw / MF732Cdw / MF633Cdw
|
Da 0
/b_dagger.gif) a 54 a 54 |
<Menu> /b_key_arrow_right.gif) <Impostazioni funzione>
<Impostazioni funzione> /b_key_arrow_right.gif) <Stampante>
<Stampante> /b_key_arrow_right.gif) <Impostazioni stampante>
<Impostazioni stampante> /b_key_arrow_right.gif) <PCL>
<PCL> /b_key_arrow_right.gif) <Numero font>
<Numero font> /b_key_arrow_right.gif) Selezionare il numero di font
Selezionare il numero di font /b_key_arrow_right.gif) <Applica>
<Applica> /b_key_arrow_right.gif)
/b_key_home18.gif)
/b_key_arrow_right.gif) <Impostazioni funzione>
<Impostazioni funzione> /b_key_arrow_right.gif) <Stampante>
<Stampante> /b_key_arrow_right.gif) <Impostazioni stampante>
<Impostazioni stampante> /b_key_arrow_right.gif) <PCL>
<PCL> /b_key_arrow_right.gif) <Numero font>
<Numero font> /b_key_arrow_right.gif) Selezionare il numero di font
Selezionare il numero di font /b_key_arrow_right.gif) <Applica>
<Applica> /b_key_arrow_right.gif)
/b_key_home18.gif)
<Dimensione in punti> *1
Impostare la dimensione del font in punti, regolabile in incrementi da 0,25. È possibile specificare questa impostazione solo quando si seleziona un font scalabile con interspazio proporzionale in <Numero font>.
|
Da 4,00 a 12,00
/b_dagger.gif) a 999,75 (punti) a 999,75 (punti) |
<Menu> /b_key_arrow_right.gif) <Impostazioni funzione>
<Impostazioni funzione> /b_key_arrow_right.gif) <Stampante>
<Stampante> /b_key_arrow_right.gif) <Impostazioni stampante>
<Impostazioni stampante> /b_key_arrow_right.gif) <PCL>
<PCL> /b_key_arrow_right.gif) <Dimensione in punti>
<Dimensione in punti> /b_key_arrow_right.gif) Specificare la dimensione in punti
Specificare la dimensione in punti /b_key_arrow_right.gif) <Applica>
<Applica> /b_key_arrow_right.gif)
/b_key_home18.gif)
/b_key_arrow_right.gif) <Impostazioni funzione>
<Impostazioni funzione> /b_key_arrow_right.gif) <Stampante>
<Stampante> /b_key_arrow_right.gif) <Impostazioni stampante>
<Impostazioni stampante> /b_key_arrow_right.gif) <PCL>
<PCL> /b_key_arrow_right.gif) <Dimensione in punti>
<Dimensione in punti> /b_key_arrow_right.gif) Specificare la dimensione in punti
Specificare la dimensione in punti /b_key_arrow_right.gif) <Applica>
<Applica> /b_key_arrow_right.gif)
/b_key_home18.gif)
<Passo> *1
Impostare il pitch del font o cpi (caratteri per pollice), regolabile in incrementi da 0,01. È possibile specificare questa impostazione solo quando si seleziona un font bitmap o un font scalabile a pitch fisso in <Numero font>.
|
Da 0,44 a 10,00
/b_dagger.gif) a 99,99 (cpi) a 99,99 (cpi) |
<Menu> /b_key_arrow_right.gif) <Impostazioni funzione>
<Impostazioni funzione> /b_key_arrow_right.gif) <Stampante>
<Stampante> /b_key_arrow_right.gif) <Impostazioni stampante>
<Impostazioni stampante> /b_key_arrow_right.gif) <PCL>
<PCL> /b_key_arrow_right.gif) <Passo>
<Passo> /b_key_arrow_right.gif) Specificare il valore di passo
Specificare il valore di passo /b_key_arrow_right.gif) <Applica>
<Applica> /b_key_arrow_right.gif)
/b_key_home18.gif)
/b_key_arrow_right.gif) <Impostazioni funzione>
<Impostazioni funzione> /b_key_arrow_right.gif) <Stampante>
<Stampante> /b_key_arrow_right.gif) <Impostazioni stampante>
<Impostazioni stampante> /b_key_arrow_right.gif) <PCL>
<PCL> /b_key_arrow_right.gif) <Passo>
<Passo> /b_key_arrow_right.gif) Specificare il valore di passo
Specificare il valore di passo /b_key_arrow_right.gif) <Applica>
<Applica> /b_key_arrow_right.gif)
/b_key_home18.gif)
<Righe pagina> 
Impostare il numero di linee stampate su una pagina da 5 a 128. Questa impostazione cambia automaticamente in base alle impostazioni specificate in <Formato carta predef.> e <Orientamento>.
|
Da 5 a 64
/b_dagger.gif) a 128 (righe) a 128 (righe) |
<Menu> /b_key_arrow_right.gif) <Impostazioni funzione>
<Impostazioni funzione> /b_key_arrow_right.gif) <Stampante>
<Stampante> /b_key_arrow_right.gif) <Impostazioni stampante>
<Impostazioni stampante> /b_key_arrow_right.gif) <PCL>
<PCL> /b_key_arrow_right.gif) <Righe pagina>
<Righe pagina> /b_key_arrow_right.gif) Specificare il numero di linee
Specificare il numero di linee /b_key_arrow_right.gif) <Applica>
<Applica> /b_key_arrow_right.gif)
/b_key_home18.gif)
/b_key_arrow_right.gif) <Impostazioni funzione>
<Impostazioni funzione> /b_key_arrow_right.gif) <Stampante>
<Stampante> /b_key_arrow_right.gif) <Impostazioni stampante>
<Impostazioni stampante> /b_key_arrow_right.gif) <PCL>
<PCL> /b_key_arrow_right.gif) <Righe pagina>
<Righe pagina> /b_key_arrow_right.gif) Specificare il numero di linee
Specificare il numero di linee /b_key_arrow_right.gif) <Applica>
<Applica> /b_key_arrow_right.gif)
/b_key_home18.gif)
<Codice carattere>
Selezionare il codice caratteri più adatto per il computer da cui si inviano i dati di stampa. L'impostazione specificata viene ignorata quando il codice caratteri è controllato dal font specificato in <Numero font>.
MF735Cx / MF635Cx
|
MF734Cdw / MF732Cdw / MF633Cdw
|
<Menu> /b_key_arrow_right.gif) <Impostazioni funzione>
<Impostazioni funzione> /b_key_arrow_right.gif) <Stampante>
<Stampante> /b_key_arrow_right.gif) <Impostazioni stampante>
<Impostazioni stampante> /b_key_arrow_right.gif) <PCL>
<PCL> /b_key_arrow_right.gif) <Codice carattere>
<Codice carattere> /b_key_arrow_right.gif) Selezionare il codice carattere
Selezionare il codice carattere /b_key_arrow_right.gif)
/b_key_home18.gif)
/b_key_arrow_right.gif) <Impostazioni funzione>
<Impostazioni funzione> /b_key_arrow_right.gif) <Stampante>
<Stampante> /b_key_arrow_right.gif) <Impostazioni stampante>
<Impostazioni stampante> /b_key_arrow_right.gif) <PCL>
<PCL> /b_key_arrow_right.gif) <Codice carattere>
<Codice carattere> /b_key_arrow_right.gif) Selezionare il codice carattere
Selezionare il codice carattere /b_key_arrow_right.gif)
/b_key_home18.gif)
<Carta personalizzata>
Selezionare per impostare un formato carta personalizzato. Selezionare <On> per impostare le dimensioni della carta in <Dimensione X> e <Dimensione Y>.
|
<Off>
/b_dagger.gif) <On> |
<Menu> /b_key_arrow_right.gif) <Impostazioni funzione>
<Impostazioni funzione> /b_key_arrow_right.gif) <Stampante>
<Stampante> /b_key_arrow_right.gif) <Impostazioni stampante>
<Impostazioni stampante> /b_key_arrow_right.gif) <PCL>
<PCL> /b_key_arrow_right.gif) <Carta personalizzata>
<Carta personalizzata> /b_key_arrow_right.gif) Selezionare <Off> o <On>
Selezionare <Off> o <On> /b_key_arrow_right.gif)
/b_key_home18.gif)
/b_key_arrow_right.gif) <Impostazioni funzione>
<Impostazioni funzione> /b_key_arrow_right.gif) <Stampante>
<Stampante> /b_key_arrow_right.gif) <Impostazioni stampante>
<Impostazioni stampante> /b_key_arrow_right.gif) <PCL>
<PCL> /b_key_arrow_right.gif) <Carta personalizzata>
<Carta personalizzata> /b_key_arrow_right.gif) Selezionare <Off> o <On>
Selezionare <Off> o <On> /b_key_arrow_right.gif)
/b_key_home18.gif)
<Unità di misura> *1
Selezionare l'unità di misura da utilizzare per impostare un formato carta personalizzato.
|
<Millimetri>
/b_dagger.gif) <Pollici>
|
<Menu> /b_key_arrow_right.gif) <Impostazioni funzione>
<Impostazioni funzione> /b_key_arrow_right.gif) <Stampante>
<Stampante> /b_key_arrow_right.gif) <Impostazioni stampante>
<Impostazioni stampante> /b_key_arrow_right.gif) <PCL>
<PCL> /b_key_arrow_right.gif) <Unità di misura>
<Unità di misura> /b_key_arrow_right.gif) Selezionare <Millimetri> o <Pollici>
Selezionare <Millimetri> o <Pollici> /b_key_arrow_right.gif)
/b_key_home18.gif)
/b_key_arrow_right.gif) <Impostazioni funzione>
<Impostazioni funzione> /b_key_arrow_right.gif) <Stampante>
<Stampante> /b_key_arrow_right.gif) <Impostazioni stampante>
<Impostazioni stampante> /b_key_arrow_right.gif) <PCL>
<PCL> /b_key_arrow_right.gif) <Unità di misura>
<Unità di misura> /b_key_arrow_right.gif) Selezionare <Millimetri> o <Pollici>
Selezionare <Millimetri> o <Pollici> /b_key_arrow_right.gif)
/b_key_home18.gif)
<Dimensione X> *1
Specificare la dimensione orizzontale (lato corto) della carta personalizzata.
|
Da 77 a 215
/b_dagger.gif) (mm) (mm) |
<Menu> /b_key_arrow_right.gif) <Impostazioni funzione>
<Impostazioni funzione> /b_key_arrow_right.gif) <Stampante>
<Stampante> /b_key_arrow_right.gif) <Impostazioni stampante>
<Impostazioni stampante> /b_key_arrow_right.gif) <PCL>
<PCL> /b_key_arrow_right.gif) <Dimensione X>
<Dimensione X> /b_key_arrow_right.gif) Specificare la dimensione
Specificare la dimensione /b_key_arrow_right.gif) <Applica>
<Applica> /b_key_arrow_right.gif)
/b_key_home18.gif)
/b_key_arrow_right.gif) <Impostazioni funzione>
<Impostazioni funzione> /b_key_arrow_right.gif) <Stampante>
<Stampante> /b_key_arrow_right.gif) <Impostazioni stampante>
<Impostazioni stampante> /b_key_arrow_right.gif) <PCL>
<PCL> /b_key_arrow_right.gif) <Dimensione X>
<Dimensione X> /b_key_arrow_right.gif) Specificare la dimensione
Specificare la dimensione /b_key_arrow_right.gif) <Applica>
<Applica> /b_key_arrow_right.gif)
/b_key_home18.gif)
<Dimensione Y> *1
Specificare la dimensione verticale (lato lungo) della carta personalizzata.
|
Da 127 a 355
/b_dagger.gif) (mm) (mm) |
<Menu> /b_key_arrow_right.gif) <Impostazioni funzione>
<Impostazioni funzione> /b_key_arrow_right.gif) <Stampante>
<Stampante> /b_key_arrow_right.gif) <Impostazioni stampante>
<Impostazioni stampante> /b_key_arrow_right.gif) <PCL>
<PCL> /b_key_arrow_right.gif) <Dimensione Y>
<Dimensione Y> /b_key_arrow_right.gif) Specificare la dimensione
Specificare la dimensione /b_key_arrow_right.gif) <Applica>
<Applica> /b_key_arrow_right.gif)
/b_key_home18.gif)
/b_key_arrow_right.gif) <Impostazioni funzione>
<Impostazioni funzione> /b_key_arrow_right.gif) <Stampante>
<Stampante> /b_key_arrow_right.gif) <Impostazioni stampante>
<Impostazioni stampante> /b_key_arrow_right.gif) <PCL>
<PCL> /b_key_arrow_right.gif) <Dimensione Y>
<Dimensione Y> /b_key_arrow_right.gif) Specificare la dimensione
Specificare la dimensione /b_key_arrow_right.gif) <Applica>
<Applica> /b_key_arrow_right.gif)
/b_key_home18.gif)
<Aggiungi CR a LF>
Selezionare per aggiungere un ritorno a capo (CR) quando la macchina riceve un codice di avanzamento linea (LF). Se si seleziona <Sì>, la posizione di stampa si sposta all'inizio della linea successiva quando la macchina riceve un codice LF. Se si seleziona <No>, la posizione di stampa passa alla linea successiva, proprio sotto il codice LF ricevuto.
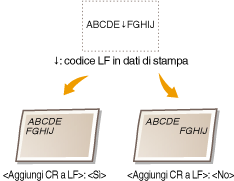
|
<Sì>
<No>
/b_dagger.gif) |
<Menu> /b_key_arrow_right.gif) <Impostazioni funzione>
<Impostazioni funzione> /b_key_arrow_right.gif) <Stampante>
<Stampante> /b_key_arrow_right.gif) <Impostazioni stampante>
<Impostazioni stampante> /b_key_arrow_right.gif) <PCL>
<PCL> /b_key_arrow_right.gif) <Aggiungi CR a LF>
<Aggiungi CR a LF> /b_key_arrow_right.gif) Selezionare <Sì> o <No>
Selezionare <Sì> o <No> /b_key_arrow_right.gif)
/b_key_home18.gif)
/b_key_arrow_right.gif) <Impostazioni funzione>
<Impostazioni funzione> /b_key_arrow_right.gif) <Stampante>
<Stampante> /b_key_arrow_right.gif) <Impostazioni stampante>
<Impostazioni stampante> /b_key_arrow_right.gif) <PCL>
<PCL> /b_key_arrow_right.gif) <Aggiungi CR a LF>
<Aggiungi CR a LF> /b_key_arrow_right.gif) Selezionare <Sì> o <No>
Selezionare <Sì> o <No> /b_key_arrow_right.gif)
/b_key_home18.gif)
<Ampliamento larghezza stampa A4>
Selezionare per espandere la larghezza dell'area stampabile del foglio A4 in orientamento verticale a quella del formato Letter.
|
<Off>
/b_dagger.gif) <On> |
<Menu> /b_key_arrow_right.gif) <Impostazioni funzione>
<Impostazioni funzione> /b_key_arrow_right.gif) <Stampante>
<Stampante> /b_key_arrow_right.gif) <Impostazioni stampante>
<Impostazioni stampante> /b_key_arrow_right.gif) <PCL>
<PCL> /b_key_arrow_right.gif) <Ampliamento largh. stampa A4>
<Ampliamento largh. stampa A4> /b_key_arrow_right.gif) Selezionare <Off> o <On>
Selezionare <Off> o <On> /b_key_arrow_right.gif)
/b_key_home18.gif)
/b_key_arrow_right.gif) <Impostazioni funzione>
<Impostazioni funzione> /b_key_arrow_right.gif) <Stampante>
<Stampante> /b_key_arrow_right.gif) <Impostazioni stampante>
<Impostazioni stampante> /b_key_arrow_right.gif) <PCL>
<PCL> /b_key_arrow_right.gif) <Ampliamento largh. stampa A4>
<Ampliamento largh. stampa A4> /b_key_arrow_right.gif) Selezionare <Off> o <On>
Selezionare <Off> o <On> /b_key_arrow_right.gif)
/b_key_home18.gif)
<Mezzitoni>
È possibile selezionare il metodo di stampa usato per riprodurre mezzitoni (la gamma intermedia tra le aree più chiare e più scure di un'immagine) per ottenere immagini di qualità ottimale.
<Diffusione errore>

Produce stampe più fini rispetto a <Risoluzione/Gradazione>. Questa opzione è adatta per stampare contorni nitidi di testo o linee sottili.
|
<Off>
/b_dagger.gif) <On> |
<Menu> /b_key_arrow_right.gif) <Impostazioni funzione>
<Impostazioni funzione> /b_key_arrow_right.gif) <Stampante>
<Stampante> /b_key_arrow_right.gif) <Impostazioni stampante>
<Impostazioni stampante> /b_key_arrow_right.gif) <PCL>
<PCL> /b_key_arrow_right.gif) <Mezzitoni>
<Mezzitoni> /b_key_arrow_right.gif) <Diffusione errore>
<Diffusione errore> /b_key_arrow_right.gif) Selezionare <Off> o <On>
Selezionare <Off> o <On> /b_key_arrow_right.gif)
/b_key_home18.gif)
/b_key_arrow_right.gif) <Impostazioni funzione>
<Impostazioni funzione> /b_key_arrow_right.gif) <Stampante>
<Stampante> /b_key_arrow_right.gif) <Impostazioni stampante>
<Impostazioni stampante> /b_key_arrow_right.gif) <PCL>
<PCL> /b_key_arrow_right.gif) <Mezzitoni>
<Mezzitoni> /b_key_arrow_right.gif) <Diffusione errore>
<Diffusione errore> /b_key_arrow_right.gif) Selezionare <Off> o <On>
Selezionare <Off> o <On> /b_key_arrow_right.gif)
/b_key_home18.gif)

Questa impostazione è disponibile solo se <Risoluzione> è impostato su <600 dpi>.
<Risoluzione/Gradazione> *1

Selezionare il metodo usato per riprodurre i mezzitoni, se <Diffusione errore> è impostato su <Off>. Questa opzione può essere specificata per ciascun tipo di immagine in ogni documento.
|
<Testo>
<Risoluzione>
/b_dagger.gif) <Gradazione>
<Immagini grafiche>
<Risoluzione>
<Gradazione>
/b_dagger.gif) <Immagine>
<Risoluzione>
<Gradazione>
/b_dagger.gif) |
<Menu> /b_key_arrow_right.gif) <Impostazioni funzione>
<Impostazioni funzione> /b_key_arrow_right.gif) <Stampante>
<Stampante> /b_key_arrow_right.gif) <Impostazioni stampante>
<Impostazioni stampante> /b_key_arrow_right.gif) <PCL>
<PCL> /b_key_arrow_right.gif) <Mezzitoni>
<Mezzitoni> /b_key_arrow_right.gif) <Risoluzione/Gradazione>
<Risoluzione/Gradazione> /b_key_arrow_right.gif) Selezionare il tipo di immagine
Selezionare il tipo di immagine /b_key_arrow_right.gif) Selezionare <Risoluzione> o <Gradazione>
Selezionare <Risoluzione> o <Gradazione> /b_key_arrow_right.gif)
/b_key_home18.gif)
/b_key_arrow_right.gif) <Impostazioni funzione>
<Impostazioni funzione> /b_key_arrow_right.gif) <Stampante>
<Stampante> /b_key_arrow_right.gif) <Impostazioni stampante>
<Impostazioni stampante> /b_key_arrow_right.gif) <PCL>
<PCL> /b_key_arrow_right.gif) <Mezzitoni>
<Mezzitoni> /b_key_arrow_right.gif) <Risoluzione/Gradazione>
<Risoluzione/Gradazione> /b_key_arrow_right.gif) Selezionare il tipo di immagine
Selezionare il tipo di immagine /b_key_arrow_right.gif) Selezionare <Risoluzione> o <Gradazione>
Selezionare <Risoluzione> o <Gradazione> /b_key_arrow_right.gif)
/b_key_home18.gif)
/b_dis2830.gif)
 Tipo di immagine
Tipo di immagine
Selezionare l'oggetto per cui modificare l'impostazione. <Testo> rappresenta lettere e caratteri, <Immagini grafiche> rappresenta linee e figure e <Immagine> rappresenta foto e immagini.
 Valore delle impostazioni
Valore delle impostazioni
<Risoluzione>
Produce una stampa fine con bordi di testo nitidi. È adatta per la stampa di caratteri e linee fini.
Produce una stampa fine con bordi di testo nitidi. È adatta per la stampa di caratteri e linee fini.
<Gradazione>
Produce una stampa con gradazione e bordi sfumati. È adatta alla stampa di figure o grafici contenenti aree con gradazioni.
Produce una stampa con gradazione e bordi sfumati. È adatta alla stampa di figure o grafici contenenti aree con gradazioni.
<Metodo di corrispondenza> 
Specificare il metodo di elaborazione usato per correggere il colore.
|
<Generale>
/b_dagger.gif) <Percettivo>
<Colorimetrico>
<Foto vivida>
|
<Menu> /b_key_arrow_right.gif) <Impostazioni funzione>
<Impostazioni funzione> /b_key_arrow_right.gif) <Stampante>
<Stampante> /b_key_arrow_right.gif) <Impostazioni stampante>
<Impostazioni stampante> /b_key_arrow_right.gif) <PCL>
<PCL> /b_key_arrow_right.gif) <Metodo di corrispondenza>
<Metodo di corrispondenza> /b_key_arrow_right.gif) Selezionare la voce
Selezionare la voce /b_key_arrow_right.gif)
/b_key_home18.gif)
/b_key_arrow_right.gif) <Impostazioni funzione>
<Impostazioni funzione> /b_key_arrow_right.gif) <Stampante>
<Stampante> /b_key_arrow_right.gif) <Impostazioni stampante>
<Impostazioni stampante> /b_key_arrow_right.gif) <PCL>
<PCL> /b_key_arrow_right.gif) <Metodo di corrispondenza>
<Metodo di corrispondenza> /b_key_arrow_right.gif) Selezionare la voce
Selezionare la voce /b_key_arrow_right.gif)
/b_key_home18.gif)
/b_dis2831.gif)
<Generale>
Esegue l'elaborazione in modo che il tono del colore sia idoneo per la stampa su carta generale, come foto o documenti.
Esegue l'elaborazione in modo che il tono del colore sia idoneo per la stampa su carta generale, come foto o documenti.
<Percettivo>
Esegue l'elaborazione in modo che il tono del colore sia idoneo per la stampa di immagini bitmap. Quando questa voce è selezionata, un'immagine viene stampata con i colori più simili a quelli visualizzati a schermo.
Esegue l'elaborazione in modo che il tono del colore sia idoneo per la stampa di immagini bitmap. Quando questa voce è selezionata, un'immagine viene stampata con i colori più simili a quelli visualizzati a schermo.
<Colorimetrico>
Minimizza la variazione di colore che si verifica quando i dati RGB vengono convertiti in dati CMYK.
Minimizza la variazione di colore che si verifica quando i dati RGB vengono convertiti in dati CMYK.
<Foto vivida>
Esegue l'elaborazione in modo che il tono del colore sia più profondo e vivace rispetto a <Generale>.
Esegue l'elaborazione in modo che il tono del colore sia più profondo e vivace rispetto a <Generale>.
<Compensazione grigio>
Configura un'impostazione in modo che i dati neri o grigi le cui informazioni sui colori sono "R = G = B" vengano stampati usando solo il toner K (nero). Se viene selezionato <Off>, i dati vengono stampati usando il toner in quattro colori: CMYK. Questa opzione può essere specificata per ciascun tipo di immagine in ogni documento.
|
<Testo>
<Off>
<On>
/b_dagger.gif) <Immagini grafiche>
<Off>
<On>
/b_dagger.gif) <Immagine>
<Off>
<On>
/b_dagger.gif) |
<Menu> /b_key_arrow_right.gif) <Impostazioni funzione>
<Impostazioni funzione> /b_key_arrow_right.gif) <Stampante>
<Stampante> /b_key_arrow_right.gif) <Impostazioni stampante>
<Impostazioni stampante> /b_key_arrow_right.gif) <PCL>
<PCL> /b_key_arrow_right.gif) <Compensazione grigio>
<Compensazione grigio> /b_key_arrow_right.gif) Selezionare il tipo di immagine
Selezionare il tipo di immagine /b_key_arrow_right.gif) Selezionare <Off> o <On>
Selezionare <Off> o <On> /b_key_arrow_right.gif)
/b_key_home18.gif)
/b_key_arrow_right.gif) <Impostazioni funzione>
<Impostazioni funzione> /b_key_arrow_right.gif) <Stampante>
<Stampante> /b_key_arrow_right.gif) <Impostazioni stampante>
<Impostazioni stampante> /b_key_arrow_right.gif) <PCL>
<PCL> /b_key_arrow_right.gif) <Compensazione grigio>
<Compensazione grigio> /b_key_arrow_right.gif) Selezionare il tipo di immagine
Selezionare il tipo di immagine /b_key_arrow_right.gif) Selezionare <Off> o <On>
Selezionare <Off> o <On> /b_key_arrow_right.gif)
/b_key_home18.gif)
<BarDIMM> *1
Questa impostazione consente di stampare i codici a barre supportati dal Barcode Printing Kit. Se è selezionato <Abilita>, la macchina genera codici a barre quando riceve comandi di codici a barre dal computer host. Se è selezionato <Disabilita>, non vengono generati codici a barre, anche se dal computer host vengono inviati comandi di codici a barre.
|
<Disabilita>
/b_dagger.gif) <Abilita>
|
<Menu> /b_key_arrow_right.gif) <Impostazioni funzione>
<Impostazioni funzione> /b_key_arrow_right.gif) <Stampante>
<Stampante> /b_key_arrow_right.gif) <Impostazioni stampante>
<Impostazioni stampante> /b_key_arrow_right.gif) <PCL>
<PCL> /b_key_arrow_right.gif) <BarDIMM>
<BarDIMM> /b_key_arrow_right.gif) Selezionare <Disabilita> o <Abilita>
Selezionare <Disabilita> o <Abilita> /b_key_arrow_right.gif)
/b_key_home18.gif)
/b_key_arrow_right.gif) <Impostazioni funzione>
<Impostazioni funzione> /b_key_arrow_right.gif) <Stampante>
<Stampante> /b_key_arrow_right.gif) <Impostazioni stampante>
<Impostazioni stampante> /b_key_arrow_right.gif) <PCL>
<PCL> /b_key_arrow_right.gif) <BarDIMM>
<BarDIMM> /b_key_arrow_right.gif) Selezionare <Disabilita> o <Abilita>
Selezionare <Disabilita> o <Abilita> /b_key_arrow_right.gif)
/b_key_home18.gif)

Per attivare il menu BarDIMM, è necessario attivare il Barcode Printing Kit. Se non si stampano codici a barre, assicurarsi di aver disabilitato il menu BarDIMM. In caso contrario potrebbe diminuire la velocità di elaborazione dei lavori di stampa normali.

L'impostazione predefinita è <Disabilita>. Se si attiva il Barcode Printing Kit, l'impostazione cambia in <Abilita>.
<FreeScape> *1
Specificare il codice AEC (Alternate Escape Code) da utilizzare per i comandi dei codici a barre se il computer host non supporta il codice di escape standard.
|
<Off>
<~>
/b_dagger.gif) <">
<#>
<$>
</>
<\>
<?>
<{>
<}>
<|>
|
<Menu> /b_key_arrow_right.gif) <Impostazioni funzione>
<Impostazioni funzione> /b_key_arrow_right.gif) <Stampante>
<Stampante> /b_key_arrow_right.gif) <Impostazioni stampante>
<Impostazioni stampante> /b_key_arrow_right.gif) <PCL>
<PCL> /b_key_arrow_right.gif) <FreeScape>
<FreeScape> /b_key_arrow_right.gif) Selezionare il codice di escape
Selezionare il codice di escape /b_key_arrow_right.gif)
/b_key_home18.gif)
/b_key_arrow_right.gif) <Impostazioni funzione>
<Impostazioni funzione> /b_key_arrow_right.gif) <Stampante>
<Stampante> /b_key_arrow_right.gif) <Impostazioni stampante>
<Impostazioni stampante> /b_key_arrow_right.gif) <PCL>
<PCL> /b_key_arrow_right.gif) <FreeScape>
<FreeScape> /b_key_arrow_right.gif) Selezionare il codice di escape
Selezionare il codice di escape /b_key_arrow_right.gif)
/b_key_home18.gif)

Questa impostazione è disponibile solo quando è attivato <BarDIMM>.
<PS> *1
Specificare le impostazioni di stampa PS come layout di pagina e qualità di stampa.
<Timeout lavoro>
Questa impostazione consente di specificare la quantità di tempo prima che scatti il timeout di un lavoro. Se un lavoro non viene completato entro il limite di tempo impostato, viene automaticamente annullato.
|
Da 0
/b_dagger.gif) a 3600 (sec.) a 3600 (sec.) |
<Menu> /b_key_arrow_right.gif) <Impostazioni funzione>
<Impostazioni funzione> /b_key_arrow_right.gif) <Stampante>
<Stampante> /b_key_arrow_right.gif) <Impostazioni stampante>
<Impostazioni stampante> /b_key_arrow_right.gif) <PS>
<PS> /b_key_arrow_right.gif) <Timeout lavoro>
<Timeout lavoro> /b_key_arrow_right.gif) Specificare il timeout dei lavori in secondi
Specificare il timeout dei lavori in secondi /b_key_arrow_right.gif) <Applica>
<Applica> /b_key_arrow_right.gif)
/b_key_home18.gif)
/b_key_arrow_right.gif) <Impostazioni funzione>
<Impostazioni funzione> /b_key_arrow_right.gif) <Stampante>
<Stampante> /b_key_arrow_right.gif) <Impostazioni stampante>
<Impostazioni stampante> /b_key_arrow_right.gif) <PS>
<PS> /b_key_arrow_right.gif) <Timeout lavoro>
<Timeout lavoro> /b_key_arrow_right.gif) Specificare il timeout dei lavori in secondi
Specificare il timeout dei lavori in secondi /b_key_arrow_right.gif) <Applica>
<Applica> /b_key_arrow_right.gif)
/b_key_home18.gif)
<Stampa errori PS>
Questa impostazione determina se stampare una pagina di errore nel caso in cui si verifichi un errore.
|
<Off>
/b_dagger.gif) <On> |
<Menu> /b_key_arrow_right.gif) <Impostazioni funzione>
<Impostazioni funzione> /b_key_arrow_right.gif) <Stampante>
<Stampante> /b_key_arrow_right.gif) <Impostazioni stampante>
<Impostazioni stampante> /b_key_arrow_right.gif) <PS>
<PS> /b_key_arrow_right.gif) <Stampa errori PS>
<Stampa errori PS> /b_key_arrow_right.gif) Selezionare <Off> o <On>
Selezionare <Off> o <On> /b_key_arrow_right.gif)
/b_key_home18.gif)
/b_key_arrow_right.gif) <Impostazioni funzione>
<Impostazioni funzione> /b_key_arrow_right.gif) <Stampante>
<Stampante> /b_key_arrow_right.gif) <Impostazioni stampante>
<Impostazioni stampante> /b_key_arrow_right.gif) <PS>
<PS> /b_key_arrow_right.gif) <Stampa errori PS>
<Stampa errori PS> /b_key_arrow_right.gif) Selezionare <Off> o <On>
Selezionare <Off> o <On> /b_key_arrow_right.gif)
/b_key_home18.gif)
<Testo nero puro>
Configura un'impostazione in modo che il testo nero le cui informazioni sui colori sono "R = G = B = 0%", "C = M = Y = 100%" o "C = M = Y = 0%/K = 100%" venga stampato utilizzando solo il toner K (nero). Quando viene selezionato <Off>, il testo viene stampato in base all'impostazione <Profilo di stampa>.
|
<Off>
<On>
/b_dagger.gif) |
<Menu> /b_key_arrow_right.gif) <Impostazioni funzione>
<Impostazioni funzione> /b_key_arrow_right.gif) <Stampante>
<Stampante> /b_key_arrow_right.gif) <Impostazioni stampante>
<Impostazioni stampante> /b_key_arrow_right.gif) <PS>
<PS> /b_key_arrow_right.gif) <Testo nero puro>
<Testo nero puro> /b_key_arrow_right.gif) Selezionare <Off> o <On>
Selezionare <Off> o <On> /b_key_arrow_right.gif)
/b_key_home18.gif)
/b_key_arrow_right.gif) <Impostazioni funzione>
<Impostazioni funzione> /b_key_arrow_right.gif) <Stampante>
<Stampante> /b_key_arrow_right.gif) <Impostazioni stampante>
<Impostazioni stampante> /b_key_arrow_right.gif) <PS>
<PS> /b_key_arrow_right.gif) <Testo nero puro>
<Testo nero puro> /b_key_arrow_right.gif) Selezionare <Off> o <On>
Selezionare <Off> o <On> /b_key_arrow_right.gif)
/b_key_home18.gif)
<Sovrastampa nero> *1
Specificare il metodo di stampa usato quando il testo nero si sovrappone a uno sfondo colorato o a una figura. Questa opzione non è visualizzata quando <Testo nero puro> è impostato su <Off>.
|
<Off>
<On> /b_dagger.gif) |
<Menu> /b_key_arrow_right.gif) <Impostazioni funzione>
<Impostazioni funzione> /b_key_arrow_right.gif) <Stampante>
<Stampante> /b_key_arrow_right.gif) <Impostazioni stampante>
<Impostazioni stampante> /b_key_arrow_right.gif) <PS>
<PS> /b_key_arrow_right.gif) <Sovrastampa nero>
<Sovrastampa nero> /b_key_arrow_right.gif) Selezionare <Off> o <On>
Selezionare <Off> o <On> /b_key_arrow_right.gif)
/b_key_home18.gif)
/b_key_arrow_right.gif) <Impostazioni funzione>
<Impostazioni funzione> /b_key_arrow_right.gif) <Stampante>
<Stampante> /b_key_arrow_right.gif) <Impostazioni stampante>
<Impostazioni stampante> /b_key_arrow_right.gif) <PS>
<PS> /b_key_arrow_right.gif) <Sovrastampa nero>
<Sovrastampa nero> /b_key_arrow_right.gif) Selezionare <Off> o <On>
Selezionare <Off> o <On> /b_key_arrow_right.gif)
/b_key_home18.gif)
/b_dis2832.gif)
<Off>
Prima di tutto delinea il testo nero su uno sfondo colorato o una figura, poi stampa il testo nero nella parte delineata. Le stampe potrebbero risultare molto più sbiadite rispetto a <On> oppure il testo potrebbe presentare un contorno.
Prima di tutto delinea il testo nero su uno sfondo colorato o una figura, poi stampa il testo nero nella parte delineata. Le stampe potrebbero risultare molto più sbiadite rispetto a <On> oppure il testo potrebbe presentare un contorno.
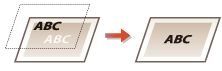
<On>
Stampa tutti gli sfondi colorati e le figure, e sovrappone il testo nero su tali sfondi e figure usando solo il toner nero (K), poi stampa.
Stampa tutti gli sfondi colorati e le figure, e sovrappone il testo nero su tali sfondi e figure usando solo il toner nero (K), poi stampa.
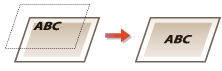
<Profilo sorgente RGB> *2
Selezionare un profilo per i dati RGB in base al monitor in uso.
|
<sRGB>
/b_dagger.gif) <Gamma 1,5> <Gamma 1,8> <Gamma 2,4> <Nessuno> |
<Menu> /b_key_arrow_right.gif) <Impostazioni funzione>
<Impostazioni funzione> /b_key_arrow_right.gif) <Stampante>
<Stampante> /b_key_arrow_right.gif) <Impostazioni stampante>
<Impostazioni stampante> /b_key_arrow_right.gif) <PS>
<PS> /b_key_arrow_right.gif) <Profilo sorgente RGB>
<Profilo sorgente RGB> /b_key_arrow_right.gif) Selezionare il profilo
Selezionare il profilo /b_key_arrow_right.gif)
/b_key_home18.gif)
/b_key_arrow_right.gif) <Impostazioni funzione>
<Impostazioni funzione> /b_key_arrow_right.gif) <Stampante>
<Stampante> /b_key_arrow_right.gif) <Impostazioni stampante>
<Impostazioni stampante> /b_key_arrow_right.gif) <PS>
<PS> /b_key_arrow_right.gif) <Profilo sorgente RGB>
<Profilo sorgente RGB> /b_key_arrow_right.gif) Selezionare il profilo
Selezionare il profilo /b_key_arrow_right.gif)
/b_key_home18.gif)
/b_dis2833.gif)
<sRGB>
Imposta la qualità dell'immagine in base allo standard del settore per i normali monitor per computer Windows. Se il monitor supporta sRGB, i dati possono essere stampati nei toni di colore più simili ai colori visualizzati.
Imposta la qualità dell'immagine in base allo standard del settore per i normali monitor per computer Windows. Se il monitor supporta sRGB, i dati possono essere stampati nei toni di colore più simili ai colori visualizzati.
<Gamma 1,5> su <Gamma 2,4>
Regola la luminosità del risultato di stampa per evitare che la qualità dell'immagine delle parti più chiare e più scure peggiori. Più alto è il valore gamma, più scuri risulteranno testo e immagini stampati.
Regola la luminosità del risultato di stampa per evitare che la qualità dell'immagine delle parti più chiare e più scure peggiori. Più alto è il valore gamma, più scuri risulteranno testo e immagini stampati.
<Nessuno>
Esegue la separazione dei colori dai dati RGB ai dati CMYK senza applicare un profilo sorgente RGB.
Esegue la separazione dei colori dai dati RGB ai dati CMYK senza applicare un profilo sorgente RGB.
<Profilo simulazione CMYK> *2
Seleziona la destinazione della simulazione per stampare i dati CMYK. La macchina converte i dati CMYK in un modello colori CMYK dipendente dal dispositivo in base alla simulazione.
|
<JapanColor(Canon)>
<U.S. Web Coated v1.00(Canon)> <Euro Standard v1.00(Canon)> <Nessuno> /b_dagger.gif) |
<Menu> /b_key_arrow_right.gif) <Impostazioni funzione>
<Impostazioni funzione> /b_key_arrow_right.gif) <Stampante>
<Stampante> /b_key_arrow_right.gif) <Impostazioni stampante>
<Impostazioni stampante> /b_key_arrow_right.gif) <PS>
<PS> /b_key_arrow_right.gif) <Profilo simulazione CMYK>
<Profilo simulazione CMYK> /b_key_arrow_right.gif) Selezionare il profilo
Selezionare il profilo /b_key_arrow_right.gif)
/b_key_home18.gif)
/b_key_arrow_right.gif) <Impostazioni funzione>
<Impostazioni funzione> /b_key_arrow_right.gif) <Stampante>
<Stampante> /b_key_arrow_right.gif) <Impostazioni stampante>
<Impostazioni stampante> /b_key_arrow_right.gif) <PS>
<PS> /b_key_arrow_right.gif) <Profilo simulazione CMYK>
<Profilo simulazione CMYK> /b_key_arrow_right.gif) Selezionare il profilo
Selezionare il profilo /b_key_arrow_right.gif)
/b_key_home18.gif)
/b_dis2834.gif)
<JapanColor(Canon)>
Imposta un profilo JapanColor. I dati vengono stampati nei toni di colore più simili a quelli dello standard di stampa giapponese.
Imposta un profilo JapanColor. I dati vengono stampati nei toni di colore più simili a quelli dello standard di stampa giapponese.
<U.S. Web Coated v1.00(Canon)>
Imposta un profilo U.S. Web Coated. I dati vengono stampati nei toni di colore più simili a quelli dello standard di stampa americano.
Imposta un profilo U.S. Web Coated. I dati vengono stampati nei toni di colore più simili a quelli dello standard di stampa americano.
<Euro Standard v1.00(Canon)>
Imposta un profilo Euro Standard. I dati vengono stampati nei toni di colore più simili a quelli dello standard di stampa europeo.
Imposta un profilo Euro Standard. I dati vengono stampati nei toni di colore più simili a quelli dello standard di stampa europeo.
<Nessuno>
Stampa i dati convertendo i dati CMYK usando un modello di colori CMYK dipendente dal dispositivo senza applicare un profilo di simulazione CMYK.
Stampa i dati convertendo i dati CMYK usando un modello di colori CMYK dipendente dal dispositivo senza applicare un profilo di simulazione CMYK.

Quando è selezionato <Nessuno>, le sfumature dei colori scuri possono apparire non uniformi a seconda dei dati.
<Utilizzo profilo scala di grigi> *2
Specificare se convertire i dati in grigio in dati CMYK usando il profilo scala di grigi della macchina.
|
<Off>
/b_dagger.gif) <On> |
<Menu> /b_key_arrow_right.gif) <Impostazioni funzione>
<Impostazioni funzione> /b_key_arrow_right.gif) <Stampante>
<Stampante> /b_key_arrow_right.gif) <Impostazioni stampante>
<Impostazioni stampante> /b_key_arrow_right.gif) <PS>
<PS> /b_key_arrow_right.gif) <Utilizzo profilo scala di grigi>
<Utilizzo profilo scala di grigi> /b_key_arrow_right.gif) Selezionare <Off> o <On>
Selezionare <Off> o <On> /b_key_arrow_right.gif)
/b_key_home18.gif)
/b_key_arrow_right.gif) <Impostazioni funzione>
<Impostazioni funzione> /b_key_arrow_right.gif) <Stampante>
<Stampante> /b_key_arrow_right.gif) <Impostazioni stampante>
<Impostazioni stampante> /b_key_arrow_right.gif) <PS>
<PS> /b_key_arrow_right.gif) <Utilizzo profilo scala di grigi>
<Utilizzo profilo scala di grigi> /b_key_arrow_right.gif) Selezionare <Off> o <On>
Selezionare <Off> o <On> /b_key_arrow_right.gif)
/b_key_home18.gif)

Anche se è stato selezionato <On>, i dati vengono stampati usando solo il toner K (nero) in base all'impostazione di <Profilo di stampa> o <Testo nero puro>.
<Profilo di stampa> *2
Selezionare il profilo appropriato per i dati da stampare. Questa opzione può essere specificata per ogni tipo di immagine in ciascun documento.
|
<Testo>
<Normale>
<Foto> <TR normale> <TR foto> /b_dagger.gif) <Immagini grafiche>
<Normale>
<Foto> <TR normale> <TR foto> /b_dagger.gif) <Immagine>
<Normale>
<Foto> <TR normale> <TR foto> /b_dagger.gif) |
<Menu> /b_key_arrow_right.gif) <Impostazioni funzione>
<Impostazioni funzione> /b_key_arrow_right.gif) <Stampante>
<Stampante> /b_key_arrow_right.gif) <Impostazioni stampante>
<Impostazioni stampante> /b_key_arrow_right.gif) <PS>
<PS> /b_key_arrow_right.gif) <Profilo di stampa>
<Profilo di stampa> /b_key_arrow_right.gif) Selezionare il tipo di immagine
Selezionare il tipo di immagine /b_key_arrow_right.gif) Selezionare il profilo
Selezionare il profilo /b_key_arrow_right.gif)
/b_key_home18.gif)
/b_key_arrow_right.gif) <Impostazioni funzione>
<Impostazioni funzione> /b_key_arrow_right.gif) <Stampante>
<Stampante> /b_key_arrow_right.gif) <Impostazioni stampante>
<Impostazioni stampante> /b_key_arrow_right.gif) <PS>
<PS> /b_key_arrow_right.gif) <Profilo di stampa>
<Profilo di stampa> /b_key_arrow_right.gif) Selezionare il tipo di immagine
Selezionare il tipo di immagine /b_key_arrow_right.gif) Selezionare il profilo
Selezionare il profilo /b_key_arrow_right.gif)
/b_key_home18.gif)
/b_dis2835.gif)
 Tipo di immagine
Tipo di immagine
Selezionare l'oggetto per cui modificare l'impostazione. <Testo> rappresenta lettere e caratteri, <Immagini grafiche> rappresenta linee e figure e <Immagine> rappresenta foto e immagini.
 Valore delle impostazioni
Valore delle impostazioni
<Normale>
Stampa i dati regolandoli in base ai toni di colore più simili a quelli visualizzati sul monitor.
Stampa i dati regolandoli in base ai toni di colore più simili a quelli visualizzati sul monitor.
<Foto>
Stampa i dati regolandoli in base ai toni di colore simili a una foto.
Stampa i dati regolandoli in base ai toni di colore simili a una foto.
<TR normale>
Stampa i dati regolandoli in base ai toni di colore più simili a quelli visualizzati sul monitor e usando solo il toner K (nero) per riprodurre gli elementi in nero e grigio.
Stampa i dati regolandoli in base ai toni di colore più simili a quelli visualizzati sul monitor e usando solo il toner K (nero) per riprodurre gli elementi in nero e grigio.
<TR foto>
Stampa i dati regolandoli in base ai toni di colore simili a una foto e usando solo il toner K (nero) per riprodurre gli elementi in nero e grigio.
Stampa i dati regolandoli in base ai toni di colore simili a una foto e usando solo il toner K (nero) per riprodurre gli elementi in nero e grigio.

L'impostazione di questa voce non è disponibile quando viene selezionata una delle seguenti impostazioni.
<Profilo sorgente RGB> è impostato su <Nessuno>
<Profilo simulazione CMYK> è impostato su <Nessuno>
<Utilizzo profilo scala di grigi> è impostato su <Off>
<Metodo di corrispondenza>
Selezionare l'elemento a cui dare priorità quando si esegue la corrispondenza colori in <Profilo sorgente RGB>.
|
<Percettivo>
/b_dagger.gif) <Saturazione> <Colorimetrico> |
<Menu> /b_key_arrow_right.gif) <Impostazioni funzione>
<Impostazioni funzione> /b_key_arrow_right.gif) <Stampante>
<Stampante> /b_key_arrow_right.gif) <Impostazioni stampante>
<Impostazioni stampante> /b_key_arrow_right.gif) <PS>
<PS> /b_key_arrow_right.gif) <Metodo di corrispondenza>
<Metodo di corrispondenza> /b_key_arrow_right.gif) Selezionare la voce
Selezionare la voce /b_key_arrow_right.gif)
/b_key_home18.gif)
/b_key_arrow_right.gif) <Impostazioni funzione>
<Impostazioni funzione> /b_key_arrow_right.gif) <Stampante>
<Stampante> /b_key_arrow_right.gif) <Impostazioni stampante>
<Impostazioni stampante> /b_key_arrow_right.gif) <PS>
<PS> /b_key_arrow_right.gif) <Metodo di corrispondenza>
<Metodo di corrispondenza> /b_key_arrow_right.gif) Selezionare la voce
Selezionare la voce /b_key_arrow_right.gif)
/b_key_home18.gif)
/b_dis2836.gif)
<Percettivo>
Fornisce il tono di colore adatto alla stampa di foto o di immagini bitmap.
Fornisce il tono di colore adatto alla stampa di foto o di immagini bitmap.
<Saturazione>
Fornisce il tono di colore adatto alla stampa di illustrazioni, grafici o altre immagini usate per materiale di presentazione.
Fornisce il tono di colore adatto alla stampa di illustrazioni, grafici o altre immagini usate per materiale di presentazione.
<Colorimetrico>
Impostare questa opzione quando si desidera riprodurre il valore di colore RGB nella gamma di riproduzione colori della macchina nel modo più preciso possibile.
Impostare questa opzione quando si desidera riprodurre il valore di colore RGB nella gamma di riproduzione colori della macchina nel modo più preciso possibile.

Non è possibile impostare questa voce quando <Profilo sorgente RGB> è impostato su <Nessuno>.
<Mezzitoni>
È possibile selezionare il metodo di stampa usato per riprodurre mezzitoni (la gamma intermedia tra le aree più chiare e più scure di un'immagine) per ottenere immagini di qualità ottimale.
<Diffusione errore>

Produce stampe più fini rispetto a <Risoluzione/Gradazione>. Questa opzione è adatta per stampare contorni nitidi di testo o linee sottili.
|
<Off>
/b_dagger.gif) <On>
|
<Menu> /b_key_arrow_right.gif) <Impostazioni funzione>
<Impostazioni funzione> /b_key_arrow_right.gif) <Stampante>
<Stampante> /b_key_arrow_right.gif) <Impostazioni stampante>
<Impostazioni stampante> /b_key_arrow_right.gif) <PS>
<PS> /b_key_arrow_right.gif) <Mezzitoni>
<Mezzitoni> /b_key_arrow_right.gif) <Diffusione errore>
<Diffusione errore> /b_key_arrow_right.gif) Selezionare <Off> o <On>
Selezionare <Off> o <On> /b_key_arrow_right.gif)
/b_key_home18.gif)
/b_key_arrow_right.gif) <Impostazioni funzione>
<Impostazioni funzione> /b_key_arrow_right.gif) <Stampante>
<Stampante> /b_key_arrow_right.gif) <Impostazioni stampante>
<Impostazioni stampante> /b_key_arrow_right.gif) <PS>
<PS> /b_key_arrow_right.gif) <Mezzitoni>
<Mezzitoni> /b_key_arrow_right.gif) <Diffusione errore>
<Diffusione errore> /b_key_arrow_right.gif) Selezionare <Off> o <On>
Selezionare <Off> o <On> /b_key_arrow_right.gif)
/b_key_home18.gif)

Questa impostazione è disponibile solo se <Risoluzione> è impostato su <600 dpi>.
<Risoluzione/Gradazione> *1

Selezionare il metodo usato per riprodurre i mezzitoni, se <Diffusione errore> è impostato su <Off>. Questa opzione può essere specificata per ciascun tipo di immagine in ogni documento.
|
<Testo>
<Risoluzione>
/b_dagger.gif) <Gradazione>
<Immagini grafiche>
<Risoluzione>
<Gradazione>
/b_dagger.gif) <Immagine>
<Risoluzione>
<Gradazione>
/b_dagger.gif) |
<Menu> /b_key_arrow_right.gif) <Impostazioni funzione>
<Impostazioni funzione> /b_key_arrow_right.gif) <Stampante>
<Stampante> /b_key_arrow_right.gif) <Impostazioni stampante>
<Impostazioni stampante> /b_key_arrow_right.gif) <PS>
<PS> /b_key_arrow_right.gif) <Mezzitoni>
<Mezzitoni> /b_key_arrow_right.gif) <Risoluzione/Gradazione>
<Risoluzione/Gradazione> /b_key_arrow_right.gif) Selezionare il tipo di immagine
Selezionare il tipo di immagine /b_key_arrow_right.gif) Selezionare <Risoluzione> o <Gradazione>
Selezionare <Risoluzione> o <Gradazione> /b_key_arrow_right.gif)
/b_key_home18.gif)
/b_key_arrow_right.gif) <Impostazioni funzione>
<Impostazioni funzione> /b_key_arrow_right.gif) <Stampante>
<Stampante> /b_key_arrow_right.gif) <Impostazioni stampante>
<Impostazioni stampante> /b_key_arrow_right.gif) <PS>
<PS> /b_key_arrow_right.gif) <Mezzitoni>
<Mezzitoni> /b_key_arrow_right.gif) <Risoluzione/Gradazione>
<Risoluzione/Gradazione> /b_key_arrow_right.gif) Selezionare il tipo di immagine
Selezionare il tipo di immagine /b_key_arrow_right.gif) Selezionare <Risoluzione> o <Gradazione>
Selezionare <Risoluzione> o <Gradazione> /b_key_arrow_right.gif)
/b_key_home18.gif)
/b_dis2830.gif)
 Tipo di immagine
Tipo di immagine
Selezionare l'oggetto per cui modificare l'impostazione. <Testo> rappresenta lettere e caratteri, <Immagini grafiche> rappresenta linee e figure e <Immagine> rappresenta foto e immagini.
 Valore delle impostazioni
Valore delle impostazioni
<Risoluzione>
Produce una stampa fine con bordi di testo nitidi. È adatta per la stampa di caratteri e linee fini.
Produce una stampa fine con bordi di testo nitidi. È adatta per la stampa di caratteri e linee fini.
<Gradazione>
Produce una stampa con gradazione e bordi sfumati. È adatta alla stampa di figure o grafici contenenti aree con gradazioni.
Produce una stampa con gradazione e bordi sfumati. È adatta alla stampa di figure o grafici contenenti aree con gradazioni.
<Luminosità> *1
Regolare la luminosità dell'intera immagine con incrementi del 5%. Più basso è il valore impostato, più luminosi risulteranno testo e immagini. Più alto è il valore, più scuri risulteranno testo e immagini.
|
Da 85 a 100
/b_dagger.gif) a 115 (%) a 115 (%) |
<Menu> /b_key_arrow_right.gif) <Impostazioni funzione>
<Impostazioni funzione> /b_key_arrow_right.gif) <Stampante>
<Stampante> /b_key_arrow_right.gif) <Impostazioni stampante>
<Impostazioni stampante> /b_key_arrow_right.gif) <PS>
<PS> /b_key_arrow_right.gif) <Luminosità>
<Luminosità> /b_key_arrow_right.gif) Regolare la luminosità
Regolare la luminosità /b_key_arrow_right.gif)
/b_key_home18.gif)
/b_key_arrow_right.gif) <Impostazioni funzione>
<Impostazioni funzione> /b_key_arrow_right.gif) <Stampante>
<Stampante> /b_key_arrow_right.gif) <Impostazioni stampante>
<Impostazioni stampante> /b_key_arrow_right.gif) <PS>
<PS> /b_key_arrow_right.gif) <Luminosità>
<Luminosità> /b_key_arrow_right.gif) Regolare la luminosità
Regolare la luminosità /b_key_arrow_right.gif)
/b_key_home18.gif)
<Composizione sovrastampa>
Specificare se effettuare la sovrastampa dei dati CMYK, con la sovrastampa specificata, come output composito.
|
<Off>
/b_dagger.gif) <On>
|
<Menu> /b_key_arrow_right.gif) <Impostazioni funzione>
<Impostazioni funzione> /b_key_arrow_right.gif) <Stampante>
<Stampante> /b_key_arrow_right.gif) <Impostazioni stampante>
<Impostazioni stampante> /b_key_arrow_right.gif) <PS>
<PS> /b_key_arrow_right.gif) <Composizione sovrastampa>
<Composizione sovrastampa> /b_key_arrow_right.gif) Selezionare <Off> o <On>
Selezionare <Off> o <On> /b_key_arrow_right.gif)
/b_key_home18.gif)
/b_key_arrow_right.gif) <Impostazioni funzione>
<Impostazioni funzione> /b_key_arrow_right.gif) <Stampante>
<Stampante> /b_key_arrow_right.gif) <Impostazioni stampante>
<Impostazioni stampante> /b_key_arrow_right.gif) <PS>
<PS> /b_key_arrow_right.gif) <Composizione sovrastampa>
<Composizione sovrastampa> /b_key_arrow_right.gif) Selezionare <Off> o <On>
Selezionare <Off> o <On> /b_key_arrow_right.gif)
/b_key_home18.gif)

Non è consentito eseguire la sovrastampa con colori speciali.
<Conversione scala di grigi> *1
Specificare come stampare dati a colori in bianco e nero.
|
<sRGB>
<NTSC> /b_dagger.gif) <RGB uniforme> |
<Menu> /b_key_arrow_right.gif) <Impostazioni funzione>
<Impostazioni funzione> /b_key_arrow_right.gif) <Stampante>
<Stampante> /b_key_arrow_right.gif) <Impostazioni stampante>
<Impostazioni stampante> /b_key_arrow_right.gif) <PS>
<PS> /b_key_arrow_right.gif) <Conversione scala di grigi>
<Conversione scala di grigi> /b_key_arrow_right.gif) Selezionare il tipo di conversione della scala di grigi
Selezionare il tipo di conversione della scala di grigi /b_key_arrow_right.gif)
/b_key_home18.gif)
/b_key_arrow_right.gif) <Impostazioni funzione>
<Impostazioni funzione> /b_key_arrow_right.gif) <Stampante>
<Stampante> /b_key_arrow_right.gif) <Impostazioni stampante>
<Impostazioni stampante> /b_key_arrow_right.gif) <PS>
<PS> /b_key_arrow_right.gif) <Conversione scala di grigi>
<Conversione scala di grigi> /b_key_arrow_right.gif) Selezionare il tipo di conversione della scala di grigi
Selezionare il tipo di conversione della scala di grigi /b_key_arrow_right.gif)
/b_key_home18.gif)
/b_dis2011.gif)
<sRGB>
Stampa in bianco e nero con enfasi sulle differenze di colore per ottenere una gradazione sfumata.
Stampa in bianco e nero con enfasi sulle differenze di colore per ottenere una gradazione sfumata.
<NTSC>
Stampa in bianco e nero in modo che l'immagine risultante assomigli a un'immagine televisiva in bianco e nero (sistema NTSC).
Stampa in bianco e nero in modo che l'immagine risultante assomigli a un'immagine televisiva in bianco e nero (sistema NTSC).
<RGB uniforme>
Stampa in bianco e nero in modo che R, G e B vengano uniformemente convertiti nello stesso livello di grigio usando solo la luminosità come riferimento.
Stampa in bianco e nero in modo che R, G e B vengano uniformemente convertiti nello stesso livello di grigio usando solo la luminosità come riferimento.
<Impostazioni Imaging>
È possibile modificare le impostazioni di stampa da applicare per la stampa di file immagine (JPEG/TIFF).
<Mezzitoni>
È possibile modificare il metodo di stampa usato per riprodurre i mezzitoni (la gamma intermedia tra le aree più chiare e più scure di un'immagine) per ottenere immagini di qualità ottimale.
|
<Gradazione>
/b_dagger.gif) <Diffusione errore> |
<Menu> /b_key_arrow_right.gif) <Impostazioni funzione>
<Impostazioni funzione> /b_key_arrow_right.gif) <Stampante>
<Stampante> /b_key_arrow_right.gif) <Impostazioni stampante>
<Impostazioni stampante> /b_key_arrow_right.gif) <Impostazioni Imaging>
<Impostazioni Imaging> /b_key_arrow_right.gif) <Mezzitoni>
<Mezzitoni> /b_key_arrow_right.gif) Selezionare <Gradazione> o <Diffusione errore>
Selezionare <Gradazione> o <Diffusione errore> /b_key_arrow_right.gif)
/b_key_home18.gif)
/b_key_arrow_right.gif) <Impostazioni funzione>
<Impostazioni funzione> /b_key_arrow_right.gif) <Stampante>
<Stampante> /b_key_arrow_right.gif) <Impostazioni stampante>
<Impostazioni stampante> /b_key_arrow_right.gif) <Impostazioni Imaging>
<Impostazioni Imaging> /b_key_arrow_right.gif) <Mezzitoni>
<Mezzitoni> /b_key_arrow_right.gif) Selezionare <Gradazione> o <Diffusione errore>
Selezionare <Gradazione> o <Diffusione errore> /b_key_arrow_right.gif)
/b_key_home18.gif)
/b_dis2009.gif)
<Gradazione>
Stampa le immagini con una fine sfumatura, ad esempio le immagini delle fotocamere digitali, con una finitura omogenea.
Stampa le immagini con una fine sfumatura, ad esempio le immagini delle fotocamere digitali, con una finitura omogenea.
<Diffusione errore>
Stampa le immagini con testo di piccole dimensioni o linee sottili con finitura netta.
Stampa le immagini con testo di piccole dimensioni o linee sottili con finitura netta.
<PDF>
È possibile cambiare le impostazioni per i file PDF.
<Ingr./riduz. per adattamento a formato>
Specificare se ingrandire o rimpicciolire l'originale in base all'intervallo di stampa della carta. Tenere presente che l'ingrandimento/la riduzione del formato non influenzano le proporzioni del documento originale.
|
<Off>
/b_dagger.gif) <On>
|
<Menu> /b_key_arrow_right.gif) <Impostazioni funzione>
<Impostazioni funzione> /b_key_arrow_right.gif) <Stampante>
<Stampante> /b_key_arrow_right.gif) <Impostazioni stampante>
<Impostazioni stampante> /b_key_arrow_right.gif) <PDF>
<PDF> /b_key_arrow_right.gif) <Ingr./riduz. per adatt. a formato>
<Ingr./riduz. per adatt. a formato> /b_key_arrow_right.gif) Selezionare <Off> o <On>
Selezionare <Off> o <On> /b_key_arrow_right.gif)
/b_key_home18.gif)
/b_key_arrow_right.gif) <Impostazioni funzione>
<Impostazioni funzione> /b_key_arrow_right.gif) <Stampante>
<Stampante> /b_key_arrow_right.gif) <Impostazioni stampante>
<Impostazioni stampante> /b_key_arrow_right.gif) <PDF>
<PDF> /b_key_arrow_right.gif) <Ingr./riduz. per adatt. a formato>
<Ingr./riduz. per adatt. a formato> /b_key_arrow_right.gif) Selezionare <Off> o <On>
Selezionare <Off> o <On> /b_key_arrow_right.gif)
/b_key_home18.gif)
<Ingrandimento area stampa>
Specificare se aumentare l'intervallo di stampa del formato della carta.
|
<Off>
/b_dagger.gif) <On>
|
<Menu> /b_key_arrow_right.gif) <Impostazioni funzione>
<Impostazioni funzione> /b_key_arrow_right.gif) <Stampante>
<Stampante> /b_key_arrow_right.gif) <Impostazioni stampante>
<Impostazioni stampante> /b_key_arrow_right.gif) <PDF>
<PDF> /b_key_arrow_right.gif) <Ingrandimento area stampa>
<Ingrandimento area stampa> /b_key_arrow_right.gif) Selezionare <Off> o <On>
Selezionare <Off> o <On> /b_key_arrow_right.gif)
/b_key_home18.gif)
/b_key_arrow_right.gif) <Impostazioni funzione>
<Impostazioni funzione> /b_key_arrow_right.gif) <Stampante>
<Stampante> /b_key_arrow_right.gif) <Impostazioni stampante>
<Impostazioni stampante> /b_key_arrow_right.gif) <PDF>
<PDF> /b_key_arrow_right.gif) <Ingrandimento area stampa>
<Ingrandimento area stampa> /b_key_arrow_right.gif) Selezionare <Off> o <On>
Selezionare <Off> o <On> /b_key_arrow_right.gif)
/b_key_home18.gif)

Se si specifica <On>, è possibile che porzioni di pagina adiacenti al bordo non vengano stampate o che le stampe escano parzialmente sbavate a seconda dell'originale.
<N in 1>
Specificare se ridurre la stampa di più pagine su una sola pagina in modo che la prima pagina si trovi in alto a sinistra. Per esempio, per stampare 4 pagine su un solo foglio, selezionare <4 in 1>.
|
<Off>
/b_dagger.gif) <2 in 1>
<4 in 1>
<6 in 1>
<8 in 1>
<9 in 1>
<16 in 1>
|
<Menu> /b_key_arrow_right.gif) <Impostazioni funzione>
<Impostazioni funzione> /b_key_arrow_right.gif) <Stampante>
<Stampante> /b_key_arrow_right.gif) <Impostazioni stampante>
<Impostazioni stampante> /b_key_arrow_right.gif) <PDF>
<PDF> /b_key_arrow_right.gif) <N in 1>
<N in 1> /b_key_arrow_right.gif) Selezionare il numero di pagine da combinare
Selezionare il numero di pagine da combinare /b_key_arrow_right.gif)
/b_key_home18.gif)
/b_key_arrow_right.gif) <Impostazioni funzione>
<Impostazioni funzione> /b_key_arrow_right.gif) <Stampante>
<Stampante> /b_key_arrow_right.gif) <Impostazioni stampante>
<Impostazioni stampante> /b_key_arrow_right.gif) <PDF>
<PDF> /b_key_arrow_right.gif) <N in 1>
<N in 1> /b_key_arrow_right.gif) Selezionare il numero di pagine da combinare
Selezionare il numero di pagine da combinare /b_key_arrow_right.gif)
/b_key_home18.gif)
<Stampa commenti>
Specificare se stampare i commenti. Se si specifica <Auto>, verranno stampati i commenti nei file PDF.
|
<Off>
<Auto>
/b_dagger.gif) |
<Menu> /b_key_arrow_right.gif) <Impostazioni funzione>
<Impostazioni funzione> /b_key_arrow_right.gif) <Stampante>
<Stampante> /b_key_arrow_right.gif) <Impostazioni stampante>
<Impostazioni stampante> /b_key_arrow_right.gif) <PDF>
<PDF> /b_key_arrow_right.gif) <Stampa commenti>
<Stampa commenti> /b_key_arrow_right.gif) Selezionare <Off> o <Auto>
Selezionare <Off> o <Auto> /b_key_arrow_right.gif)
/b_key_home18.gif)
/b_key_arrow_right.gif) <Impostazioni funzione>
<Impostazioni funzione> /b_key_arrow_right.gif) <Stampante>
<Stampante> /b_key_arrow_right.gif) <Impostazioni stampante>
<Impostazioni stampante> /b_key_arrow_right.gif) <PDF>
<PDF> /b_key_arrow_right.gif) <Stampa commenti>
<Stampa commenti> /b_key_arrow_right.gif) Selezionare <Off> o <Auto>
Selezionare <Off> o <Auto> /b_key_arrow_right.gif)
/b_key_home18.gif)
<Testo nero puro>
Configura un'impostazione in modo che il testo nero le cui informazioni sui colori sono "R = G = B = 0%", "C = M = Y = 100%" o "C = M = Y = 0%/K = 100%" venga stampato utilizzando solo il toner K (nero). Quando viene selezionato <Off>, il testo viene stampato in base all'impostazione <Profilo di stampa>.
|
<Off>
<On>
/b_dagger.gif) |
<Menu> /b_key_arrow_right.gif) <Impostazioni funzione>
<Impostazioni funzione> /b_key_arrow_right.gif) <Stampante>
<Stampante> /b_key_arrow_right.gif) <Impostazioni stampante>
<Impostazioni stampante> /b_key_arrow_right.gif) <PDF>
<PDF> /b_key_arrow_right.gif) <Testo nero puro>
<Testo nero puro> /b_key_arrow_right.gif) Selezionare <Off> o <On>
Selezionare <Off> o <On> /b_key_arrow_right.gif)
/b_key_home18.gif)
/b_key_arrow_right.gif) <Impostazioni funzione>
<Impostazioni funzione> /b_key_arrow_right.gif) <Stampante>
<Stampante> /b_key_arrow_right.gif) <Impostazioni stampante>
<Impostazioni stampante> /b_key_arrow_right.gif) <PDF>
<PDF> /b_key_arrow_right.gif) <Testo nero puro>
<Testo nero puro> /b_key_arrow_right.gif) Selezionare <Off> o <On>
Selezionare <Off> o <On> /b_key_arrow_right.gif)
/b_key_home18.gif)
<Sovrastampa nero> *1
Specificare il metodo di stampa usato quando il testo nero si sovrappone a uno sfondo colorato o a una figura. Questa opzione non è visualizzata quando <Testo nero puro> è impostato su <Off>.
|
<Off>
<On> /b_dagger.gif) |
<Menu> /b_key_arrow_right.gif) <Impostazioni funzione>
<Impostazioni funzione> /b_key_arrow_right.gif) <Stampante>
<Stampante> /b_key_arrow_right.gif) <Impostazioni stampante>
<Impostazioni stampante> /b_key_arrow_right.gif) <PDF>
<PDF> /b_key_arrow_right.gif) <Sovrastampa nero>
<Sovrastampa nero> /b_key_arrow_right.gif) Selezionare <Off> o <On>
Selezionare <Off> o <On> /b_key_arrow_right.gif)
/b_key_home18.gif)
/b_key_arrow_right.gif) <Impostazioni funzione>
<Impostazioni funzione> /b_key_arrow_right.gif) <Stampante>
<Stampante> /b_key_arrow_right.gif) <Impostazioni stampante>
<Impostazioni stampante> /b_key_arrow_right.gif) <PDF>
<PDF> /b_key_arrow_right.gif) <Sovrastampa nero>
<Sovrastampa nero> /b_key_arrow_right.gif) Selezionare <Off> o <On>
Selezionare <Off> o <On> /b_key_arrow_right.gif)
/b_key_home18.gif)
/b_dis2832.gif)
<Off>
Prima di tutto delinea il testo nero su uno sfondo colorato o una figura, poi stampa il testo nero nella parte delineata. Le stampe potrebbero risultare molto più sbiadite rispetto a <On> oppure il testo potrebbe presentare un contorno.
Prima di tutto delinea il testo nero su uno sfondo colorato o una figura, poi stampa il testo nero nella parte delineata. Le stampe potrebbero risultare molto più sbiadite rispetto a <On> oppure il testo potrebbe presentare un contorno.
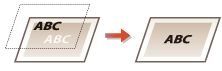
<On>
Stampa tutti gli sfondi colorati e le figure, e sovrappone il testo nero su tali sfondi e figure usando solo il toner nero (K), poi stampa.
Stampa tutti gli sfondi colorati e le figure, e sovrappone il testo nero su tali sfondi e figure usando solo il toner nero (K), poi stampa.
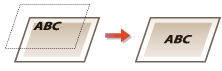
<Profilo sorgente RGB> *2
Selezionare un profilo per i dati RGB in base al monitor in uso.
|
<sRGB>
/b_dagger.gif) <Gamma 1,5> <Gamma 1,8> <Gamma 2,4> <Nessuno> |
<Menu> /b_key_arrow_right.gif) <Impostazioni funzione>
<Impostazioni funzione> /b_key_arrow_right.gif) <Stampante>
<Stampante> /b_key_arrow_right.gif) <Impostazioni stampante>
<Impostazioni stampante> /b_key_arrow_right.gif) <PDF>
<PDF> /b_key_arrow_right.gif) <Profilo sorgente RGB>
<Profilo sorgente RGB> /b_key_arrow_right.gif) Selezionare il profilo
Selezionare il profilo /b_key_arrow_right.gif)
/b_key_home18.gif)
/b_key_arrow_right.gif) <Impostazioni funzione>
<Impostazioni funzione> /b_key_arrow_right.gif) <Stampante>
<Stampante> /b_key_arrow_right.gif) <Impostazioni stampante>
<Impostazioni stampante> /b_key_arrow_right.gif) <PDF>
<PDF> /b_key_arrow_right.gif) <Profilo sorgente RGB>
<Profilo sorgente RGB> /b_key_arrow_right.gif) Selezionare il profilo
Selezionare il profilo /b_key_arrow_right.gif)
/b_key_home18.gif)
/b_dis2833.gif)
<sRGB>
Imposta la qualità dell'immagine in base allo standard del settore per i normali monitor per computer Windows. Se il monitor supporta sRGB, i dati possono essere stampati nei toni di colore più simili ai colori visualizzati.
Imposta la qualità dell'immagine in base allo standard del settore per i normali monitor per computer Windows. Se il monitor supporta sRGB, i dati possono essere stampati nei toni di colore più simili ai colori visualizzati.
<Gamma 1,5> su <Gamma 2,4>
Regola la luminosità del risultato di stampa per evitare che la qualità dell'immagine delle parti più chiare e più scure peggiori. Più alto è il valore gamma, più scuri risulteranno testo e immagini stampati.
Regola la luminosità del risultato di stampa per evitare che la qualità dell'immagine delle parti più chiare e più scure peggiori. Più alto è il valore gamma, più scuri risulteranno testo e immagini stampati.
<Nessuno>
Esegue la separazione dei colori dai dati RGB ai dati CMYK senza applicare un profilo sorgente RGB.
Esegue la separazione dei colori dai dati RGB ai dati CMYK senza applicare un profilo sorgente RGB.
<Profilo simulazione CMYK> *2
Seleziona la destinazione della simulazione per stampare i dati CMYK. La macchina converte i dati CMYK in un modello colori CMYK dipendente dal dispositivo in base alla simulazione.
|
<JapanColor(Canon)>
<U.S. Web Coated v1.00(Canon)> <Euro Standard v1.00(Canon)> <Nessuno> /b_dagger.gif) |
<Menu> /b_key_arrow_right.gif) <Impostazioni funzione>
<Impostazioni funzione> /b_key_arrow_right.gif) <Stampante>
<Stampante> /b_key_arrow_right.gif) <Impostazioni stampante>
<Impostazioni stampante> /b_key_arrow_right.gif) <PDF>
<PDF> /b_key_arrow_right.gif) <Profilo simulazione CMYK>
<Profilo simulazione CMYK> /b_key_arrow_right.gif) Selezionare il profilo
Selezionare il profilo /b_key_arrow_right.gif)
/b_key_home18.gif)
/b_key_arrow_right.gif) <Impostazioni funzione>
<Impostazioni funzione> /b_key_arrow_right.gif) <Stampante>
<Stampante> /b_key_arrow_right.gif) <Impostazioni stampante>
<Impostazioni stampante> /b_key_arrow_right.gif) <PDF>
<PDF> /b_key_arrow_right.gif) <Profilo simulazione CMYK>
<Profilo simulazione CMYK> /b_key_arrow_right.gif) Selezionare il profilo
Selezionare il profilo /b_key_arrow_right.gif)
/b_key_home18.gif)
/b_dis2834.gif)
<JapanColor(Canon)>
Imposta un profilo JapanColor. I dati vengono stampati nei toni di colore più simili a quelli dello standard di stampa giapponese.
Imposta un profilo JapanColor. I dati vengono stampati nei toni di colore più simili a quelli dello standard di stampa giapponese.
<U.S. Web Coated v1.00(Canon)>
Imposta un profilo U.S. Web Coated. I dati vengono stampati nei toni di colore più simili a quelli dello standard di stampa americano.
Imposta un profilo U.S. Web Coated. I dati vengono stampati nei toni di colore più simili a quelli dello standard di stampa americano.
<Euro Standard v1.00(Canon)>
Imposta un profilo Euro Standard. I dati vengono stampati nei toni di colore più simili a quelli dello standard di stampa europeo.
Imposta un profilo Euro Standard. I dati vengono stampati nei toni di colore più simili a quelli dello standard di stampa europeo.
<Nessuno>
Stampa i dati convertendo i dati CMYK usando un modello di colori CMYK dipendente dal dispositivo senza applicare un profilo di simulazione CMYK.
Stampa i dati convertendo i dati CMYK usando un modello di colori CMYK dipendente dal dispositivo senza applicare un profilo di simulazione CMYK.

Quando è selezionato <Nessuno>, le sfumature dei colori scuri possono apparire non uniformi a seconda dei dati.
<Utilizzo profilo scala di grigi> *2
Specificare se convertire i dati in grigio in dati CMYK usando il profilo scala di grigi della macchina.
|
<Off>
/b_dagger.gif) <On> |
<Menu> /b_key_arrow_right.gif) <Impostazioni funzione>
<Impostazioni funzione> /b_key_arrow_right.gif) <Stampante>
<Stampante> /b_key_arrow_right.gif) <Impostazioni stampante>
<Impostazioni stampante> /b_key_arrow_right.gif) <PDF>
<PDF> /b_key_arrow_right.gif) <Utilizzo profilo scala di grigi>
<Utilizzo profilo scala di grigi> /b_key_arrow_right.gif) Selezionare <Off> o <On>
Selezionare <Off> o <On> /b_key_arrow_right.gif)
/b_key_home18.gif)
/b_key_arrow_right.gif) <Impostazioni funzione>
<Impostazioni funzione> /b_key_arrow_right.gif) <Stampante>
<Stampante> /b_key_arrow_right.gif) <Impostazioni stampante>
<Impostazioni stampante> /b_key_arrow_right.gif) <PDF>
<PDF> /b_key_arrow_right.gif) <Utilizzo profilo scala di grigi>
<Utilizzo profilo scala di grigi> /b_key_arrow_right.gif) Selezionare <Off> o <On>
Selezionare <Off> o <On> /b_key_arrow_right.gif)
/b_key_home18.gif)

Anche se è stato selezionato <On>, i dati vengono stampati usando solo il toner K (nero) in base all'impostazione di <Profilo di stampa> o <Testo nero puro>.
<Profilo di stampa> *2
Selezionare il profilo appropriato per i dati da stampare. Questa opzione può essere specificata per ogni tipo di immagine in ciascun documento.
|
<Testo>
<Normale>
<Foto> <TR normale> <TR foto> /b_dagger.gif) <Immagini grafiche>
<Normale>
<Foto> <TR normale> <TR foto> /b_dagger.gif) <Immagine>
<Normale>
<Foto> <TR normale> <TR foto> /b_dagger.gif) |
<Menu> /b_key_arrow_right.gif) <Impostazioni funzione>
<Impostazioni funzione> /b_key_arrow_right.gif) <Stampante>
<Stampante> /b_key_arrow_right.gif) <Impostazioni stampante>
<Impostazioni stampante> /b_key_arrow_right.gif) <PDF>
<PDF> /b_key_arrow_right.gif) <Profilo di stampa>
<Profilo di stampa> /b_key_arrow_right.gif) Selezionare il tipo di immagine
Selezionare il tipo di immagine /b_key_arrow_right.gif) Selezionare il profilo
Selezionare il profilo /b_key_arrow_right.gif)
/b_key_home18.gif)
/b_key_arrow_right.gif) <Impostazioni funzione>
<Impostazioni funzione> /b_key_arrow_right.gif) <Stampante>
<Stampante> /b_key_arrow_right.gif) <Impostazioni stampante>
<Impostazioni stampante> /b_key_arrow_right.gif) <PDF>
<PDF> /b_key_arrow_right.gif) <Profilo di stampa>
<Profilo di stampa> /b_key_arrow_right.gif) Selezionare il tipo di immagine
Selezionare il tipo di immagine /b_key_arrow_right.gif) Selezionare il profilo
Selezionare il profilo /b_key_arrow_right.gif)
/b_key_home18.gif)
/b_dis2835.gif)
 Tipo di immagine
Tipo di immagine
Selezionare l'oggetto per cui modificare l'impostazione. <Testo> rappresenta lettere e caratteri, <Immagini grafiche> rappresenta linee e figure e <Immagine> rappresenta foto e immagini.
 Profilo
Profilo
<Normale>
Stampa i dati regolandoli in base ai toni di colore più simili a quelli visualizzati sul monitor.
Stampa i dati regolandoli in base ai toni di colore più simili a quelli visualizzati sul monitor.
<Foto>
Stampa i dati regolandoli in base ai toni di colore simili a una foto.
Stampa i dati regolandoli in base ai toni di colore simili a una foto.
<TR normale>
Stampa i dati regolandoli in base ai toni di colore più simili a quelli visualizzati sul monitor e usando solo il toner K (nero) per riprodurre gli elementi in nero e grigio.
Stampa i dati regolandoli in base ai toni di colore più simili a quelli visualizzati sul monitor e usando solo il toner K (nero) per riprodurre gli elementi in nero e grigio.
<TR foto>
Stampa i dati regolandoli in base ai toni di colore simili a una foto e usando solo il toner K (nero) per riprodurre gli elementi in nero e grigio.
Stampa i dati regolandoli in base ai toni di colore simili a una foto e usando solo il toner K (nero) per riprodurre gli elementi in nero e grigio.

L'impostazione di questa voce non è disponibile quando viene selezionata una delle seguenti impostazioni.
<Profilo sorgente RGB> è impostato su <Nessuno>
<Profilo simulazione CMYK> è impostato su <Nessuno>
<Utilizzo profilo scala di grigi> è impostato su <Off>
<Metodo di corrispondenza>
Selezionare l'elemento a cui dare priorità quando si esegue la corrispondenza colori in <Profilo sorgente RGB>.
|
<Percettivo>
/b_dagger.gif) <Saturazione> <Colorimetrico> |
<Menu> /b_key_arrow_right.gif) <Impostazioni funzione>
<Impostazioni funzione> /b_key_arrow_right.gif) <Stampante>
<Stampante> /b_key_arrow_right.gif) <Impostazioni stampante>
<Impostazioni stampante> /b_key_arrow_right.gif) <PDF>
<PDF> /b_key_arrow_right.gif) <Metodo di corrispondenza>
<Metodo di corrispondenza> /b_key_arrow_right.gif) Selezionare la voce
Selezionare la voce /b_key_arrow_right.gif)
/b_key_home18.gif)
/b_key_arrow_right.gif) <Impostazioni funzione>
<Impostazioni funzione> /b_key_arrow_right.gif) <Stampante>
<Stampante> /b_key_arrow_right.gif) <Impostazioni stampante>
<Impostazioni stampante> /b_key_arrow_right.gif) <PDF>
<PDF> /b_key_arrow_right.gif) <Metodo di corrispondenza>
<Metodo di corrispondenza> /b_key_arrow_right.gif) Selezionare la voce
Selezionare la voce /b_key_arrow_right.gif)
/b_key_home18.gif)
/b_dis2836.gif)
<Percettivo>
Fornisce il tono di colore adatto alla stampa di foto o di immagini bitmap.
Fornisce il tono di colore adatto alla stampa di foto o di immagini bitmap.
<Saturazione>
Fornisce il tono di colore adatto alla stampa di illustrazioni, grafici o altre immagini usate per materiale di presentazione.
Fornisce il tono di colore adatto alla stampa di illustrazioni, grafici o altre immagini usate per materiale di presentazione.
<Colorimetrico>
Impostare questa opzione quando si desidera riprodurre il valore di colore RGB nella gamma di riproduzione colori della macchina nel modo più preciso possibile.
Impostare questa opzione quando si desidera riprodurre il valore di colore RGB nella gamma di riproduzione colori della macchina nel modo più preciso possibile.

Non è possibile impostare questa voce quando <Profilo sorgente RGB> è impostato su <Nessuno>.
<Mezzitoni>
È possibile selezionare il metodo di stampa usato per riprodurre mezzitoni (la gamma intermedia tra le aree più chiare e più scure di un'immagine) per ottenere immagini di qualità ottimale.
<Diffusione errore>

Produce stampe più fini rispetto a <Risoluzione/Gradazione>. Questa opzione è adatta per stampare contorni nitidi di testo o linee sottili.
|
<Off>
/b_dagger.gif) <On>
|
<Menu> /b_key_arrow_right.gif) <Impostazioni funzione>
<Impostazioni funzione> /b_key_arrow_right.gif) <Stampante>
<Stampante> /b_key_arrow_right.gif) <Impostazioni stampante>
<Impostazioni stampante> /b_key_arrow_right.gif) <PDF>
<PDF> /b_key_arrow_right.gif) <Mezzitoni>
<Mezzitoni> /b_key_arrow_right.gif) <Diffusione errore>
<Diffusione errore> /b_key_arrow_right.gif) Selezionare <Off> o <On>
Selezionare <Off> o <On> /b_key_arrow_right.gif)
/b_key_home18.gif)
/b_key_arrow_right.gif) <Impostazioni funzione>
<Impostazioni funzione> /b_key_arrow_right.gif) <Stampante>
<Stampante> /b_key_arrow_right.gif) <Impostazioni stampante>
<Impostazioni stampante> /b_key_arrow_right.gif) <PDF>
<PDF> /b_key_arrow_right.gif) <Mezzitoni>
<Mezzitoni> /b_key_arrow_right.gif) <Diffusione errore>
<Diffusione errore> /b_key_arrow_right.gif) Selezionare <Off> o <On>
Selezionare <Off> o <On> /b_key_arrow_right.gif)
/b_key_home18.gif)

Questa impostazione è disponibile solo se <Risoluzione> è impostato su <600 dpi>.
<Risoluzione/Gradazione> *1

Selezionare il metodo usato per riprodurre i mezzitoni, se <Diffusione errore> è impostato su <Off>. Questa opzione può essere specificata per ciascun tipo di immagine in ogni documento.
|
<Testo>
<Risoluzione>
/b_dagger.gif) <Gradazione>
<Immagini grafiche>
<Risoluzione>
<Gradazione>
/b_dagger.gif) <Immagine>
<Risoluzione>
<Gradazione>
/b_dagger.gif) |
<Menu> /b_key_arrow_right.gif) <Impostazioni funzione>
<Impostazioni funzione> /b_key_arrow_right.gif) <Stampante>
<Stampante> /b_key_arrow_right.gif) <Impostazioni stampante>
<Impostazioni stampante> /b_key_arrow_right.gif) <PDF>
<PDF> /b_key_arrow_right.gif) <Mezzitoni>
<Mezzitoni> /b_key_arrow_right.gif) <Risoluzione/Gradazione>
<Risoluzione/Gradazione> /b_key_arrow_right.gif) Selezionare il tipo di immagine
Selezionare il tipo di immagine /b_key_arrow_right.gif) Selezionare <Risoluzione> o <Gradazione>
Selezionare <Risoluzione> o <Gradazione> /b_key_arrow_right.gif)
/b_key_home18.gif)
/b_key_arrow_right.gif) <Impostazioni funzione>
<Impostazioni funzione> /b_key_arrow_right.gif) <Stampante>
<Stampante> /b_key_arrow_right.gif) <Impostazioni stampante>
<Impostazioni stampante> /b_key_arrow_right.gif) <PDF>
<PDF> /b_key_arrow_right.gif) <Mezzitoni>
<Mezzitoni> /b_key_arrow_right.gif) <Risoluzione/Gradazione>
<Risoluzione/Gradazione> /b_key_arrow_right.gif) Selezionare il tipo di immagine
Selezionare il tipo di immagine /b_key_arrow_right.gif) Selezionare <Risoluzione> o <Gradazione>
Selezionare <Risoluzione> o <Gradazione> /b_key_arrow_right.gif)
/b_key_home18.gif)
/b_dis2830.gif)
 Tipo di immagine
Tipo di immagine
Selezionare l'oggetto per cui modificare l'impostazione. <Testo> rappresenta lettere e caratteri, <Immagini grafiche> rappresenta linee e figure e <Immagine> rappresenta foto e immagini.
 Valore delle impostazioni
Valore delle impostazioni
<Risoluzione>
Produce una stampa fine con bordi di testo nitidi. È adatta per la stampa di caratteri e linee fini.
Produce una stampa fine con bordi di testo nitidi. È adatta per la stampa di caratteri e linee fini.
<Gradazione>
Produce una stampa con gradazione e bordi sfumati. È adatta alla stampa di figure o grafici contenenti aree con gradazioni.
Produce una stampa con gradazione e bordi sfumati. È adatta alla stampa di figure o grafici contenenti aree con gradazioni.
<Luminosità> *1
Regolare la luminosità dell'intera immagine con incrementi del 5%. Più basso è il valore impostato, più luminosi risulteranno testo e immagini. Più alto è il valore, più scuri risulteranno testo e immagini.
|
Da 85 a 100
/b_dagger.gif) a 115 (%) a 115 (%) |
<Menu> /b_key_arrow_right.gif) <Impostazioni funzione>
<Impostazioni funzione> /b_key_arrow_right.gif) <Stampante>
<Stampante> /b_key_arrow_right.gif) <Impostazioni stampante>
<Impostazioni stampante> /b_key_arrow_right.gif) <PDF>
<PDF> /b_key_arrow_right.gif) <Luminosità>
<Luminosità> /b_key_arrow_right.gif) Regolare la luminosità
Regolare la luminosità /b_key_arrow_right.gif)
/b_key_home18.gif)
/b_key_arrow_right.gif) <Impostazioni funzione>
<Impostazioni funzione> /b_key_arrow_right.gif) <Stampante>
<Stampante> /b_key_arrow_right.gif) <Impostazioni stampante>
<Impostazioni stampante> /b_key_arrow_right.gif) <PDF>
<PDF> /b_key_arrow_right.gif) <Luminosità>
<Luminosità> /b_key_arrow_right.gif) Regolare la luminosità
Regolare la luminosità /b_key_arrow_right.gif)
/b_key_home18.gif)
<Composizione sovrastampa>
Specificare se effettuare la sovrastampa dei dati CMYK, con la sovrastampa specificata, come output composito.
|
<Off>
<On>
/b_dagger.gif) |
<Menu> /b_key_arrow_right.gif) <Impostazioni funzione>
<Impostazioni funzione> /b_key_arrow_right.gif) <Stampante>
<Stampante> /b_key_arrow_right.gif) <Impostazioni stampante>
<Impostazioni stampante> /b_key_arrow_right.gif) <PDF>
<PDF> /b_key_arrow_right.gif) <Composizione sovrastampa>
<Composizione sovrastampa> /b_key_arrow_right.gif) Selezionare <Off> o <On>
Selezionare <Off> o <On> /b_key_arrow_right.gif)
/b_key_home18.gif)
/b_key_arrow_right.gif) <Impostazioni funzione>
<Impostazioni funzione> /b_key_arrow_right.gif) <Stampante>
<Stampante> /b_key_arrow_right.gif) <Impostazioni stampante>
<Impostazioni stampante> /b_key_arrow_right.gif) <PDF>
<PDF> /b_key_arrow_right.gif) <Composizione sovrastampa>
<Composizione sovrastampa> /b_key_arrow_right.gif) Selezionare <Off> o <On>
Selezionare <Off> o <On> /b_key_arrow_right.gif)
/b_key_home18.gif)

Non è consentito eseguire la sovrastampa con colori speciali.
<Conversione scala di grigi> *1
Specificare come stampare dati a colori in bianco e nero.
|
<sRGB>
<NTSC>
/b_dagger.gif) <RGB uniforme>
|
<Menu> /b_key_arrow_right.gif) <Impostazioni funzione>
<Impostazioni funzione> /b_key_arrow_right.gif) <Stampante>
<Stampante> /b_key_arrow_right.gif) <Impostazioni stampante>
<Impostazioni stampante> /b_key_arrow_right.gif) <PDF>
<PDF> /b_key_arrow_right.gif) <Conversione scala di grigi>
<Conversione scala di grigi> /b_key_arrow_right.gif) Selezionare il tipo di conversione della scala di grigi
Selezionare il tipo di conversione della scala di grigi /b_key_arrow_right.gif)
/b_key_home18.gif)
/b_key_arrow_right.gif) <Impostazioni funzione>
<Impostazioni funzione> /b_key_arrow_right.gif) <Stampante>
<Stampante> /b_key_arrow_right.gif) <Impostazioni stampante>
<Impostazioni stampante> /b_key_arrow_right.gif) <PDF>
<PDF> /b_key_arrow_right.gif) <Conversione scala di grigi>
<Conversione scala di grigi> /b_key_arrow_right.gif) Selezionare il tipo di conversione della scala di grigi
Selezionare il tipo di conversione della scala di grigi /b_key_arrow_right.gif)
/b_key_home18.gif)
/b_dis2011.gif)
<sRGB>
Stampa in bianco e nero con enfasi sulle differenze di colore per ottenere una gradazione sfumata.
Stampa in bianco e nero con enfasi sulle differenze di colore per ottenere una gradazione sfumata.
<NTSC>
Stampa in bianco e nero in modo che l'immagine risultante assomigli a un'immagine televisiva in bianco e nero (sistema NTSC).
Stampa in bianco e nero in modo che l'immagine risultante assomigli a un'immagine televisiva in bianco e nero (sistema NTSC).
<RGB uniforme>
Stampa in bianco e nero in modo che R, G e B vengano uniformemente convertiti nello stesso livello di grigio usando solo la luminosità come riferimento.
Stampa in bianco e nero in modo che R, G e B vengano uniformemente convertiti nello stesso livello di grigio usando solo la luminosità come riferimento.
<XPS>
È possibile cambiare le impostazioni per i file XPS.
<Metodo di corrispondenza> 
Specificare il metodo di elaborazione usato per correggere il colore.
|
<Generale>
/b_dagger.gif) <Percettivo>
<Colorimetrico>
<Foto vivida>
|
<Menu> /b_key_arrow_right.gif) <Impostazioni funzione>
<Impostazioni funzione> /b_key_arrow_right.gif) <Stampante>
<Stampante> /b_key_arrow_right.gif) <Impostazioni stampante>
<Impostazioni stampante> /b_key_arrow_right.gif) <XPS>
<XPS> /b_key_arrow_right.gif) <Metodo di corrispondenza>
<Metodo di corrispondenza> /b_key_arrow_right.gif) Selezionare la voce
Selezionare la voce /b_key_arrow_right.gif)
/b_key_home18.gif)
/b_key_arrow_right.gif) <Impostazioni funzione>
<Impostazioni funzione> /b_key_arrow_right.gif) <Stampante>
<Stampante> /b_key_arrow_right.gif) <Impostazioni stampante>
<Impostazioni stampante> /b_key_arrow_right.gif) <XPS>
<XPS> /b_key_arrow_right.gif) <Metodo di corrispondenza>
<Metodo di corrispondenza> /b_key_arrow_right.gif) Selezionare la voce
Selezionare la voce /b_key_arrow_right.gif)
/b_key_home18.gif)
/b_dis2838.gif)
<Generale>
Esegue l'elaborazione in modo che il tono del colore sia idoneo per la stampa su carta generale, come foto o documenti.
Esegue l'elaborazione in modo che il tono del colore sia idoneo per la stampa su carta generale, come foto o documenti.
<Percettivo>
Esegue l'elaborazione in modo che il tono del colore sia idoneo per la stampa di immagini bitmap. Quando questa voce è selezionata, un'immagine viene stampata con i colori più simili a quelli visualizzati a schermo.
Esegue l'elaborazione in modo che il tono del colore sia idoneo per la stampa di immagini bitmap. Quando questa voce è selezionata, un'immagine viene stampata con i colori più simili a quelli visualizzati a schermo.
<Colorimetrico>
Minimizza la variazione di colore che si verifica quando i dati RGB vengono convertiti in dati CMYK.
Minimizza la variazione di colore che si verifica quando i dati RGB vengono convertiti in dati CMYK.
<Foto vivida>
Esegue l'elaborazione in modo che il tono del colore sia più profondo e vivace rispetto a <Generale>.
Esegue l'elaborazione in modo che il tono del colore sia più profondo e vivace rispetto a <Generale>.
<Mezzitoni>
È possibile selezionare il metodo di stampa usato per riprodurre mezzitoni (la gamma intermedia tra le aree più chiare e più scure di un'immagine) per ottenere immagini di qualità ottimale.
<Diffusione errore>

Produce stampe più fini rispetto a <Risoluzione/Gradazione>. Questa opzione è adatta per stampare contorni nitidi di testo o linee sottili.
|
<Off>
/b_dagger.gif) <On>
|
<Menu> /b_key_arrow_right.gif) <Impostazioni funzione>
<Impostazioni funzione> /b_key_arrow_right.gif) <Stampante>
<Stampante> /b_key_arrow_right.gif) <Impostazioni stampante>
<Impostazioni stampante> /b_key_arrow_right.gif) <XPS>
<XPS> /b_key_arrow_right.gif) <Mezzitoni>
<Mezzitoni> /b_key_arrow_right.gif) <Diffusione errore>
<Diffusione errore> /b_key_arrow_right.gif) Selezionare <Off> o <On>
Selezionare <Off> o <On> /b_key_arrow_right.gif)
/b_key_home18.gif)
/b_key_arrow_right.gif) <Impostazioni funzione>
<Impostazioni funzione> /b_key_arrow_right.gif) <Stampante>
<Stampante> /b_key_arrow_right.gif) <Impostazioni stampante>
<Impostazioni stampante> /b_key_arrow_right.gif) <XPS>
<XPS> /b_key_arrow_right.gif) <Mezzitoni>
<Mezzitoni> /b_key_arrow_right.gif) <Diffusione errore>
<Diffusione errore> /b_key_arrow_right.gif) Selezionare <Off> o <On>
Selezionare <Off> o <On> /b_key_arrow_right.gif)
/b_key_home18.gif)

Questa impostazione è disponibile solo se <Risoluzione> è impostato su <600 dpi>.
<Risoluzione/Gradazione> *1

Selezionare il metodo usato per riprodurre i mezzitoni, se <Diffusione errore> è impostato su <Off>. Questa opzione può essere specificata per ciascun tipo di immagine in ogni documento.
|
<Testo>
<Risoluzione>
/b_dagger.gif) <Gradazione>
<Immagini grafiche>
<Risoluzione>
<Gradazione>
/b_dagger.gif) <Immagine>
<Risoluzione>
<Gradazione>
/b_dagger.gif) |
<Menu> /b_key_arrow_right.gif) <Impostazioni funzione>
<Impostazioni funzione> /b_key_arrow_right.gif) <Stampante>
<Stampante> /b_key_arrow_right.gif) <Impostazioni stampante>
<Impostazioni stampante> /b_key_arrow_right.gif) <XPS>
<XPS> /b_key_arrow_right.gif) <Mezzitoni>
<Mezzitoni> /b_key_arrow_right.gif) <Risoluzione/Gradazione>
<Risoluzione/Gradazione> /b_key_arrow_right.gif) Selezionare il tipo di immagine
Selezionare il tipo di immagine /b_key_arrow_right.gif) Selezionare <Risoluzione> o <Gradazione>
Selezionare <Risoluzione> o <Gradazione> /b_key_arrow_right.gif)
/b_key_home18.gif)
/b_key_arrow_right.gif) <Impostazioni funzione>
<Impostazioni funzione> /b_key_arrow_right.gif) <Stampante>
<Stampante> /b_key_arrow_right.gif) <Impostazioni stampante>
<Impostazioni stampante> /b_key_arrow_right.gif) <XPS>
<XPS> /b_key_arrow_right.gif) <Mezzitoni>
<Mezzitoni> /b_key_arrow_right.gif) <Risoluzione/Gradazione>
<Risoluzione/Gradazione> /b_key_arrow_right.gif) Selezionare il tipo di immagine
Selezionare il tipo di immagine /b_key_arrow_right.gif) Selezionare <Risoluzione> o <Gradazione>
Selezionare <Risoluzione> o <Gradazione> /b_key_arrow_right.gif)
/b_key_home18.gif)
/b_dis2839.gif)
 Tipo di immagine
Tipo di immagine
Selezionare l'oggetto per cui modificare l'impostazione. <Testo> rappresenta lettere e caratteri, <Immagini grafiche> rappresenta linee e figure e <Immagine> rappresenta foto e immagini.
 Valore delle impostazioni
Valore delle impostazioni
<Risoluzione>
Produce una stampa fine con bordi di testo nitidi. È adatta per la stampa di caratteri e linee fini.
Produce una stampa fine con bordi di testo nitidi. È adatta per la stampa di caratteri e linee fini.
<Gradazione>
Produce una stampa con gradazione e bordi sfumati. È adatta alla stampa di figure o grafici contenenti aree con gradazioni.
Produce una stampa con gradazione e bordi sfumati. È adatta alla stampa di figure o grafici contenenti aree con gradazioni.
<Compensazione grigio>
Configura un'impostazione in modo che i dati neri o grigi le cui informazioni sui colori sono "R = G = B" vengano stampati usando solo il toner K (nero). Se viene selezionato <Off>, i dati vengono stampati usando il toner in quattro colori: CMYK. Questa opzione può essere specificata per ciascun tipo di immagine in ogni documento.
|
<Testo>
<Off>
<On>
/b_dagger.gif) <Immagini grafiche>
<Off>
<On>
/b_dagger.gif) <Immagine>
<Off>
<On>
/b_dagger.gif) |
<Menu> /b_key_arrow_right.gif) <Impostazioni funzione>
<Impostazioni funzione> /b_key_arrow_right.gif) <Stampante>
<Stampante> /b_key_arrow_right.gif) <Impostazioni stampante>
<Impostazioni stampante> /b_key_arrow_right.gif) <XPS>
<XPS> /b_key_arrow_right.gif) <Compensazione grigio>
<Compensazione grigio> /b_key_arrow_right.gif) Selezionare il tipo di immagine
Selezionare il tipo di immagine /b_key_arrow_right.gif) Selezionare <Off> o <On>
Selezionare <Off> o <On> /b_key_arrow_right.gif)
/b_key_home18.gif)
/b_key_arrow_right.gif) <Impostazioni funzione>
<Impostazioni funzione> /b_key_arrow_right.gif) <Stampante>
<Stampante> /b_key_arrow_right.gif) <Impostazioni stampante>
<Impostazioni stampante> /b_key_arrow_right.gif) <XPS>
<XPS> /b_key_arrow_right.gif) <Compensazione grigio>
<Compensazione grigio> /b_key_arrow_right.gif) Selezionare il tipo di immagine
Selezionare il tipo di immagine /b_key_arrow_right.gif) Selezionare <Off> o <On>
Selezionare <Off> o <On> /b_key_arrow_right.gif)
/b_key_home18.gif)
<Conversione scala di grigi> *1
Specificare come stampare dati a colori in bianco e nero.
|
<Testo>
<sRGB>
<NTSC>
/b_dagger.gif) <RGB uniforme>
<Immagini grafiche>
<sRGB>
<NTSC>
/b_dagger.gif) <RGB uniforme>
<Immagine>
<sRGB>
<NTSC>
/b_dagger.gif) <RGB uniforme>
|
<Menu> /b_key_arrow_right.gif) <Impostazioni funzione>
<Impostazioni funzione> /b_key_arrow_right.gif) <Stampante>
<Stampante> /b_key_arrow_right.gif) <Impostazioni stampante>
<Impostazioni stampante> /b_key_arrow_right.gif) <XPS>
<XPS> /b_key_arrow_right.gif) <Conversione scala di grigi>
<Conversione scala di grigi> /b_key_arrow_right.gif) Selezionare il tipo di immagine
Selezionare il tipo di immagine /b_key_arrow_right.gif) Selezionare il tipo di conversione della scala di grigi
Selezionare il tipo di conversione della scala di grigi /b_key_arrow_right.gif)
/b_key_home18.gif)
/b_key_arrow_right.gif) <Impostazioni funzione>
<Impostazioni funzione> /b_key_arrow_right.gif) <Stampante>
<Stampante> /b_key_arrow_right.gif) <Impostazioni stampante>
<Impostazioni stampante> /b_key_arrow_right.gif) <XPS>
<XPS> /b_key_arrow_right.gif) <Conversione scala di grigi>
<Conversione scala di grigi> /b_key_arrow_right.gif) Selezionare il tipo di immagine
Selezionare il tipo di immagine /b_key_arrow_right.gif) Selezionare il tipo di conversione della scala di grigi
Selezionare il tipo di conversione della scala di grigi /b_key_arrow_right.gif)
/b_key_home18.gif)
/b_dis2013.gif)
 Tipo di immagine
Tipo di immagine
Selezionare l'oggetto per cui modificare l'impostazione. <Testo> rappresenta lettere e caratteri, <Immagini grafiche> rappresenta linee e figure e <Immagine> rappresenta foto e immagini.
 Tipo di conversione della scala di grigi
Tipo di conversione della scala di grigi
<sRGB>
Stampa in bianco e nero con enfasi sulle differenze di colore per ottenere una gradazione sfumata.
Stampa in bianco e nero con enfasi sulle differenze di colore per ottenere una gradazione sfumata.
<NTSC>
Stampa in bianco e nero in modo che l'immagine risultante assomigli a un'immagine televisiva in bianco e nero (sistema NTSC).
Stampa in bianco e nero in modo che l'immagine risultante assomigli a un'immagine televisiva in bianco e nero (sistema NTSC).
<RGB uniforme>
Stampa in bianco e nero in modo che R, G e B vengano uniformemente convertiti nello stesso livello di grigio usando solo la luminosità come riferimento.
Stampa in bianco e nero in modo che R, G e B vengano uniformemente convertiti nello stesso livello di grigio usando solo la luminosità come riferimento.
<Risparmio carta>
Specificare se stampare o meno le pagine vuote presenti nei dati di stampa.
|
<Off>
/b_dagger.gif) <On>
|
<Menu> /b_key_arrow_right.gif) <Impostazioni funzione>
<Impostazioni funzione> /b_key_arrow_right.gif) <Stampante>
<Stampante> /b_key_arrow_right.gif) <Impostazioni stampante>
<Impostazioni stampante> /b_key_arrow_right.gif) <XPS>
<XPS> /b_key_arrow_right.gif) <Risparmio carta>
<Risparmio carta> /b_key_arrow_right.gif) Selezionare <Off> o <On>
Selezionare <Off> o <On> /b_key_arrow_right.gif)
/b_key_home18.gif)
/b_key_arrow_right.gif) <Impostazioni funzione>
<Impostazioni funzione> /b_key_arrow_right.gif) <Stampante>
<Stampante> /b_key_arrow_right.gif) <Impostazioni stampante>
<Impostazioni stampante> /b_key_arrow_right.gif) <XPS>
<XPS> /b_key_arrow_right.gif) <Risparmio carta>
<Risparmio carta> /b_key_arrow_right.gif) Selezionare <Off> o <On>
Selezionare <Off> o <On> /b_key_arrow_right.gif)
/b_key_home18.gif)
<Selezione PDL (Plug and Play)>
Selezionare una lingua di descrizione della pagina in modo che la macchina venga rilevata come stampante compatibile con tale lingua quando viene collegata a un computer in modalità Plug and Play.
<Rete> *2
Selezionare una lingua di descrizione della pagina in modo che la macchina venga rilevata come stampante compatibile con tale lingua quando viene rilevata in una rete.
|
<FAX>*1
<UFR II>
/b_dagger.gif) <UFR II (V4)>
<PCL6>*1
<PS>*1
|
<USB>
Selezionare una lingua di descrizione della pagina in modo che la macchina venga rilevata come stampante compatibile con tale lingua quando collegata a un computer tramite USB.
|
<UFR II>
/b_dagger.gif) <UFR II (V4)>
<PCL6>*1
<PS>*1
|
<Menu> /b_key_arrow_right.gif) <Impostazioni funzione>
<Impostazioni funzione> /b_key_arrow_right.gif) <Stampante>
<Stampante> /b_key_arrow_right.gif) <Selezione PDL (Plug and Play)>
<Selezione PDL (Plug and Play)> /b_key_arrow_right.gif) Selezionare <Rete> o <USB>
Selezionare <Rete> o <USB> /b_key_arrow_right.gif) Selezionare una lingua di descrizione della pagina
Selezionare una lingua di descrizione della pagina /b_key_arrow_right.gif) Riavviare la macchina
Riavviare la macchina
/b_key_arrow_right.gif) <Impostazioni funzione>
<Impostazioni funzione> /b_key_arrow_right.gif) <Stampante>
<Stampante> /b_key_arrow_right.gif) <Selezione PDL (Plug and Play)>
<Selezione PDL (Plug and Play)> /b_key_arrow_right.gif) Selezionare <Rete> o <USB>
Selezionare <Rete> o <USB> /b_key_arrow_right.gif) Selezionare una lingua di descrizione della pagina
Selezionare una lingua di descrizione della pagina /b_key_arrow_right.gif) Riavviare la macchina
Riavviare la macchina/b_dis405.gif)
<FAX>
Rileva e collega la macchina come dispositivo fax.
Rileva e collega la macchina come dispositivo fax.
<UFR II>
Rileva e collega la macchina come stampante UFR II.
Rileva e collega la macchina come stampante UFR II.
<UFR II (V4)>
Rileva e collega la macchina come stampante UFR II compatibile con XML Paper Specification (XPS).
Rileva e collega la macchina come stampante UFR II compatibile con XML Paper Specification (XPS).
<PCL6>
Rileva e collega la macchina come stampante PCL6.
Rileva e collega la macchina come stampante PCL6.
<PS>
Rileva e collega la macchina come stampante PS.
Rileva e collega la macchina come stampante PS.