Aumento della protezione dei file elettronici
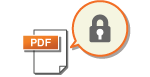 |
|
I file digitali sono vulnerabili in termini di sicurezza perché possono essere facilmente consultati e manomessi senza lasciare tracce. Quando si acquisiscono documenti importanti, è possibile prendere misure idonee quali la crittografia dei dati e l'aggiunta di una firma periferica per aumentare la sicurezza.
|
 |
|
La crittografia e la firma periferica sono disponibili solo per i file PDF.
È possibile utilizzare sia la crittografia che la firma periferica per lo stesso file.
|
Crittografia di un file PDF
È possibile crittografare e inviare/salvare un file PDF impostando una password quando si esegue la scansione degli originali. L'impostazione della password aiuta a ridurre il rischio che il file PDF possa essere visto o modificato da altri.
1
Selezionare <Scansione> nella schermata Schermata princip.. Schermata Schermata princip.
Se compare la schermata di accesso, specificare il nome utente, la password e il server di autenticazione. Accesso per l'invio autorizzato
2
Selezionare <Memoria USB>, <E-mail> o <File> nella schermata delle funzionalità di base per la scansione. Schermata delle funzionalità di base per la scansione
Se si seleziona <Memoria USB>, andare al passo 4.
3
Specificare la destinazione e le impostazioni di scansione, come necessario. Operazioni di base per l'acquisizione di documenti originali
4
Procedere a <Impostazione dettagli PDF>.
 Salvataggio dati su un dispositivo di memoria USB
Salvataggio dati su un dispositivo di memoria USB
Selezionare <Formato file> /b_key_arrow_right.gif) <Impostazione dettagli PDF>.
<Impostazione dettagli PDF>.
/b_key_arrow_right.gif) <Impostazione dettagli PDF>.
<Impostazione dettagli PDF>. Invio di e-mail/salvataggio dati in una cartella condivisa o su un server FTP
Invio di e-mail/salvataggio dati in una cartella condivisa o su un server FTP
Selezionare <Formato file> nella scheda <Invia impostazioni> /b_key_arrow_right.gif) <Impostazione dettagli PDF>.
<Impostazione dettagli PDF>.
/b_key_arrow_right.gif) <Impostazione dettagli PDF>.
<Impostazione dettagli PDF>.5
Selezionare il tipo di formato PDF.
È possibile decidere se abilitare o meno la crittografia per ciascun formato PDF.
6
Selezionare <Crittografia>.
7
Selezionare il livello di crittografia.
/b_dis2821.gif)
<Acrobat 7.0 o versione successiva/AES 128 bit>
Crittografare il file nell'ambiente a 128 bit, che può essere aperto in Adobe Acrobat 7.0 o versione successiva.
<Acrobat 10.0 o equivalente/AES 256 bit>
Crittografare il file nell'ambiente a 256 bit, che può essere aperto in Adobe Acrobat 10.0.

<Acrobat 10.0 o equivalente/AES 256 bit> può essere modificato in <Acrobat 9.0 o equivalente/AES 256 bit> con una versione compatibile diversa. <Imp. AES 256 bit (PDF critt.)>
8
Inserire la password di crittografia e selezionare <Applica>.
Per sapere come inserire testo, vedere Immissione di testo.
9
Inserire la stessa password e selezionare <Applica>.
10
Selezionare <Applica>.
Aggiunta di una firma periferica
Convertire l'originale acquisito in un file PDF con una firma periferica. La firma periferica ha la stessa funzione di un timbro o di una firma su un documento; può essere utilizzata per verificare dove è stato creato il file e se il documento è stato manomesso o falsificato dopo l'aggiunta della firma. Per assegnare la firma periferica a un file PDF, è necessario generare prima la chiave e il certificato per la firma periferica. Generazione di una chiave di firma periferica
1
Selezionare <Scansione> nella schermata Schermata princip.. Schermata Schermata princip.
Se compare la schermata di accesso, specificare il nome utente, la password e il server di autenticazione. Accesso per l'invio autorizzato
2
Selezionare <Memoria USB>, <E-mail> o <File> nella schermata delle funzionalità di base per la scansione. Schermata delle funzionalità di base per la scansione
Se si seleziona <Memoria USB>, andare al passo 4.
3
Specificare la destinazione e le impostazioni di scansione, come necessario. Operazioni di base per l'acquisizione di documenti originali
4
Procedere a <Impostazione dettagli PDF>.
 Salvataggio dati su un dispositivo di memoria USB
Salvataggio dati su un dispositivo di memoria USB
Selezionare <Formato file> /b_key_arrow_right.gif) <Impostazione dettagli PDF>.
<Impostazione dettagli PDF>.
/b_key_arrow_right.gif) <Impostazione dettagli PDF>.
<Impostazione dettagli PDF>. Invio di e-mail/salvataggio dati in una cartella condivisa o su un server FTP
Invio di e-mail/salvataggio dati in una cartella condivisa o su un server FTP
Selezionare <Formato file> nella scheda <Invia impostazioni> /b_key_arrow_right.gif) <Impostazione dettagli PDF>.
<Impostazione dettagli PDF>.
/b_key_arrow_right.gif) <Impostazione dettagli PDF>.
<Impostazione dettagli PDF>.5
Selezionare il tipo di formato PDF.
È possibile decidere se abilitare o meno la crittografia per ciascun formato PDF.
6
Selezionare <Firme digitali>.
7
Selezionare <In alto a sinistra>.
8
Selezionare <Applica>.