Impostazione indirizzi IPv4
1660-00W
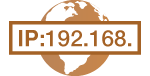 |
|
L'indirizzo IPv4 della macchina può essere assegnato automaticamente da un protocollo di indirizzamento IP dinamico, come DHCP, oppure immesso manualmente. Quando si collega la macchina a una LAN cablata, verificare che i connettori del cavo LAN siano ben inseriti nelle porte (Connessione a una LAN cablata). È possibile verificare la connessione di rete, se necessario.
|
Impostazione indirizzi IPv4
1
Selezionare <Menu> nella schermata Schermata princip.. Schermata Schermata princip.
2
Selezionare <Preferenze> /b_key_arrow_right.gif) <Rete>.
<Rete>.
/b_key_arrow_right.gif) <Rete>.
<Rete>.Se viene visualizzata la schermata di accesso, immettere ID e PIN corretti. Accesso alla macchina
3
Selezionare <Impostazioni TCP/IP> /b_key_arrow_right.gif) <Impostazioni IPv4>
<Impostazioni IPv4> /b_key_arrow_right.gif) <Impostazioni indirizzo IP>.
<Impostazioni indirizzo IP>.
/b_key_arrow_right.gif) <Impostazioni IPv4>
<Impostazioni IPv4> /b_key_arrow_right.gif) <Impostazioni indirizzo IP>.
<Impostazioni indirizzo IP>.4
Configurare le impostazioni dell'indirizzo IP.
/b_dis336.gif)
<Acquisizione automatica>
Selezionare questa opzione per assegnare automaticamente un indirizzo IP tramite il protocollo DHCP. Quando viene visualizzato <On>, l'indirizzamento automatico è abilitato.
Selezionare questa opzione per assegnare automaticamente un indirizzo IP tramite il protocollo DHCP. Quando viene visualizzato <On>, l'indirizzamento automatico è abilitato.
<Acquisizione manuale>
Selezionare questa opzione per configurare le impostazioni dell'indirizzo IP immettendo manualmente un indirizzo IP. Per selezionare questa opzione, l'acquisizione automatica deve essere impostata su <Off>.
Selezionare questa opzione per configurare le impostazioni dell'indirizzo IP immettendo manualmente un indirizzo IP. Per selezionare questa opzione, l'acquisizione automatica deve essere impostata su <Off>.
<Controllo impostazioni>
Selezionare questa opzione quando si desidera visualizzare le impostazioni dell'indirizzo IP correnti.
Selezionare questa opzione quando si desidera visualizzare le impostazioni dell'indirizzo IP correnti.
 Assegnazione automatica di un indirizzo IP
Assegnazione automatica di un indirizzo IP
|
1
|
Selezionare <Acquisizione automatica>.
|
|
2
|
Selezionare <On> in <Acquisizione automatica> e selezionare <Selezione protocollo>.
|
|
3
|
Selezionare <DHCP>.
 Se non si desidera utilizzare DHCP/BOOTP/RARP per assegnare un indirizzo IP
Selezionare <Off>. Se si seleziona <DHCP> quando questi servizi non sono disponibili, la macchina sprecherà tempo e risorse di comunicazione nella ricerca di questi servizi nella rete.
|
|
4
|
Verificare che <IP automatico> sia impostato su <On>.
Se è selezionato <Off>, modificare l'impostazione su <On>.
|
|
5
|
Selezionare <Applica>.
|

Indirizzi IP assegnati con DHCP non tengono conto degli indirizzi ottenuti con Auto IP.
 Immissione manuale di un indirizzo IP
Immissione manuale di un indirizzo IP
|
1
|
Selezionare <Acquisizione automatica> e selezionare <Off>
/b_key_arrow_right.gif) <Applica> in <Acquisizione automatica>. <Applica> in <Acquisizione automatica>. |
|
2
|
Selezionare <Acquisizione manuale>.
|
|
3
|
Immettere <Indirizzo IP>, <Subnet Mask> e <Indirizzo gateway>, quindi selezionare <Applica>.
|
5
Riavviare la macchina.
Spegnere la macchina, attendere almeno 10 secondi, quindi riaccenderla.
 |
Verificare che le impostazioni siano corretteVerificare che la schermata della IU remota possa essere visualizzata sul computer (Avvio della IU remota). Se non è disponibile un computer, è possibile verificare la connessione tramite il pannello operativo (Verifica della connessione di rete).
Quando è stato modificato l'indirizzo IP dopo aver installato il driver della stampanteQuando la porta MFNP viene utilizzata, la connessione viene mantenuta fintanto che la macchina e il computer appartengono alla stessa subnet; pertanto, non è necessario aggiungere una nuova porta. Quando la porta standard TCP/IP viene utilizzata, è necessario aggiungere una nuova porta. Configurazione delle porte di stampa
*Se non si è sicuri di quale porta è in uso, vedere Verificare la porta della stampante.
|
Verifica della connessione di rete
1
Selezionare <Menu> nella schermata Schermata princip.. Schermata Schermata princip.
2
Selezionare <Preferenze> /b_key_arrow_right.gif) <Rete>.
<Rete>.
/b_key_arrow_right.gif) <Rete>.
<Rete>.Se viene visualizzata la schermata di accesso, immettere ID e PIN corretti. Accesso alla macchina
3
Selezionare <Impostazioni TCP/IP> /b_key_arrow_right.gif) <Impostazioni IPv4>
<Impostazioni IPv4> /b_key_arrow_right.gif) <Comando PING>.
<Comando PING>.
/b_key_arrow_right.gif) <Impostazioni IPv4>
<Impostazioni IPv4> /b_key_arrow_right.gif) <Comando PING>.
<Comando PING>.4
Immettere l'indirizzo IPv4 di un altro dispositivo sulla rete, quindi selezionare <Applica>.
Se è stata stabilita correttamente una connessione, viene visualizzato <Ricevuta risposta dall'host.>.