
Gradatie aanpassen
Gradatie verwijst naar de overgang van donker naar licht van de tinten van een kleur. Hoe meer tinten in de gradaties van kleuren die worden afgedrukt, des te natuurlijker de afdrukken. Als de reproduceerbaarheid van kleuren slecht is en de dichtheid en helderheid van afdrukken duidelijk afwijken van de originelen, kunt u een automatische aanpassing of correctie uitvoeren. Er zijn drie types aanpassingen: 'Volledige aanpassing' voor nauwkeurige aanpassing, 'Snelle aanpassing' voor eenvoudige aanpassing, en 'Aanpassing kopie-afbeelding' voor gradatie-aanpassing, met name voor kopiëren.
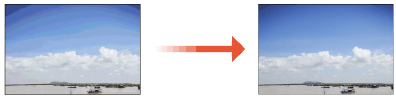
 |
|
Aanpassingen vinden misschien niet effectief plaats als er niet genoeg toner in de tonercartridge zit. Controleer hoeveel toner er nog in de tonercartridges aanwezig is. Als er niet veel meer inzit, adviseren we u tonercartridge te vervangen. De resterende hoeveelheid verbruiksartikelen controleren
|
Volledige aanpassing
Met dit type aanpassing wordt prioriteit gegeven aan de exacte reproductie van kleuren in kleurenafdrukken. Als de machine een volledige aanpassing uitvoert, wordt informatie verkregen voor het optimaliseren van de reproduceerbaarheid van kleuren. Deze informatie wordt opgeslagen op de machine totdat er een volgende volledige aanpassing wordt uitgevoerd. Bij een volledige aanpassing herhaalt u de bewerking 'druk de correctieafbeelding af en scan hem' meerdere keren. Let op: dit type aanpassing kunt u niet uitvoeren als bepaalde bewerkingen actief zijn, zoals scannen en afdrukken.
1
Selecteer <Menu> in het scherm Start. Het scherm Start
2
Selecteer <Aanpassing/onderhoud> /b_key_arrow_right.gif) <Beeldkwaliteit aanpassen>
<Beeldkwaliteit aanpassen> /b_key_arrow_right.gif) <Autom. gradatie-aanp.>.
<Autom. gradatie-aanp.>.
/b_key_arrow_right.gif) <Beeldkwaliteit aanpassen>
<Beeldkwaliteit aanpassen> /b_key_arrow_right.gif) <Autom. gradatie-aanp.>.
<Autom. gradatie-aanp.>.3
Selecteer <Volledige aanpassing>.
4
Controleer of het papier dat is geladen overeenkomt met het formaat en het type op het scherm en selecteer <OK>.
5
Bevestig de procedure en selecteer <Start>.
Er wordt een correctieafbeelding afgedrukt.
6
Open de documentinvoer of de deksel van de glasplaat nadat het tweede scherm hierboven niet meer wordt weergegeven.
7
Leg de correctieafbeelding op de glasplaat.
Leg de correctieafbeelding met de afdrukzijde naar beneden en met de zwarte streep aan de achterzijde van het apparaat op de glasplaat.
/b_T074.gif)
8
Sluit het deksel van de glasplaat-invoer voorzichtig.
9
Selecteer <Scannen starten>.
De geplaatste correctieafbeelding wordt gescand, en dan wordt de tweede correctieafbeelding afgedrukt.
10
Open de documentinvoer of de deksel van de glasplaat, verwijder de eerste correctieafbeelding en leg de tweede correctieafbeelding met de afdrukzijde naar beneden op de glasplaat.
Op dezelfde manier als voor de eerste correctie-afbeelding: leg de correctieafbeelding met de afdrukzijde naar beneden, en de zwarte streep richting de achterzijde van het apparaat.
11
Sluit het deksel van de glasplaat-invoer voorzichtig.
12
Selecteer <Scannen starten>.
De correctieafbeelding wordt gescand en de correctie begint.
13
Als er een bericht verschijnt dat aangeeft dat de aanpassing is voltooid, opent u de documentinvoer of de deksel van de glasplaat, en verwijdert u de correctieafbeelding.
14
Sluit het deksel van de glasplaat-invoer voorzichtig.
 |
Als het bericht <Kan geen correctie uitvoeren.> wordt weergegevenHebt u het in stap 4 weergegeven papier in de papierlade geplaatst?
Hebt u de correctieafbeelding met de afdrukzijde naar beneden en met de zwarte streep aan de achterzijde van het apparaat op de glasplaat gelegd?
Is er papier vastgelopen? Papierstoringen verhelpen
Zit er nog voldoende toner in de tonercartridge? Als er nog maar weinig toner in de tonercartridge zit, kunt u het beste de tonercartridge vervangen. De resterende hoeveelheid verbruiksartikelen controleren
Is de transfer-band van het apparaat vies? De transportriem (ITB) schoonmaken
|
Snelle aanpassing
Met dit type aanpassing wordt de geoptimaliseerde status gehandhaafd die is verkregen met <Volledige aanpassing>. Als het resultaat van deze aanpassing te wensen overlaat, voert u de optie <Volledige aanpassing> uit. Dit type aanpassing kan automatisch worden uitgevoerd na het vervangen van een tonercartridge.
 |
|
Snelle aanpassing is niet beschikbaar tijdens het scannen of afdrukken.
U kunt het apparaat zo instellen dat de correctie automatisch wordt uitgevoerd nadat het apparaat wordt ingeschakeld. <Instellingen automatische correctie>
|
1
Selecteer <Menu> in het scherm Start. Het scherm Start
2
Selecteer <Aanpassing/onderhoud> /b_key_arrow_right.gif) <Beeldkwaliteit aanpassen>
<Beeldkwaliteit aanpassen> /b_key_arrow_right.gif) <Autom. gradatie-aanp.>.
<Autom. gradatie-aanp.>.
/b_key_arrow_right.gif) <Beeldkwaliteit aanpassen>
<Beeldkwaliteit aanpassen> /b_key_arrow_right.gif) <Autom. gradatie-aanp.>.
<Autom. gradatie-aanp.>.3
Selecteer <Snelle aanpassing>.
4
Selecteer <Start>.
De aanpassing start.
Kopie-afbeelding aanpassen
Gebruik deze aanpassing als de kopie er heel anders uitziet dan het origineel. De bewerking is dan 'druk de correctieafbeelding af en scan hem'. Let op: dit type aanpassing kunt u niet uitvoeren als bepaalde bewerkingen actief zijn, zoals scannen en afdrukken.
1
Selecteer <Menu> in het scherm Start. Het scherm Start
2
Selecteer <Aanpassing/onderhoud> /b_key_arrow_right.gif) <Beeldkwaliteit aanpassen>
<Beeldkwaliteit aanpassen> /b_key_arrow_right.gif) <Autom. gradatie-aanp.>.
<Autom. gradatie-aanp.>.
/b_key_arrow_right.gif) <Beeldkwaliteit aanpassen>
<Beeldkwaliteit aanpassen> /b_key_arrow_right.gif) <Autom. gradatie-aanp.>.
<Autom. gradatie-aanp.>.3
Selecteer <Kopie-afbeelding aanpassen>.
4
Controleer of het papier dat is geladen overeenkomt met het formaat en het type op het scherm en selecteer <OK>.
5
Bevestig de procedure en selecteer <Start>.
Er wordt een correctieafbeelding afgedrukt.
6
Open de documentinvoer of de deksel van de glasplaat nadat het tweede scherm hierboven niet meer wordt weergegeven.
7
Leg de correctieafbeelding op de glasplaat.
Leg de correctieafbeelding met de afdrukzijde naar beneden en met de zwarte streep aan de achterzijde van het apparaat op de glasplaat.
/b_T074.gif)
8
Sluit het deksel van de glasplaat-invoer voorzichtig.
9
Selecteer <Scannen starten>.
De correctieafbeelding wordt gescand en de correctie begint.
10
Als er een bericht verschijnt dat aangeeft dat de aanpassing is voltooid, opent u de documentinvoer of de deksel van de glasplaat, en verwijdert u de correctieafbeelding.
11
Sluit het deksel van de glasplaat-invoer voorzichtig.
 |
Als het bericht <Kan geen correctie uitvoeren.> wordt weergegevenHebt u het in stap 4 weergegeven papier in de papierlade geplaatst?
Hebt u de correctieafbeelding met de afdrukzijde naar beneden en met de zwarte streep aan de achterzijde van het apparaat op de glasplaat gelegd?
Is er papier vastgelopen? Papierstoringen verhelpen
Zit er nog voldoende toner in de tonercartridge? Als er nog maar weinig toner in de tonercartridge zit, kunt u het beste de tonercartridge vervangen. De resterende hoeveelheid verbruiksartikelen controleren
Is de transfer-band van het apparaat vies? De transportriem (ITB) schoonmaken
|