
<Printer>
Alle instellingen voor de printer verschijnen in een lijst met korte toelichting. Standaardinstellingen worden aangegeven met een dolksymbool (/b_dagger.gif) ).
).
/b_dagger.gif) ).
).
 |
Sterretjes (*)Instellingen gemarkeerd met "*1" worden misschien niet weergegeven, afhankelijk van het model dat u gebruikt, opties, of andere instel-items.
Instellingen die zijn gemarkeerd met "*2" kunnen niet worden geïmporteerd of geëxporteerd.
Prioriteit van instellingenAls er een afdrukinstelling is opgegeven van zowel het printerstuurprogramma als het bedieningspaneel van het apparaat, heeft de instelling van het printerstuurprogramma voorrang boven die van het bedieningspaneel. De instelling van het bedieningspaneel geldt voor bepaalde gebieden, bijvoorbeeld bij PS/PCL-afdrukken of wanneer u afdrukt vanaf UNIX of ander besturingssysteem dat geen printerstuurprogramma´s ondersteunt.
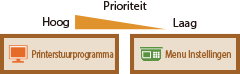 |
<Printerinstellingen>
Configureer instellingen over afdrukken en printerbewerkingen.
<Prioriteit stuurprogr.instell. bij afdr.>
Selecteer of het afdrukken plaats moet vinden volgens de instellingen in het printerstuurprogramma voor het papierformaat en de papiersoort die voorrang hebben boven de instellingen die zijn gerealiseerd voor iedere papierbron onder <Papierinstell.> in het scherm Start. Door <Aan> te selecteren, kunt u afdrukken vanuit de papierbron die is opgegeven in het printerstuurprogramma, ongeacht de papierinstellingen op het apparaat. Er kan worden ingesteld dat een foutmelding verschijnt als het formaat van het geladen papier verschilt van het in het printerstuurprogramma ingestelde papierformaat.
|
<Multifunctionele lade>
<Prioriteit stuurprogr.inst.>
<Uit>
/b_dagger.gif) <Aan>
<Actie als formt niet overeenk>
<Uitvoer forceren>
/b_dagger.gif) <Fout weergeven>
<Lade 1>
<Prioriteit stuurprogr.inst.>
<Uit>
/b_dagger.gif) <Aan>
<Actie als formt niet overeenk>
<Uitvoer forceren>
/b_dagger.gif) <Fout weergeven>
<Lade 2>*1
<Prioriteit stuurprogr.inst.>
<Uit>
/b_dagger.gif) <Aan>
<Actie als formt niet overeenk>
<Uitvoer forceren>
/b_dagger.gif) <Fout weergeven>
|
<Menu> /b_key_arrow_right.gif) <Functie-instellingen>
<Functie-instellingen> /b_key_arrow_right.gif) <Printer>
<Printer> /b_key_arrow_right.gif) <Printerinstellingen>
<Printerinstellingen> /b_key_arrow_right.gif) <Prioriteit stuurprogr.instell. bij afdr.>
<Prioriteit stuurprogr.instell. bij afdr.> /b_key_arrow_right.gif) Selecteer de papierbron
Selecteer de papierbron /b_key_arrow_right.gif) Selecteer <Aan> in <Prioriteit stuurprogr.inst.>
Selecteer <Aan> in <Prioriteit stuurprogr.inst.> /b_key_arrow_right.gif) <Actie als formt niet overeenk>
<Actie als formt niet overeenk> /b_key_arrow_right.gif) Selecteer <Uitvoer forceren> of <Fout weergeven>
Selecteer <Uitvoer forceren> of <Fout weergeven> /b_key_arrow_right.gif) <Toepassen>
<Toepassen> /b_key_arrow_right.gif)
/b_key_home18.gif)
/b_key_arrow_right.gif) <Functie-instellingen>
<Functie-instellingen> /b_key_arrow_right.gif) <Printer>
<Printer> /b_key_arrow_right.gif) <Printerinstellingen>
<Printerinstellingen> /b_key_arrow_right.gif) <Prioriteit stuurprogr.instell. bij afdr.>
<Prioriteit stuurprogr.instell. bij afdr.> /b_key_arrow_right.gif) Selecteer de papierbron
Selecteer de papierbron /b_key_arrow_right.gif) Selecteer <Aan> in <Prioriteit stuurprogr.inst.>
Selecteer <Aan> in <Prioriteit stuurprogr.inst.> /b_key_arrow_right.gif) <Actie als formt niet overeenk>
<Actie als formt niet overeenk> /b_key_arrow_right.gif) Selecteer <Uitvoer forceren> of <Fout weergeven>
Selecteer <Uitvoer forceren> of <Fout weergeven> /b_key_arrow_right.gif) <Toepassen>
<Toepassen> /b_key_arrow_right.gif)
/b_key_home18.gif)
/b_dis750.gif)
<Uitvoer forceren>
Doorgaan met afdrukken terwijl het papierformaat dat is opgegeven in het printerstuurprogramma sterk verschilt met het geladen papier.
Doorgaan met afdrukken terwijl het papierformaat dat is opgegeven in het printerstuurprogramma sterk verschilt met het geladen papier.
<Fout weergeven>
Als het papierformaat dat is opgegeven in het printerstuurprogramma sterk verschilt met het geladen papier, verschijnt een foutmelding en wordt het afdrukken onderbroken.
Als het papierformaat dat is opgegeven in het printerstuurprogramma sterk verschilt met het geladen papier, verschijnt een foutmelding en wordt het afdrukken onderbroken.
 |
|
Als de instellingen in het printerstuurprogramma niet overeenkomen met formaat en type geladen papier met <Aan>, kan het papier vastlopen of kan er een afdrukfout optreden.
|
<Kopieën>
Geef hier het gewenste aantal kopieën op.
|
1
/b_dagger.gif) tot 999 tot 999 |
<Menu> /b_key_arrow_right.gif) <Functie-instellingen>
<Functie-instellingen> /b_key_arrow_right.gif) <Printer>
<Printer> /b_key_arrow_right.gif) <Printerinstellingen>
<Printerinstellingen> /b_key_arrow_right.gif) <Kopieën>
<Kopieën> /b_key_arrow_right.gif) Geef het aantal af te drukken exemplaren op
Geef het aantal af te drukken exemplaren op /b_key_arrow_right.gif) <Toepassen>
<Toepassen> /b_key_arrow_right.gif)
/b_key_home18.gif)
/b_key_arrow_right.gif) <Functie-instellingen>
<Functie-instellingen> /b_key_arrow_right.gif) <Printer>
<Printer> /b_key_arrow_right.gif) <Printerinstellingen>
<Printerinstellingen> /b_key_arrow_right.gif) <Kopieën>
<Kopieën> /b_key_arrow_right.gif) Geef het aantal af te drukken exemplaren op
Geef het aantal af te drukken exemplaren op /b_key_arrow_right.gif) <Toepassen>
<Toepassen> /b_key_arrow_right.gif)
/b_key_home18.gif)
<2-zijdig afdrukken> *1
Geef aan of u dubbelzijdig wilt afdrukken.
|
<Uit>
/b_dagger.gif) <Aan> |
<Menu> /b_key_arrow_right.gif) <Functie-instellingen>
<Functie-instellingen> /b_key_arrow_right.gif) <Printer>
<Printer> /b_key_arrow_right.gif) <Printerinstellingen>
<Printerinstellingen> /b_key_arrow_right.gif) <2-zijdig afdrukken>
<2-zijdig afdrukken> /b_key_arrow_right.gif) Selecteer <Uit> of <Aan>
Selecteer <Uit> of <Aan> /b_key_arrow_right.gif)
/b_key_home18.gif)
/b_key_arrow_right.gif) <Functie-instellingen>
<Functie-instellingen> /b_key_arrow_right.gif) <Printer>
<Printer> /b_key_arrow_right.gif) <Printerinstellingen>
<Printerinstellingen> /b_key_arrow_right.gif) <2-zijdig afdrukken>
<2-zijdig afdrukken> /b_key_arrow_right.gif) Selecteer <Uit> of <Aan>
Selecteer <Uit> of <Aan> /b_key_arrow_right.gif)
/b_key_home18.gif)
<Standaardpapier>
Stel het standaard papierformaat en -soort in. Het afdrukken vindt plaats op het hier ingestelde papierformaat en -soort als u wilt afdrukken vanaf een besturingssysteem dat geen printerstuurprogramma's ondersteunt, of vanaf een mobiel toestel of ander apparaat dat instellingen voor papierformaat en -soort niet ondersteunt. Geschikt papier
<Menu> /b_key_arrow_right.gif) <Functie-instellingen>
<Functie-instellingen> /b_key_arrow_right.gif) <Printer>
<Printer> /b_key_arrow_right.gif) <Printerinstellingen>
<Printerinstellingen> /b_key_arrow_right.gif) <Standaardpapier>
<Standaardpapier> /b_key_arrow_right.gif) Selecteer het papierformaat
Selecteer het papierformaat /b_key_arrow_right.gif) Selecteer het papiertype
Selecteer het papiertype /b_key_arrow_right.gif)
/b_key_home18.gif)
/b_key_arrow_right.gif) <Functie-instellingen>
<Functie-instellingen> /b_key_arrow_right.gif) <Printer>
<Printer> /b_key_arrow_right.gif) <Printerinstellingen>
<Printerinstellingen> /b_key_arrow_right.gif) <Standaardpapier>
<Standaardpapier> /b_key_arrow_right.gif) Selecteer het papierformaat
Selecteer het papierformaat /b_key_arrow_right.gif) Selecteer het papiertype
Selecteer het papiertype /b_key_arrow_right.gif)
/b_key_home18.gif)
<Papierformaat negeren>
Geef aan of u wilt schakelen tussen papier van A4-formaat en het formaat Letter als een van deze papierformaten is geladen, maar het andere formaat niet. Als u <Aan> selecteert, en u A4 formaat opgeeft om op af te drukken vanaf de computer terwijl er geen A4 formaat in het apparaat is geladen, wordt het document op Letter-formaat papier afgedrukt.
|
<Uit>
/b_dagger.gif) <Aan> |
<Menu> /b_key_arrow_right.gif) <Functie-instellingen>
<Functie-instellingen> /b_key_arrow_right.gif) <Printer>
<Printer> /b_key_arrow_right.gif) <Printerinstellingen>
<Printerinstellingen> /b_key_arrow_right.gif) <Papierformaat negeren>
<Papierformaat negeren> /b_key_arrow_right.gif) Selecteer <Uit> of <Aan>
Selecteer <Uit> of <Aan> /b_key_arrow_right.gif)
/b_key_home18.gif)
/b_key_arrow_right.gif) <Functie-instellingen>
<Functie-instellingen> /b_key_arrow_right.gif) <Printer>
<Printer> /b_key_arrow_right.gif) <Printerinstellingen>
<Printerinstellingen> /b_key_arrow_right.gif) <Papierformaat negeren>
<Papierformaat negeren> /b_key_arrow_right.gif) Selecteer <Uit> of <Aan>
Selecteer <Uit> of <Aan> /b_key_arrow_right.gif)
/b_key_home18.gif)
 |
|
U kunt verschillende afdrukinstellingen opgeven, bijvoorbeeld het aantal exemplaren of enkelzijdig of dubbelzijdig afdrukken, vanaf een toepassing of het printerstuurprogramma. De instelling <Papierformaat negeren> kan echter alleen op het apparaat worden opgegeven.
|
<Afdrukkwaliteit>
U kunt instellingen in verband met de afdrukkwaliteit, veranderen.
<Densiteit> *1
Stel de tonerdichtheid in.
|
Geel / Magenta / Cyaan / Zwart
17 niveaus
<Fijnaanpassing>
<Geel>/<Magenta>/<Cyaan>/<Zwart>
<Hoog>/<Medium>/<Laag>
17 niveaus
|
<Menu> /b_key_arrow_right.gif) <Functie-instellingen>
<Functie-instellingen> /b_key_arrow_right.gif) <Printer>
<Printer> /b_key_arrow_right.gif) <Printerinstellingen>
<Printerinstellingen> /b_key_arrow_right.gif) <Afdrukkwaliteit>
<Afdrukkwaliteit> /b_key_arrow_right.gif) <Densiteit>
<Densiteit> /b_key_arrow_right.gif) De dichtheid van iedere kleur instellen
De dichtheid van iedere kleur instellen /b_key_arrow_right.gif) <Toepassen>
<Toepassen> /b_key_arrow_right.gif)
/b_key_home18.gif)
/b_key_arrow_right.gif) <Functie-instellingen>
<Functie-instellingen> /b_key_arrow_right.gif) <Printer>
<Printer> /b_key_arrow_right.gif) <Printerinstellingen>
<Printerinstellingen> /b_key_arrow_right.gif) <Afdrukkwaliteit>
<Afdrukkwaliteit> /b_key_arrow_right.gif) <Densiteit>
<Densiteit> /b_key_arrow_right.gif) De dichtheid van iedere kleur instellen
De dichtheid van iedere kleur instellen /b_key_arrow_right.gif) <Toepassen>
<Toepassen> /b_key_arrow_right.gif)
/b_key_home18.gif)
 |
|
U kunt <Fijnaanpassing> gebruiken om de tonerdichtheid van iedere kleur op drie dichtheidsniveaus in te stellen: hoge dichtheid, medium dichtheid, en lage dichtheid.
|

Als <Tonerbesparing> is ingesteld op <Aan>, kunt u dit item niet instellen.
<Tonerbesparing>
U kunt toner besparen. Selecteer <Aan> als u de layout of andere prestatiekenmerken wilt controleren voordat u verdergaat met het definitief afdrukken van een grote afdruktaak.
|
<Uit>
/b_dagger.gif) <Aan> |
<Menu> /b_key_arrow_right.gif) <Functie-instellingen>
<Functie-instellingen> /b_key_arrow_right.gif) <Printer>
<Printer> /b_key_arrow_right.gif) <Printerinstellingen>
<Printerinstellingen> /b_key_arrow_right.gif) <Afdrukkwaliteit>
<Afdrukkwaliteit> /b_key_arrow_right.gif) <Tonerbesparing>
<Tonerbesparing> /b_key_arrow_right.gif) Selecteer <Uit> of <Aan>
Selecteer <Uit> of <Aan> /b_key_arrow_right.gif)
/b_key_home18.gif)
/b_key_arrow_right.gif) <Functie-instellingen>
<Functie-instellingen> /b_key_arrow_right.gif) <Printer>
<Printer> /b_key_arrow_right.gif) <Printerinstellingen>
<Printerinstellingen> /b_key_arrow_right.gif) <Afdrukkwaliteit>
<Afdrukkwaliteit> /b_key_arrow_right.gif) <Tonerbesparing>
<Tonerbesparing> /b_key_arrow_right.gif) Selecteer <Uit> of <Aan>
Selecteer <Uit> of <Aan> /b_key_arrow_right.gif)
/b_key_home18.gif)
<Gradatie>
Geef de verwerkingsmethode voor het reproduceren van gradatie op. <Hoog 2> geeft een fijnere gradatie dan <Hoog 1>.
|
<Hoog 1>
/b_dagger.gif) <Hoog 2>
|
<Menu> /b_key_arrow_right.gif) <Functie-instellingen>
<Functie-instellingen> /b_key_arrow_right.gif) <Printer>
<Printer> /b_key_arrow_right.gif) <Printerinstellingen>
<Printerinstellingen> /b_key_arrow_right.gif) <Afdrukkwaliteit>
<Afdrukkwaliteit> /b_key_arrow_right.gif) <Gradatie>
<Gradatie> /b_key_arrow_right.gif) Selecteer <Hoog 1> of <Hoog 2>
Selecteer <Hoog 1> of <Hoog 2> /b_key_arrow_right.gif)
/b_key_home18.gif)
/b_key_arrow_right.gif) <Functie-instellingen>
<Functie-instellingen> /b_key_arrow_right.gif) <Printer>
<Printer> /b_key_arrow_right.gif) <Printerinstellingen>
<Printerinstellingen> /b_key_arrow_right.gif) <Afdrukkwaliteit>
<Afdrukkwaliteit> /b_key_arrow_right.gif) <Gradatie>
<Gradatie> /b_key_arrow_right.gif) Selecteer <Hoog 1> of <Hoog 2>
Selecteer <Hoog 1> of <Hoog 2> /b_key_arrow_right.gif)
/b_key_home18.gif)

Deze instelling is alleen beschikbaar als <Resolutie> is ingesteld op <600 dpi>.
<Fijnaanpassing densiteit>
Als dunne lijnen of kleine tekst vervagen, verhoog dan de dichtheid voor een duidelijkere afdruk.
|
Vijf niveaus
|
<Menu> /b_key_arrow_right.gif) <Functie-instellingen>
<Functie-instellingen> /b_key_arrow_right.gif) <Printer>
<Printer> /b_key_arrow_right.gif) <Printerinstellingen>
<Printerinstellingen> /b_key_arrow_right.gif) <Afdrukkwaliteit>
<Afdrukkwaliteit> /b_key_arrow_right.gif) <Fijnaanpassing densiteit>
<Fijnaanpassing densiteit> /b_key_arrow_right.gif) Pas de instelwaarde aan
Pas de instelwaarde aan /b_key_arrow_right.gif) <Toepassen>
<Toepassen> /b_key_arrow_right.gif)
/b_key_home18.gif)
/b_key_arrow_right.gif) <Functie-instellingen>
<Functie-instellingen> /b_key_arrow_right.gif) <Printer>
<Printer> /b_key_arrow_right.gif) <Printerinstellingen>
<Printerinstellingen> /b_key_arrow_right.gif) <Afdrukkwaliteit>
<Afdrukkwaliteit> /b_key_arrow_right.gif) <Fijnaanpassing densiteit>
<Fijnaanpassing densiteit> /b_key_arrow_right.gif) Pas de instelwaarde aan
Pas de instelwaarde aan /b_key_arrow_right.gif) <Toepassen>
<Toepassen> /b_key_arrow_right.gif)
/b_key_home18.gif)

Een verandering in de dichtheid heeft invloed op andere objecten dan tekst of lijnen en de kleurbalans.
Deze instelling is alleen beschikbaar als <Resolutie> is ingesteld op <1200 dpi>.
<Resolutie>
Geef de afdrukresolutie op voor het verwerken van de afdrukgegevens.
|
<1200 dpi>
<600 dpi>
/b_dagger.gif) |
<Menu> /b_key_arrow_right.gif) <Functie-instellingen>
<Functie-instellingen> /b_key_arrow_right.gif) <Printer>
<Printer> /b_key_arrow_right.gif) <Printerinstellingen>
<Printerinstellingen> /b_key_arrow_right.gif) <Afdrukkwaliteit>
<Afdrukkwaliteit> /b_key_arrow_right.gif) <Resolutie>
<Resolutie> /b_key_arrow_right.gif) Selecteer <1200 dpi> of <600 dpi>
Selecteer <1200 dpi> of <600 dpi> /b_key_arrow_right.gif)
/b_key_home18.gif)
/b_key_arrow_right.gif) <Functie-instellingen>
<Functie-instellingen> /b_key_arrow_right.gif) <Printer>
<Printer> /b_key_arrow_right.gif) <Printerinstellingen>
<Printerinstellingen> /b_key_arrow_right.gif) <Afdrukkwaliteit>
<Afdrukkwaliteit> /b_key_arrow_right.gif) <Resolutie>
<Resolutie> /b_key_arrow_right.gif) Selecteer <1200 dpi> of <600 dpi>
Selecteer <1200 dpi> of <600 dpi> /b_key_arrow_right.gif)
/b_key_home18.gif)
<Speciale gladmaakmodus>
Geef de modus op om gegevens af te drukken met een vloeiende afwerking. Als u niet tevreden bent over de afdrukresultaten van <Modus 1> (de standaardinstelling), probeert u een andere modus.
|
<Modus 1>
/b_dagger.gif) <Modus 2>
<Modus 3>
<Modus 4>
<Modus 5>
<Modus 6>
|
<Menu> /b_key_arrow_right.gif) <Functie-instellingen>
<Functie-instellingen> /b_key_arrow_right.gif) <Printer>
<Printer> /b_key_arrow_right.gif) <Printerinstellingen>
<Printerinstellingen> /b_key_arrow_right.gif) <Afdrukkwaliteit>
<Afdrukkwaliteit> /b_key_arrow_right.gif) <Speciale gladmaakmodus>
<Speciale gladmaakmodus> /b_key_arrow_right.gif) Selecteer de modus
Selecteer de modus /b_key_arrow_right.gif)
/b_key_home18.gif)
/b_key_arrow_right.gif) <Functie-instellingen>
<Functie-instellingen> /b_key_arrow_right.gif) <Printer>
<Printer> /b_key_arrow_right.gif) <Printerinstellingen>
<Printerinstellingen> /b_key_arrow_right.gif) <Afdrukkwaliteit>
<Afdrukkwaliteit> /b_key_arrow_right.gif) <Speciale gladmaakmodus>
<Speciale gladmaakmodus> /b_key_arrow_right.gif) Selecteer de modus
Selecteer de modus /b_key_arrow_right.gif)
/b_key_home18.gif)
/b_dis2827.gif)
<Modus 1>
Hiermee worden de randen van donker gekleurde tekst of afbeeldingen vloeiend afgedrukt. Deze instelling is geschikt voor de meeste afdruktaken.
Hiermee worden de randen van donker gekleurde tekst of afbeeldingen vloeiend afgedrukt. Deze instelling is geschikt voor de meeste afdruktaken.
<Modus 2>
Hiermee worden de randen van afbeeldingen en interne halftonen vloeiend afgedrukt.
Hiermee worden de randen van afbeeldingen en interne halftonen vloeiend afgedrukt.
<Modus 3>
Hiermee worden donkere tekst of lijnen op een gekleurde achtergrond afgedrukt met een vloeiende afwerking.
Hiermee worden donkere tekst of lijnen op een gekleurde achtergrond afgedrukt met een vloeiende afwerking.
<Modus 4>
Hiermee worden afbeeldingen zoals een foto of randen van een afbeelding of tekst afgedrukt met een vloeiende afwerking.
Hiermee worden afbeeldingen zoals een foto of randen van een afbeelding of tekst afgedrukt met een vloeiende afwerking.
<Modus 5>
Hiermee worden afbeeldingen en halftonen evenwichtig afgedrukt.
Hiermee worden afbeeldingen en halftonen evenwichtig afgedrukt.
<Modus 6>
Hiermee wordt de gehele afbeelding vloeiend afgedrukt.
Hiermee wordt de gehele afbeelding vloeiend afgedrukt.

Als <Foutdiffusie> is ingesteld op <Aan> in <Halftonen>, geeft afdrukken in andere modi dan <Modus 5> steeds dezelfde resultaten.
Als <Resolutie> is ingesteld op <1200 dpi>, geven alle andere instellingen dan <Modus 6> hetzelfde resultaat.
<Tonervolumecorrectie>
Als het tonervolume voor tekst of lijnen groter is dan de grenswaarde van het apparaat, maakt u een correctie zodat het tonervolume de grenswaarde niet overschrijdt.
|
<Standaard>
/b_dagger.gif) <Gradatieprioriteit>
<Tekstprioriteit>
|
<Menu> /b_key_arrow_right.gif) <Functie-instellingen>
<Functie-instellingen> /b_key_arrow_right.gif) <Printer>
<Printer> /b_key_arrow_right.gif) <Printerinstellingen>
<Printerinstellingen> /b_key_arrow_right.gif) <Afdrukkwaliteit>
<Afdrukkwaliteit> /b_key_arrow_right.gif) <Tonervolumecorrectie>
<Tonervolumecorrectie> /b_key_arrow_right.gif) Selecteer het item
Selecteer het item /b_key_arrow_right.gif)
/b_key_home18.gif)
/b_key_arrow_right.gif) <Functie-instellingen>
<Functie-instellingen> /b_key_arrow_right.gif) <Printer>
<Printer> /b_key_arrow_right.gif) <Printerinstellingen>
<Printerinstellingen> /b_key_arrow_right.gif) <Afdrukkwaliteit>
<Afdrukkwaliteit> /b_key_arrow_right.gif) <Tonervolumecorrectie>
<Tonervolumecorrectie> /b_key_arrow_right.gif) Selecteer het item
Selecteer het item /b_key_arrow_right.gif)
/b_key_home18.gif)
/b_dis2826.gif)
<Standaard>
Stelt de hoeveelheid tonertoevoer zodanig in dat de juiste resolutie is gegarandeerd voor tekst en lijnen, en dat de juiste kleurtint is gegarandeerd voor andere types printgegevens.
Stelt de hoeveelheid tonertoevoer zodanig in dat de juiste resolutie is gegarandeerd voor tekst en lijnen, en dat de juiste kleurtint is gegarandeerd voor andere types printgegevens.
<Gradatieprioriteit>
Stelt de hoeveelheid tonertoevoer zodanig in dat de juiste kleurtint is gegarandeerd voor alle types printgegevens.
Stelt de hoeveelheid tonertoevoer zodanig in dat de juiste kleurtint is gegarandeerd voor alle types printgegevens.
<Tekstprioriteit>
Stelt de hoeveelheid tonertoevoer zodanig in dat de juiste resolutie is gegarandeerd voor alle types printgegevens.
Stelt de hoeveelheid tonertoevoer zodanig in dat de juiste resolutie is gegarandeerd voor alle types printgegevens.
<Lijnverwerking>
Geef de verwerkingsmethode op voor het reproduceren van lijnen.
|
<Resolutieprioriteit>
/b_dagger.gif) <Gradatieprioriteit>
|
<Menu> /b_key_arrow_right.gif) <Functie-instellingen>
<Functie-instellingen> /b_key_arrow_right.gif) <Printer>
<Printer> /b_key_arrow_right.gif) <Printerinstellingen>
<Printerinstellingen> /b_key_arrow_right.gif) <Afdrukkwaliteit>
<Afdrukkwaliteit> /b_key_arrow_right.gif) <Lijnverwerking>
<Lijnverwerking> /b_key_arrow_right.gif) Selecteer <Resolutieprioriteit> of <Gradatieprioriteit>
Selecteer <Resolutieprioriteit> of <Gradatieprioriteit> /b_key_arrow_right.gif)
/b_key_home18.gif)
/b_key_arrow_right.gif) <Functie-instellingen>
<Functie-instellingen> /b_key_arrow_right.gif) <Printer>
<Printer> /b_key_arrow_right.gif) <Printerinstellingen>
<Printerinstellingen> /b_key_arrow_right.gif) <Afdrukkwaliteit>
<Afdrukkwaliteit> /b_key_arrow_right.gif) <Lijnverwerking>
<Lijnverwerking> /b_key_arrow_right.gif) Selecteer <Resolutieprioriteit> of <Gradatieprioriteit>
Selecteer <Resolutieprioriteit> of <Gradatieprioriteit> /b_key_arrow_right.gif)
/b_key_home18.gif)
/b_dis2828.gif)
<Resolutieprioriteit>
Trekt lijnen met dezelfde resolutie als tekst.
Trekt lijnen met dezelfde resolutie als tekst.
<Gradatieprioriteit>
Trekt lijnen onder behoud van kleur en gradatie.
Trekt lijnen onder behoud van kleur en gradatie.
<Breedteaanpassing>
Configureer een instelling voor het vet afdrukken van tekst of dunne lijnen.
|
<Uit>
/b_dagger.gif) <Aan>
<Tekst>
<Lijn>
<Tekst en lijn>
/b_dagger.gif) |
<Menu> /b_key_arrow_right.gif) <Functie-instellingen>
<Functie-instellingen> /b_key_arrow_right.gif) <Printer>
<Printer> /b_key_arrow_right.gif) <Printerinstellingen>
<Printerinstellingen> /b_key_arrow_right.gif) <Afdrukkwaliteit>
<Afdrukkwaliteit> /b_key_arrow_right.gif) <Breedteaanpassing>
<Breedteaanpassing> /b_key_arrow_right.gif) <Aan>
<Aan> /b_key_arrow_right.gif) Selecteer het doel
Selecteer het doel /b_key_arrow_right.gif)
/b_key_home18.gif)
/b_key_arrow_right.gif) <Functie-instellingen>
<Functie-instellingen> /b_key_arrow_right.gif) <Printer>
<Printer> /b_key_arrow_right.gif) <Printerinstellingen>
<Printerinstellingen> /b_key_arrow_right.gif) <Afdrukkwaliteit>
<Afdrukkwaliteit> /b_key_arrow_right.gif) <Breedteaanpassing>
<Breedteaanpassing> /b_key_arrow_right.gif) <Aan>
<Aan> /b_key_arrow_right.gif) Selecteer het doel
Selecteer het doel /b_key_arrow_right.gif)
/b_key_home18.gif)

Als u <Aan> selecteert, kan de afdruksnelheid lager zijn, of kan de beeldkwaliteit veranderen.
Ook als u instelt op <Aan>, is vet afdrukken misschien niet mogelijk, afhankelijk van de afdruktoepassing.
<Geavanceerd gladmaken>
Configureer de vloei-instellingen voor de contouren van grafische afbeeldingen (bijvoorbeeld afbeeldingen die zijn gemaakt met behulp van toepassingen), of tekst met een vloeiende afwerking.
<Geavanceerd gladmaken>

Selecteer of u verwerking met vloeiing wilt toepassen. <Niveau 2> geeft een contour een vloeiender afwerking dan <Niveau 1>. Probeer het eerst met <Niveau 1>.
|
<Uit>
<Niveau 1>
/b_dagger.gif) <Niveau 2>
|
<Menu> /b_key_arrow_right.gif) <Functie-instellingen>
<Functie-instellingen> /b_key_arrow_right.gif) <Printer>
<Printer> /b_key_arrow_right.gif) <Printerinstellingen>
<Printerinstellingen> /b_key_arrow_right.gif) <Afdrukkwaliteit>
<Afdrukkwaliteit> /b_key_arrow_right.gif) <Geavanceerd gladmaken>
<Geavanceerd gladmaken> /b_key_arrow_right.gif) <Geavanceerd gladmaken>
<Geavanceerd gladmaken> /b_key_arrow_right.gif) Selecteer het item
Selecteer het item /b_key_arrow_right.gif)
/b_key_home18.gif)
/b_key_arrow_right.gif) <Functie-instellingen>
<Functie-instellingen> /b_key_arrow_right.gif) <Printer>
<Printer> /b_key_arrow_right.gif) <Printerinstellingen>
<Printerinstellingen> /b_key_arrow_right.gif) <Afdrukkwaliteit>
<Afdrukkwaliteit> /b_key_arrow_right.gif) <Geavanceerd gladmaken>
<Geavanceerd gladmaken> /b_key_arrow_right.gif) <Geavanceerd gladmaken>
<Geavanceerd gladmaken> /b_key_arrow_right.gif) Selecteer het item
Selecteer het item /b_key_arrow_right.gif)
/b_key_home18.gif)
<Toepassen op illustraties> *1

Geef op of u de vloeiende modus wilt toepassen op grafische afbeeldingen als <Geavanceerd gladmaken> is ingesteld op <Niveau 1> of <Niveau 2>.
|
<Uit>
/b_dagger.gif) <Aan>
|
<Menu> /b_key_arrow_right.gif) <Functie-instellingen>
<Functie-instellingen> /b_key_arrow_right.gif) <Printer>
<Printer> /b_key_arrow_right.gif) <Printerinstellingen>
<Printerinstellingen> /b_key_arrow_right.gif) <Afdrukkwaliteit>
<Afdrukkwaliteit> /b_key_arrow_right.gif) <Geavanceerd gladmaken>
<Geavanceerd gladmaken> /b_key_arrow_right.gif) <Toepassen op illustraties>
<Toepassen op illustraties> /b_key_arrow_right.gif) Selecteer <Uit> of <Aan>
Selecteer <Uit> of <Aan> /b_key_arrow_right.gif)
/b_key_home18.gif)
/b_key_arrow_right.gif) <Functie-instellingen>
<Functie-instellingen> /b_key_arrow_right.gif) <Printer>
<Printer> /b_key_arrow_right.gif) <Printerinstellingen>
<Printerinstellingen> /b_key_arrow_right.gif) <Afdrukkwaliteit>
<Afdrukkwaliteit> /b_key_arrow_right.gif) <Geavanceerd gladmaken>
<Geavanceerd gladmaken> /b_key_arrow_right.gif) <Toepassen op illustraties>
<Toepassen op illustraties> /b_key_arrow_right.gif) Selecteer <Uit> of <Aan>
Selecteer <Uit> of <Aan> /b_key_arrow_right.gif)
/b_key_home18.gif)
<Toepassen op tekst> *1

Geef op of u de vloeiende afwerking wilt toepassen op de tekst als <Geavanceerd gladmaken> is ingesteld op <Niveau 1> of <Niveau 2>.
|
<Uit>
<Aan>
/b_dagger.gif) |
<Menu> /b_key_arrow_right.gif) <Functie-instellingen>
<Functie-instellingen> /b_key_arrow_right.gif) <Printer>
<Printer> /b_key_arrow_right.gif) <Printerinstellingen>
<Printerinstellingen> /b_key_arrow_right.gif) <Afdrukkwaliteit>
<Afdrukkwaliteit> /b_key_arrow_right.gif) <Geavanceerd gladmaken>
<Geavanceerd gladmaken> /b_key_arrow_right.gif) <Toepassen op tekst>
<Toepassen op tekst> /b_key_arrow_right.gif) Selecteer <Uit> of <Aan>
Selecteer <Uit> of <Aan> /b_key_arrow_right.gif)
/b_key_home18.gif)
/b_key_arrow_right.gif) <Functie-instellingen>
<Functie-instellingen> /b_key_arrow_right.gif) <Printer>
<Printer> /b_key_arrow_right.gif) <Printerinstellingen>
<Printerinstellingen> /b_key_arrow_right.gif) <Afdrukkwaliteit>
<Afdrukkwaliteit> /b_key_arrow_right.gif) <Geavanceerd gladmaken>
<Geavanceerd gladmaken> /b_key_arrow_right.gif) <Toepassen op tekst>
<Toepassen op tekst> /b_key_arrow_right.gif) Selecteer <Uit> of <Aan>
Selecteer <Uit> of <Aan> /b_key_arrow_right.gif)
/b_key_home18.gif)

De instellingen van <Toepassen op illustraties> en <Toepassen op tekst> zijn uitsluitend van kracht als [Geavanceerd effenen] is ingesteld op [Standaardwaarde printer] in het printerstuurprogramma.
<Vloeiender gradaties>
Configureer de vloei-instellingen voor de gradatie (kleurdichtheid) van grafische afbeeldingen (bijvoorbeeld afbeeldingen die zijn gemaakt met behulp van toepassingen), of bitmap-afbeeldingen met een vloeiende afwerking.
<Vloeiender gradaties>

Selecteer of u verwerking met vloeiing wilt toepassen. <Niveau 2> geeft een contour een vloeiender afwerking dan <Niveau 1>. Probeer het eerst met <Niveau 1>.
|
<Uit>
/b_dagger.gif) <Niveau 1>
<Niveau 2>
|
<Menu> /b_key_arrow_right.gif) <Functie-instellingen>
<Functie-instellingen> /b_key_arrow_right.gif) <Printer>
<Printer> /b_key_arrow_right.gif) <Printerinstellingen>
<Printerinstellingen> /b_key_arrow_right.gif) <Afdrukkwaliteit>
<Afdrukkwaliteit> /b_key_arrow_right.gif) <Vloeiender gradaties>
<Vloeiender gradaties> /b_key_arrow_right.gif) <Vloeiender gradaties>
<Vloeiender gradaties> /b_key_arrow_right.gif) Selecteer het item
Selecteer het item /b_key_arrow_right.gif)
/b_key_home18.gif)
/b_key_arrow_right.gif) <Functie-instellingen>
<Functie-instellingen> /b_key_arrow_right.gif) <Printer>
<Printer> /b_key_arrow_right.gif) <Printerinstellingen>
<Printerinstellingen> /b_key_arrow_right.gif) <Afdrukkwaliteit>
<Afdrukkwaliteit> /b_key_arrow_right.gif) <Vloeiender gradaties>
<Vloeiender gradaties> /b_key_arrow_right.gif) <Vloeiender gradaties>
<Vloeiender gradaties> /b_key_arrow_right.gif) Selecteer het item
Selecteer het item /b_key_arrow_right.gif)
/b_key_home18.gif)
<Toepassen op illustraties> *1

Geef op of u de vloeiende modus wilt toepassen op grafische afbeeldingen als <Vloeiender gradaties> is ingesteld op <Niveau 1> of <Niveau 2>.
|
<Uit>
<Aan>
/b_dagger.gif) |
<Menu> /b_key_arrow_right.gif) <Functie-instellingen>
<Functie-instellingen> /b_key_arrow_right.gif) <Printer>
<Printer> /b_key_arrow_right.gif) <Printerinstellingen>
<Printerinstellingen> /b_key_arrow_right.gif) <Afdrukkwaliteit>
<Afdrukkwaliteit> /b_key_arrow_right.gif) <Vloeiender gradaties>
<Vloeiender gradaties> /b_key_arrow_right.gif) <Toepassen op illustraties>
<Toepassen op illustraties> /b_key_arrow_right.gif) Selecteer <Uit> of <Aan>
Selecteer <Uit> of <Aan> /b_key_arrow_right.gif)
/b_key_home18.gif)
/b_key_arrow_right.gif) <Functie-instellingen>
<Functie-instellingen> /b_key_arrow_right.gif) <Printer>
<Printer> /b_key_arrow_right.gif) <Printerinstellingen>
<Printerinstellingen> /b_key_arrow_right.gif) <Afdrukkwaliteit>
<Afdrukkwaliteit> /b_key_arrow_right.gif) <Vloeiender gradaties>
<Vloeiender gradaties> /b_key_arrow_right.gif) <Toepassen op illustraties>
<Toepassen op illustraties> /b_key_arrow_right.gif) Selecteer <Uit> of <Aan>
Selecteer <Uit> of <Aan> /b_key_arrow_right.gif)
/b_key_home18.gif)
<Toepassen op afbeeldingen> *1

Geef op of u de vloeiende modus wilt toepassen op afbeeldingen als <Vloeiender gradaties> is ingesteld op <Niveau 1> of <Niveau 2>.
|
<Uit>
<Aan>
/b_dagger.gif) |
<Menu> /b_key_arrow_right.gif) <Functie-instellingen>
<Functie-instellingen> /b_key_arrow_right.gif) <Printer>
<Printer> /b_key_arrow_right.gif) <Printerinstellingen>
<Printerinstellingen> /b_key_arrow_right.gif) <Afdrukkwaliteit>
<Afdrukkwaliteit> /b_key_arrow_right.gif) <Vloeiender gradaties>
<Vloeiender gradaties> /b_key_arrow_right.gif) <Toepassen op afbeeldingen>
<Toepassen op afbeeldingen> /b_key_arrow_right.gif) Selecteer <Uit> of <Aan>
Selecteer <Uit> of <Aan> /b_key_arrow_right.gif)
/b_key_home18.gif)
/b_key_arrow_right.gif) <Functie-instellingen>
<Functie-instellingen> /b_key_arrow_right.gif) <Printer>
<Printer> /b_key_arrow_right.gif) <Printerinstellingen>
<Printerinstellingen> /b_key_arrow_right.gif) <Afdrukkwaliteit>
<Afdrukkwaliteit> /b_key_arrow_right.gif) <Vloeiender gradaties>
<Vloeiender gradaties> /b_key_arrow_right.gif) <Toepassen op afbeeldingen>
<Toepassen op afbeeldingen> /b_key_arrow_right.gif) Selecteer <Uit> of <Aan>
Selecteer <Uit> of <Aan> /b_key_arrow_right.gif)
/b_key_home18.gif)

[Vloeiende gradatie] in het printerstuurprogramma geldt uitsluitend voor data van grafische afbeeldingen. De hier gerealiseerde instelling geldt voor de vloei-verwerking voor beeldgegevens.
<Tekst verbeteren voor ZW-afdrukken>
Als u een kleurendocument in zwart-wit afdrukt, moet u de dichtheid van de tekst aanpassen voor een betere leesbaarheid. Dat is handig en doeltreffend als u een document met lichtgekleurde tekst in zwart-wit wilt afdrukken.
|
<Uit>
<Aan>
/b_dagger.gif) |
<Menu> /b_key_arrow_right.gif) <Functie-instellingen>
<Functie-instellingen> /b_key_arrow_right.gif) <Printer>
<Printer> /b_key_arrow_right.gif) <Printerinstellingen>
<Printerinstellingen> /b_key_arrow_right.gif) <Afdrukkwaliteit>
<Afdrukkwaliteit> /b_key_arrow_right.gif) <Tekst verbeteren voor ZW-afdrukken>
<Tekst verbeteren voor ZW-afdrukken> /b_key_arrow_right.gif) Selecteer <Uit> of <Aan>
Selecteer <Uit> of <Aan> /b_key_arrow_right.gif)
/b_key_home18.gif)
/b_key_arrow_right.gif) <Functie-instellingen>
<Functie-instellingen> /b_key_arrow_right.gif) <Printer>
<Printer> /b_key_arrow_right.gif) <Printerinstellingen>
<Printerinstellingen> /b_key_arrow_right.gif) <Afdrukkwaliteit>
<Afdrukkwaliteit> /b_key_arrow_right.gif) <Tekst verbeteren voor ZW-afdrukken>
<Tekst verbeteren voor ZW-afdrukken> /b_key_arrow_right.gif) Selecteer <Uit> of <Aan>
Selecteer <Uit> of <Aan> /b_key_arrow_right.gif)
/b_key_home18.gif)

Dit item geldt niet voor tekst die wordt weergegeven als afbeeldingen of foto's.
Dit item heeft geen effect op PDF of PS afdrukdata.
Als u dit item instelt op <Uit> en documenten afdrukt die lichtgekleurde tekst bevatten, wordt de tekst dunner afgedrukt dan wanneer <Aan> is geselecteerd, en kan dus beter of slechter leesbaar zijn.
Ook wanneer dit item is ingesteld op <Uit>, kan het afdrukresultaat zodanig zijn dat de tekst vet overkomt. In dat geval moet u ook <Geavanceerd gladmaken> instellen op <Uit>. <Geavanceerd gladmaken>
<Lay-out>
Kies deze optie om instellingen op te geven voor de paginalay-out, zoals de inbindpositie en marges.
<Inbindlocatie>
Als u de afdrukken wilt inbinden met een hulpmiddel zoals een nietapparaat, moet u met behulp van dit item opgeven of u wilt inbinden over de lange of de korte zijde. Geef de instelling van dit item op in combinatie met <Rugmarge>, dat de inbindmarge opgeeft om de inbindpositie toe te passen.
|
<Lange zijde>
/b_dagger.gif) <Korte zijde>
|
<Menu> /b_key_arrow_right.gif) <Functie-instellingen>
<Functie-instellingen> /b_key_arrow_right.gif) <Printer>
<Printer> /b_key_arrow_right.gif) <Printerinstellingen>
<Printerinstellingen> /b_key_arrow_right.gif) <Lay-out>
<Lay-out> /b_key_arrow_right.gif) <Inbindlocatie>
<Inbindlocatie> /b_key_arrow_right.gif) Selecteer <Lange zijde> of <Korte zijde>
Selecteer <Lange zijde> of <Korte zijde> /b_key_arrow_right.gif)
/b_key_home18.gif)
/b_key_arrow_right.gif) <Functie-instellingen>
<Functie-instellingen> /b_key_arrow_right.gif) <Printer>
<Printer> /b_key_arrow_right.gif) <Printerinstellingen>
<Printerinstellingen> /b_key_arrow_right.gif) <Lay-out>
<Lay-out> /b_key_arrow_right.gif) <Inbindlocatie>
<Inbindlocatie> /b_key_arrow_right.gif) Selecteer <Lange zijde> of <Korte zijde>
Selecteer <Lange zijde> of <Korte zijde> /b_key_arrow_right.gif)
/b_key_home18.gif)
/b_dis2006.gif)
<Lange zijde>
Geef op dat u wilt inbinden over de lange papierzijde.
Geef op dat u wilt inbinden over de lange papierzijde.
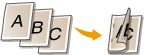
<Korte zijde>
Geef op dat u wilt inbinden over de korte papierzijde.
Geef op dat u wilt inbinden over de korte papierzijde.
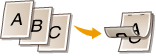
<Rugmarge>
Verschuif de afdrukpositie om de inbindmarge in te stellen die geldt voor de inbindrand zoals opgegeven via <Inbindlocatie>. De waarde '00,0' heeft geen effect op de inbindmarge.
|
-50,0 t/m 00,0
/b_dagger.gif) t/m +50,0 (mm) t/m +50,0 (mm) |
<Menu> /b_key_arrow_right.gif) <Functie-instellingen>
<Functie-instellingen> /b_key_arrow_right.gif) <Printer>
<Printer> /b_key_arrow_right.gif) <Printerinstellingen>
<Printerinstellingen> /b_key_arrow_right.gif) <Lay-out>
<Lay-out> /b_key_arrow_right.gif) <Rugmarge>
<Rugmarge> /b_key_arrow_right.gif) Geef de inbindmarge op
Geef de inbindmarge op /b_key_arrow_right.gif) <Toepassen>
<Toepassen> /b_key_arrow_right.gif)
/b_key_home18.gif)
/b_key_arrow_right.gif) <Functie-instellingen>
<Functie-instellingen> /b_key_arrow_right.gif) <Printer>
<Printer> /b_key_arrow_right.gif) <Printerinstellingen>
<Printerinstellingen> /b_key_arrow_right.gif) <Lay-out>
<Lay-out> /b_key_arrow_right.gif) <Rugmarge>
<Rugmarge> /b_key_arrow_right.gif) Geef de inbindmarge op
Geef de inbindmarge op /b_key_arrow_right.gif) <Toepassen>
<Toepassen> /b_key_arrow_right.gif)
/b_key_home18.gif)
/b_dis2027.gif)
 Voer de instelwaarde in
Voer de instelwaarde in
Geef de verschuivingsrichting en -breedte op van de afdrukpositie. De instelwaarde '+' of '-' bepaalt de inbindrand waarvoor de inbindmarge moet worden ingesteld. U kunt de inbindmarge instellen in stappen van 0,5 mm. Basishandeling
|
Instelwaarde
|
Lange zijde
|
Korte zijde
|
|
Een waarde met een '+' teken
|
Linker papierrand
 |
Bovenrand van het papier
 |
|
Een waarde met een '-' teken
|
Rechter papierrand
 |
Onderrand van het papier
 |
<Korte zijde verschuiven/Lange zijde verschuiven>
Bij ieder papiersoort kunt u voor alle afdruktaken de afdrukpositie verschuiven in stappen van 0,5 mm.
|
-50,0 t/m 00,0
/b_dagger.gif) t/m +50,0 (mm) t/m +50,0 (mm) |
<Menu> /b_key_arrow_right.gif) <Functie-instellingen>
<Functie-instellingen> /b_key_arrow_right.gif) <Printer>
<Printer> /b_key_arrow_right.gif) <Printerinstellingen>
<Printerinstellingen> /b_key_arrow_right.gif) <Lay-out>
<Lay-out> /b_key_arrow_right.gif) Selecteer de combinatie van instellingsrichting en afdrukzijde
Selecteer de combinatie van instellingsrichting en afdrukzijde /b_key_arrow_right.gif) Geef de verschuivingswaarde op
Geef de verschuivingswaarde op /b_key_arrow_right.gif) <Toepassen>
<Toepassen> /b_key_arrow_right.gif)
/b_key_home18.gif)
/b_key_arrow_right.gif) <Functie-instellingen>
<Functie-instellingen> /b_key_arrow_right.gif) <Printer>
<Printer> /b_key_arrow_right.gif) <Printerinstellingen>
<Printerinstellingen> /b_key_arrow_right.gif) <Lay-out>
<Lay-out> /b_key_arrow_right.gif) Selecteer de combinatie van instellingsrichting en afdrukzijde
Selecteer de combinatie van instellingsrichting en afdrukzijde /b_key_arrow_right.gif) Geef de verschuivingswaarde op
Geef de verschuivingswaarde op /b_key_arrow_right.gif) <Toepassen>
<Toepassen> /b_key_arrow_right.gif)
/b_key_home18.gif)
/b_dis2007.gif)
 <Korte zijde versch. (voorkant)>/<Lange zijde versch. (voorkant)>
<Korte zijde versch. (voorkant)>/<Lange zijde versch. (voorkant)>
Verschuift de afdrukpositie op de papierzijde die omhoog gericht is.
 <Korte zijde versch. (achterk.)>/<Lange zijde versch. (achterk.)>
<Korte zijde versch. (achterk.)>/<Lange zijde versch. (achterk.)>
Verschuift de afdrukpositie op de papierzijde die omlaag gericht is.
 Voer de instelwaarde in
Voer de instelwaarde in
Geef voor <Korte zijde verschuiven (voorkant)>/<Korte zijde verschuiven (achterkant)> een waarde met een '+' teken om de afdrukpositie in de links-naar-rechts richting te verschuiven. Geef voor <Lange zijde verschuiven (voorkant)>/<Lange zijde verschuiven (achterkant)> een waarde met een '+' teken om de afdrukpositie in de boven-naar-beneden richting te verschuiven. Om in tegenovergestelde richting te verschuiven, geeft u een waarde met een '-' teken op. Basishandeling
|
|
<Korte zijde verschuiven (voorkant)>
<Korte zijde verschuiven (achterkant)> 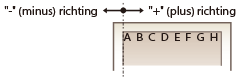 |
|
<Lange zijde verschuiven (voorkant)>
<Lange zijde verschuiven (achterkant)> 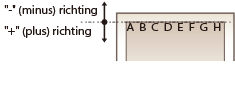 |
<Fout automatisch overslaan>
Het afdrukken stopt als er een bepaalde fout optreedt in de verwerking. Als u dit item echter instelt op <Aan>, wordt die fout overgeslagen en kan het afdrukken voortgaan. Gewoonlijk moet u dit item instellen op <Uit>.
|
<Uit>
/b_dagger.gif) <Aan> |
<Menu> /b_key_arrow_right.gif) <Functie-instellingen>
<Functie-instellingen> /b_key_arrow_right.gif) <Printer>
<Printer> /b_key_arrow_right.gif) <Printerinstellingen>
<Printerinstellingen> /b_key_arrow_right.gif) <Fout automatisch overslaan>
<Fout automatisch overslaan> /b_key_arrow_right.gif) Selecteer <Uit> of <Aan>
Selecteer <Uit> of <Aan> /b_key_arrow_right.gif)
/b_key_home18.gif)
/b_key_arrow_right.gif) <Functie-instellingen>
<Functie-instellingen> /b_key_arrow_right.gif) <Printer>
<Printer> /b_key_arrow_right.gif) <Printerinstellingen>
<Printerinstellingen> /b_key_arrow_right.gif) <Fout automatisch overslaan>
<Fout automatisch overslaan> /b_key_arrow_right.gif) Selecteer <Uit> of <Aan>
Selecteer <Uit> of <Aan> /b_key_arrow_right.gif)
/b_key_home18.gif)
<Time-out>
Stel de periode in waarna de huidige afdruktaak automatisch wordt geannuleerd als er een onderbreking in de ontvangst van afdrukgegevens optreedt.
|
5 tot en met 15
/b_dagger.gif) tot en met 300 (sec.) tot en met 300 (sec.) |
<Menu> /b_key_arrow_right.gif) <Functie-instellingen>
<Functie-instellingen> /b_key_arrow_right.gif) <Printer>
<Printer> /b_key_arrow_right.gif) <Printerinstellingen>
<Printerinstellingen> /b_key_arrow_right.gif) <Time-out>
<Time-out> /b_key_arrow_right.gif) Stel de tijdsperiode in
Stel de tijdsperiode in /b_key_arrow_right.gif) <Toepassen>
<Toepassen> /b_key_arrow_right.gif)
/b_key_home18.gif)
/b_key_arrow_right.gif) <Functie-instellingen>
<Functie-instellingen> /b_key_arrow_right.gif) <Printer>
<Printer> /b_key_arrow_right.gif) <Printerinstellingen>
<Printerinstellingen> /b_key_arrow_right.gif) <Time-out>
<Time-out> /b_key_arrow_right.gif) Stel de tijdsperiode in
Stel de tijdsperiode in /b_key_arrow_right.gif) <Toepassen>
<Toepassen> /b_key_arrow_right.gif)
/b_key_home18.gif)
<Persoonlijkheid>
Geef de modus op waarin het apparaat moet werken als het formaat van de documentgegevens onbekend is.
|
<Automatisch>
/b_dagger.gif) <PS>*1
<PCL>*1
<PDF>
<XPS>
<Afbeeldingsbeheer>
|
<Menu> /b_key_arrow_right.gif) <Functie-instellingen>
<Functie-instellingen> /b_key_arrow_right.gif) <Printer>
<Printer> /b_key_arrow_right.gif) <Printerinstellingen>
<Printerinstellingen> /b_key_arrow_right.gif) <Persoonlijkheid>
<Persoonlijkheid> /b_key_arrow_right.gif) Selecteer de stand Persoonlijkheid
Selecteer de stand Persoonlijkheid /b_key_arrow_right.gif)
/b_key_home18.gif)
/b_key_arrow_right.gif) <Functie-instellingen>
<Functie-instellingen> /b_key_arrow_right.gif) <Printer>
<Printer> /b_key_arrow_right.gif) <Printerinstellingen>
<Printerinstellingen> /b_key_arrow_right.gif) <Persoonlijkheid>
<Persoonlijkheid> /b_key_arrow_right.gif) Selecteer de stand Persoonlijkheid
Selecteer de stand Persoonlijkheid /b_key_arrow_right.gif)
/b_key_home18.gif)
<Kleurmodus>
Selecteer of u gegevens in kleur of in zwart/wit wilt afdrukken.
|
<Auto (Kleur/Z-W)>
/b_dagger.gif) <Zwart-wit>
|
<Menu> /b_key_arrow_right.gif) <Functie-instellingen>
<Functie-instellingen> /b_key_arrow_right.gif) <Printer>
<Printer> /b_key_arrow_right.gif) <Printerinstellingen>
<Printerinstellingen> /b_key_arrow_right.gif) <Kleurmodus>
<Kleurmodus> /b_key_arrow_right.gif) Selecteer <Auto (Kleur/Z-W)> of <Zwart-wit>
Selecteer <Auto (Kleur/Z-W)> of <Zwart-wit> /b_key_arrow_right.gif)
/b_key_home18.gif)
/b_key_arrow_right.gif) <Functie-instellingen>
<Functie-instellingen> /b_key_arrow_right.gif) <Printer>
<Printer> /b_key_arrow_right.gif) <Printerinstellingen>
<Printerinstellingen> /b_key_arrow_right.gif) <Kleurmodus>
<Kleurmodus> /b_key_arrow_right.gif) Selecteer <Auto (Kleur/Z-W)> of <Zwart-wit>
Selecteer <Auto (Kleur/Z-W)> of <Zwart-wit> /b_key_arrow_right.gif)
/b_key_home18.gif)
<Gecomprimeerde beelduitvoer>
Geef op welke bewerking moet plaatsvinden als de beeldkwaliteit is afgenomen vanwege te weinig geheugen bij het afdrukken.
|
<Uitvoer>
/b_dagger.gif) <Fout weergeven>
|
<Menu> /b_key_arrow_right.gif) <Functie-instellingen>
<Functie-instellingen> /b_key_arrow_right.gif) <Printer>
<Printer> /b_key_arrow_right.gif) <Printerinstellingen>
<Printerinstellingen> /b_key_arrow_right.gif) <Gecomprimeerde beelduitvoer>
<Gecomprimeerde beelduitvoer> /b_key_arrow_right.gif) Selecteer <Uitvoer> of <Fout weergeven>
Selecteer <Uitvoer> of <Fout weergeven> /b_key_arrow_right.gif)
/b_key_home18.gif)
/b_key_arrow_right.gif) <Functie-instellingen>
<Functie-instellingen> /b_key_arrow_right.gif) <Printer>
<Printer> /b_key_arrow_right.gif) <Printerinstellingen>
<Printerinstellingen> /b_key_arrow_right.gif) <Gecomprimeerde beelduitvoer>
<Gecomprimeerde beelduitvoer> /b_key_arrow_right.gif) Selecteer <Uitvoer> of <Fout weergeven>
Selecteer <Uitvoer> of <Fout weergeven> /b_key_arrow_right.gif)
/b_key_home18.gif)
/b_dis2829.gif)
<Uitvoer>
Blijft afdrukken ongeacht hoe zeer de kwaliteit afneemt.
Blijft afdrukken ongeacht hoe zeer de kwaliteit afneemt.
<Fout weergeven>
Als de beeldkwaliteit aanzienlijk is afgenomen, wordt geen afbeelding afgedrukt en wordt een foutmelding weergegeven.
Als de beeldkwaliteit aanzienlijk is afgenomen, wordt geen afbeelding afgedrukt en wordt een foutmelding weergegeven.
<Prioriteit MF-lade>
Geef op of papier uit de multifunctionele invoer moet worden genomen als automatische papierselectie is ingeschakeld. Als <Aan> is geselecteerd, wordt het papier uit de multifunctionele lade genomen als hetzelfde papierformaat in zowel de multifunctionele lade als de papierlade is geplaatst.
|
<Uit>
/b_dagger.gif) <Aan>
|
<Menu> /b_key_arrow_right.gif) <Functie-instellingen>
<Functie-instellingen> /b_key_arrow_right.gif) <Printer>
<Printer> /b_key_arrow_right.gif) <Printerinstellingen>
<Printerinstellingen> /b_key_arrow_right.gif) <Prioriteit MF-lade>
<Prioriteit MF-lade> /b_key_arrow_right.gif) Selecteer <Uit> of <Aan>
Selecteer <Uit> of <Aan> /b_key_arrow_right.gif)
/b_key_home18.gif)
/b_key_arrow_right.gif) <Functie-instellingen>
<Functie-instellingen> /b_key_arrow_right.gif) <Printer>
<Printer> /b_key_arrow_right.gif) <Printerinstellingen>
<Printerinstellingen> /b_key_arrow_right.gif) <Prioriteit MF-lade>
<Prioriteit MF-lade> /b_key_arrow_right.gif) Selecteer <Uit> of <Aan>
Selecteer <Uit> of <Aan> /b_key_arrow_right.gif)
/b_key_home18.gif)
<UFR II>
U kunt de instellingen veranderen die van kracht worden als u afdrukt vanaf UFR II printerstuurprogramma.
<Halftonen>
U kunt de afdrukmethode selecteren voor het reproduceren van halftonen (het tussenliggende bereik tussen de lichtere en donkere gebieden van een afbeelding) voor optimale beeldkwaliteit.
<Foutdiffusie>

Produceert een fijnere afdruk dan met <Resolutie/gradatie>. Deze optie is geschikt voor het afdrukken van scherpe tekstranden of gegevens met fijne lijnen.
|
<Uit>
/b_dagger.gif) <Aan>
|
<Menu> /b_key_arrow_right.gif) <Functie-instellingen>
<Functie-instellingen> /b_key_arrow_right.gif) <Printer>
<Printer> /b_key_arrow_right.gif) <Printerinstellingen>
<Printerinstellingen> /b_key_arrow_right.gif) <UFR II>
<UFR II> /b_key_arrow_right.gif) <Halftonen>
<Halftonen> /b_key_arrow_right.gif) <Foutdiffusie>
<Foutdiffusie> /b_key_arrow_right.gif) Selecteer <Uit> of <Aan>
Selecteer <Uit> of <Aan> /b_key_arrow_right.gif)
/b_key_home18.gif)
/b_key_arrow_right.gif) <Functie-instellingen>
<Functie-instellingen> /b_key_arrow_right.gif) <Printer>
<Printer> /b_key_arrow_right.gif) <Printerinstellingen>
<Printerinstellingen> /b_key_arrow_right.gif) <UFR II>
<UFR II> /b_key_arrow_right.gif) <Halftonen>
<Halftonen> /b_key_arrow_right.gif) <Foutdiffusie>
<Foutdiffusie> /b_key_arrow_right.gif) Selecteer <Uit> of <Aan>
Selecteer <Uit> of <Aan> /b_key_arrow_right.gif)
/b_key_home18.gif)

Deze instelling is alleen beschikbaar als <Resolutie> is ingesteld op <600 dpi>.
<Resolutie/gradatie> *1

Selecteer de reproductiemethode met halftonen als <Foutdiffusie> is ingesteld op <Uit>. U kunt dit onderdeel instellen voor ieder beeldtype dat zich binnen één document bevindt.
|
<Tekst>
<Resolutie>
/b_dagger.gif) <Gradatie>
<Illustraties>
<Resolutie>
<Gradatie>
/b_dagger.gif) <Afbeelding>
<Resolutie>
<Gradatie>
/b_dagger.gif) |
<Menu> /b_key_arrow_right.gif) <Functie-instellingen>
<Functie-instellingen> /b_key_arrow_right.gif) <Printer>
<Printer> /b_key_arrow_right.gif) <Printerinstellingen>
<Printerinstellingen> /b_key_arrow_right.gif) <UFR II>
<UFR II> /b_key_arrow_right.gif) <Halftonen>
<Halftonen> /b_key_arrow_right.gif) <Resolutie/gradatie>
<Resolutie/gradatie> /b_key_arrow_right.gif) Selecteer het type afbeelding
Selecteer het type afbeelding /b_key_arrow_right.gif) Selecteer <Resolutie> of <Gradatie>
Selecteer <Resolutie> of <Gradatie> /b_key_arrow_right.gif)
/b_key_home18.gif)
/b_key_arrow_right.gif) <Functie-instellingen>
<Functie-instellingen> /b_key_arrow_right.gif) <Printer>
<Printer> /b_key_arrow_right.gif) <Printerinstellingen>
<Printerinstellingen> /b_key_arrow_right.gif) <UFR II>
<UFR II> /b_key_arrow_right.gif) <Halftonen>
<Halftonen> /b_key_arrow_right.gif) <Resolutie/gradatie>
<Resolutie/gradatie> /b_key_arrow_right.gif) Selecteer het type afbeelding
Selecteer het type afbeelding /b_key_arrow_right.gif) Selecteer <Resolutie> of <Gradatie>
Selecteer <Resolutie> of <Gradatie> /b_key_arrow_right.gif)
/b_key_home18.gif)
/b_dis2830.gif)
 Type afbeelding
Type afbeelding
Selecteer het object waarvoor u de instelling wilt wijzigen. <Tekst> vertegenwoordigt letters en tekens, <Illustraties> vertegenwoordigt lijnen en figuren, en <Afbeelding> vertegenwoordigt foto´s en afbeeldingen.
 Instelwaarde
Instelwaarde
<Resolutie>
Produceert een afdruk met vloeiende gradatie of vloeiende randen. Geschikt voor het afdrukken van tekens en fijne lijnen.
Produceert een afdruk met vloeiende gradatie of vloeiende randen. Geschikt voor het afdrukken van tekens en fijne lijnen.
<Gradatie>
Produceert een afdruk met vloeiende gradatie of vloeiende randen. Is geschikt voor het afdrukken van figuren of afbeeldingen die gradatiegebieden bevatten.
Produceert een afdruk met vloeiende gradatie of vloeiende randen. Is geschikt voor het afdrukken van figuren of afbeeldingen die gradatiegebieden bevatten.
<Afstemmethode>
Geef de verwerkingsmethode op voor het corrigeren van de kleur.
|
<Algemeen>
/b_dagger.gif) <Perceptueel>
<Colorimetrisch>
<Levendige foto>
|
<Menu> /b_key_arrow_right.gif) <Functie-instellingen>
<Functie-instellingen> /b_key_arrow_right.gif) <Printer>
<Printer> /b_key_arrow_right.gif) <Printerinstellingen>
<Printerinstellingen> /b_key_arrow_right.gif) <UFR II>
<UFR II> /b_key_arrow_right.gif) <Afstemmethode>
<Afstemmethode> /b_key_arrow_right.gif) Selecteer het item
Selecteer het item /b_key_arrow_right.gif)
/b_key_home18.gif)
/b_key_arrow_right.gif) <Functie-instellingen>
<Functie-instellingen> /b_key_arrow_right.gif) <Printer>
<Printer> /b_key_arrow_right.gif) <Printerinstellingen>
<Printerinstellingen> /b_key_arrow_right.gif) <UFR II>
<UFR II> /b_key_arrow_right.gif) <Afstemmethode>
<Afstemmethode> /b_key_arrow_right.gif) Selecteer het item
Selecteer het item /b_key_arrow_right.gif)
/b_key_home18.gif)
/b_dis2831.gif)
<Algemeen>
Verwerkt zodanig dat de kleurtint geschikt is voor het afdrukken van algemene papieren zoals foto's of documenten.
Verwerkt zodanig dat de kleurtint geschikt is voor het afdrukken van algemene papieren zoals foto's of documenten.
<Perceptueel>
Verwerkt zodanig dat de kleurtint geschikt is voor het afdrukken van bitmapafbeeldingen. Als dit item is geselecteerd, wordt een afbeelding afgedrukt in de kleuren die de beeldschermkleuren het best benaderen.
Verwerkt zodanig dat de kleurtint geschikt is voor het afdrukken van bitmapafbeeldingen. Als dit item is geselecteerd, wordt een afbeelding afgedrukt in de kleuren die de beeldschermkleuren het best benaderen.
<Colorimetrisch>
Minimaliseert een kleurvariatie die optreedt als RGB-data wordt omgezet naar CMYK-data.
Minimaliseert een kleurvariatie die optreedt als RGB-data wordt omgezet naar CMYK-data.
<Levendige foto>
Verwerkt zodanig dat de kleurtint dieper en levendiger is dan <Algemeen>.
Verwerkt zodanig dat de kleurtint dieper en levendiger is dan <Algemeen>.
<Grijscorrectie>
Configureert een instelling zodanig dat zwarte of grijze gegevens met kleurinformatie die bepaalt dat R=G=B is, worden afgedrukt met uitsluitend zwarte (K) toner. Als <Uit> is geselecteerd, wordt data afgedrukt met behulp van de toner van vier kleuren: CMYK. U kunt dit onderdeel instellen voor alle beeldtypen binnen één document.
|
<Tekst>
<Uit>
<Aan>
/b_dagger.gif) <Illustraties>
<Uit>
<Aan>
/b_dagger.gif) <Afbeelding>
<Uit>
<Aan>
/b_dagger.gif) |
<Menu> /b_key_arrow_right.gif) <Functie-instellingen>
<Functie-instellingen> /b_key_arrow_right.gif) <Printer>
<Printer> /b_key_arrow_right.gif) <Printerinstellingen>
<Printerinstellingen> /b_key_arrow_right.gif) <UFR II>
<UFR II> /b_key_arrow_right.gif) <Grijscorrectie>
<Grijscorrectie> /b_key_arrow_right.gif) Selecteer het type afbeelding
Selecteer het type afbeelding /b_key_arrow_right.gif) Selecteer <Uit> of <Aan>
Selecteer <Uit> of <Aan> /b_key_arrow_right.gif)
/b_key_home18.gif)
/b_key_arrow_right.gif) <Functie-instellingen>
<Functie-instellingen> /b_key_arrow_right.gif) <Printer>
<Printer> /b_key_arrow_right.gif) <Printerinstellingen>
<Printerinstellingen> /b_key_arrow_right.gif) <UFR II>
<UFR II> /b_key_arrow_right.gif) <Grijscorrectie>
<Grijscorrectie> /b_key_arrow_right.gif) Selecteer het type afbeelding
Selecteer het type afbeelding /b_key_arrow_right.gif) Selecteer <Uit> of <Aan>
Selecteer <Uit> of <Aan> /b_key_arrow_right.gif)
/b_key_home18.gif)
<Papierbesparing>
Geef op of lege pagina's niet moeten worden uitgevoerd.
|
<Uit>
<Aan>
/b_dagger.gif) |
<Menu> /b_key_arrow_right.gif) <Functie-instellingen>
<Functie-instellingen> /b_key_arrow_right.gif) <Printer>
<Printer> /b_key_arrow_right.gif) <Printerinstellingen>
<Printerinstellingen> /b_key_arrow_right.gif) <UFR II>
<UFR II> /b_key_arrow_right.gif) <Papierbesparing>
<Papierbesparing> /b_key_arrow_right.gif) Selecteer <Uit> of <Aan>
Selecteer <Uit> of <Aan> /b_key_arrow_right.gif)
/b_key_home18.gif)
/b_key_arrow_right.gif) <Functie-instellingen>
<Functie-instellingen> /b_key_arrow_right.gif) <Printer>
<Printer> /b_key_arrow_right.gif) <Printerinstellingen>
<Printerinstellingen> /b_key_arrow_right.gif) <UFR II>
<UFR II> /b_key_arrow_right.gif) <Papierbesparing>
<Papierbesparing> /b_key_arrow_right.gif) Selecteer <Uit> of <Aan>
Selecteer <Uit> of <Aan> /b_key_arrow_right.gif)
/b_key_home18.gif)
<PCL> *1
Kies deze optie om instellingen op te geven voor PCL-afdrukken, zoals paginalay-out en afdrukkwaliteit.
<Papierbesparing>
Geef aan of u papier wilt besparen door lege pagina's in documenten niet uit te voeren. Als u <Aan> selecteert, worden er geen lege pagina's uitgevoerd. Als u alle gegevens van een document wilt uitvoeren, dus ook lege pagina's die aan het document zijn toegevoegd, selecteert u <Uit>.
|
<Uit>
/b_dagger.gif) <Aan> |
<Menu> /b_key_arrow_right.gif) <Functie-instellingen>
<Functie-instellingen> /b_key_arrow_right.gif) <Printer>
<Printer> /b_key_arrow_right.gif) <Printerinstellingen>
<Printerinstellingen> /b_key_arrow_right.gif) <PCL>
<PCL> /b_key_arrow_right.gif) <Papierbesparing>
<Papierbesparing> /b_key_arrow_right.gif) Selecteer <Uit> of <Aan>
Selecteer <Uit> of <Aan> /b_key_arrow_right.gif)
/b_key_home18.gif)
/b_key_arrow_right.gif) <Functie-instellingen>
<Functie-instellingen> /b_key_arrow_right.gif) <Printer>
<Printer> /b_key_arrow_right.gif) <Printerinstellingen>
<Printerinstellingen> /b_key_arrow_right.gif) <PCL>
<PCL> /b_key_arrow_right.gif) <Papierbesparing>
<Papierbesparing> /b_key_arrow_right.gif) Selecteer <Uit> of <Aan>
Selecteer <Uit> of <Aan> /b_key_arrow_right.gif)
/b_key_home18.gif)
<Afdrukstand>
Selecteer <Staand> (verticale richting) of <Liggend> (horizontale richting) voor de paginarichting. De instelling Portret wordt bijna overal in deze handleiding Staand genoemd. De instelling Landschap wordt bijna overal aangeduid als Liggend.
|
<Staand>
/b_dagger.gif) <Liggend>
|
<Menu> /b_key_arrow_right.gif) <Functie-instellingen>
<Functie-instellingen> /b_key_arrow_right.gif) <Printer>
<Printer> /b_key_arrow_right.gif) <Printerinstellingen>
<Printerinstellingen> /b_key_arrow_right.gif) <PCL>
<PCL> /b_key_arrow_right.gif) <Afdrukstand>
<Afdrukstand> /b_key_arrow_right.gif) Selecteer <Staand> of <Liggend>
Selecteer <Staand> of <Liggend> /b_key_arrow_right.gif)
/b_key_home18.gif)
/b_key_arrow_right.gif) <Functie-instellingen>
<Functie-instellingen> /b_key_arrow_right.gif) <Printer>
<Printer> /b_key_arrow_right.gif) <Printerinstellingen>
<Printerinstellingen> /b_key_arrow_right.gif) <PCL>
<PCL> /b_key_arrow_right.gif) <Afdrukstand>
<Afdrukstand> /b_key_arrow_right.gif) Selecteer <Staand> of <Liggend>
Selecteer <Staand> of <Liggend> /b_key_arrow_right.gif)
/b_key_home18.gif)
<Lettergrootte>
Geef het lettertype op dat u wilt gebruiken door het bijbehorende lettertype-ID-nummer. U kunt vanaf het bedieningspaneel een lijst afdrukken met voorbeelden van de beschikbare PCL-lettertypen. PCL-lettertypelijst
MF735Cx / MF635Cx
|
0
/b_dagger.gif) tot en met 104 tot en met 104 |
MF734Cdw / MF732Cdw / MF633Cdw
|
0
/b_dagger.gif) tot en met 54 tot en met 54 |
<Menu> /b_key_arrow_right.gif) <Functie-instellingen>
<Functie-instellingen> /b_key_arrow_right.gif) <Printer>
<Printer> /b_key_arrow_right.gif) <Printerinstellingen>
<Printerinstellingen> /b_key_arrow_right.gif) <PCL>
<PCL> /b_key_arrow_right.gif) <Lettergrootte>
<Lettergrootte> /b_key_arrow_right.gif) Selecteer het nummer van het lettertype
Selecteer het nummer van het lettertype /b_key_arrow_right.gif) <Toepassen>
<Toepassen> /b_key_arrow_right.gif)
/b_key_home18.gif)
/b_key_arrow_right.gif) <Functie-instellingen>
<Functie-instellingen> /b_key_arrow_right.gif) <Printer>
<Printer> /b_key_arrow_right.gif) <Printerinstellingen>
<Printerinstellingen> /b_key_arrow_right.gif) <PCL>
<PCL> /b_key_arrow_right.gif) <Lettergrootte>
<Lettergrootte> /b_key_arrow_right.gif) Selecteer het nummer van het lettertype
Selecteer het nummer van het lettertype /b_key_arrow_right.gif) <Toepassen>
<Toepassen> /b_key_arrow_right.gif)
/b_key_home18.gif)
<Puntgrootte> *1
Geef de tekengrootte op in punten. U kunt de grootte in stappen van 0,25 aanpassen. U kunt deze optie alleen opgeven als er een proportioneel lettertype is geselecteerd bij <Lettergrootte>.
|
4,00 t/m 12,00
/b_dagger.gif) t/m 999,75(punt) t/m 999,75(punt) |
<Menu> /b_key_arrow_right.gif) <Functie-instellingen>
<Functie-instellingen> /b_key_arrow_right.gif) <Printer>
<Printer> /b_key_arrow_right.gif) <Printerinstellingen>
<Printerinstellingen> /b_key_arrow_right.gif) <PCL>
<PCL> /b_key_arrow_right.gif) <Puntgrootte>
<Puntgrootte> /b_key_arrow_right.gif) Geef de puntgrootte op
Geef de puntgrootte op /b_key_arrow_right.gif) <Toepassen>
<Toepassen> /b_key_arrow_right.gif)
/b_key_home18.gif)
/b_key_arrow_right.gif) <Functie-instellingen>
<Functie-instellingen> /b_key_arrow_right.gif) <Printer>
<Printer> /b_key_arrow_right.gif) <Printerinstellingen>
<Printerinstellingen> /b_key_arrow_right.gif) <PCL>
<PCL> /b_key_arrow_right.gif) <Puntgrootte>
<Puntgrootte> /b_key_arrow_right.gif) Geef de puntgrootte op
Geef de puntgrootte op /b_key_arrow_right.gif) <Toepassen>
<Toepassen> /b_key_arrow_right.gif)
/b_key_home18.gif)
<Pitch> *1
Kies deze optie om de pitch of tekenafstand (cpi of tekens per inch) voor het lettertype op te geven. U kunt de pitch in stappen van 0,01 aanpassen. U kunt deze optie alleen opgeven als er een niet-proportioneel lettertype of een bitmaplettertype is geselecteerd bij <Lettergrootte>.
|
0,44 t/m 10,00
/b_dagger.gif) t/m 99,99 (cpi) t/m 99,99 (cpi) |
<Menu> /b_key_arrow_right.gif) <Functie-instellingen>
<Functie-instellingen> /b_key_arrow_right.gif) <Printer>
<Printer> /b_key_arrow_right.gif) <Printerinstellingen>
<Printerinstellingen> /b_key_arrow_right.gif) <PCL>
<PCL> /b_key_arrow_right.gif) <Pitch>
<Pitch> /b_key_arrow_right.gif) Geef de pitch-waarde op
Geef de pitch-waarde op /b_key_arrow_right.gif) <Toepassen>
<Toepassen> /b_key_arrow_right.gif)
/b_key_home18.gif)
/b_key_arrow_right.gif) <Functie-instellingen>
<Functie-instellingen> /b_key_arrow_right.gif) <Printer>
<Printer> /b_key_arrow_right.gif) <Printerinstellingen>
<Printerinstellingen> /b_key_arrow_right.gif) <PCL>
<PCL> /b_key_arrow_right.gif) <Pitch>
<Pitch> /b_key_arrow_right.gif) Geef de pitch-waarde op
Geef de pitch-waarde op /b_key_arrow_right.gif) <Toepassen>
<Toepassen> /b_key_arrow_right.gif)
/b_key_home18.gif)
<Vormlijnen> 
Kies deze optie om het aantal regels op te geven dat op een pagina moet worden afgedrukt (van 5 t/m 128). Deze instelling wordt automatisch aangepast aan de hand van de instellingen voor <Standaard papierformaat> en <Afdrukstand>.
|
5 t/m 64
/b_dagger.gif) t/m 128 (lijnen) t/m 128 (lijnen) |
<Menu> /b_key_arrow_right.gif) <Functie-instellingen>
<Functie-instellingen> /b_key_arrow_right.gif) <Printer>
<Printer> /b_key_arrow_right.gif) <Printerinstellingen>
<Printerinstellingen> /b_key_arrow_right.gif) <PCL>
<PCL> /b_key_arrow_right.gif) <Vormlijnen>
<Vormlijnen> /b_key_arrow_right.gif) Geef het aantal lijnen op
Geef het aantal lijnen op /b_key_arrow_right.gif) <Toepassen>
<Toepassen> /b_key_arrow_right.gif)
/b_key_home18.gif)
/b_key_arrow_right.gif) <Functie-instellingen>
<Functie-instellingen> /b_key_arrow_right.gif) <Printer>
<Printer> /b_key_arrow_right.gif) <Printerinstellingen>
<Printerinstellingen> /b_key_arrow_right.gif) <PCL>
<PCL> /b_key_arrow_right.gif) <Vormlijnen>
<Vormlijnen> /b_key_arrow_right.gif) Geef het aantal lijnen op
Geef het aantal lijnen op /b_key_arrow_right.gif) <Toepassen>
<Toepassen> /b_key_arrow_right.gif)
/b_key_home18.gif)
<Tekencode>
Selecteer hier de tekencode (tekenset) die het meest geschikt is voor de computer die u gebruikt om afdrukgegevens te verzenden. De opgegeven instelling wordt genegeerd als de tekencode wordt bepaald door het lettertype dat is opgegeven bij <Lettergrootte>.
MF735Cx / MF635Cx
|
MF734Cdw / MF732Cdw / MF633Cdw
|
<Menu> /b_key_arrow_right.gif) <Functie-instellingen>
<Functie-instellingen> /b_key_arrow_right.gif) <Printer>
<Printer> /b_key_arrow_right.gif) <Printerinstellingen>
<Printerinstellingen> /b_key_arrow_right.gif) <PCL>
<PCL> /b_key_arrow_right.gif) <Tekencode>
<Tekencode> /b_key_arrow_right.gif) Selecteer de tekencode
Selecteer de tekencode /b_key_arrow_right.gif)
/b_key_home18.gif)
/b_key_arrow_right.gif) <Functie-instellingen>
<Functie-instellingen> /b_key_arrow_right.gif) <Printer>
<Printer> /b_key_arrow_right.gif) <Printerinstellingen>
<Printerinstellingen> /b_key_arrow_right.gif) <PCL>
<PCL> /b_key_arrow_right.gif) <Tekencode>
<Tekencode> /b_key_arrow_right.gif) Selecteer de tekencode
Selecteer de tekencode /b_key_arrow_right.gif)
/b_key_home18.gif)
<Gebruikerspapier>
Kies deze optie om aan te geven of u een aangepast papierformaat wilt instellen. Selecteer <Aan> om de afmetingen van het papier op te geven bij <X-dimensie> en <Y-dimensie>.
|
<Uit>
/b_dagger.gif) <Aan> |
<Menu> /b_key_arrow_right.gif) <Functie-instellingen>
<Functie-instellingen> /b_key_arrow_right.gif) <Printer>
<Printer> /b_key_arrow_right.gif) <Printerinstellingen>
<Printerinstellingen> /b_key_arrow_right.gif) <PCL>
<PCL> /b_key_arrow_right.gif) <Gebruikerspapier>
<Gebruikerspapier> /b_key_arrow_right.gif) Selecteer <Uit> of <Aan>
Selecteer <Uit> of <Aan> /b_key_arrow_right.gif)
/b_key_home18.gif)
/b_key_arrow_right.gif) <Functie-instellingen>
<Functie-instellingen> /b_key_arrow_right.gif) <Printer>
<Printer> /b_key_arrow_right.gif) <Printerinstellingen>
<Printerinstellingen> /b_key_arrow_right.gif) <PCL>
<PCL> /b_key_arrow_right.gif) <Gebruikerspapier>
<Gebruikerspapier> /b_key_arrow_right.gif) Selecteer <Uit> of <Aan>
Selecteer <Uit> of <Aan> /b_key_arrow_right.gif)
/b_key_home18.gif)
<Maateenheid> *1
Kies deze optie om de maateenheid te selecteren voor het instellen van een aangepast papierformaat.
|
<Millimeter>
/b_dagger.gif) <Inch>
|
<Menu> /b_key_arrow_right.gif) <Functie-instellingen>
<Functie-instellingen> /b_key_arrow_right.gif) <Printer>
<Printer> /b_key_arrow_right.gif) <Printerinstellingen>
<Printerinstellingen> /b_key_arrow_right.gif) <PCL>
<PCL> /b_key_arrow_right.gif) <Maateenheid>
<Maateenheid> /b_key_arrow_right.gif) Selecteer <Millimeter> of <Inch>
Selecteer <Millimeter> of <Inch> /b_key_arrow_right.gif)
/b_key_home18.gif)
/b_key_arrow_right.gif) <Functie-instellingen>
<Functie-instellingen> /b_key_arrow_right.gif) <Printer>
<Printer> /b_key_arrow_right.gif) <Printerinstellingen>
<Printerinstellingen> /b_key_arrow_right.gif) <PCL>
<PCL> /b_key_arrow_right.gif) <Maateenheid>
<Maateenheid> /b_key_arrow_right.gif) Selecteer <Millimeter> of <Inch>
Selecteer <Millimeter> of <Inch> /b_key_arrow_right.gif)
/b_key_home18.gif)
<X-dimensie> *1
Geef hier de horizontale afmeting (korte kant) van het aangepaste papier op.
|
77 tot en met 215
/b_dagger.gif) (mm) (mm) |
<Menu> /b_key_arrow_right.gif) <Functie-instellingen>
<Functie-instellingen> /b_key_arrow_right.gif) <Printer>
<Printer> /b_key_arrow_right.gif) <Printerinstellingen>
<Printerinstellingen> /b_key_arrow_right.gif) <PCL>
<PCL> /b_key_arrow_right.gif) <X-dimensie>
<X-dimensie> /b_key_arrow_right.gif) Geef de afmeting op
Geef de afmeting op /b_key_arrow_right.gif) <Toepassen>
<Toepassen> /b_key_arrow_right.gif)
/b_key_home18.gif)
/b_key_arrow_right.gif) <Functie-instellingen>
<Functie-instellingen> /b_key_arrow_right.gif) <Printer>
<Printer> /b_key_arrow_right.gif) <Printerinstellingen>
<Printerinstellingen> /b_key_arrow_right.gif) <PCL>
<PCL> /b_key_arrow_right.gif) <X-dimensie>
<X-dimensie> /b_key_arrow_right.gif) Geef de afmeting op
Geef de afmeting op /b_key_arrow_right.gif) <Toepassen>
<Toepassen> /b_key_arrow_right.gif)
/b_key_home18.gif)
<Y-dimensie> *1
Geef hier de verticale afmeting (lange kant) van het aangepaste papier op.
|
127 t/m 355
/b_dagger.gif) (mm) (mm) |
<Menu> /b_key_arrow_right.gif) <Functie-instellingen>
<Functie-instellingen> /b_key_arrow_right.gif) <Printer>
<Printer> /b_key_arrow_right.gif) <Printerinstellingen>
<Printerinstellingen> /b_key_arrow_right.gif) <PCL>
<PCL> /b_key_arrow_right.gif) <Y-dimensie>
<Y-dimensie> /b_key_arrow_right.gif) Geef de afmeting op
Geef de afmeting op /b_key_arrow_right.gif) <Toepassen>
<Toepassen> /b_key_arrow_right.gif)
/b_key_home18.gif)
/b_key_arrow_right.gif) <Functie-instellingen>
<Functie-instellingen> /b_key_arrow_right.gif) <Printer>
<Printer> /b_key_arrow_right.gif) <Printerinstellingen>
<Printerinstellingen> /b_key_arrow_right.gif) <PCL>
<PCL> /b_key_arrow_right.gif) <Y-dimensie>
<Y-dimensie> /b_key_arrow_right.gif) Geef de afmeting op
Geef de afmeting op /b_key_arrow_right.gif) <Toepassen>
<Toepassen> /b_key_arrow_right.gif)
/b_key_home18.gif)
<CR aan LF toevoegen>
Met deze optie kunt u instellen of er een Enter-teken (CR) moet worden toegevoegd wanneer de machine een teken voor een nieuwe regel (LF) ontvangt. Als <Ja> is geselecteerd, wordt de afdrukpositie naar het begin van de volgende regel verplaatst wanneer de machine een LF-code ontvangt. Als <Nee> is geselecteerd, wordt de afdrukpositie naar de volgende regel verplaatst, net onder de ontvangen LF-code.
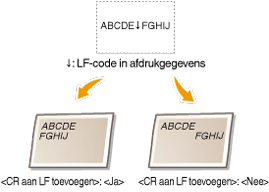
|
<Ja>
<Nee>
/b_dagger.gif) |
<Menu> /b_key_arrow_right.gif) <Functie-instellingen>
<Functie-instellingen> /b_key_arrow_right.gif) <Printer>
<Printer> /b_key_arrow_right.gif) <Printerinstellingen>
<Printerinstellingen> /b_key_arrow_right.gif) <PCL>
<PCL> /b_key_arrow_right.gif) <CR aan LF toevoegen>
<CR aan LF toevoegen> /b_key_arrow_right.gif) Selecteer <Ja> of <Nee>
Selecteer <Ja> of <Nee> /b_key_arrow_right.gif)
/b_key_home18.gif)
/b_key_arrow_right.gif) <Functie-instellingen>
<Functie-instellingen> /b_key_arrow_right.gif) <Printer>
<Printer> /b_key_arrow_right.gif) <Printerinstellingen>
<Printerinstellingen> /b_key_arrow_right.gif) <PCL>
<PCL> /b_key_arrow_right.gif) <CR aan LF toevoegen>
<CR aan LF toevoegen> /b_key_arrow_right.gif) Selecteer <Ja> of <Nee>
Selecteer <Ja> of <Nee> /b_key_arrow_right.gif)
/b_key_home18.gif)
<A4-afdrukbreedte vergroten>
Kies deze optie als u wilt instellen dat de breedte van het afdrukbare gebied van A4-papier in de stand Staand moet worden aangepast aan de breedte van Letter-papier.
|
<Uit>
/b_dagger.gif) <Aan> |
<Menu> /b_key_arrow_right.gif) <Functie-instellingen>
<Functie-instellingen> /b_key_arrow_right.gif) <Printer>
<Printer> /b_key_arrow_right.gif) <Printerinstellingen>
<Printerinstellingen> /b_key_arrow_right.gif) <PCL>
<PCL> /b_key_arrow_right.gif) <A4-afdrukbreedte vergroten>
<A4-afdrukbreedte vergroten> /b_key_arrow_right.gif) Selecteer <Uit> of <Aan>
Selecteer <Uit> of <Aan> /b_key_arrow_right.gif)
/b_key_home18.gif)
/b_key_arrow_right.gif) <Functie-instellingen>
<Functie-instellingen> /b_key_arrow_right.gif) <Printer>
<Printer> /b_key_arrow_right.gif) <Printerinstellingen>
<Printerinstellingen> /b_key_arrow_right.gif) <PCL>
<PCL> /b_key_arrow_right.gif) <A4-afdrukbreedte vergroten>
<A4-afdrukbreedte vergroten> /b_key_arrow_right.gif) Selecteer <Uit> of <Aan>
Selecteer <Uit> of <Aan> /b_key_arrow_right.gif)
/b_key_home18.gif)
<Halftonen>
U kunt de afdrukmethode selecteren voor het reproduceren van halftonen (het tussenliggende bereik tussen de lichtere en donkere gebieden van een afbeelding) voor optimale beeldkwaliteit.
<Foutdiffusie>

Produceert een fijnere afdruk dan met <Resolutie/gradatie>. Deze optie is geschikt voor het afdrukken van scherpe tekstranden of gegevens met fijne lijnen.
|
<Uit>
/b_dagger.gif) <Aan> |
<Menu> /b_key_arrow_right.gif) <Functie-instellingen>
<Functie-instellingen> /b_key_arrow_right.gif) <Printer>
<Printer> /b_key_arrow_right.gif) <Printerinstellingen>
<Printerinstellingen> /b_key_arrow_right.gif) <PCL>
<PCL> /b_key_arrow_right.gif) <Halftonen>
<Halftonen> /b_key_arrow_right.gif) <Foutdiffusie>
<Foutdiffusie> /b_key_arrow_right.gif) Selecteer <Uit> of <Aan>
Selecteer <Uit> of <Aan> /b_key_arrow_right.gif)
/b_key_home18.gif)
/b_key_arrow_right.gif) <Functie-instellingen>
<Functie-instellingen> /b_key_arrow_right.gif) <Printer>
<Printer> /b_key_arrow_right.gif) <Printerinstellingen>
<Printerinstellingen> /b_key_arrow_right.gif) <PCL>
<PCL> /b_key_arrow_right.gif) <Halftonen>
<Halftonen> /b_key_arrow_right.gif) <Foutdiffusie>
<Foutdiffusie> /b_key_arrow_right.gif) Selecteer <Uit> of <Aan>
Selecteer <Uit> of <Aan> /b_key_arrow_right.gif)
/b_key_home18.gif)

Deze instelling is alleen beschikbaar als <Resolutie> is ingesteld op <600 dpi>.
<Resolutie/gradatie> *1

Selecteer de reproductiemethode met halftonen als <Foutdiffusie> is ingesteld op <Uit>. U kunt dit onderdeel instellen voor ieder beeldtype dat zich binnen één document bevindt.
|
<Tekst>
<Resolutie>
/b_dagger.gif) <Gradatie>
<Illustraties>
<Resolutie>
<Gradatie>
/b_dagger.gif) <Afbeelding>
<Resolutie>
<Gradatie>
/b_dagger.gif) |
<Menu> /b_key_arrow_right.gif) <Functie-instellingen>
<Functie-instellingen> /b_key_arrow_right.gif) <Printer>
<Printer> /b_key_arrow_right.gif) <Printerinstellingen>
<Printerinstellingen> /b_key_arrow_right.gif) <PCL>
<PCL> /b_key_arrow_right.gif) <Halftonen>
<Halftonen> /b_key_arrow_right.gif) <Resolutie/gradatie>
<Resolutie/gradatie> /b_key_arrow_right.gif) Selecteer het type afbeelding
Selecteer het type afbeelding /b_key_arrow_right.gif) Selecteer <Resolutie> of <Gradatie>
Selecteer <Resolutie> of <Gradatie> /b_key_arrow_right.gif)
/b_key_home18.gif)
/b_key_arrow_right.gif) <Functie-instellingen>
<Functie-instellingen> /b_key_arrow_right.gif) <Printer>
<Printer> /b_key_arrow_right.gif) <Printerinstellingen>
<Printerinstellingen> /b_key_arrow_right.gif) <PCL>
<PCL> /b_key_arrow_right.gif) <Halftonen>
<Halftonen> /b_key_arrow_right.gif) <Resolutie/gradatie>
<Resolutie/gradatie> /b_key_arrow_right.gif) Selecteer het type afbeelding
Selecteer het type afbeelding /b_key_arrow_right.gif) Selecteer <Resolutie> of <Gradatie>
Selecteer <Resolutie> of <Gradatie> /b_key_arrow_right.gif)
/b_key_home18.gif)
/b_dis2830.gif)
 Type afbeelding
Type afbeelding
Selecteer het object waarvoor u de instelling wilt wijzigen. <Tekst> vertegenwoordigt letters en tekens, <Illustraties> vertegenwoordigt lijnen en figuren, en <Afbeelding> vertegenwoordigt foto´s en afbeeldingen.
 Instelwaarde
Instelwaarde
<Resolutie>
Produceert een afdruk met vloeiende gradatie of vloeiende randen. Geschikt voor het afdrukken van tekens en fijne lijnen.
Produceert een afdruk met vloeiende gradatie of vloeiende randen. Geschikt voor het afdrukken van tekens en fijne lijnen.
<Gradatie>
Produceert een afdruk met vloeiende gradatie of vloeiende randen. Is geschikt voor het afdrukken van figuren of afbeeldingen die gradatiegebieden bevatten.
Produceert een afdruk met vloeiende gradatie of vloeiende randen. Is geschikt voor het afdrukken van figuren of afbeeldingen die gradatiegebieden bevatten.
<Afstemmethode> 
Geef de verwerkingsmethode op voor het corrigeren van de kleur.
|
<Algemeen>
/b_dagger.gif) <Perceptueel>
<Colorimetrisch>
<Levendige foto>
|
<Menu> /b_key_arrow_right.gif) <Functie-instellingen>
<Functie-instellingen> /b_key_arrow_right.gif) <Printer>
<Printer> /b_key_arrow_right.gif) <Printerinstellingen>
<Printerinstellingen> /b_key_arrow_right.gif) <PCL>
<PCL> /b_key_arrow_right.gif) <Afstemmethode>
<Afstemmethode> /b_key_arrow_right.gif) Selecteer het item
Selecteer het item /b_key_arrow_right.gif)
/b_key_home18.gif)
/b_key_arrow_right.gif) <Functie-instellingen>
<Functie-instellingen> /b_key_arrow_right.gif) <Printer>
<Printer> /b_key_arrow_right.gif) <Printerinstellingen>
<Printerinstellingen> /b_key_arrow_right.gif) <PCL>
<PCL> /b_key_arrow_right.gif) <Afstemmethode>
<Afstemmethode> /b_key_arrow_right.gif) Selecteer het item
Selecteer het item /b_key_arrow_right.gif)
/b_key_home18.gif)
/b_dis2831.gif)
<Algemeen>
Verwerkt zodanig dat de kleurtint geschikt is voor het afdrukken van algemene papieren zoals foto's of documenten.
Verwerkt zodanig dat de kleurtint geschikt is voor het afdrukken van algemene papieren zoals foto's of documenten.
<Perceptueel>
Verwerkt zodanig dat de kleurtint geschikt is voor het afdrukken van bitmapafbeeldingen. Als dit item is geselecteerd, wordt een afbeelding afgedrukt in de kleuren die de beeldschermkleuren het best benaderen.
Verwerkt zodanig dat de kleurtint geschikt is voor het afdrukken van bitmapafbeeldingen. Als dit item is geselecteerd, wordt een afbeelding afgedrukt in de kleuren die de beeldschermkleuren het best benaderen.
<Colorimetrisch>
Minimaliseert een kleurvariatie die optreedt als RGB-data wordt omgezet naar CMYK-data.
Minimaliseert een kleurvariatie die optreedt als RGB-data wordt omgezet naar CMYK-data.
<Levendige foto>
Verwerkt zodanig dat de kleurtint dieper en levendiger is dan <Algemeen>.
Verwerkt zodanig dat de kleurtint dieper en levendiger is dan <Algemeen>.
<Grijscorrectie>
Configureert een instelling zodanig dat zwarte of grijze gegevens met kleurinformatie die bepaalt dat R=G=B is, worden afgedrukt met uitsluitend zwarte (K) toner. Als <Uit> is geselecteerd, wordt data afgedrukt met behulp van de toner van vier kleuren: CMYK. U kunt dit onderdeel instellen voor alle beeldtypen binnen één document.
|
<Tekst>
<Uit>
<Aan>
/b_dagger.gif) <Illustraties>
<Uit>
<Aan>
/b_dagger.gif) <Afbeelding>
<Uit>
<Aan>
/b_dagger.gif) |
<Menu> /b_key_arrow_right.gif) <Functie-instellingen>
<Functie-instellingen> /b_key_arrow_right.gif) <Printer>
<Printer> /b_key_arrow_right.gif) <Printerinstellingen>
<Printerinstellingen> /b_key_arrow_right.gif) <PCL>
<PCL> /b_key_arrow_right.gif) <Grijscorrectie>
<Grijscorrectie> /b_key_arrow_right.gif) Selecteer het type afbeelding
Selecteer het type afbeelding /b_key_arrow_right.gif) Selecteer <Uit> of <Aan>
Selecteer <Uit> of <Aan> /b_key_arrow_right.gif)
/b_key_home18.gif)
/b_key_arrow_right.gif) <Functie-instellingen>
<Functie-instellingen> /b_key_arrow_right.gif) <Printer>
<Printer> /b_key_arrow_right.gif) <Printerinstellingen>
<Printerinstellingen> /b_key_arrow_right.gif) <PCL>
<PCL> /b_key_arrow_right.gif) <Grijscorrectie>
<Grijscorrectie> /b_key_arrow_right.gif) Selecteer het type afbeelding
Selecteer het type afbeelding /b_key_arrow_right.gif) Selecteer <Uit> of <Aan>
Selecteer <Uit> of <Aan> /b_key_arrow_right.gif)
/b_key_home18.gif)
<BarDIMM> *1
Met deze instelling kunt u streepjescodes afdrukken die worden ondersteund door de Barcode Printing Kit. Als <Inschakelen> wordt geselecteerd, zal het apparaat streepjescodes genereren wanneer het opdrachten voor streepjescodes ontvangt van een host-computer. Als <Uitschakelen> wordt geselecteerd, worden er geen streepjescodes gegenereerd, ook niet als er opdrachten voor streepjescodes worden verzonden vanaf de host-computer.
|
<Uitschakelen>
/b_dagger.gif) <Inschakelen>
|
<Menu> /b_key_arrow_right.gif) <Functie-instellingen>
<Functie-instellingen> /b_key_arrow_right.gif) <Printer>
<Printer> /b_key_arrow_right.gif) <Printerinstellingen>
<Printerinstellingen> /b_key_arrow_right.gif) <PCL>
<PCL> /b_key_arrow_right.gif) <BarDIMM>
<BarDIMM> /b_key_arrow_right.gif) Selecteer <Uitschakelen> of <Inschakelen>
Selecteer <Uitschakelen> of <Inschakelen> /b_key_arrow_right.gif)
/b_key_home18.gif)
/b_key_arrow_right.gif) <Functie-instellingen>
<Functie-instellingen> /b_key_arrow_right.gif) <Printer>
<Printer> /b_key_arrow_right.gif) <Printerinstellingen>
<Printerinstellingen> /b_key_arrow_right.gif) <PCL>
<PCL> /b_key_arrow_right.gif) <BarDIMM>
<BarDIMM> /b_key_arrow_right.gif) Selecteer <Uitschakelen> of <Inschakelen>
Selecteer <Uitschakelen> of <Inschakelen> /b_key_arrow_right.gif)
/b_key_home18.gif)

U kunt het menu BarDIMM alleen inschakelen als u Barcode Printing Kit activeert. Wanneer u geen streepjescode afdrukt, moet u vooral het menu BarDIMM uitschakelen. Anders zal misschien de verwerkingssnelheid van gewone afdruktaken worden beperkt.

De standaardinstelling is <Uitschakelen>. Als u de Barcode Printing Kit activeert, verandert deze in <Inschakelen>.
<FreeScape> *1
Geeft de AEC (Alternatie Escape Code) op die moet worden gebruikt voor opdrachten voor streepjescodes wanneer de host-computer de standaard Escapecode niet ondersteunt.
|
<Uit>
<~>
/b_dagger.gif) <">
<#>
<$>
</>
<\>
<?>
<{>
<}>
<|>
|
<Menu> /b_key_arrow_right.gif) <Functie-instellingen>
<Functie-instellingen> /b_key_arrow_right.gif) <Printer>
<Printer> /b_key_arrow_right.gif) <Printerinstellingen>
<Printerinstellingen> /b_key_arrow_right.gif) <PCL>
<PCL> /b_key_arrow_right.gif) <FreeScape>
<FreeScape> /b_key_arrow_right.gif) Selecteer een escapecode
Selecteer een escapecode /b_key_arrow_right.gif)
/b_key_home18.gif)
/b_key_arrow_right.gif) <Functie-instellingen>
<Functie-instellingen> /b_key_arrow_right.gif) <Printer>
<Printer> /b_key_arrow_right.gif) <Printerinstellingen>
<Printerinstellingen> /b_key_arrow_right.gif) <PCL>
<PCL> /b_key_arrow_right.gif) <FreeScape>
<FreeScape> /b_key_arrow_right.gif) Selecteer een escapecode
Selecteer een escapecode /b_key_arrow_right.gif)
/b_key_home18.gif)

Deze instelling is alleen beschikbaar als <BarDIMM> is ingeschakeld.
<PS> *1
Geef de instellingen op voor PS-afdrukken, zoals paginalay-out en afdrukkwaliteit.
<Time-out opdracht>
Deze instelling biedt u de mogelijkheid op te geven hoeveel tijd verstrijkt tot een taak wordt geannuleerd. Als een taak niet wordt voltooid binnen de ingestelde tijdslimiet, wordt de taak automatisch geannuleerd.
|
0
/b_dagger.gif) t/m 3600 (sec.) t/m 3600 (sec.) |
<Menu> /b_key_arrow_right.gif) <Functie-instellingen>
<Functie-instellingen> /b_key_arrow_right.gif) <Printer>
<Printer> /b_key_arrow_right.gif) <Printerinstellingen>
<Printerinstellingen> /b_key_arrow_right.gif) <PS>
<PS> /b_key_arrow_right.gif) <Time-out opdracht>
<Time-out opdracht> /b_key_arrow_right.gif) Geef de time-outtijd voor de taak in seconden op
Geef de time-outtijd voor de taak in seconden op /b_key_arrow_right.gif) <Toepassen>
<Toepassen> /b_key_arrow_right.gif)
/b_key_home18.gif)
/b_key_arrow_right.gif) <Functie-instellingen>
<Functie-instellingen> /b_key_arrow_right.gif) <Printer>
<Printer> /b_key_arrow_right.gif) <Printerinstellingen>
<Printerinstellingen> /b_key_arrow_right.gif) <PS>
<PS> /b_key_arrow_right.gif) <Time-out opdracht>
<Time-out opdracht> /b_key_arrow_right.gif) Geef de time-outtijd voor de taak in seconden op
Geef de time-outtijd voor de taak in seconden op /b_key_arrow_right.gif) <Toepassen>
<Toepassen> /b_key_arrow_right.gif)
/b_key_home18.gif)
<PS-fouten afdrukken>
Deze instelling bepaalt of een foutpagina wordt afgedrukt wanneer een fout optreedt.
|
<Uit>
/b_dagger.gif) <Aan> |
<Menu> /b_key_arrow_right.gif) <Functie-instellingen>
<Functie-instellingen> /b_key_arrow_right.gif) <Printer>
<Printer> /b_key_arrow_right.gif) <Printerinstellingen>
<Printerinstellingen> /b_key_arrow_right.gif) <PS>
<PS> /b_key_arrow_right.gif) <PS-fouten afdrukken>
<PS-fouten afdrukken> /b_key_arrow_right.gif) Selecteer <Uit> of <Aan>
Selecteer <Uit> of <Aan> /b_key_arrow_right.gif)
/b_key_home18.gif)
/b_key_arrow_right.gif) <Functie-instellingen>
<Functie-instellingen> /b_key_arrow_right.gif) <Printer>
<Printer> /b_key_arrow_right.gif) <Printerinstellingen>
<Printerinstellingen> /b_key_arrow_right.gif) <PS>
<PS> /b_key_arrow_right.gif) <PS-fouten afdrukken>
<PS-fouten afdrukken> /b_key_arrow_right.gif) Selecteer <Uit> of <Aan>
Selecteer <Uit> of <Aan> /b_key_arrow_right.gif)
/b_key_home18.gif)
<Puur zwarte tekst>
Configureert een instelling zodanig dat zwarte tekst waarvan de kleurinformatie 'R=G=B=0%,' 'C=M=Y=100%,' of 'C=M=Y=0% / K=100%' wordt afgedrukt met uitsluitend K (zwart) toner. Als <Uit> is geselecteerd, wordt tekst afgedrukt op basis van de instelling <Uitvoerprofiel>.
|
<Uit>
<Aan>
/b_dagger.gif) |
<Menu> /b_key_arrow_right.gif) <Functie-instellingen>
<Functie-instellingen> /b_key_arrow_right.gif) <Printer>
<Printer> /b_key_arrow_right.gif) <Printerinstellingen>
<Printerinstellingen> /b_key_arrow_right.gif) <PS>
<PS> /b_key_arrow_right.gif) <Puur zwarte tekst>
<Puur zwarte tekst> /b_key_arrow_right.gif) Selecteer <Uit> of <Aan>
Selecteer <Uit> of <Aan> /b_key_arrow_right.gif)
/b_key_home18.gif)
/b_key_arrow_right.gif) <Functie-instellingen>
<Functie-instellingen> /b_key_arrow_right.gif) <Printer>
<Printer> /b_key_arrow_right.gif) <Printerinstellingen>
<Printerinstellingen> /b_key_arrow_right.gif) <PS>
<PS> /b_key_arrow_right.gif) <Puur zwarte tekst>
<Puur zwarte tekst> /b_key_arrow_right.gif) Selecteer <Uit> of <Aan>
Selecteer <Uit> of <Aan> /b_key_arrow_right.gif)
/b_key_home18.gif)
<Zwarte overdruk> *1
Geef de afdrukmethode op als zwarte tekst overlapt met een kleurige achtergrond of kleurige afbeelding. Deze optie wordt niet weergegeven als <Puur zwarte tekst> is ingesteld op <Uit>.
|
<Uit>
<Aan> /b_dagger.gif) |
<Menu> /b_key_arrow_right.gif) <Functie-instellingen>
<Functie-instellingen> /b_key_arrow_right.gif) <Printer>
<Printer> /b_key_arrow_right.gif) <Printerinstellingen>
<Printerinstellingen> /b_key_arrow_right.gif) <PS>
<PS> /b_key_arrow_right.gif) <Zwarte overdruk>
<Zwarte overdruk> /b_key_arrow_right.gif) Selecteer <Uit> of <Aan>
Selecteer <Uit> of <Aan> /b_key_arrow_right.gif)
/b_key_home18.gif)
/b_key_arrow_right.gif) <Functie-instellingen>
<Functie-instellingen> /b_key_arrow_right.gif) <Printer>
<Printer> /b_key_arrow_right.gif) <Printerinstellingen>
<Printerinstellingen> /b_key_arrow_right.gif) <PS>
<PS> /b_key_arrow_right.gif) <Zwarte overdruk>
<Zwarte overdruk> /b_key_arrow_right.gif) Selecteer <Uit> of <Aan>
Selecteer <Uit> of <Aan> /b_key_arrow_right.gif)
/b_key_home18.gif)
/b_dis2832.gif)
<Uit>
Eerst wordt de zwarte tekst uit de gekleurde achtergrond of figuur 'geschetst', en vervolgens wordt zwarte tekst afgedrukt binnen de contouren. De afdruk kan veel vager zijn dan met de instelling <Aan>, of de tekst kan 'geschetst' verschijnen.
Eerst wordt de zwarte tekst uit de gekleurde achtergrond of figuur 'geschetst', en vervolgens wordt zwarte tekst afgedrukt binnen de contouren. De afdruk kan veel vager zijn dan met de instelling <Aan>, of de tekst kan 'geschetst' verschijnen.
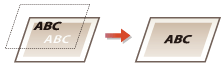
<Aan>
Drukt alle kleurige achtergronden en kleurenfiguren af, en overlapt zwarte tekst op deze achtergronden en figuren met behulp van slechts zwarte (K) toner, en drukt dan af.
Drukt alle kleurige achtergronden en kleurenfiguren af, en overlapt zwarte tekst op deze achtergronden en figuren met behulp van slechts zwarte (K) toner, en drukt dan af.
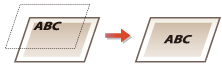
<RGB-bronprofiel> *2
Selecteer het profiel voor RGB-data die passen bij de monitor die u gebruikt.
|
<sRGB>
/b_dagger.gif) <Gamma 1,5> <Gamma 1,8> <Gamma 2,4> <Geen> |
<Menu> /b_key_arrow_right.gif) <Functie-instellingen>
<Functie-instellingen> /b_key_arrow_right.gif) <Printer>
<Printer> /b_key_arrow_right.gif) <Printerinstellingen>
<Printerinstellingen> /b_key_arrow_right.gif) <PS>
<PS> /b_key_arrow_right.gif) <RGB-bronprofiel>
<RGB-bronprofiel> /b_key_arrow_right.gif) Selecteer het profiel
Selecteer het profiel /b_key_arrow_right.gif)
/b_key_home18.gif)
/b_key_arrow_right.gif) <Functie-instellingen>
<Functie-instellingen> /b_key_arrow_right.gif) <Printer>
<Printer> /b_key_arrow_right.gif) <Printerinstellingen>
<Printerinstellingen> /b_key_arrow_right.gif) <PS>
<PS> /b_key_arrow_right.gif) <RGB-bronprofiel>
<RGB-bronprofiel> /b_key_arrow_right.gif) Selecteer het profiel
Selecteer het profiel /b_key_arrow_right.gif)
/b_key_home18.gif)
/b_dis2833.gif)
<sRGB>
Stelt de beeldkwaliteit in op de industrienorm voor algemene Windows computerschermen. Als het scherm sRGB ondersteunt, kunnen gegevens worden afgedrukt in kleurtinten die het kortst bij de schermkleuren liggen.
Stelt de beeldkwaliteit in op de industrienorm voor algemene Windows computerschermen. Als het scherm sRGB ondersteunt, kunnen gegevens worden afgedrukt in kleurtinten die het kortst bij de schermkleuren liggen.
<Gamma 1,5> tot en met <Gamma 2,4>
Stelt de helderheid van de afdrukresultaten bij om te verhinderen dat de beeldkwaliteit van de helderste en donkerste delen afneemt. Hoe groter de gammawaarde is, des te donkerder de afgedrukte tekst of afbeelding wordt.
Stelt de helderheid van de afdrukresultaten bij om te verhinderen dat de beeldkwaliteit van de helderste en donkerste delen afneemt. Hoe groter de gammawaarde is, des te donkerder de afgedrukte tekst of afbeelding wordt.
<Geen>
Verricht kleurscheiding van RGB-data naar CMYK-data zonder enig RGB-bronprofiel toe te passen.
Verricht kleurscheiding van RGB-data naar CMYK-data zonder enig RGB-bronprofiel toe te passen.
<CMYK-simulatieprofiel> *2
Selecteer een simulatiedoel bij het afdrukken van CMYK-gegevens. Het apparaat zet de CMYK-gegevens op basis van de simulatie om naar een CMYK-kleurenmodel dat geschikt is voor het apparaat.
|
<JapanColor(Canon)>
<U.S. Web Coated v1.00(Canon)> <Euro Standard v1.00(Canon)> <Geen> /b_dagger.gif) |
<Menu> /b_key_arrow_right.gif) <Functie-instellingen>
<Functie-instellingen> /b_key_arrow_right.gif) <Printer>
<Printer> /b_key_arrow_right.gif) <Printerinstellingen>
<Printerinstellingen> /b_key_arrow_right.gif) <PS>
<PS> /b_key_arrow_right.gif) <CMYK-simulatieprofiel>
<CMYK-simulatieprofiel> /b_key_arrow_right.gif) Selecteer het profiel
Selecteer het profiel /b_key_arrow_right.gif)
/b_key_home18.gif)
/b_key_arrow_right.gif) <Functie-instellingen>
<Functie-instellingen> /b_key_arrow_right.gif) <Printer>
<Printer> /b_key_arrow_right.gif) <Printerinstellingen>
<Printerinstellingen> /b_key_arrow_right.gif) <PS>
<PS> /b_key_arrow_right.gif) <CMYK-simulatieprofiel>
<CMYK-simulatieprofiel> /b_key_arrow_right.gif) Selecteer het profiel
Selecteer het profiel /b_key_arrow_right.gif)
/b_key_home18.gif)
/b_dis2834.gif)
<JapanColor(Canon)>
Een JapanColor-profiel instellen. Er wordt afgedrukt in kleurtinten die dicht bij de Japanse afdruknorm liggen.
Een JapanColor-profiel instellen. Er wordt afgedrukt in kleurtinten die dicht bij de Japanse afdruknorm liggen.
<U.S. Web Coated v1.00(Canon)>
Een U.S. Web Coated-profiel instellen. Er wordt afgedrukt in kleurtinten die dicht bij de Amerikaanse afdruknorm liggen.
Een U.S. Web Coated-profiel instellen. Er wordt afgedrukt in kleurtinten die dicht bij de Amerikaanse afdruknorm liggen.
<Euro Standard v1.00(Canon)>
Een Euro Standard-profiel instellen. Er wordt afgedrukt in kleurtinten die dicht bij de Europese afdruknorm liggen.
Een Euro Standard-profiel instellen. Er wordt afgedrukt in kleurtinten die dicht bij de Europese afdruknorm liggen.
<Geen>
Drukt CMYK-data af met behulp van een per apparaat verschillend CMYK kleurmodel zonder het CMYK-simulatieprofiel toe te passen.
Drukt CMYK-data af met behulp van een per apparaat verschillend CMYK kleurmodel zonder het CMYK-simulatieprofiel toe te passen.

Wanneer <Geen> wordt geselecteerd, kan donker gekleurde gradatie ongelijk worden, afhankelijk van de gegevens.
<Grijswaardenprofiel gebruiken> *2
Geef op of grijze data wordt geconverteerd naar CMYK data, met behulp van het grijswaardenprofiel van het apparaat.
|
<Uit>
/b_dagger.gif) <Aan> |
<Menu> /b_key_arrow_right.gif) <Functie-instellingen>
<Functie-instellingen> /b_key_arrow_right.gif) <Printer>
<Printer> /b_key_arrow_right.gif) <Printerinstellingen>
<Printerinstellingen> /b_key_arrow_right.gif) <PS>
<PS> /b_key_arrow_right.gif) <Grijswaardenprofiel gebruiken>
<Grijswaardenprofiel gebruiken> /b_key_arrow_right.gif) Selecteer <Uit> of <Aan>
Selecteer <Uit> of <Aan> /b_key_arrow_right.gif)
/b_key_home18.gif)
/b_key_arrow_right.gif) <Functie-instellingen>
<Functie-instellingen> /b_key_arrow_right.gif) <Printer>
<Printer> /b_key_arrow_right.gif) <Printerinstellingen>
<Printerinstellingen> /b_key_arrow_right.gif) <PS>
<PS> /b_key_arrow_right.gif) <Grijswaardenprofiel gebruiken>
<Grijswaardenprofiel gebruiken> /b_key_arrow_right.gif) Selecteer <Uit> of <Aan>
Selecteer <Uit> of <Aan> /b_key_arrow_right.gif)
/b_key_home18.gif)

Zelfs als <Aan> is geselecteerd, worden gegeven afgedrukt met uitsluitend K (zwart) toner, afhankelijk van de instelling van <Uitvoerprofiel> of <Puur zwarte tekst>.
<Uitvoerprofiel> *2
Selecteer het juiste profiel voor afdrukdata. U kunt deze optie opgeven voor ieder afbeeldingstype in een document.
|
<Tekst>
<Normaal>
<Foto> <TR Normaal> <TR Foto> /b_dagger.gif) <Illustraties>
<Normaal>
<Foto> <TR Normaal> <TR Foto> /b_dagger.gif) <Afbeelding>
<Normaal>
<Foto> <TR Normaal> <TR Foto> /b_dagger.gif) |
<Menu> /b_key_arrow_right.gif) <Functie-instellingen>
<Functie-instellingen> /b_key_arrow_right.gif) <Printer>
<Printer> /b_key_arrow_right.gif) <Printerinstellingen>
<Printerinstellingen> /b_key_arrow_right.gif) <PS>
<PS> /b_key_arrow_right.gif) <Uitvoerprofiel>
<Uitvoerprofiel> /b_key_arrow_right.gif) Selecteer het type afbeelding
Selecteer het type afbeelding /b_key_arrow_right.gif) Selecteer het profiel
Selecteer het profiel /b_key_arrow_right.gif)
/b_key_home18.gif)
/b_key_arrow_right.gif) <Functie-instellingen>
<Functie-instellingen> /b_key_arrow_right.gif) <Printer>
<Printer> /b_key_arrow_right.gif) <Printerinstellingen>
<Printerinstellingen> /b_key_arrow_right.gif) <PS>
<PS> /b_key_arrow_right.gif) <Uitvoerprofiel>
<Uitvoerprofiel> /b_key_arrow_right.gif) Selecteer het type afbeelding
Selecteer het type afbeelding /b_key_arrow_right.gif) Selecteer het profiel
Selecteer het profiel /b_key_arrow_right.gif)
/b_key_home18.gif)
/b_dis2835.gif)
 Type afbeelding
Type afbeelding
Selecteer het object waarvoor u de instelling wilt wijzigen. <Tekst> vertegenwoordigt letters en tekens, <Illustraties> vertegenwoordigt lijnen en figuren, en <Afbeelding> vertegenwoordigt foto´s en afbeeldingen.
 Instelwaarde
Instelwaarde
<Normaal>
Past het afdrukken van data zodanig aan dat de afdrukkleuren zo dicht mogelijk bij de beeldscherm-kleuren liggen.
Past het afdrukken van data zodanig aan dat de afdrukkleuren zo dicht mogelijk bij de beeldscherm-kleuren liggen.
<Foto>
Past het afdrukken van data zodanig aan dat de afdrukkleuren zo dicht mogelijk bij foto-kleuren liggen.
Past het afdrukken van data zodanig aan dat de afdrukkleuren zo dicht mogelijk bij foto-kleuren liggen.
<TR Normaal>
Past het afdrukken van data zodanig aan dat de afdrukkleuren zo dicht mogelijk bij de beeldscherm-kleuren liggen, en uitsluitend de K (zwart) toner wordt gebruikt voor het reproduceren van zwarte en grijze elementen.
Past het afdrukken van data zodanig aan dat de afdrukkleuren zo dicht mogelijk bij de beeldscherm-kleuren liggen, en uitsluitend de K (zwart) toner wordt gebruikt voor het reproduceren van zwarte en grijze elementen.
<TR Foto>
Past het afdrukken van data zodanig aan dat de afdrukkleuren zo dicht mogelijk bij de foto-kleuren liggen, en uitsluitend de K (zwart) toner wordt gebruikt voor het reproduceren van zwarte en grijze elementen.
Past het afdrukken van data zodanig aan dat de afdrukkleuren zo dicht mogelijk bij de foto-kleuren liggen, en uitsluitend de K (zwart) toner wordt gebruikt voor het reproduceren van zwarte en grijze elementen.

De instelling van dit item wordt uitgeschakeld als één van de volgende instellingen is geselecteerd.
<RGB-bronprofiel> is ingesteld op <Geen>
<CMYK-simulatieprofiel> is ingesteld op <Geen>
<Grijswaardenprofiel gebruiken> is ingesteld op <Uit>
<Afstemmethode>
Selecteer het element dat prioriteit krijgt bij kleuraanpassing in <RGB-bronprofiel>.
|
<Perceptueel>
/b_dagger.gif) <Verzadiging> <Colorimetrisch> |
<Menu> /b_key_arrow_right.gif) <Functie-instellingen>
<Functie-instellingen> /b_key_arrow_right.gif) <Printer>
<Printer> /b_key_arrow_right.gif) <Printerinstellingen>
<Printerinstellingen> /b_key_arrow_right.gif) <PS>
<PS> /b_key_arrow_right.gif) <Afstemmethode>
<Afstemmethode> /b_key_arrow_right.gif) Selecteer het item
Selecteer het item /b_key_arrow_right.gif)
/b_key_home18.gif)
/b_key_arrow_right.gif) <Functie-instellingen>
<Functie-instellingen> /b_key_arrow_right.gif) <Printer>
<Printer> /b_key_arrow_right.gif) <Printerinstellingen>
<Printerinstellingen> /b_key_arrow_right.gif) <PS>
<PS> /b_key_arrow_right.gif) <Afstemmethode>
<Afstemmethode> /b_key_arrow_right.gif) Selecteer het item
Selecteer het item /b_key_arrow_right.gif)
/b_key_home18.gif)
/b_dis2836.gif)
<Perceptueel>
Het biedt de kleurtint die geschikt is voor het afdrukken van foto's of bitmap-afbeeldingen.
Het biedt de kleurtint die geschikt is voor het afdrukken van foto's of bitmap-afbeeldingen.
<Verzadiging>
Het biedt de kleurtint die geschikt is voor het afdrukken van kunstwerken of andere afbeeldingen die worden gebruikt voor presentatiematerialen.
Het biedt de kleurtint die geschikt is voor het afdrukken van kunstwerken of andere afbeeldingen die worden gebruikt voor presentatiematerialen.
<Colorimetrisch>
Stel deze optie in als u de RGB-kleurwaarde in het kleurreproductiebereik van het apparaat zo nauwkeurig mogelijk wilt reproduceren.
Stel deze optie in als u de RGB-kleurwaarde in het kleurreproductiebereik van het apparaat zo nauwkeurig mogelijk wilt reproduceren.

De instelling van dit item is niet beschikbaar als <RGB-bronprofiel> is ingesteld op <Geen>.
<Halftonen>
U kunt de afdrukmethode selecteren voor het reproduceren van halftonen (het tussenliggende bereik tussen de lichtere en donkere gebieden van een afbeelding) voor optimale beeldkwaliteit.
<Foutdiffusie>

Produceert een fijnere afdruk dan met <Resolutie/gradatie>. Deze optie is geschikt voor het afdrukken van scherpe tekstranden of gegevens met fijne lijnen.
|
<Uit>
/b_dagger.gif) <Aan>
|
<Menu> /b_key_arrow_right.gif) <Functie-instellingen>
<Functie-instellingen> /b_key_arrow_right.gif) <Printer>
<Printer> /b_key_arrow_right.gif) <Printerinstellingen>
<Printerinstellingen> /b_key_arrow_right.gif) <PS>
<PS> /b_key_arrow_right.gif) <Halftonen>
<Halftonen> /b_key_arrow_right.gif) <Foutdiffusie>
<Foutdiffusie> /b_key_arrow_right.gif) Selecteer <Uit> of <Aan>
Selecteer <Uit> of <Aan> /b_key_arrow_right.gif)
/b_key_home18.gif)
/b_key_arrow_right.gif) <Functie-instellingen>
<Functie-instellingen> /b_key_arrow_right.gif) <Printer>
<Printer> /b_key_arrow_right.gif) <Printerinstellingen>
<Printerinstellingen> /b_key_arrow_right.gif) <PS>
<PS> /b_key_arrow_right.gif) <Halftonen>
<Halftonen> /b_key_arrow_right.gif) <Foutdiffusie>
<Foutdiffusie> /b_key_arrow_right.gif) Selecteer <Uit> of <Aan>
Selecteer <Uit> of <Aan> /b_key_arrow_right.gif)
/b_key_home18.gif)

Deze instelling is alleen beschikbaar als <Resolutie> is ingesteld op <600 dpi>.
<Resolutie/gradatie> *1

Selecteer de reproductiemethode met halftonen als <Foutdiffusie> is ingesteld op <Uit>. U kunt dit onderdeel instellen voor ieder beeldtype dat zich binnen één document bevindt.
|
<Tekst>
<Resolutie>
/b_dagger.gif) <Gradatie>
<Illustraties>
<Resolutie>
<Gradatie>
/b_dagger.gif) <Afbeelding>
<Resolutie>
<Gradatie>
/b_dagger.gif) |
<Menu> /b_key_arrow_right.gif) <Functie-instellingen>
<Functie-instellingen> /b_key_arrow_right.gif) <Printer>
<Printer> /b_key_arrow_right.gif) <Printerinstellingen>
<Printerinstellingen> /b_key_arrow_right.gif) <PS>
<PS> /b_key_arrow_right.gif) <Halftonen>
<Halftonen> /b_key_arrow_right.gif) <Resolutie/gradatie>
<Resolutie/gradatie> /b_key_arrow_right.gif) Selecteer het type afbeelding
Selecteer het type afbeelding /b_key_arrow_right.gif) Selecteer <Resolutie> of <Gradatie>
Selecteer <Resolutie> of <Gradatie> /b_key_arrow_right.gif)
/b_key_home18.gif)
/b_key_arrow_right.gif) <Functie-instellingen>
<Functie-instellingen> /b_key_arrow_right.gif) <Printer>
<Printer> /b_key_arrow_right.gif) <Printerinstellingen>
<Printerinstellingen> /b_key_arrow_right.gif) <PS>
<PS> /b_key_arrow_right.gif) <Halftonen>
<Halftonen> /b_key_arrow_right.gif) <Resolutie/gradatie>
<Resolutie/gradatie> /b_key_arrow_right.gif) Selecteer het type afbeelding
Selecteer het type afbeelding /b_key_arrow_right.gif) Selecteer <Resolutie> of <Gradatie>
Selecteer <Resolutie> of <Gradatie> /b_key_arrow_right.gif)
/b_key_home18.gif)
/b_dis2830.gif)
 Type afbeelding
Type afbeelding
Selecteer het object waarvoor u de instelling wilt wijzigen. <Tekst> vertegenwoordigt letters en tekens, <Illustraties> vertegenwoordigt lijnen en figuren, en <Afbeelding> vertegenwoordigt foto´s en afbeeldingen.
 Instelwaarde
Instelwaarde
<Resolutie>
Produceert een afdruk met vloeiende gradatie of vloeiende randen. Geschikt voor het afdrukken van tekens en fijne lijnen.
Produceert een afdruk met vloeiende gradatie of vloeiende randen. Geschikt voor het afdrukken van tekens en fijne lijnen.
<Gradatie>
Produceert een afdruk met vloeiende gradatie of vloeiende randen. Is geschikt voor het afdrukken van figuren of afbeeldingen die gradatiegebieden bevatten.
Produceert een afdruk met vloeiende gradatie of vloeiende randen. Is geschikt voor het afdrukken van figuren of afbeeldingen die gradatiegebieden bevatten.
<Helderheid> *1
Stel de helderheid van de gehele afbeelding in stappen van 5% in. Hoe kleiner de ingestelde waarde, des te lichter de afbeelding of tekst wordt. Hoe groter de ingestelde waarde, des te donkerder de afbeelding of tekst wordt.
|
85 tot 100
/b_dagger.gif) tot 115 (%) tot 115 (%) |
<Menu> /b_key_arrow_right.gif) <Functie-instellingen>
<Functie-instellingen> /b_key_arrow_right.gif) <Printer>
<Printer> /b_key_arrow_right.gif) <Printerinstellingen>
<Printerinstellingen> /b_key_arrow_right.gif) <PS>
<PS> /b_key_arrow_right.gif) <Helderheid>
<Helderheid> /b_key_arrow_right.gif) Pas de helderheid aan
Pas de helderheid aan /b_key_arrow_right.gif)
/b_key_home18.gif)
/b_key_arrow_right.gif) <Functie-instellingen>
<Functie-instellingen> /b_key_arrow_right.gif) <Printer>
<Printer> /b_key_arrow_right.gif) <Printerinstellingen>
<Printerinstellingen> /b_key_arrow_right.gif) <PS>
<PS> /b_key_arrow_right.gif) <Helderheid>
<Helderheid> /b_key_arrow_right.gif) Pas de helderheid aan
Pas de helderheid aan /b_key_arrow_right.gif)
/b_key_home18.gif)
<Samengestelde overdruk>
Geef op of CMYK-data kan worden overdrukt, met opgegeven overdruk, als composiet-uitvoer.
|
<Uit>
/b_dagger.gif) <Aan>
|
<Menu> /b_key_arrow_right.gif) <Functie-instellingen>
<Functie-instellingen> /b_key_arrow_right.gif) <Printer>
<Printer> /b_key_arrow_right.gif) <Printerinstellingen>
<Printerinstellingen> /b_key_arrow_right.gif) <PS>
<PS> /b_key_arrow_right.gif) <Samengestelde overdruk>
<Samengestelde overdruk> /b_key_arrow_right.gif) Selecteer <Uit> of <Aan>
Selecteer <Uit> of <Aan> /b_key_arrow_right.gif)
/b_key_home18.gif)
/b_key_arrow_right.gif) <Functie-instellingen>
<Functie-instellingen> /b_key_arrow_right.gif) <Printer>
<Printer> /b_key_arrow_right.gif) <Printerinstellingen>
<Printerinstellingen> /b_key_arrow_right.gif) <PS>
<PS> /b_key_arrow_right.gif) <Samengestelde overdruk>
<Samengestelde overdruk> /b_key_arrow_right.gif) Selecteer <Uit> of <Aan>
Selecteer <Uit> of <Aan> /b_key_arrow_right.gif)
/b_key_home18.gif)

Overdrukken met behulp van speciale kleuren is niet toegestaan.
<Grijswaardeconversie> *1
Geef de afdrukmethode op om kleurendata in zwart-wit af te drukken.
|
<sRGB>
<NTSC> /b_dagger.gif) <Uniforme RGB> |
<Menu> /b_key_arrow_right.gif) <Functie-instellingen>
<Functie-instellingen> /b_key_arrow_right.gif) <Printer>
<Printer> /b_key_arrow_right.gif) <Printerinstellingen>
<Printerinstellingen> /b_key_arrow_right.gif) <PS>
<PS> /b_key_arrow_right.gif) <Grijswaardeconversie>
<Grijswaardeconversie> /b_key_arrow_right.gif) Selecteer het type grijswaardenconversie
Selecteer het type grijswaardenconversie /b_key_arrow_right.gif)
/b_key_home18.gif)
/b_key_arrow_right.gif) <Functie-instellingen>
<Functie-instellingen> /b_key_arrow_right.gif) <Printer>
<Printer> /b_key_arrow_right.gif) <Printerinstellingen>
<Printerinstellingen> /b_key_arrow_right.gif) <PS>
<PS> /b_key_arrow_right.gif) <Grijswaardeconversie>
<Grijswaardeconversie> /b_key_arrow_right.gif) Selecteer het type grijswaardenconversie
Selecteer het type grijswaardenconversie /b_key_arrow_right.gif)
/b_key_home18.gif)
/b_dis2011.gif)
<sRGB>
Drukt in zwart/wit af met nadruk op kleurverschillen, zodat een vloeiende gradatie wordt verkregen.
Drukt in zwart/wit af met nadruk op kleurverschillen, zodat een vloeiende gradatie wordt verkregen.
<NTSC>
Drukt zodanig in zwart/wit af dat de afbeelding eruit ziet als een zwart/wit televisieafbeelding (van het NTSC-systeem).
Drukt zodanig in zwart/wit af dat de afbeelding eruit ziet als een zwart/wit televisieafbeelding (van het NTSC-systeem).
<Uniforme RGB>
Drukt zodanig in zwart/wit af dat R, G, en B uniform worden geconverteerd naar hetzelfde grijsniveau met behulp van slechts helderheid als de referentie.
Drukt zodanig in zwart/wit af dat R, G, en B uniform worden geconverteerd naar hetzelfde grijsniveau met behulp van slechts helderheid als de referentie.
<Instellingen voor afbeeldingsbeheer>
U kunt de afdrukinstellingen wijzigen die worden toegepast bij het afdrukken van beeldbestanden (JPEG/TIFF).
<Halftonen>
U kunt de afdrukmethode veranderen voor het reproduceren van halftonen (het tussenliggende bereik tussen de lichtere en donkere gebieden van een afbeelding) voor optimale beeldkwaliteit.
|
<Gradatie>
/b_dagger.gif) <Foutdiffusie> |
<Menu> /b_key_arrow_right.gif) <Functie-instellingen>
<Functie-instellingen> /b_key_arrow_right.gif) <Printer>
<Printer> /b_key_arrow_right.gif) <Printerinstellingen>
<Printerinstellingen> /b_key_arrow_right.gif) <Inst. voor afb.beheer>
<Inst. voor afb.beheer> /b_key_arrow_right.gif) <Halftonen>
<Halftonen> /b_key_arrow_right.gif) Selecteer <Gradatie> of <Foutdiffusie>
Selecteer <Gradatie> of <Foutdiffusie> /b_key_arrow_right.gif)
/b_key_home18.gif)
/b_key_arrow_right.gif) <Functie-instellingen>
<Functie-instellingen> /b_key_arrow_right.gif) <Printer>
<Printer> /b_key_arrow_right.gif) <Printerinstellingen>
<Printerinstellingen> /b_key_arrow_right.gif) <Inst. voor afb.beheer>
<Inst. voor afb.beheer> /b_key_arrow_right.gif) <Halftonen>
<Halftonen> /b_key_arrow_right.gif) Selecteer <Gradatie> of <Foutdiffusie>
Selecteer <Gradatie> of <Foutdiffusie> /b_key_arrow_right.gif)
/b_key_home18.gif)
/b_dis2009.gif)
<Gradatie>
Kies deze optie om beelden met een fijne gradatie, zoals beelden van een digitale camera, mooi gemaskeerd af te drukken.
Kies deze optie om beelden met een fijne gradatie, zoals beelden van een digitale camera, mooi gemaskeerd af te drukken.
<Foutdiffusie>
Kies deze optie om beelden met kleine tekst of dunne lijnen scherp af te drukken.
Kies deze optie om beelden met kleine tekst of dunne lijnen scherp af te drukken.
<PDF>
U kunt instellingen voor PDF-bestanden wijzigen.
<Vergroten/verkleinen vlgns papierformaat>
Geef op of de grootte van de afdruk wordt aangepast aan het afdrukbereik van het papier. Let op: vergroten of verkleinen heeft geen invloed op de lengte/breedte-verhouding van het origineel.
|
<Uit>
/b_dagger.gif) <Aan>
|
<Menu> /b_key_arrow_right.gif) <Functie-instellingen>
<Functie-instellingen> /b_key_arrow_right.gif) <Printer>
<Printer> /b_key_arrow_right.gif) <Printerinstellingen>
<Printerinstellingen> /b_key_arrow_right.gif) <PDF>
<PDF> /b_key_arrow_right.gif) <Vergr./verkl. volgns papierformaat>
<Vergr./verkl. volgns papierformaat> /b_key_arrow_right.gif) Selecteer <Uit> of <Aan>
Selecteer <Uit> of <Aan> /b_key_arrow_right.gif)
/b_key_home18.gif)
/b_key_arrow_right.gif) <Functie-instellingen>
<Functie-instellingen> /b_key_arrow_right.gif) <Printer>
<Printer> /b_key_arrow_right.gif) <Printerinstellingen>
<Printerinstellingen> /b_key_arrow_right.gif) <PDF>
<PDF> /b_key_arrow_right.gif) <Vergr./verkl. volgns papierformaat>
<Vergr./verkl. volgns papierformaat> /b_key_arrow_right.gif) Selecteer <Uit> of <Aan>
Selecteer <Uit> of <Aan> /b_key_arrow_right.gif)
/b_key_home18.gif)
<Afdrukgebied vergroten>
Geef op of u het afdrukbereik wilt vergroten tot het papierformaat.
|
<Uit>
/b_dagger.gif) <Aan>
|
<Menu> /b_key_arrow_right.gif) <Functie-instellingen>
<Functie-instellingen> /b_key_arrow_right.gif) <Printer>
<Printer> /b_key_arrow_right.gif) <Printerinstellingen>
<Printerinstellingen> /b_key_arrow_right.gif) <PDF>
<PDF> /b_key_arrow_right.gif) <Afdrukgebied vergroten>
<Afdrukgebied vergroten> /b_key_arrow_right.gif) Selecteer <Uit> of <Aan>
Selecteer <Uit> of <Aan> /b_key_arrow_right.gif)
/b_key_home18.gif)
/b_key_arrow_right.gif) <Functie-instellingen>
<Functie-instellingen> /b_key_arrow_right.gif) <Printer>
<Printer> /b_key_arrow_right.gif) <Printerinstellingen>
<Printerinstellingen> /b_key_arrow_right.gif) <PDF>
<PDF> /b_key_arrow_right.gif) <Afdrukgebied vergroten>
<Afdrukgebied vergroten> /b_key_arrow_right.gif) Selecteer <Uit> of <Aan>
Selecteer <Uit> of <Aan> /b_key_arrow_right.gif)
/b_key_home18.gif)

Als u <Aan> opgeeft, kan het gebeuren dat papiergedeelten kort bij de rand niet worden bedrukt of dat afdrukken er gedeeltelijk vlekkerig uitkomen, al naargelang het origineel.
<N op 1>
Geef op of u meerdere pagina's wilt verkleinen en ze in een zodanige opstelling op één pagina wilt afdrukken dat de eerste pagina zich linksboven bevindt. Bijvoorbeeld: om vier pagina's op één vel af te drukken, selecteert u <4 op 1>.
|
<Uit>
/b_dagger.gif) <2 op 1>
<4 op 1>
<6 op 1>
<8 op 1>
<9 op 1>
<16 op 1>
|
<Menu> /b_key_arrow_right.gif) <Functie-instellingen>
<Functie-instellingen> /b_key_arrow_right.gif) <Printer>
<Printer> /b_key_arrow_right.gif) <Printerinstellingen>
<Printerinstellingen> /b_key_arrow_right.gif) <PDF>
<PDF> /b_key_arrow_right.gif) <N op 1>
<N op 1> /b_key_arrow_right.gif) Selecteer het aantal te combineren pagina's
Selecteer het aantal te combineren pagina's /b_key_arrow_right.gif)
/b_key_home18.gif)
/b_key_arrow_right.gif) <Functie-instellingen>
<Functie-instellingen> /b_key_arrow_right.gif) <Printer>
<Printer> /b_key_arrow_right.gif) <Printerinstellingen>
<Printerinstellingen> /b_key_arrow_right.gif) <PDF>
<PDF> /b_key_arrow_right.gif) <N op 1>
<N op 1> /b_key_arrow_right.gif) Selecteer het aantal te combineren pagina's
Selecteer het aantal te combineren pagina's /b_key_arrow_right.gif)
/b_key_home18.gif)
<Opmerkingen afdrukken>
Geef op of u opmerkingen wilt afdrukken. Als u <Automatisch> opgeeft, worden opmerkingen in PDF bestanden afgedrukt.
|
<Uit>
<Automatisch>
/b_dagger.gif) |
<Menu> /b_key_arrow_right.gif) <Functie-instellingen>
<Functie-instellingen> /b_key_arrow_right.gif) <Printer>
<Printer> /b_key_arrow_right.gif) <Printerinstellingen>
<Printerinstellingen> /b_key_arrow_right.gif) <PDF>
<PDF> /b_key_arrow_right.gif) <Opmerkingen afdrukken>
<Opmerkingen afdrukken> /b_key_arrow_right.gif) Selecteer <Uit> of <Automatisch>
Selecteer <Uit> of <Automatisch> /b_key_arrow_right.gif)
/b_key_home18.gif)
/b_key_arrow_right.gif) <Functie-instellingen>
<Functie-instellingen> /b_key_arrow_right.gif) <Printer>
<Printer> /b_key_arrow_right.gif) <Printerinstellingen>
<Printerinstellingen> /b_key_arrow_right.gif) <PDF>
<PDF> /b_key_arrow_right.gif) <Opmerkingen afdrukken>
<Opmerkingen afdrukken> /b_key_arrow_right.gif) Selecteer <Uit> of <Automatisch>
Selecteer <Uit> of <Automatisch> /b_key_arrow_right.gif)
/b_key_home18.gif)
<Puur zwarte tekst>
Configureert een instelling zodanig dat zwarte tekst waarvan de kleurinformatie "R=G=B=0%", "C=M=Y=100%", of "C=M=Y=0% / K=100%" wordt afgedrukt met uitsluitend K (zwart) toner. Als <Uit> is geselecteerd, wordt tekst afgedrukt op basis van de instelling <Uitvoerprofiel>.
|
<Uit>
<Aan>
/b_dagger.gif) |
<Menu> /b_key_arrow_right.gif) <Functie-instellingen>
<Functie-instellingen> /b_key_arrow_right.gif) <Printer>
<Printer> /b_key_arrow_right.gif) <Printerinstellingen>
<Printerinstellingen> /b_key_arrow_right.gif) <PDF>
<PDF> /b_key_arrow_right.gif) <Puur zwarte tekst>
<Puur zwarte tekst> /b_key_arrow_right.gif) Selecteer <Uit> of <Aan>
Selecteer <Uit> of <Aan> /b_key_arrow_right.gif)
/b_key_home18.gif)
/b_key_arrow_right.gif) <Functie-instellingen>
<Functie-instellingen> /b_key_arrow_right.gif) <Printer>
<Printer> /b_key_arrow_right.gif) <Printerinstellingen>
<Printerinstellingen> /b_key_arrow_right.gif) <PDF>
<PDF> /b_key_arrow_right.gif) <Puur zwarte tekst>
<Puur zwarte tekst> /b_key_arrow_right.gif) Selecteer <Uit> of <Aan>
Selecteer <Uit> of <Aan> /b_key_arrow_right.gif)
/b_key_home18.gif)
<Zwarte overdruk> *1
Geef de afdrukmethode op als zwarte tekst overlapt met een kleurige achtergrond of kleurige afbeelding. Deze optie wordt niet weergegeven als <Puur zwarte tekst> is ingesteld op <Uit>.
|
<Uit>
<Aan> /b_dagger.gif) |
<Menu> /b_key_arrow_right.gif) <Functie-instellingen>
<Functie-instellingen> /b_key_arrow_right.gif) <Printer>
<Printer> /b_key_arrow_right.gif) <Printerinstellingen>
<Printerinstellingen> /b_key_arrow_right.gif) <PDF>
<PDF> /b_key_arrow_right.gif) <Zwarte overdruk>
<Zwarte overdruk> /b_key_arrow_right.gif) Selecteer <Uit> of <Aan>
Selecteer <Uit> of <Aan> /b_key_arrow_right.gif)
/b_key_home18.gif)
/b_key_arrow_right.gif) <Functie-instellingen>
<Functie-instellingen> /b_key_arrow_right.gif) <Printer>
<Printer> /b_key_arrow_right.gif) <Printerinstellingen>
<Printerinstellingen> /b_key_arrow_right.gif) <PDF>
<PDF> /b_key_arrow_right.gif) <Zwarte overdruk>
<Zwarte overdruk> /b_key_arrow_right.gif) Selecteer <Uit> of <Aan>
Selecteer <Uit> of <Aan> /b_key_arrow_right.gif)
/b_key_home18.gif)
/b_dis2832.gif)
<Uit>
Eerst wordt de zwarte tekst uit de gekleurde achtergrond of figuur 'geschetst', en vervolgens wordt zwarte tekst afgedrukt binnen de contouren. De afdruk kan veel vager zijn dan met de instelling <Aan>, of de tekst kan 'geschetst' verschijnen.
Eerst wordt de zwarte tekst uit de gekleurde achtergrond of figuur 'geschetst', en vervolgens wordt zwarte tekst afgedrukt binnen de contouren. De afdruk kan veel vager zijn dan met de instelling <Aan>, of de tekst kan 'geschetst' verschijnen.
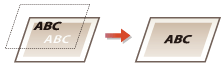
<Aan>
Drukt alle kleurige achtergronden en kleurenfiguren af, en overlapt zwarte tekst op deze achtergronden en figuren met behulp van slechts zwarte (K) toner, en drukt dan af.
Drukt alle kleurige achtergronden en kleurenfiguren af, en overlapt zwarte tekst op deze achtergronden en figuren met behulp van slechts zwarte (K) toner, en drukt dan af.
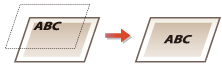
<RGB-bronprofiel> *2
Selecteer het profiel voor RGB-data die passen bij de monitor die u gebruikt.
|
<sRGB>
/b_dagger.gif) <Gamma 1,5> <Gamma 1,8> <Gamma 2,4> <Geen> |
<Menu> /b_key_arrow_right.gif) <Functie-instellingen>
<Functie-instellingen> /b_key_arrow_right.gif) <Printer>
<Printer> /b_key_arrow_right.gif) <Printerinstellingen>
<Printerinstellingen> /b_key_arrow_right.gif) <PDF>
<PDF> /b_key_arrow_right.gif) <RGB-bronprofiel>
<RGB-bronprofiel> /b_key_arrow_right.gif) Selecteer het profiel
Selecteer het profiel /b_key_arrow_right.gif)
/b_key_home18.gif)
/b_key_arrow_right.gif) <Functie-instellingen>
<Functie-instellingen> /b_key_arrow_right.gif) <Printer>
<Printer> /b_key_arrow_right.gif) <Printerinstellingen>
<Printerinstellingen> /b_key_arrow_right.gif) <PDF>
<PDF> /b_key_arrow_right.gif) <RGB-bronprofiel>
<RGB-bronprofiel> /b_key_arrow_right.gif) Selecteer het profiel
Selecteer het profiel /b_key_arrow_right.gif)
/b_key_home18.gif)
/b_dis2833.gif)
<sRGB>
Stelt de beeldkwaliteit in op de industrienorm voor algemene Windows computerschermen. Als het scherm sRGB ondersteunt, kunnen gegevens worden afgedrukt in kleurtinten die het kortst bij de schermkleuren liggen.
Stelt de beeldkwaliteit in op de industrienorm voor algemene Windows computerschermen. Als het scherm sRGB ondersteunt, kunnen gegevens worden afgedrukt in kleurtinten die het kortst bij de schermkleuren liggen.
<Gamma 1,5> tot en met <Gamma 2,4>
Stelt de helderheid van de afdrukresultaten bij om te verhinderen dat de beeldkwaliteit van de helderste en donkerste delen afneemt. Hoe groter de gammawaarde is, des te donkerder de afgedrukte tekst of afbeelding wordt.
Stelt de helderheid van de afdrukresultaten bij om te verhinderen dat de beeldkwaliteit van de helderste en donkerste delen afneemt. Hoe groter de gammawaarde is, des te donkerder de afgedrukte tekst of afbeelding wordt.
<Geen>
Verricht kleurscheiding van RGB-data naar CMYK-data zonder enig RGB-bronprofiel toe te passen.
Verricht kleurscheiding van RGB-data naar CMYK-data zonder enig RGB-bronprofiel toe te passen.
<CMYK-simulatieprofiel> *2
Selecteer een simulatiedoel bij het afdrukken van CMYK-gegevens. Het apparaat zet de CMYK-gegevens op basis van de simulatie om naar een CMYK-kleurenmodel dat geschikt is voor het apparaat.
|
<JapanColor(Canon)>
<U.S. Web Coated v1.00(Canon)> <Euro Standard v1.00(Canon)> <Geen> /b_dagger.gif) |
<Menu> /b_key_arrow_right.gif) <Functie-instellingen>
<Functie-instellingen> /b_key_arrow_right.gif) <Printer>
<Printer> /b_key_arrow_right.gif) <Printerinstellingen>
<Printerinstellingen> /b_key_arrow_right.gif) <PDF>
<PDF> /b_key_arrow_right.gif) <CMYK-simulatieprofiel>
<CMYK-simulatieprofiel> /b_key_arrow_right.gif) Selecteer het profiel
Selecteer het profiel /b_key_arrow_right.gif)
/b_key_home18.gif)
/b_key_arrow_right.gif) <Functie-instellingen>
<Functie-instellingen> /b_key_arrow_right.gif) <Printer>
<Printer> /b_key_arrow_right.gif) <Printerinstellingen>
<Printerinstellingen> /b_key_arrow_right.gif) <PDF>
<PDF> /b_key_arrow_right.gif) <CMYK-simulatieprofiel>
<CMYK-simulatieprofiel> /b_key_arrow_right.gif) Selecteer het profiel
Selecteer het profiel /b_key_arrow_right.gif)
/b_key_home18.gif)
/b_dis2834.gif)
<JapanColor(Canon)>
Een JapanColor-profiel instellen. Er wordt afgedrukt in kleurtinten die dicht bij de Japanse afdruknorm liggen.
Een JapanColor-profiel instellen. Er wordt afgedrukt in kleurtinten die dicht bij de Japanse afdruknorm liggen.
<U.S. Web Coated v1.00(Canon)>
Een U.S. Web Coated-profiel instellen. Er wordt afgedrukt in kleurtinten die dicht bij de Amerikaanse afdruknorm liggen.
Een U.S. Web Coated-profiel instellen. Er wordt afgedrukt in kleurtinten die dicht bij de Amerikaanse afdruknorm liggen.
<Euro Standard v1.00(Canon)>
Een Euro Standard-profiel instellen. Er wordt afgedrukt in kleurtinten die dicht bij de Europese afdruknorm liggen.
Een Euro Standard-profiel instellen. Er wordt afgedrukt in kleurtinten die dicht bij de Europese afdruknorm liggen.
<Geen>
Drukt CMYK-data af met behulp van een per apparaat verschillend CMYK kleurmodel zonder het CMYK-simulatieprofiel toe te passen.
Drukt CMYK-data af met behulp van een per apparaat verschillend CMYK kleurmodel zonder het CMYK-simulatieprofiel toe te passen.

Wanneer <Geen> wordt geselecteerd, kan donker gekleurde gradatie ongelijk worden, afhankelijk van de gegevens.
<Grijswaardenprofiel gebruiken> *2
Geef op of grijze data wordt geconverteerd naar CMYK data, met behulp van het grijswaardenprofiel van het apparaat.
|
<Uit>
/b_dagger.gif) <Aan> |
<Menu> /b_key_arrow_right.gif) <Functie-instellingen>
<Functie-instellingen> /b_key_arrow_right.gif) <Printer>
<Printer> /b_key_arrow_right.gif) <Printerinstellingen>
<Printerinstellingen> /b_key_arrow_right.gif) <PDF>
<PDF> /b_key_arrow_right.gif) <Grijswaardenprofiel gebruiken>
<Grijswaardenprofiel gebruiken> /b_key_arrow_right.gif) Selecteer <Uit> of <Aan>
Selecteer <Uit> of <Aan> /b_key_arrow_right.gif)
/b_key_home18.gif)
/b_key_arrow_right.gif) <Functie-instellingen>
<Functie-instellingen> /b_key_arrow_right.gif) <Printer>
<Printer> /b_key_arrow_right.gif) <Printerinstellingen>
<Printerinstellingen> /b_key_arrow_right.gif) <PDF>
<PDF> /b_key_arrow_right.gif) <Grijswaardenprofiel gebruiken>
<Grijswaardenprofiel gebruiken> /b_key_arrow_right.gif) Selecteer <Uit> of <Aan>
Selecteer <Uit> of <Aan> /b_key_arrow_right.gif)
/b_key_home18.gif)

Zelfs als <Aan> is geselecteerd, worden gegeven afgedrukt met uitsluitend K (zwart) toner, afhankelijk van de instelling van <Uitvoerprofiel> of <Puur zwarte tekst>.
<Uitvoerprofiel> *2
Selecteer het juiste profiel voor afdrukdata. U kunt deze optie opgeven voor ieder afbeeldingstype in een document.
|
<Tekst>
<Normaal>
<Foto> <TR Normaal> <TR Foto> /b_dagger.gif) <Illustraties>
<Normaal>
<Foto> <TR Normaal> <TR Foto> /b_dagger.gif) <Afbeelding>
<Normaal>
<Foto> <TR Normaal> <TR Foto> /b_dagger.gif) |
<Menu> /b_key_arrow_right.gif) <Functie-instellingen>
<Functie-instellingen> /b_key_arrow_right.gif) <Printer>
<Printer> /b_key_arrow_right.gif) <Printerinstellingen>
<Printerinstellingen> /b_key_arrow_right.gif) <PDF>
<PDF> /b_key_arrow_right.gif) <Uitvoerprofiel>
<Uitvoerprofiel> /b_key_arrow_right.gif) Selecteer het type afbeelding
Selecteer het type afbeelding /b_key_arrow_right.gif) Selecteer het profiel
Selecteer het profiel /b_key_arrow_right.gif)
/b_key_home18.gif)
/b_key_arrow_right.gif) <Functie-instellingen>
<Functie-instellingen> /b_key_arrow_right.gif) <Printer>
<Printer> /b_key_arrow_right.gif) <Printerinstellingen>
<Printerinstellingen> /b_key_arrow_right.gif) <PDF>
<PDF> /b_key_arrow_right.gif) <Uitvoerprofiel>
<Uitvoerprofiel> /b_key_arrow_right.gif) Selecteer het type afbeelding
Selecteer het type afbeelding /b_key_arrow_right.gif) Selecteer het profiel
Selecteer het profiel /b_key_arrow_right.gif)
/b_key_home18.gif)
/b_dis2835.gif)
 Type afbeelding
Type afbeelding
Selecteer het object waarvoor u de instelling wilt wijzigen. <Tekst> vertegenwoordigt letters en tekens, <Illustraties> vertegenwoordigt lijnen en figuren, en <Afbeelding> vertegenwoordigt foto´s en afbeeldingen.
 Profielen
Profielen
<Normaal>
Past het afdrukken van data zodanig aan dat de afdrukkleuren zo dicht mogelijk bij de beeldscherm-kleuren liggen.
Past het afdrukken van data zodanig aan dat de afdrukkleuren zo dicht mogelijk bij de beeldscherm-kleuren liggen.
<Foto>
Past het afdrukken van data zodanig aan dat de afdrukkleuren zo dicht mogelijk bij foto-kleuren liggen.
Past het afdrukken van data zodanig aan dat de afdrukkleuren zo dicht mogelijk bij foto-kleuren liggen.
<TR Normaal>
Past het afdrukken van data zodanig aan dat de afdrukkleuren zo dicht mogelijk bij de beeldscherm-kleuren liggen, en uitsluitend de K (zwart) toner wordt gebruikt voor het reproduceren van zwarte en grijze elementen.
Past het afdrukken van data zodanig aan dat de afdrukkleuren zo dicht mogelijk bij de beeldscherm-kleuren liggen, en uitsluitend de K (zwart) toner wordt gebruikt voor het reproduceren van zwarte en grijze elementen.
<TR Foto>
Past het afdrukken van data zodanig aan dat de afdrukkleuren zo dicht mogelijk bij de foto-kleuren liggen, en uitsluitend de K (zwart) toner wordt gebruikt voor het reproduceren van zwarte en grijze elementen.
Past het afdrukken van data zodanig aan dat de afdrukkleuren zo dicht mogelijk bij de foto-kleuren liggen, en uitsluitend de K (zwart) toner wordt gebruikt voor het reproduceren van zwarte en grijze elementen.

De instelling van dit item wordt uitgeschakeld als één van de volgende instellingen is geselecteerd.
<RGB-bronprofiel> is ingesteld op <Geen>
<CMYK-simulatieprofiel> is ingesteld op <Geen>
<Grijswaardenprofiel gebruiken> is ingesteld op <Uit>
<Afstemmethode>
Selecteer het element dat prioriteit krijgt bij kleuraanpassing in <RGB-bronprofiel>.
|
<Perceptueel>
/b_dagger.gif) <Verzadiging> <Colorimetrisch> |
<Menu> /b_key_arrow_right.gif) <Functie-instellingen>
<Functie-instellingen> /b_key_arrow_right.gif) <Printer>
<Printer> /b_key_arrow_right.gif) <Printerinstellingen>
<Printerinstellingen> /b_key_arrow_right.gif) <PDF>
<PDF> /b_key_arrow_right.gif) <Afstemmethode>
<Afstemmethode> /b_key_arrow_right.gif) Selecteer het item
Selecteer het item /b_key_arrow_right.gif)
/b_key_home18.gif)
/b_key_arrow_right.gif) <Functie-instellingen>
<Functie-instellingen> /b_key_arrow_right.gif) <Printer>
<Printer> /b_key_arrow_right.gif) <Printerinstellingen>
<Printerinstellingen> /b_key_arrow_right.gif) <PDF>
<PDF> /b_key_arrow_right.gif) <Afstemmethode>
<Afstemmethode> /b_key_arrow_right.gif) Selecteer het item
Selecteer het item /b_key_arrow_right.gif)
/b_key_home18.gif)
/b_dis2836.gif)
<Perceptueel>
Het biedt de kleurtint die geschikt is voor het afdrukken van foto's of bitmap-afbeeldingen.
Het biedt de kleurtint die geschikt is voor het afdrukken van foto's of bitmap-afbeeldingen.
<Verzadiging>
Het biedt de kleurtint die geschikt is voor het afdrukken van kunstwerken of andere afbeeldingen die worden gebruikt voor presentatiematerialen.
Het biedt de kleurtint die geschikt is voor het afdrukken van kunstwerken of andere afbeeldingen die worden gebruikt voor presentatiematerialen.
<Colorimetrisch>
Stel deze optie in als u de RGB-kleurwaarde in het kleurreproductiebereik van het apparaat zo nauwkeurig mogelijk wilt reproduceren.
Stel deze optie in als u de RGB-kleurwaarde in het kleurreproductiebereik van het apparaat zo nauwkeurig mogelijk wilt reproduceren.

De instelling van dit item is niet beschikbaar als <RGB-bronprofiel> is ingesteld op <Geen>.
<Halftonen>
U kunt de afdrukmethode selecteren voor het reproduceren van halftonen (het tussenliggende bereik tussen de lichtere en donkere gebieden van een afbeelding) voor optimale beeldkwaliteit.
<Foutdiffusie>

Produceert een fijnere afdruk dan met <Resolutie/gradatie>. Deze optie is geschikt voor het afdrukken van scherpe tekstranden of gegevens met fijne lijnen.
|
<Uit>
/b_dagger.gif) <Aan>
|
<Menu> /b_key_arrow_right.gif) <Functie-instellingen>
<Functie-instellingen> /b_key_arrow_right.gif) <Printer>
<Printer> /b_key_arrow_right.gif) <Printerinstellingen>
<Printerinstellingen> /b_key_arrow_right.gif) <PDF>
<PDF> /b_key_arrow_right.gif) <Halftonen>
<Halftonen> /b_key_arrow_right.gif) <Foutdiffusie>
<Foutdiffusie> /b_key_arrow_right.gif) Selecteer <Uit> of <Aan>
Selecteer <Uit> of <Aan> /b_key_arrow_right.gif)
/b_key_home18.gif)
/b_key_arrow_right.gif) <Functie-instellingen>
<Functie-instellingen> /b_key_arrow_right.gif) <Printer>
<Printer> /b_key_arrow_right.gif) <Printerinstellingen>
<Printerinstellingen> /b_key_arrow_right.gif) <PDF>
<PDF> /b_key_arrow_right.gif) <Halftonen>
<Halftonen> /b_key_arrow_right.gif) <Foutdiffusie>
<Foutdiffusie> /b_key_arrow_right.gif) Selecteer <Uit> of <Aan>
Selecteer <Uit> of <Aan> /b_key_arrow_right.gif)
/b_key_home18.gif)

Deze instelling is alleen beschikbaar als <Resolutie> is ingesteld op <600 dpi>.
<Resolutie/gradatie> *1

Selecteer de reproductiemethode met halftonen als <Foutdiffusie> is ingesteld op <Uit>. U kunt dit onderdeel instellen voor ieder beeldtype dat zich binnen één document bevindt.
|
<Tekst>
<Resolutie>
/b_dagger.gif) <Gradatie>
<Illustraties>
<Resolutie>
<Gradatie>
/b_dagger.gif) <Afbeelding>
<Resolutie>
<Gradatie>
/b_dagger.gif) |
<Menu> /b_key_arrow_right.gif) <Functie-instellingen>
<Functie-instellingen> /b_key_arrow_right.gif) <Printer>
<Printer> /b_key_arrow_right.gif) <Printerinstellingen>
<Printerinstellingen> /b_key_arrow_right.gif) <PDF>
<PDF> /b_key_arrow_right.gif) <Halftonen>
<Halftonen> /b_key_arrow_right.gif) <Resolutie/gradatie>
<Resolutie/gradatie> /b_key_arrow_right.gif) Selecteer het type afbeelding
Selecteer het type afbeelding /b_key_arrow_right.gif) Selecteer <Resolutie> of <Gradatie>
Selecteer <Resolutie> of <Gradatie> /b_key_arrow_right.gif)
/b_key_home18.gif)
/b_key_arrow_right.gif) <Functie-instellingen>
<Functie-instellingen> /b_key_arrow_right.gif) <Printer>
<Printer> /b_key_arrow_right.gif) <Printerinstellingen>
<Printerinstellingen> /b_key_arrow_right.gif) <PDF>
<PDF> /b_key_arrow_right.gif) <Halftonen>
<Halftonen> /b_key_arrow_right.gif) <Resolutie/gradatie>
<Resolutie/gradatie> /b_key_arrow_right.gif) Selecteer het type afbeelding
Selecteer het type afbeelding /b_key_arrow_right.gif) Selecteer <Resolutie> of <Gradatie>
Selecteer <Resolutie> of <Gradatie> /b_key_arrow_right.gif)
/b_key_home18.gif)
/b_dis2830.gif)
 Type afbeelding
Type afbeelding
Selecteer het object waarvoor u de instelling wilt wijzigen. <Tekst> vertegenwoordigt letters en tekens, <Illustraties> vertegenwoordigt lijnen en figuren, en <Afbeelding> vertegenwoordigt foto´s en afbeeldingen.
 Instelwaarde
Instelwaarde
<Resolutie>
Produceert een afdruk met vloeiende gradatie of vloeiende randen. Geschikt voor het afdrukken van tekens en fijne lijnen.
Produceert een afdruk met vloeiende gradatie of vloeiende randen. Geschikt voor het afdrukken van tekens en fijne lijnen.
<Gradatie>
Produceert een afdruk met vloeiende gradatie of vloeiende randen. Is geschikt voor het afdrukken van figuren of afbeeldingen die gradatiegebieden bevatten.
Produceert een afdruk met vloeiende gradatie of vloeiende randen. Is geschikt voor het afdrukken van figuren of afbeeldingen die gradatiegebieden bevatten.
<Helderheid> *1
Stel de helderheid van de gehele afbeelding in stappen van 5% in. Hoe kleiner de ingestelde waarde, des te lichter de afbeelding of tekst wordt. Hoe groter de ingestelde waarde, des te donkerder de afbeelding of tekst wordt.
|
85 tot 100
/b_dagger.gif) tot 115 (%) tot 115 (%) |
<Menu> /b_key_arrow_right.gif) <Functie-instellingen>
<Functie-instellingen> /b_key_arrow_right.gif) <Printer>
<Printer> /b_key_arrow_right.gif) <Printerinstellingen>
<Printerinstellingen> /b_key_arrow_right.gif) <PDF>
<PDF> /b_key_arrow_right.gif) <Helderheid>
<Helderheid> /b_key_arrow_right.gif) Pas de helderheid aan
Pas de helderheid aan /b_key_arrow_right.gif)
/b_key_home18.gif)
/b_key_arrow_right.gif) <Functie-instellingen>
<Functie-instellingen> /b_key_arrow_right.gif) <Printer>
<Printer> /b_key_arrow_right.gif) <Printerinstellingen>
<Printerinstellingen> /b_key_arrow_right.gif) <PDF>
<PDF> /b_key_arrow_right.gif) <Helderheid>
<Helderheid> /b_key_arrow_right.gif) Pas de helderheid aan
Pas de helderheid aan /b_key_arrow_right.gif)
/b_key_home18.gif)
<Samengestelde overdruk>
Geef op of CMYK-data kan worden overdrukt, met opgegeven overdruk, als composiet-uitvoer.
|
<Uit>
<Aan>
/b_dagger.gif) |
<Menu> /b_key_arrow_right.gif) <Functie-instellingen>
<Functie-instellingen> /b_key_arrow_right.gif) <Printer>
<Printer> /b_key_arrow_right.gif) <Printerinstellingen>
<Printerinstellingen> /b_key_arrow_right.gif) <PDF>
<PDF> /b_key_arrow_right.gif) <Samengestelde overdruk>
<Samengestelde overdruk> /b_key_arrow_right.gif) Selecteer <Uit> of <Aan>
Selecteer <Uit> of <Aan> /b_key_arrow_right.gif)
/b_key_home18.gif)
/b_key_arrow_right.gif) <Functie-instellingen>
<Functie-instellingen> /b_key_arrow_right.gif) <Printer>
<Printer> /b_key_arrow_right.gif) <Printerinstellingen>
<Printerinstellingen> /b_key_arrow_right.gif) <PDF>
<PDF> /b_key_arrow_right.gif) <Samengestelde overdruk>
<Samengestelde overdruk> /b_key_arrow_right.gif) Selecteer <Uit> of <Aan>
Selecteer <Uit> of <Aan> /b_key_arrow_right.gif)
/b_key_home18.gif)

Overdrukken met behulp van speciale kleuren is niet toegestaan.
<Grijswaardeconversie> *1
Geef de afdrukmethode op om kleurendata in zwart-wit af te drukken.
|
<sRGB>
<NTSC>
/b_dagger.gif) <Uniforme RGB>
|
<Menu> /b_key_arrow_right.gif) <Functie-instellingen>
<Functie-instellingen> /b_key_arrow_right.gif) <Printer>
<Printer> /b_key_arrow_right.gif) <Printerinstellingen>
<Printerinstellingen> /b_key_arrow_right.gif) <PDF>
<PDF> /b_key_arrow_right.gif) <Grijswaardeconversie>
<Grijswaardeconversie> /b_key_arrow_right.gif) Selecteer het type grijswaardenconversie
Selecteer het type grijswaardenconversie /b_key_arrow_right.gif)
/b_key_home18.gif)
/b_key_arrow_right.gif) <Functie-instellingen>
<Functie-instellingen> /b_key_arrow_right.gif) <Printer>
<Printer> /b_key_arrow_right.gif) <Printerinstellingen>
<Printerinstellingen> /b_key_arrow_right.gif) <PDF>
<PDF> /b_key_arrow_right.gif) <Grijswaardeconversie>
<Grijswaardeconversie> /b_key_arrow_right.gif) Selecteer het type grijswaardenconversie
Selecteer het type grijswaardenconversie /b_key_arrow_right.gif)
/b_key_home18.gif)
/b_dis2011.gif)
<sRGB>
Drukt in zwart/wit af met nadruk op kleurverschillen, zodat een vloeiende gradatie wordt verkregen.
Drukt in zwart/wit af met nadruk op kleurverschillen, zodat een vloeiende gradatie wordt verkregen.
<NTSC>
Drukt zodanig in zwart/wit af dat de afbeelding eruit ziet als een zwart/wit televisieafbeelding (van het NTSC-systeem).
Drukt zodanig in zwart/wit af dat de afbeelding eruit ziet als een zwart/wit televisieafbeelding (van het NTSC-systeem).
<Uniforme RGB>
Drukt zodanig in zwart/wit af dat R, G, en B uniform worden geconverteerd naar hetzelfde grijsniveau met behulp van slechts helderheid als de referentie.
Drukt zodanig in zwart/wit af dat R, G, en B uniform worden geconverteerd naar hetzelfde grijsniveau met behulp van slechts helderheid als de referentie.
<XPS>
U kunt instellingen voor XPS-bestanden wijzigen.
<Afstemmethode> 
Geef de verwerkingsmethode op voor het corrigeren van de kleur.
|
<Algemeen>
/b_dagger.gif) <Perceptueel>
<Colorimetrisch>
<Levendige foto>
|
<Menu> /b_key_arrow_right.gif) <Functie-instellingen>
<Functie-instellingen> /b_key_arrow_right.gif) <Printer>
<Printer> /b_key_arrow_right.gif) <Printerinstellingen>
<Printerinstellingen> /b_key_arrow_right.gif) <XPS>
<XPS> /b_key_arrow_right.gif) <Afstemmethode>
<Afstemmethode> /b_key_arrow_right.gif) Selecteer het item
Selecteer het item /b_key_arrow_right.gif)
/b_key_home18.gif)
/b_key_arrow_right.gif) <Functie-instellingen>
<Functie-instellingen> /b_key_arrow_right.gif) <Printer>
<Printer> /b_key_arrow_right.gif) <Printerinstellingen>
<Printerinstellingen> /b_key_arrow_right.gif) <XPS>
<XPS> /b_key_arrow_right.gif) <Afstemmethode>
<Afstemmethode> /b_key_arrow_right.gif) Selecteer het item
Selecteer het item /b_key_arrow_right.gif)
/b_key_home18.gif)
/b_dis2838.gif)
<Algemeen>
Verwerkt zodanig dat de kleurtint geschikt is voor het afdrukken van algemene papieren zoals foto's of documenten.
Verwerkt zodanig dat de kleurtint geschikt is voor het afdrukken van algemene papieren zoals foto's of documenten.
<Perceptueel>
Verwerkt zodanig dat de kleurtint geschikt is voor het afdrukken van bitmapafbeeldingen. Als dit item is geselecteerd, wordt een afbeelding afgedrukt in de kleuren die de beeldschermkleuren het best benaderen.
Verwerkt zodanig dat de kleurtint geschikt is voor het afdrukken van bitmapafbeeldingen. Als dit item is geselecteerd, wordt een afbeelding afgedrukt in de kleuren die de beeldschermkleuren het best benaderen.
<Colorimetrisch>
Minimaliseert een kleurvariatie die optreedt als RGB-data wordt omgezet naar CMYK-data.
Minimaliseert een kleurvariatie die optreedt als RGB-data wordt omgezet naar CMYK-data.
<Levendige foto>
Verwerkt zodanig dat de kleurtint dieper en levendiger is dan <Algemeen>.
Verwerkt zodanig dat de kleurtint dieper en levendiger is dan <Algemeen>.
<Halftonen>
U kunt de afdrukmethode selecteren voor het reproduceren van halftonen (het tussenliggende bereik tussen de lichtere en donkere gebieden van een afbeelding) voor optimale beeldkwaliteit.
<Foutdiffusie>

Produceert een fijnere afdruk dan met <Resolutie/gradatie>. Deze optie is geschikt voor het afdrukken van scherpe tekstranden of gegevens met fijne lijnen.
|
<Uit>
/b_dagger.gif) <Aan>
|
<Menu> /b_key_arrow_right.gif) <Functie-instellingen>
<Functie-instellingen> /b_key_arrow_right.gif) <Printer>
<Printer> /b_key_arrow_right.gif) <Printerinstellingen>
<Printerinstellingen> /b_key_arrow_right.gif) <XPS>
<XPS> /b_key_arrow_right.gif) <Halftonen>
<Halftonen> /b_key_arrow_right.gif) <Foutdiffusie>
<Foutdiffusie> /b_key_arrow_right.gif) Selecteer <Uit> of <Aan>
Selecteer <Uit> of <Aan> /b_key_arrow_right.gif)
/b_key_home18.gif)
/b_key_arrow_right.gif) <Functie-instellingen>
<Functie-instellingen> /b_key_arrow_right.gif) <Printer>
<Printer> /b_key_arrow_right.gif) <Printerinstellingen>
<Printerinstellingen> /b_key_arrow_right.gif) <XPS>
<XPS> /b_key_arrow_right.gif) <Halftonen>
<Halftonen> /b_key_arrow_right.gif) <Foutdiffusie>
<Foutdiffusie> /b_key_arrow_right.gif) Selecteer <Uit> of <Aan>
Selecteer <Uit> of <Aan> /b_key_arrow_right.gif)
/b_key_home18.gif)

Deze instelling is alleen beschikbaar als <Resolutie> is ingesteld op <600 dpi>.
<Resolutie/gradatie> *1

Selecteer de reproductiemethode met halftonen als <Foutdiffusie> is ingesteld op <Uit>. U kunt dit onderdeel instellen voor ieder beeldtype dat zich binnen één document bevindt.
|
<Tekst>
<Resolutie>
/b_dagger.gif) <Gradatie>
<Illustraties>
<Resolutie>
<Gradatie>
/b_dagger.gif) <Afbeelding>
<Resolutie>
<Gradatie>
/b_dagger.gif) |
<Menu> /b_key_arrow_right.gif) <Functie-instellingen>
<Functie-instellingen> /b_key_arrow_right.gif) <Printer>
<Printer> /b_key_arrow_right.gif) <Printerinstellingen>
<Printerinstellingen> /b_key_arrow_right.gif) <XPS>
<XPS> /b_key_arrow_right.gif) <Halftonen>
<Halftonen> /b_key_arrow_right.gif) <Resolutie/gradatie>
<Resolutie/gradatie> /b_key_arrow_right.gif) Selecteer het type afbeelding
Selecteer het type afbeelding /b_key_arrow_right.gif) Selecteer <Resolutie> of <Gradatie>
Selecteer <Resolutie> of <Gradatie> /b_key_arrow_right.gif)
/b_key_home18.gif)
/b_key_arrow_right.gif) <Functie-instellingen>
<Functie-instellingen> /b_key_arrow_right.gif) <Printer>
<Printer> /b_key_arrow_right.gif) <Printerinstellingen>
<Printerinstellingen> /b_key_arrow_right.gif) <XPS>
<XPS> /b_key_arrow_right.gif) <Halftonen>
<Halftonen> /b_key_arrow_right.gif) <Resolutie/gradatie>
<Resolutie/gradatie> /b_key_arrow_right.gif) Selecteer het type afbeelding
Selecteer het type afbeelding /b_key_arrow_right.gif) Selecteer <Resolutie> of <Gradatie>
Selecteer <Resolutie> of <Gradatie> /b_key_arrow_right.gif)
/b_key_home18.gif)
/b_dis2839.gif)
 Type afbeelding
Type afbeelding
Selecteer het object waarvoor u de instelling wilt wijzigen. <Tekst> vertegenwoordigt letters en tekens, <Illustraties> vertegenwoordigt lijnen en figuren, en <Afbeelding> vertegenwoordigt foto´s en afbeeldingen.
 Instelwaarde
Instelwaarde
<Resolutie>
Produceert een afdruk met vloeiende gradatie of vloeiende randen. Geschikt voor het afdrukken van tekens en fijne lijnen.
Produceert een afdruk met vloeiende gradatie of vloeiende randen. Geschikt voor het afdrukken van tekens en fijne lijnen.
<Gradatie>
Produceert een afdruk met vloeiende gradatie of vloeiende randen. Is geschikt voor het afdrukken van figuren of afbeeldingen die gradatiegebieden bevatten.
Produceert een afdruk met vloeiende gradatie of vloeiende randen. Is geschikt voor het afdrukken van figuren of afbeeldingen die gradatiegebieden bevatten.
<Grijscorrectie>
Configureert een instelling zodanig dat zwarte of grijze gegevens met kleurinformatie die bepaalt dat R=G=B is, worden afgedrukt met uitsluitend zwarte (K) toner. Als <Uit> is geselecteerd, wordt data afgedrukt met behulp van de toner van vier kleuren: CMYK. U kunt dit onderdeel instellen voor alle beeldtypen binnen één document.
|
<Tekst>
<Uit>
<Aan>
/b_dagger.gif) <Illustraties>
<Uit>
<Aan>
/b_dagger.gif) <Afbeelding>
<Uit>
<Aan>
/b_dagger.gif) |
<Menu> /b_key_arrow_right.gif) <Functie-instellingen>
<Functie-instellingen> /b_key_arrow_right.gif) <Printer>
<Printer> /b_key_arrow_right.gif) <Printerinstellingen>
<Printerinstellingen> /b_key_arrow_right.gif) <XPS>
<XPS> /b_key_arrow_right.gif) <Grijscorrectie>
<Grijscorrectie> /b_key_arrow_right.gif) Selecteer het type afbeelding
Selecteer het type afbeelding /b_key_arrow_right.gif) Selecteer <Uit> of <Aan>
Selecteer <Uit> of <Aan> /b_key_arrow_right.gif)
/b_key_home18.gif)
/b_key_arrow_right.gif) <Functie-instellingen>
<Functie-instellingen> /b_key_arrow_right.gif) <Printer>
<Printer> /b_key_arrow_right.gif) <Printerinstellingen>
<Printerinstellingen> /b_key_arrow_right.gif) <XPS>
<XPS> /b_key_arrow_right.gif) <Grijscorrectie>
<Grijscorrectie> /b_key_arrow_right.gif) Selecteer het type afbeelding
Selecteer het type afbeelding /b_key_arrow_right.gif) Selecteer <Uit> of <Aan>
Selecteer <Uit> of <Aan> /b_key_arrow_right.gif)
/b_key_home18.gif)
<Grijswaardeconversie> *1
Geef de afdrukmethode op om kleurendata in zwart-wit af te drukken.
|
<Tekst>
<sRGB>
<NTSC>
/b_dagger.gif) <Uniforme RGB>
<Illustraties>
<sRGB>
<NTSC>
/b_dagger.gif) <Uniforme RGB>
<Afbeelding>
<sRGB>
<NTSC>
/b_dagger.gif) <Uniforme RGB>
|
<Menu> /b_key_arrow_right.gif) <Functie-instellingen>
<Functie-instellingen> /b_key_arrow_right.gif) <Printer>
<Printer> /b_key_arrow_right.gif) <Printerinstellingen>
<Printerinstellingen> /b_key_arrow_right.gif) <XPS>
<XPS> /b_key_arrow_right.gif) <Grijswaardeconversie>
<Grijswaardeconversie> /b_key_arrow_right.gif) Selecteer het type afbeelding
Selecteer het type afbeelding /b_key_arrow_right.gif) Selecteer het type grijswaardenconversie
Selecteer het type grijswaardenconversie /b_key_arrow_right.gif)
/b_key_home18.gif)
/b_key_arrow_right.gif) <Functie-instellingen>
<Functie-instellingen> /b_key_arrow_right.gif) <Printer>
<Printer> /b_key_arrow_right.gif) <Printerinstellingen>
<Printerinstellingen> /b_key_arrow_right.gif) <XPS>
<XPS> /b_key_arrow_right.gif) <Grijswaardeconversie>
<Grijswaardeconversie> /b_key_arrow_right.gif) Selecteer het type afbeelding
Selecteer het type afbeelding /b_key_arrow_right.gif) Selecteer het type grijswaardenconversie
Selecteer het type grijswaardenconversie /b_key_arrow_right.gif)
/b_key_home18.gif)
/b_dis2013.gif)
 Type afbeelding
Type afbeelding
Selecteer het object waarvoor u de instelling wilt wijzigen. <Tekst> vertegenwoordigt letters en tekens, <Illustraties> vertegenwoordigt lijnen en figuren, en <Afbeelding> vertegenwoordigt foto´s en afbeeldingen.
 Type grijswaardenconversie
Type grijswaardenconversie
<sRGB>
Drukt in zwart/wit af met nadruk op kleurverschillen, zodat een vloeiende gradatie wordt verkregen.
Drukt in zwart/wit af met nadruk op kleurverschillen, zodat een vloeiende gradatie wordt verkregen.
<NTSC>
Drukt zodanig in zwart/wit af dat de afbeelding eruit ziet als een zwart/wit televisieafbeelding (van het NTSC-systeem).
Drukt zodanig in zwart/wit af dat de afbeelding eruit ziet als een zwart/wit televisieafbeelding (van het NTSC-systeem).
<Uniforme RGB>
Drukt zodanig in zwart/wit af dat R, G, en B uniform worden geconverteerd naar hetzelfde grijsniveau met behulp van slechts helderheid als de referentie.
Drukt zodanig in zwart/wit af dat R, G, en B uniform worden geconverteerd naar hetzelfde grijsniveau met behulp van slechts helderheid als de referentie.
<Papierbesparing>
Geef op of lege pagina's niet moeten worden uitgevoerd.
|
<Uit>
/b_dagger.gif) <Aan>
|
<Menu> /b_key_arrow_right.gif) <Functie-instellingen>
<Functie-instellingen> /b_key_arrow_right.gif) <Printer>
<Printer> /b_key_arrow_right.gif) <Printerinstellingen>
<Printerinstellingen> /b_key_arrow_right.gif) <XPS>
<XPS> /b_key_arrow_right.gif) <Papierbesparing>
<Papierbesparing> /b_key_arrow_right.gif) Selecteer <Uit> of <Aan>
Selecteer <Uit> of <Aan> /b_key_arrow_right.gif)
/b_key_home18.gif)
/b_key_arrow_right.gif) <Functie-instellingen>
<Functie-instellingen> /b_key_arrow_right.gif) <Printer>
<Printer> /b_key_arrow_right.gif) <Printerinstellingen>
<Printerinstellingen> /b_key_arrow_right.gif) <XPS>
<XPS> /b_key_arrow_right.gif) <Papierbesparing>
<Papierbesparing> /b_key_arrow_right.gif) Selecteer <Uit> of <Aan>
Selecteer <Uit> of <Aan> /b_key_arrow_right.gif)
/b_key_home18.gif)
<PDL-selectie (Plug and Play)>
Selecteer een paginabeschrijvingstaal (PDL), zodat de machine wordt gedetecteerd als een printer die compatibel is met die taal wanneer de machine via Plug and Play wordt aangesloten op een computer.
<Netwerk> *2
Selecteer een paginabeschrijvingstaal (PDL), zodat de machine wordt gedetecteerd als een printer die compatibel is met die taal wanneer de machine wordt gedetecteerd via het netwerk.
|
<FAX>*1
<UFR II>
/b_dagger.gif) <UFR II (V4)>
<PCL6>*1
<PS>*1
|
<USB>
Selecteer een paginabeschrijvingstaal (PDL), zodat de machine wordt gedetecteerd als een printer die compatibel is met die taal wanneer de machine via USB wordt aangesloten op een computer.
|
<UFR II>
/b_dagger.gif) <UFR II (V4)>
<PCL6>*1
<PS>*1
|
<Menu> /b_key_arrow_right.gif) <Functie-instellingen>
<Functie-instellingen> /b_key_arrow_right.gif) <Printer>
<Printer> /b_key_arrow_right.gif) <PDL-selectie (Plug and Play)>
<PDL-selectie (Plug and Play)> /b_key_arrow_right.gif) Selecteer <Netwerk> of <USB>
Selecteer <Netwerk> of <USB> /b_key_arrow_right.gif) Selecteer een paginabeschrijvingstaal
Selecteer een paginabeschrijvingstaal /b_key_arrow_right.gif) Start het apparaat opnieuw op
Start het apparaat opnieuw op
/b_key_arrow_right.gif) <Functie-instellingen>
<Functie-instellingen> /b_key_arrow_right.gif) <Printer>
<Printer> /b_key_arrow_right.gif) <PDL-selectie (Plug and Play)>
<PDL-selectie (Plug and Play)> /b_key_arrow_right.gif) Selecteer <Netwerk> of <USB>
Selecteer <Netwerk> of <USB> /b_key_arrow_right.gif) Selecteer een paginabeschrijvingstaal
Selecteer een paginabeschrijvingstaal /b_key_arrow_right.gif) Start het apparaat opnieuw op
Start het apparaat opnieuw op/b_dis405.gif)
<FAX>
Hiermee wordt het apparaat gedetecteerd en verbonden als een faxapparaat.
Hiermee wordt het apparaat gedetecteerd en verbonden als een faxapparaat.
<UFR II>
Hiermee wordt het apparaat gedetecteerd en verbonden als een UFR II printer.
Hiermee wordt het apparaat gedetecteerd en verbonden als een UFR II printer.
<UFR II (V4)>
Hiermee wordt het apparaat gedetecteerd en verbonden als een UFR II printer die compatibel is met XPS (XML Paper Specification).
Hiermee wordt het apparaat gedetecteerd en verbonden als een UFR II printer die compatibel is met XPS (XML Paper Specification).
<PCL6>
Hiermee wordt de machine gedetecteerd en verbonden als een PCL6-printer.
Hiermee wordt de machine gedetecteerd en verbonden als een PCL6-printer.
<PS>
Detecteert het apparaat als PS-printer en sluit het aan.
Detecteert het apparaat als PS-printer en sluit het aan.