Afdrukken vanaf een USB-geheugenapparaat (afdrukken via geheugenmedia)
U kunt bestanden rechtstreeks afdrukken door een USB-geheugenapparaat op het apparaat aan te sluiten. Met behulp van deze functie kunt u afdrukken zonder gebruik te maken van een computer. Voor meer informatie over de beschikbare USB-geheugenapparaten en hoe u het USB-geheugenapparaat plaatst / verwijdert, raadpleegt u Een USB-geheugenapparaat plaatsen.
/b_C186.gif)
1
Selecteer <Geheugenmedia afdruk> in het scherm Start. Het scherm Start
2
Schakel het selectievakje in voor het bestand dat u wilt afdrukken.
U kunt meerdere bestanden selecteren.
/b_dis197.gif)
Als u de selectie van een bestand ongedaan wilt maken, selecteert u het desbetreffende bestand ( ) nogmaals.
) nogmaals.
 ) nogmaals.
) nogmaals.Als u een map selecteert, verschijnt de inhoud. Om terug te keren naar de map in het hogere niveau, selecteert u /b_key_back18.gif) .
.
/b_key_back18.gif) .
.
Mappen en bestanden die in een lager niveau dan het vijfde mapniveau liggen, worden niet weergegeven.
Als u naar een andere map gaat, worden de eerdere bestandsselecties gewist.
 Alle bestanden selecteren
Alle bestanden selecteren
|
1
|
Selecteer <Alles selecteren>.
Als u alle selecties wilt opheffen, selecteert u <Selectie wissen>.
|
|
2
|
Bij gemengde bestandstypen selecteert u <JPEG/TIFF-bestanden> of <PDF-bestanden>.
|
 De methode van bestandsweergave veranderen
De methode van bestandsweergave veranderen
U kunt de methode van bestandsweergave selecteren bij 'Voorbeeld' / 'Details'.
|
|
|
Voorbeeld
/b_dis2813.gif) |
|
Details
/b_dis2815.gif) |

U kunt de inhoud van een PDF-bestand niet bekijken.
U kunt de methode van bestandsweergave opgeven voor het weergeven van het scherm <Geheugenmedia afdruk>. <Standaard weergave-instellingen>
 De sorteervolgorde van bestanden wijzigen
De sorteervolgorde van bestanden wijzigen
U kunt de sorteervolgorde wijzigen van de bestanden op een USB-geheugenapparaat.

U kunt een instelling voor het sorteren, zoals <Naam (oplopend)> of <Datum/tijd (oplopend)> opgeven als de standaardinstelling voor de sorteervolgorde van bestanden. <Standaardinstellingen bestandssortering>
|
1
|
Selecteer <Bestanden sorter.>.
|
|
2
|
Selecteer de criteria voor het sorteren van bestanden.
 Wanneer u <Datum/tijd (oplopend)> of <Datum/tijd (aflopend)> selecteert, worden bestanden gesorteerd op basis van de datum en tijd van wijziging van de bestanden.
|
3
Selecteer <Toepassen>.
4
Geef de gewenste afdrukinstellingen op.
U kunt <Reset> selecteren om alle standaard afdrukinstellingen te herstellen.
/b_dis208.gif)
<Papier>
Selecteer welke papierbron het papier bevat dat u wilt gebruiken voor het afdrukken.
/b_dis210.gif)
 |
Gebruik voor het afdrukken van bestanden het papier dat in de multifunctionele lade is geplaatst.
|
 |
Gebruik voor het afdrukken van bestanden het papier dat in de papierlade (lade 1) van het apparaat is geplaatst.
|
 |
Gebruik voor de kopieën het papier dat in de optionele cassette feeding module (lade 2) is geplaatst.
|
 Als u andere afdrukinstellingen wilt opgeven, selecteert u <Sluiten>.
|
<Helderheid>
U kunt de helderheid van afbeeldingen aanpassen.
/b_dis2842.gif)
 Als u andere afdrukinstellingen wilt opgeven, selecteert u <Sluiten>.
|
<Aantal kopieën>
Voer het aantal kopieën in.
 Als u andere afdrukinstellingen wilt opgeven, selecteert u <Sluiten>.
|
<2-zijdig afdrukken> 
U kunt enkelzijdig afdrukken of dubbelzijdig afdrukken selecteren.
/b_dis212.gif)
/b_key_no_double_sided.gif) |
Drukt af op één kant van het papier.
|
/b_key_left_right_hand.gif) |
Hiermee wordt zodanig op beide kanten van het papier afgedrukt dat de afgedrukte pagina´s horizontaal worden geopend nadat ze zijn ingebonden.
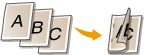 |
/b_key_up_down_hand.gif) |
Hiermee wordt zodanig op beide kanten van het papier afgedrukt dat de afgedrukte pagina´s verticaal worden geopend nadat ze zijn ingebonden.
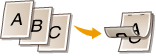 |
 <2-zijdig afdrukken> is eventueel niet voor alle formaten of soorten papier beschikbaar. Geschikt papier
|
<N op 1> 
<N op 1> is niet beschikbaar voor het afdrukken van TIFF-bestanden.
U kunt een 'N on 1' patroon selecteren om meerdere pagina´s met beelddata op één kant van een vel papier af te drukken.
/b_dis211.gif)
/b_key_1on1.gif) |
Geldt niet voor N op 1.
|
/b_key_2on1.gif) |
Drukt twee pagina´s met beelddata op één kant van een vel papier af.
|
/b_key_4on1.gif) |
Drukt vier pagina´s met beelddata op één kant van een vel papier af.
|
/b_key_8on1.gif) (Uitsluitend PDF)
|
Drukt acht pagina´s met beelddata op één kant van een vel papier af.
|
 Voor een PDF-bestand kunt u 9 of 16 pagina's beelddata aan één kant van een vel papier afdrukken, met behulp van <N op 1> onder <PDF-details instellen>.
|
<JPEG/TIFF-det. inst.> 
U kunt de afdrukinstellingen voor JPEG- en TIFF-afbeeldingen wijzigen.
/b_dis1300.gif)
|
<2-zijdig afdrukken>
U kunt dubbelzijdige afdrukken maken. Selecteer de inbindpositie.
|
|
<N op 1> (Uitsluitend JPEG-bestanden)
Drukt data voor meerdere pagina's met beelddata op dezelfde kant van een vel papier. U kunt het aantal pagina's opgeven dat op één kant van een vel papier moet worden afgedrukt. Bijvoorbeeld: om vier pagina's op één kant van een vel papier af te drukken, selecteert u <4 op 1>.
|
|
<Type origineel>
U kunt het type van het origineel selecteren, afhankelijk van de afbeelding die u gaat afdrukken.
/b_dis215.gif) <Fotoprioriteit>
Kies deze optie om prioriteit te geven aan het mooi afdrukken van foto's. <Tekstprioriteit>
Kies deze optie om prioriteit te geven aan het scherp afdrukken van tekst. |
|
<Halftonen>
U kunt de afdrukmethode selecteren voor het reproduceren van halftonen (het tussenliggende bereik tussen de lichtere en donkere gebieden van een afbeelding) voor optimale beeldkwaliteit.
/b_dis217.gif) <Gradatie>
Kies deze optie om beelden met een fijne gradatie, zoals beelden van een digitale camera, met een vloeiende afwerking af te drukken. <Foutdiffusie>
Kies deze optie om beelden met kleine tekst of dunne lijnen scherp af te drukken. |
<PDF-details instellen>
U kunt de afdrukinstellingen voor PDF-bestanden wijzigen.
/b_dis1301.gif)
|
<2-zijdig afdrukken>
U kunt dubbelzijdige afdrukken maken. Selecteer de inbindpositie.
|
|
<N op 1>
Drukt data voor meerdere pagina's met beelddata op dezelfde kant van een vel papier. U kunt het aantal pagina's opgeven dat op één kant van een vel papier moet worden afgedrukt. Bijvoorbeeld: om vier pagina's op één kant van een vel papier af te drukken, selecteert u <4 op 1>.
|
|
<Afdrukbereik>
Geef de pagina's op die u wilt afdrukken.
/b_dis2816.gif) <Alle pagina's>
Drukt alle pagina's af. <Opgegeven pagina's>
Geef het paginabereik op dat u wilt afdrukken. Voer in <Startpagina> en <Eindpagina> de betreffende paginanummers in, en selecteer <Toepassen>.  Als het opgegeven paginabereik niet overeenkomt met de pagina´s van het PDF-bestand, wordt er niets afgedrukt.
|
|
<Vergr./verkl. volgns papierformaat>
Geef op of de grootte van de afdruk wordt aangepast aan het afdrukbereik van het papier. Let op: vergroten of verkleinen heeft geen invloed op de lengte/breedte-verhouding van het origineel.
|
|
<Afdrukgebied vergroten>
Geef op of u het afdrukbereik wilt vergroten tot het papierformaat.
 Als u <Aan> instelt, wordt een deel van de afdrukgegevens in randgedeeltes misschien niet afgedrukt, of wordt het papier misschien gedeeltelijk vuil, afhankelijk van het document.
|
|
<Opmerkingen afdrukken>
Met deze instelling kunt u opgeven of aantekeningen in het PDF-bestand moeten worden afgedrukt.
/b_dis1327.gif) <Uit>
Geen aantekeningen afdrukken. <Automatisch>
Drukt alleen deze aantekeningen af die volgens opgaaf in het PDF-bestand moeten worden afgedrukt. |
|
<Wachtwoord om doc. te openen>
U kunt een door een wachtwoord beveiligd PDF-bestand afdrukken door het juiste wachtwoord in te voeren. Voer het wachtwoord in, en selecteer <Toepassen>.
|
|
<Andere instell.>
|
<Halftonen>
U kunt de afdrukmethode selecteren voor het reproduceren van halftonen (het tussenliggende bereik tussen de lichtere en donkere gebieden van een afbeelding) voor optimale beeldkwaliteit. U kunt deze instelling realiseren voor alle afbeeldingtypen binnen een document. Raadpleeg <Halftonen> voor de beschrijving van de instelling.
<Puur zwarte tekst>
U kunt zwarte tekst afdrukken waarvan de kleurinformatie 'R=G=B=0%,' 'C=M=Y=100%,' of 'C=M=Y=0% / K=100%' is, met uitsluitend K (zwart) toner. Raadpleeg <Puur zwarte tekst> voor de beschrijving van de instelling.
<Zwarte overdruk>
Geef de afdrukmethode op als zwarte tekst overlapt met een kleurige achtergrond of kleurige afbeelding. Raadpleeg <Zwarte overdruk> voor de beschrijving van de instelling.
<RGB-bronprofiel>
Geef het bronprofiel op voor kleurafstemming voor het afdrukken van RGB-gegevens, voor de monitor die u gebruikt. Raadpleeg <RGB-bronprofiel> voor de beschrijving van de instelling.
<CMYK-simulatieprofiel>
Met deze instelling kunt u het simulatiedoel opgeven voor het afdrukken van de CMYK-gegevens (Cyan Magenta Yellow blacK). Het apparaat converteert CMYK-gegevens naar het apparaatafhankelijk CMYK-kleurmodel gebaseerd op deze simulatie. Raadpleeg <CMYK-simulatieprofiel> voor de beschrijving van de instelling.
<Grijswaardenprofiel gebruiken>
Geef op of u grijs-data wilt omzetten naar CMYK-data (cyan, magenta, yellow, en black) met behulp van het grijswaardenprofiel van het apparaat. Raadpleeg <Grijswaardenprofiel gebruiken> voor de beschrijving van de instelling.
<Uitvoerprofiel>
Selecteer het juiste profiel voor afdrukdata. U kunt deze optie opgeven voor ieder afbeeldingstype in een document. Raadpleeg <Uitvoerprofiel> voor de beschrijving van de instelling.
<Afstemmethode>
Selecteer het element dat voorrang moet krijgen bij een kleurinstelling in <RGB-bronprofiel>. Raadpleeg <Afstemmethode> voor de beschrijving van de instelling.
<Samengestelde overdruk>
Opgeven of CMYK-data kan worden overdrukt, met opgegeven overdruk, als composiet-uitvoer. Raadpleeg <Samengestelde overdruk> voor de beschrijving van de instelling.
<Grijswaardeconversie>
Geef op op welke manier kleurendata in zwart/wit moet worden afgedrukt. Zie <Grijswaardeconversie> voor de beschrijving van de instelling.
<Afdrukkwaliteit>
<Densiteit>
Stel de voor het afdrukken gebruikte tonerdichtheid in. Raadpleeg <Densiteit> voor de beschrijving van de instelling.
<Tonerbesparing>
Als u <Aan> selecteert, vindt het afdrukken plaats in de spaarstand. Selecteer <Aan> als u de layout of andere prestatiekenmerken wilt controleren voordat u verder gaat met het definitief afdrukken van een grote afdruktaak. Raadpleeg <Tonerbesparing> voor de beschrijving van de instelling.
<Gradatie>
Geef de verwerkingsmethode voor het reproduceren van gradatie op. <Hoog 2> geeft een fijnere gradatie dan <Hoog 1>. Raadpleeg <Gradatie> voor de beschrijving van de instelling.
<Fijnaanpassing densiteit>
Als dunne lijnen of kleine tekst vervaagt, verhoog dan de dichtheid voor een duidelijker afdruk. Raadpleeg <Fijnaanpassing densiteit> voor de beschrijving van de instelling.
<Resolutie>
Geef de resolutie op voor het verwerken van afdrukgegevens. Raadpleeg <Resolutie> voor de beschrijving van de instelling.
<Speciale gladmaakmodus>
Geef de modus op om gegevens af te drukken met een vloeiende afwerking. Als u niet tevreden bent over de afdrukresultaten van <Modus 1> (de standaardinstelling), probeert u een andere modus. Raadpleeg <Speciale gladmaakmodus> voor de beschrijving van de instelling.
<Tonervolumecorrectie>
Als het tonervolume voor tekst of lijnen groter is dan de grenswaarde van het apparaat, maakt u een correctie zodat het tonervolume de grenswaarde niet overschrijdt. Raadpleeg <Tonervolumecorrectie> voor de beschrijving van de instelling.
<Lijnverwerking>
Geef de verwerkingsmethode op voor het reproduceren van lijnen. Raadpleeg <Lijnverwerking> voor de beschrijving van de instelling.
<Breedteaanpassing>
Configureer een instelling voor het vet afdrukken van tekst of dunne lijnen. Raadpleeg <Breedteaanpassing> voor de beschrijving van de instelling.
<Geavanceerd gladmaken>
Configureer de vloei-instellingen voor het afdrukken van grafische afbeeldingen (bijvoorbeeld afbeeldingen die zijn gemaakt met behulp van toepassingen ), of tekst met een vloeiende afwerking. <Niveau 2> geeft een sterker vloei-effect dan <Niveau 1>. U kunt deze instelling afzonderlijk opgeven voor tekst en grafische afbeeldingen. Zie <Geavanceerd gladmaken> voor de beschrijving van de instelling.
<Vloeiender gradaties>
Configureer de vloei-instellingen voor het afdrukken van gradatie (kleurdichtheid) van grafische afbeeldingen (bijvoorbeeld afbeeldingen die zijn gemaakt met behulp van toepassingen), of bitmap-afbeeldingen met een vloeiende afwerking. <Niveau 2> geeft een sterker vloei-effect dan <Niveau 1>. U kunt deze instelling afzonderlijk opgeven voor grafische afbeeldingen en afbeeldingen. Zie <Vloeiender gradaties> voor de beschrijving van de instelling.
5
Selecteer <Start>.
Als u <Z-W> selecteert, vangt het apparaat aan met afdrukken in zwart-wit. Als u <Kleur> selecteert, vangt het apparaat aan met afdrukken in kleur.
Als u het afdrukken wilt annuleren, selecteert u <Annuleren> /b_key_arrow_right.gif) <Ja>.
<Ja>.
/b_key_arrow_right.gif) <Ja>.
<Ja>.
 |
|
Als u altijd dezelfde afdrukinstellingen wilt gebruiken: Geheugenmedia afdruk
|