De beveiliging van elektronische bestanden verbeteren
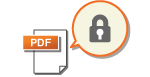 |
|
Digitale bestanden zijn kwetsbaar wat veiligheid betreft, omdat ze gemakkelijk kunnen worden ingezien of worden veranderd zonder dat er een spoor achterblijft. Bij het scannen van belangrijke documenten kunt u de juiste maatregelen nemen zoals gegevens coderen, en een toestel-handtekening zetten om de veiligheid te verbeteren.
|
 |
|
Coderen, en een toestel-handtekening zetten is uitsluitend mogelijk voor PDF-bestanden.
Coderen, en een toestel-handtekening kunnen tegelijkertijd worden gebruikt.
|
Een PDF-bestand coderen
U kunt een PDF-bestand coderen en verzenden / opslaan, door bij het scannen van de originelen een wachtwoord in te stellen. Het instellen van het wachtwoord helpt het risico te verlagen dat anderen het PDF-bestand inzien of bewerken.
1
Selecteer <Scannen> in het scherm Start. Het scherm Start
Wanneer het aanmeldingsscherm verschijnt, voert u de gebruikersnaam en het wachtwoord in, en geeft u de authenticatie-server op. Inloggen op Geautoriseerd Verzenden
2
Selecteer <USB-geheugen>, <E-mail>, of <Bestand> in het scherm voor basisfuncties voor scannen. Scherm voor basisfuncties voor scannen
Als u <USB-geheugen> selecteert, gaat u verder met stap 4.
3
Geef de bestemming op, en eventueel de gewenste scaninstellingen. Basishandelingen voor het scannen van originelen
4
Ga naar <PDF-details instellen>.
 Data opslaan op een USB-geheugentoestel
Data opslaan op een USB-geheugentoestel
Selecteer <Bestandsindeling> /b_key_arrow_right.gif) <PDF-details instellen>.
<PDF-details instellen>.
/b_key_arrow_right.gif) <PDF-details instellen>.
<PDF-details instellen>. E-mail verzenden of data opslaan in een gedeelde map of op een FTP-server
E-mail verzenden of data opslaan in een gedeelde map of op een FTP-server
Selecteer <Bestandsindeling> op het tabblad <Verzendinstellingen> /b_key_arrow_right.gif) <PDF-details instellen>.
<PDF-details instellen>.
/b_key_arrow_right.gif) <PDF-details instellen>.
<PDF-details instellen>.5
Selecteer het type PDF-indeling.
U kunt voor iedere PDF-indeling opgeven of versleuteling moet worden toegepast.
6
Selecteer <Encryptie>.
7
Selecteer het codeerniveau.
/b_dis2821.gif)
<Acrobat 7.0 of later/128-bits AES>
Codeer het bestand in de 128-bit klasse, wat later door Adobe Acrobat 7.0 of recenter kan worden geopend.
<Acrobat 10.0 of equivalent/256-bits AES>
Codeer het bestand in de 256-bit klasse, wat later door Adobe Acrobat 10.0 kan worden geopend.

<Acrobat 10.0 of equivalent/256-bits AES> kan worden veranderd in <Acrobat 9.0 of equivalent/256-bits AES> met een verschillende compatibele versie. <Inst. 256-bits AES (PDF + encr.)>
8
Voer het wachtwoord voor het coderen in, en selecteer <Toepassen>.
Voor het invoeren van tekst raadpleegt u Tekst invoeren.
9
Voer hetzelfde wachtwoord in, en selecteer <Toepassen>.
10
Selecteer <Toepassen>.
Een toestel-handtekening toevoegen
Converteer het gescande origineel naar een PDF-bestand met een toestel-handtekening. De toestel-handtekening dient hetzelfde doel als een document verzegelen of digitaal ondertekenen; het kan worden gebruikt om te controleren waar het bestand was gemaakt en of het na het plaatsen van de handtekening is vervalst of onbevoegd veranderd. Om een toestel-handtekening aan een PDF-bestand toe te kennen, moet u vooraf de code voor de toestel-handtekening genereren en certificeren. Een handtekeningsleutel voor het apparaat genereren
1
Selecteer <Scannen> in het scherm Start. Het scherm Start
Wanneer het aanmeldingsscherm verschijnt, voert u de gebruikersnaam en het wachtwoord in, en geeft u de authenticatie-server op. Inloggen op Geautoriseerd Verzenden
2
Selecteer <USB-geheugen>, <E-mail>, of <Bestand> in het scherm voor basisfuncties voor scannen. Scherm voor basisfuncties voor scannen
Als u <USB-geheugen> selecteert, gaat u verder met stap 4.
3
Geef de bestemming op, en eventueel de gewenste scaninstellingen. Basishandelingen voor het scannen van originelen
4
Ga naar <PDF-details instellen>.
 Data opslaan op een USB-geheugentoestel
Data opslaan op een USB-geheugentoestel
Selecteer <Bestandsindeling> /b_key_arrow_right.gif) <PDF-details instellen>.
<PDF-details instellen>.
/b_key_arrow_right.gif) <PDF-details instellen>.
<PDF-details instellen>. E-mail verzenden of data opslaan in een gedeelde map of op een FTP-server
E-mail verzenden of data opslaan in een gedeelde map of op een FTP-server
Selecteer <Bestandsindeling> op het tabblad <Verzendinstellingen> /b_key_arrow_right.gif) <PDF-details instellen>.
<PDF-details instellen>.
/b_key_arrow_right.gif) <PDF-details instellen>.
<PDF-details instellen>.5
Selecteer het type PDF-indeling.
U kunt voor iedere PDF-indeling opgeven of versleuteling moet worden toegepast.
6
Selecteer <Digitale handtekeningen>.
7
Selecteer <Linksboven>.
8
Selecteer <Toepassen>.