Ansluta direkt (åtkomstpunktläge)
1660-068
Även i miljöer utan en trådlös nätverksrouter går det att använda "åtkomstpunktläge" för att trådlöst ansluta en mobil enhet direkt till den här enheten utan besvärliga inställningar.
/b_C2011.gif)
Förbereda direktanslutning (åtkomstpunktläge)
Upprätta en anslutning med hjälp av åtkomstpunktläget på följande sätt.
 |
|
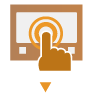 |
|
Kontrollera enhetens nätverksinställningar.
Ange IPv4-adressen. Ange IPv4-adress
|
|
|
|
/b_key_arrow_down.gif) |
||
 |
 |
Förbereda den mobila enheten
Ange inställningarna som behövs för att ansluta den mobila enheten till Wi-Fi.
|
||
/b_key_arrow_down.gif) |
||||
 |
/b_C00901.gif) |
Aktivera enhetens vänteläge för anslutning.
<Meny>
/b_key_arrow_right.gif) <Preferenser> <Preferenser> /b_key_arrow_right.gif) <Nätverk> <Nätverk> /b_key_arrow_right.gif) <Inställningar för Direktansl.> <Inställningar för Direktansl.> /b_key_arrow_right.gif) ange <Använd Direktanslutning> till <På>. ange <Använd Direktanslutning> till <På>. |
 |
Ange tidsinställningarna för automatisk nedstängningDu kan ange tiden för automatisk nedstängning av en upprättad direktanslutning. <Bryta direktanslutning>
Ansluta flera mobila enheter samtidigtKonfigurera enhetens SSID och nätverksnyckel på lämpligt sätt. <Inställningar för Åtkomstpunktläge>
Canon PRINT BusinessInformation om operativsystem som är kompatibla med Canon PRINT Business och anvisningar för detaljerade inställningar och användning finns i hjälpen till programmet och på Canons webbplats: (http://www.canon.com/gomp/).
|
Ansluta direkt
 |
|
Det kan ta tid tills anslutningen mellan enheten och mobilen upprättas.
|
Ansluta manuellt
1
Välj <Mobil portal> på skärmen Hem. Skärmen Hem
Gå till steg 3 om en mobil enhet redan är ansluten.
2
Välj <Anslut>.
3
Använd informationen som visas på skärmen om SSID och nätverksnyckel och ange inställningarna för Wi-Fi från den mobila enheten.
4
Välj <Koppla ifrån> när du är klar med åtgärden.
Vid anslutning med en QR-kod
1
Välj <Mobil portal> på skärmen Hem. Skärmen Hem
Gå till steg 3 om en mobil enhet redan är ansluten.
2
Välj <Anslut>.
3
Välj <QR-kod>.
4
Starta Canon PRINT Business på den mobila enheten. Använda enheten via program
5
Läs av QR-koden som visas på skärmen med den mobila enheten.
/b_dis2822.gif)
6
Välj <Koppla ifrån> när du är klar med åtgärden.
Ansluta med NFC (Android)
Innan du ansluter med NFC ska du kontrollera att <Använd NFC> är inställt på <På>. <Använd NFC>
1
Välj <Mobil portal> på skärmen Hem. Skärmen Hem
Gå till steg 3 om en mobil enhet redan är ansluten.
2
Välj <Anslut>.
3
Starta Canon PRINT Business på den mobila enheten. Använda enheten via program
4
Aktivera inställningarna för NFC på den mobila enheten.
5
Flytta den mobila enheten närmare NFC-märket på enheten. Kontrollpanel
/b_C00902.gif)
6
Välj <Koppla ifrån> när du är klar med åtgärden.
 |
|
Välj <Anslutningsinfo> på skärmen <Direktanslutning> för att kontrollera den anslutna mobila enheten.
|
 |
|
När du ansluter via direktanslutning går det inte alltid att ansluta till Internet beroende på den mobila enheten.
Om en trådlös anslutning inte görs från den mobila enheten inom 5 minuter medan SSID och nätverksnyckeln visas avslutas anslutningens väntstatus.
Om inga data överförs mellan mobilen och enheten under kommunikation via direktanslutning kan kommunikationen avbrytas.
Strömbesparingen i viloläge minskar vid direktanslutning.
Om enheten används i ett trådlöst LAN måste enheten vara ansluten till detta trådlösa LAN när direktanslutning används. Direktanslutning kan inte påbörjas utan att enheten är ansluten till trådlöst LAN och anslutningsprocessen är klar. Kommunikation via direktanslutning kan avbrytas om anslutningen mellan enheten och trådlöst LAN avbryts medan kommunikation pågår.
När du är klar med dina uppgifter ska du kontrollera att anslutningen mellan enheten och den mobila enheten stängs ned. Om anslutningen inte avslutas blir strömbesparingen i viloläge mindre.
Om du använder direktanslutningen, ställ inte in IP-adressen manuellt på den mobila enheten. Det kan förhindra riktig kommunikation efter användning av direktanslutningen.
|