
Uložení dat na paměťové zařízení USB
V této části je popsán postup naskenování originálu a uložení naskenovaných dat na paměťové zařízení USB.
 |
|
Před uložením naskenovaných dat na paměťové zařízení USB vložte paměťové zařízení USB do portu USB. Informace o dostupných paměťových zařízeních USB a o vložení nebo odebrání paměťového zařízení USB najdete v části Připojení paměťového zařízení USB.
|
1
Umístěte originály. Vkládání originálů
2
Vyberte možnost <Skenovat> na obrazovce Domů. Obrazovka Domů
Pokud se objeví přihlašovací obrazovka, zadejte uživatelské jméno, heslo a ověřovací server. Přihlášení k funkci Oprávněné odesílání
3
Na obrazovce základních funkcí skenování vyberte možnost <Paměť USB>. Obrazovka základních funkcí skenování
4
Zadejte požadovaná nastavení skenování.
Zadání skenovací velikosti originálu
Výběr formátu souboru
Zadání orientace originálu
Skenování 2stranných originálů
Zadání skenovací velikosti originálu
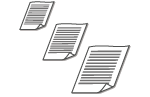 |
|
Můžete zadat skenovací velikosti originálu.
|
<Velikost skenování> /b_key_arrow_right.gif) Vyberte velikost originálu
Vyberte velikost originálu
/b_key_arrow_right.gif) Vyberte velikost originálu
Vyberte velikost origináluZpět na začátek
Výběr formátu souboru
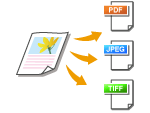 |
|
Můžete vybrat formát souborů, do kterého se mají originály naskenovat. Vybrat lze formát PDF, JPEG nebo TIFF. V případě formátu PDF můžete vybrat možnost Kompaktní PDF, která snižuje velikost dat, nebo formát PDF umožňující vyhledávání v textu díky zahrnutí textových dat naskenovaných pomocí funkce optického rozpoznávání znaků (OCR). Můžete také vytvořit soubor PDF se zvýšeným zabezpečením, když data zašifrujete nebo přidáte podpis. Zvýšení zabezpečení elektronických souborů
|
<Typ souboru> /b_key_arrow_right.gif) Vyberte formát souboru
Vyberte formát souboru
/b_key_arrow_right.gif) Vyberte formát souboru
Vyberte formát souboru
 |
|
Pokud vyberete v nabídce <Typ souboru> formát JPEG a pokusíte se naskenovat originál z kopírovací desky, je možné naskenovat jen jednu stránku. Chcete-li najednou naskenovat vícestránkový originál, použijte podavač. Každá stránka originálu se uloží do samostatného souboru. Pokud vyberete formát TIFF nebo PDF, můžete naskenovat vícestránkové originály z kopírovací desky nebo podavače. V tomto případě lze v možnosti Rozdělení souboru PDF na jednotlivé stránky nebo Rozdělení souboru TIFF na jednotlivé stránky nastavit, zda se má originál uložit jako jeden soubor nebo zda se má každá stránka uložit do samostatného souboru.
Formáty <PDF (Kompakt)> a <PDF (Kompakt/OCR)> komprimují fotografie a ilustrace na originálech větší měrou než formáty <PDF> a <PDF (OCR)>. Soubor bude menší, nicméně u některých originálů to může vést ke zhoršení kvality obrazu. Může také dojít k tomu, že se sníží počet originálů, které mohou být naskenovány najednou.
Pomocí položky <PDF (Kompakt/OCR)> a <PDF (OCR)> můžete nakonfigurovat nastavení pro automatické zjištění orientace originálu během skenování na základě směru textu přečteného funkcí OCR. <Nastavení OCR (Prohledatelný text)>
|
Zadejte, zda chcete originály s více stránkami převést do jednoho souboru PDF, nebo pro každou stránku vytvořit samostatný soubor PDF. Toto nastavení lze nakonfigurovat pro každý formát PDF.
<Typ souboru> /b_key_arrow_right.gif) <Nastavit detaily PDF>
<Nastavit detaily PDF> /b_key_arrow_right.gif) Vyberte formát PDF
Vyberte formát PDF /b_key_arrow_right.gif) <Rozdělit na stránky>
<Rozdělit na stránky> /b_key_arrow_right.gif) Vyberte možnost <Vypnuto> nebo <Zapnuto>
Vyberte možnost <Vypnuto> nebo <Zapnuto>
/b_key_arrow_right.gif) <Nastavit detaily PDF>
<Nastavit detaily PDF> /b_key_arrow_right.gif) Vyberte formát PDF
Vyberte formát PDF /b_key_arrow_right.gif) <Rozdělit na stránky>
<Rozdělit na stránky> /b_key_arrow_right.gif) Vyberte možnost <Vypnuto> nebo <Zapnuto>
Vyberte možnost <Vypnuto> nebo <Zapnuto>Zadejte, zda chcete originály s více stránkami převést do jednoho souboru TIFF, nebo pro každou stránku vytvořit samostatný soubor TIFF.
<Typ souboru> /b_key_arrow_right.gif) <Nastavit detaily TIFF>
<Nastavit detaily TIFF> /b_key_arrow_right.gif) <Rozdělit na stránky>
<Rozdělit na stránky> /b_key_arrow_right.gif) Vyberte možnost <Vypnuto> nebo <Zapnuto>
Vyberte možnost <Vypnuto> nebo <Zapnuto>
/b_key_arrow_right.gif) <Nastavit detaily TIFF>
<Nastavit detaily TIFF> /b_key_arrow_right.gif) <Rozdělit na stránky>
<Rozdělit na stránky> /b_key_arrow_right.gif) Vyberte možnost <Vypnuto> nebo <Zapnuto>
Vyberte možnost <Vypnuto> nebo <Zapnuto>Zpět na začátek
Zadání orientace originálu
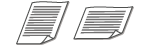 |
|
Můžete zadat buď orientaci na výšku, nebo na šířku.
|
<Orientace orig.> /b_key_arrow_right.gif) Vyberte orientaci originálu
Vyberte orientaci originálu
/b_key_arrow_right.gif) Vyberte orientaci originálu
Vyberte orientaci origináluZpět na začátek
Skenování 2stranných originálů
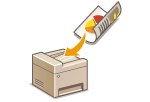 |
|
Zařízení dokáže automaticky naskenovat přední i zadní strany originálů vložených do podavače.
|
 |
|
Pokud jsou originály umístěny na kopírovací desce, pak zařízení nedokáže naskenovat automaticky obě strany.
|
<2stranný originál> /b_key_arrow_right.gif) Vyberte možnost <Typ kniha> nebo <Typ kalendář>
Vyberte možnost <Typ kniha> nebo <Typ kalendář>
/b_key_arrow_right.gif) Vyberte možnost <Typ kniha> nebo <Typ kalendář>
Vyberte možnost <Typ kniha> nebo <Typ kalendář>/b_dis410.gif)
<Typ kniha>
Tuto možnost vyberte, jsou-li obrázky v dokumentu otočeny na předních i zadních stranách stejným směrem.
Tuto možnost vyberte, jsou-li obrázky v dokumentu otočeny na předních i zadních stranách stejným směrem.
<Typ kalendář>
Tuto možnost vyberte, jsou-li obrázky v dokumentu otočeny na předních i zadních stranách opačným směrem.
Tuto možnost vyberte, jsou-li obrázky v dokumentu otočeny na předních i zadních stranách opačným směrem.
Zpět na začátek

Informace o dalších nastavení skenování najdete v části Zřetelné skenování nebo Úprava poměru mezi velikostí souboru a kvalitou obrazu (Velikost dat).
5
Vyberte <Spustit>.
Spustí se skenování originálu.
Pokud chcete akci zrušit, vyberte možnost <Zrušit> /b_key_arrow_right.gif) <Ano>. Zrušení odesílání dokumentů
<Ano>. Zrušení odesílání dokumentů
/b_key_arrow_right.gif) <Ano>. Zrušení odesílání dokumentů
<Ano>. Zrušení odesílání dokumentů Při vkládání originálů do podavače podle kroku 1
Při vkládání originálů do podavače podle kroku 1
Jakmile se skenování dokončí, zahájí se ukládání.
 Při vkládání originálů na kopírovací desku podle kroku 1
Při vkládání originálů na kopírovací desku podle kroku 1
Po dokončení skenování proveďte následující postup (kromě případů, kdy vyberete formát souboru JPEG).
|
1
|
Pokud potřebujete skenovat další stránky originálu, umístěte na kopírovací desku další originál a stiskněte <Skenovat další>.
Tento krok opakujte, dokud nejsou naskenovány všechny požadované strany.
Pokud chcete naskenovat pouze jednostránkový dokument, přejděte k dalšímu kroku.
|
|
2
|
Vyberte <Dokončit>.
Zahájí se ukládání.
|

Na paměťovém zařízení USB se vytvoří nová složka a do ní se uloží naskenovaný dokument. Název souboru naskenovaného dokumentu se automaticky přiřadí v tomto formátu: řetězec SCAN následovaný čtyřmístným číslem.přípona souboru.
 |
|
Plánujete-li skenovat vždy se stejným nastavením: Změna výchozího nastavení pro funkce
Chcete-li uložit kombinaci nastavení pro použití v případě potřeby: Uložení často používaných nastavení
|