Zwiększenie bezpieczeństwa plików elektronicznych
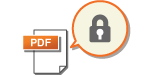 |
|
Pliki cyfrowe są wrażliwe pod względem bezpieczeństwa, ponieważ mogą zostać latwo obejrzane lub zmodyfikowane bez pozostawiania żadnych śladów. Podczas skanowania ważnych dokumentów można przedsięwziąć odpowiednie środki, takie jak szyfrowanie danych i dodanie sygnatury urządzenia w celu zwiększenia bezpieczeństwa.
|
 |
|
Szyfrowanie i sygnatura urządzenia są dostępne tylko dla plików PDF.
Zarówno szyfrowania, jak i sygnatury urządzenia można używać równolegle.
|
Szyfrowanie pliku PDF
Można zaszyfrować i wysłać/zapisać plik PDF, ustawiając hasło podczas skanowania oryginałów. Ustawienie hasła pomaga zmniejszyć ryzyko podglądu lub edycji pliku PDF przez inne osoby.
1
Wybierz przycisk <Skanowanie> w widoku Ekran Główny. Ekran Główny
Jeśli pojawi się ekran logowania, należy podać nazwę użytkownika, hasło i serwer uwierzytelniania. Logowanie do funkcji Uwierzytelnione wysyłanie
2
Wybierz <Pamięć USB>, <E-mail> lub <Plik> na ekranie podstawowych funkcji skanowania. Ekran podstawowych funkcji skanowania
Jeśli wybrane zostanie ustawienie <Pamięć USB>, przejdź do kroku 4.
3
Określ odbiorcę, a następnie okreśł ustawienia skanowania zgodnie z potrzebami. Podstawowe operacje dotyczące skanowania oryginałów
4
Przejdź do sekcji <Ustaw szczegóły PDF>.
 Zapisywanie danych na urządzeniu pamięci USB
Zapisywanie danych na urządzeniu pamięci USB
Wybierz <Format pliku> /b_key_arrow_right.gif) <Ustaw szczegóły PDF>.
<Ustaw szczegóły PDF>.
/b_key_arrow_right.gif) <Ustaw szczegóły PDF>.
<Ustaw szczegóły PDF>. Wysyłanie wiadomości e-mail/zapisywanie danych w folderze udostępnionym lub na serwerze FTP
Wysyłanie wiadomości e-mail/zapisywanie danych w folderze udostępnionym lub na serwerze FTP
Wybierz <Format pliku> na karcie <Wyślij ustawienia> /b_key_arrow_right.gif) <Ustaw szczegóły PDF>.
<Ustaw szczegóły PDF>.
/b_key_arrow_right.gif) <Ustaw szczegóły PDF>.
<Ustaw szczegóły PDF>.5
Wybierz typ formatu PDF.
Można określić, czy włączyć szyfrowanie dla każdego formatu PDF.
6
Wybierz <Szyfrowanie>.
7
Wybierz poziom szyfrowania.
/b_dis2821.gif)
<Acrobat 7.0 lub nowszy/128-bitowy AES>
Zaszyfruj plik w środowisku 128-bitowym, które można otworzyć za pomocą programu Adobe Acrobat 7.0 (lub nowsze wersje).
<Acrobat 10.0 lub odpowiednik/256-bitowy AES>
Zaszyfruj plik w środowisku 256-bitowym, które można otworzyć za pomocą programu Adobe Acrobat 10.0.

Opcję <Acrobat 10.0 lub odpowiednik/256-bitowy AES> można zmienić na <Acrobat 9.0 lub odpowiednik/256-bitowy AES> o innej zgodnej wersji. <Ust.256-bit. AES (szyfr. PDF)>
8
Wprowadź hasło szyfrowania, a następnie wybierz polecenie <Zastosuj>.
Informacje na temat wprowadzania tekstu, patrz Wprowadzanie tekstu.
9
Wprowadź to samo hasło, a następnie wybierz polecenie <Zastosuj>.
10
Wybierz <Zastosuj>.
Dodawanie sygnatury urządzenia
Skonwertuj zeskanowany oryginał na plik PDF z sygnaturą urządzenia. Sygnatura urządzenia pełni taką samą rolę jak opieczętowanie lub podpisanie dokumentu; może służyć do sprawdzenia, gdzie plik został utworzony i czy dokument został zmodyfikowany lub sfałszowany po dołączeniu sygnatury. Aby przypisać sygnaturę urządzenia do pliku PDF, należy wcześniej wygenerować klucz i cerfytikat dla sygnatury urządzenia. Generowanie klucza sygnatury urządzenia
1
Wybierz przycisk <Skanowanie> w widoku Ekran Główny. Ekran Główny
Jeśli pojawi się ekran logowania, należy podać nazwę użytkownika, hasło i serwer uwierzytelniania. Logowanie do funkcji Uwierzytelnione wysyłanie
2
Wybierz <Pamięć USB>, <E-mail> lub <Plik> na ekranie podstawowych funkcji skanowania. Ekran podstawowych funkcji skanowania
Jeśli wybrane zostanie ustawienie <Pamięć USB>, przejdź do kroku 4.
3
Określ odbiorcę, a następnie okreśł ustawienia skanowania zgodnie z potrzebami. Podstawowe operacje dotyczące skanowania oryginałów
4
Przejdź do sekcji <Ustaw szczegóły PDF>.
 Zapisywanie danych na urządzeniu pamięci USB
Zapisywanie danych na urządzeniu pamięci USB
Wybierz <Format pliku> /b_key_arrow_right.gif) <Ustaw szczegóły PDF>.
<Ustaw szczegóły PDF>.
/b_key_arrow_right.gif) <Ustaw szczegóły PDF>.
<Ustaw szczegóły PDF>. Wysyłanie wiadomości e-mail/zapisywanie danych w folderze udostępnionym lub na serwerze FTP
Wysyłanie wiadomości e-mail/zapisywanie danych w folderze udostępnionym lub na serwerze FTP
Wybierz <Format pliku> na karcie <Wyślij ustawienia> /b_key_arrow_right.gif) <Ustaw szczegóły PDF>.
<Ustaw szczegóły PDF>.
/b_key_arrow_right.gif) <Ustaw szczegóły PDF>.
<Ustaw szczegóły PDF>.5
Wybierz typ formatu PDF.
Można określić, czy włączyć szyfrowanie dla każdego formatu PDF.
6
Wybierz <Podpisy cyfrowe>.
7
Wybierz <Lewy górny róg>.
8
Wybierz <Zastosuj>.