Îmbunătăţirea securităţii fişierelor electronice
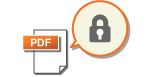 |
|
Fişierele digitale sunt vulnerabile în ceea ce priveşte securitatea, deoarece pot fi vizualizate sau modificate cu uşurinţă, nelăsându-se nicio urmă. La scanarea documentelor importante, puteţi lua măsuri corespunzătoare, cum ar fi criptarea datelor şi adăugarea unei semnături a aparatului pentru a îmbunătăţi securitatea.
|
 |
|
Criptarea şi semnătura dispozitivului sunt disponibile numai pentru fişiere PDF.
Atât criptarea, cât şi semnătura dispozitivului pot fi utilizate simultan.
|
Criptarea unui fişier PDF
Puteţi cripta şi trimite/salva un fişier PDF setând o parolă la scanarea documentelor originale. Setarea parolei ajută la reducerea riscului vizualizării sau editării fişierului PDF de către alte persoane.
1
Selectaţi <Scanare> din ecranul Pornire. Ecranul Pornire
Dacă se afişează ecranul de autentificare, specificaţi numele de utilizator, parola şi serverul de autentificare. Conectarea pentru trimitere autorizată
2
Selectaţi <Memorie USB>, <E-mail> sau <Fişier> în ecranul Funcţii de bază pentru scanare. Ecranul cu funcţiile de bază pentru scanare
Dacă selectaţi <Memorie USB>, treceţi la pasul 4.
3
Specificaţi destinaţia şi setările de scanare după cum este necesar. Operaţiuni de bază pentru scanarea documentelor originale
4
Continuaţi cu <Setare detalii PDF>.
 Salvarea datelor pe un dispozitiv de memorie USB
Salvarea datelor pe un dispozitiv de memorie USB
Selectaţi <Format fişier> /b_key_arrow_right.gif) <Setare detalii PDF>.
<Setare detalii PDF>.
/b_key_arrow_right.gif) <Setare detalii PDF>.
<Setare detalii PDF>. Trimiterea e-mailurilor/salvarea datelor într-un folder partajat sau pe un server FTP
Trimiterea e-mailurilor/salvarea datelor într-un folder partajat sau pe un server FTP
Selectaţi <Format fişier> din fila <Trimitere setări> /b_key_arrow_right.gif) <Setare detalii PDF>.
<Setare detalii PDF>.
/b_key_arrow_right.gif) <Setare detalii PDF>.
<Setare detalii PDF>.5
Selectaţi tipul de format PDF.
Puteţi specifica dacă să se permită criptarea pentru fiecare format PDF.
6
Selectaţi <Criptare>.
7
Selectaţi nivelul de criptare.
/b_dis2821.gif)
<Acrobat 7.0 sau versiune ulterioară/AES 128-biţi>
Criptaţi fişierul în mediul pe 128 de biţi, ce poate fi deschis de Adobe Acrobat 7.0 sau o versiune ulterioară.
<Acrobat 10.0 sau echivalent/AES 256-biţi>
Criptaţi fişierul în mediul pe 256 de biţi, ce poate fi deschis de Adobe Acrobat 10.0.

<Acrobat 10.0 sau echivalent/AES 256-biţi> poate fi schimbat la <Acrobat 9.0 sau echivalent/AES 256-biţi> cu o altă versiune compatibilă. <Set. AES 256 biţi (PDF crip.)>
8
Introduceţi parola de criptare şi selectaţi <Aplicare>.
Referitor la modul de introducere a textului, consultaţi Introducerea textului.
9
Introduceţi aceeaşi parolă şi selectaţi <Aplicare>.
10
Selectaţi <Aplicare>.
Adăugarea unei semnături a dispozitivului
Convertiţi documentul original scanat într-un fişier PDF cu o semnătură a dispozitivului. Semnătura dispozitivului are acelaşi scop ca şi ştampilarea sau semnarea unui document; poate fi utilizată pentru a verifica unde a fost creat fişierul şi dacă documentul a fost modificat sau falsificat după aplicarea semnăturii. Pentru a atribui semnătura dispozitivului pe un fişier PDF, trebuie să generaţi în prealabil cheia şi certificatul pentru semnătura dispozitivului. Generarea unei chei semnătură pentru dispozitiv
1
Selectaţi <Scanare> din ecranul Pornire. Ecranul Pornire
Dacă se afişează ecranul de autentificare, specificaţi numele de utilizator, parola şi serverul de autentificare. Conectarea pentru trimitere autorizată
2
Selectaţi <Memorie USB>, <E-mail> sau <Fişier> în ecranul Funcţii de bază pentru scanare. Ecranul cu funcţiile de bază pentru scanare
Dacă selectaţi <Memorie USB>, treceţi la pasul 4.
3
Specificaţi destinaţia şi setările de scanare după cum este necesar. Operaţiuni de bază pentru scanarea documentelor originale
4
Continuaţi cu <Setare detalii PDF>.
 Salvarea datelor pe un dispozitiv de memorie USB
Salvarea datelor pe un dispozitiv de memorie USB
Selectaţi <Format fişier> /b_key_arrow_right.gif) <Setare detalii PDF>.
<Setare detalii PDF>.
/b_key_arrow_right.gif) <Setare detalii PDF>.
<Setare detalii PDF>. Trimiterea e-mailurilor/salvarea datelor într-un folder partajat sau pe un server FTP
Trimiterea e-mailurilor/salvarea datelor într-un folder partajat sau pe un server FTP
Selectaţi <Format fişier> din fila <Trimitere setări> /b_key_arrow_right.gif) <Setare detalii PDF>.
<Setare detalii PDF>.
/b_key_arrow_right.gif) <Setare detalii PDF>.
<Setare detalii PDF>.5
Selectaţi tipul de format PDF.
Puteţi specifica dacă să se permită criptarea pentru fiecare format PDF.
6
Selectaţi <Semnături digitale>.
7
Selectaţi <Stânga sus>.
8
Selectaţi <Aplicare>.