
<Yazıcı>
Yazıcı ile ilgili tüm ayarlar açıklamalarıyla birlikte listelenmektedir. Varsayılan ayarlar kama ile işaretlenmiştir (/b_dagger.gif) ).
).
/b_dagger.gif) ).
).
 |
Yıldız işareti (*)"*1" ile işaretli ayarlar kullandığınız modele, seçeneklere veya diğer ayar öğelerine bağlı olarak görüntülenmeyebilir.
"*2" ile işaretli ayarlar içeri veya dışarı aktarılamaz.
Ayarların önceliğiBir yazdırma ayarı, hem yazıcı sürücüsünden hem de makinenin işletim panelinden belirtilmiş ise, yazıcı sürücüsünden yapılmış olan belirtim, işletim panelinden yapılmış olanı geçersiz kılar. İşletim panelinden yapılmış olan belirtim, PS/PCL yazdırma ve UNIX'ten veya yazıcı sürücüsünü desteklemeyen diğer işletim sistemlerinden yazdırma işlemi gibi belirli bazı durumlarda geçerli olur.
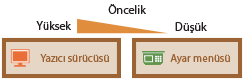 |
<Yazıcı Ayarları>
Yazdırma ve yazıcı işlemleri ile ilgili ayarları yapılandırın.
<Yazdırırkn Sürücü Ayarlarına Öncelik Ver>
Yazdırma işleminin yazıcı sürücüsünün kağıt boyutu ve türü ayarlarıyla bağlantılı olarak yapılıp yapılmayacağını, Ana Ekran'da <Kağıt Ayarları> altındaki her kağıt kaynağı için yapılan ayarlara göre öncelikli olup olmayacağını seçin. <Açık> öğesini seçerek, makinenin kağıt ayarları gözetilmeksizin yazıcı sürücüsünde belirtilen kağıt kaynağından yazdırma işlemi yapabilirsiniz. Yüklenen kağıt boyutu yazıcı sürücüsünde ayarlanandan büyük ölçüde farklı olduğunda, bunu gösterecek bir hata iletisi oluşturulabilir.
|
<Çok Amaçlı Tepsi>
<Sürücü Ayarlarına Öncelik Ver>
<Kapalı>
/b_dagger.gif) <Açık>
<Boyut Uyuşmazlığında İşlem>
<Çıktıya Zorla>
/b_dagger.gif) <Görüntüleme Hatası>
<Çekmece 1>
<Sürücü Ayarlarına Öncelik Ver>
<Kapalı>
/b_dagger.gif) <Açık>
<Boyut Uyuşmazlığında İşlem>
<Çıktıya Zorla>
/b_dagger.gif) <Görüntüleme Hatası>
<Çekmece 2>*1
<Sürücü Ayarlarına Öncelik Ver>
<Kapalı>
/b_dagger.gif) <Açık>
<Boyut Uyuşmazlığında İşlem>
<Çıktıya Zorla>
/b_dagger.gif) <Görüntüleme Hatası>
|
<Menü> /b_key_arrow_right.gif) <Fonksiyon Ayarları>
<Fonksiyon Ayarları> /b_key_arrow_right.gif) <Yazıcı>
<Yazıcı> /b_key_arrow_right.gif) <Yazıcı Ayarları>
<Yazıcı Ayarları> /b_key_arrow_right.gif) <Yazdırırkn Sürücü Ayarlarına Öncelik Ver>
<Yazdırırkn Sürücü Ayarlarına Öncelik Ver> /b_key_arrow_right.gif) Kağıt kaynağını seçin
Kağıt kaynağını seçin /b_key_arrow_right.gif) <Sürücü Ayarlarına Öncelik Ver> bölümünde <Açık> öğesini seçin
<Sürücü Ayarlarına Öncelik Ver> bölümünde <Açık> öğesini seçin /b_key_arrow_right.gif) <Boyut Uyuşmazlığında İşlem>
<Boyut Uyuşmazlığında İşlem> /b_key_arrow_right.gif) <Çıktıya Zorla> veya <Görüntüleme Hatası> öğesini seçin
<Çıktıya Zorla> veya <Görüntüleme Hatası> öğesini seçin /b_key_arrow_right.gif) <Uygula>
<Uygula> /b_key_arrow_right.gif)
/b_key_home18.gif)
/b_key_arrow_right.gif) <Fonksiyon Ayarları>
<Fonksiyon Ayarları> /b_key_arrow_right.gif) <Yazıcı>
<Yazıcı> /b_key_arrow_right.gif) <Yazıcı Ayarları>
<Yazıcı Ayarları> /b_key_arrow_right.gif) <Yazdırırkn Sürücü Ayarlarına Öncelik Ver>
<Yazdırırkn Sürücü Ayarlarına Öncelik Ver> /b_key_arrow_right.gif) Kağıt kaynağını seçin
Kağıt kaynağını seçin /b_key_arrow_right.gif) <Sürücü Ayarlarına Öncelik Ver> bölümünde <Açık> öğesini seçin
<Sürücü Ayarlarına Öncelik Ver> bölümünde <Açık> öğesini seçin /b_key_arrow_right.gif) <Boyut Uyuşmazlığında İşlem>
<Boyut Uyuşmazlığında İşlem> /b_key_arrow_right.gif) <Çıktıya Zorla> veya <Görüntüleme Hatası> öğesini seçin
<Çıktıya Zorla> veya <Görüntüleme Hatası> öğesini seçin /b_key_arrow_right.gif) <Uygula>
<Uygula> /b_key_arrow_right.gif)
/b_key_home18.gif)
/b_dis750.gif)
<Çıktıya Zorla>
Yazıcı sürücüsündeki kağıt boyu ayarı ile yüklenen kağıt birbirinden büyük ölçüde farklı olsa bile yazdırmaya devam edin.
Yazıcı sürücüsündeki kağıt boyu ayarı ile yüklenen kağıt birbirinden büyük ölçüde farklı olsa bile yazdırmaya devam edin.
<Görüntüleme Hatası>
Yazıcı sürücüsündeki kağıt boyu ayarı ile yüklenen kağıt birbirinden büyük ölçüde farklıysa, bir hata iletisi görüntülenir ve yazdırma işlemi durdurulur.
Yazıcı sürücüsündeki kağıt boyu ayarı ile yüklenen kağıt birbirinden büyük ölçüde farklıysa, bir hata iletisi görüntülenir ve yazdırma işlemi durdurulur.
 |
|
Yazıcı sürücüsünün ayarları <Açık> öğesi seçiliyken yüklenen kağıdın boyutu ve türü ile eşleşmiyorsa, kağıt sıkışması veya yazdırma hatası oluşabilir.
|
<Kopyalar>
Yazdırılacak kopya sayısını ayarlayın.
|
1
/b_dagger.gif) ila 999 ila 999 |
<Menü> /b_key_arrow_right.gif) <Fonksiyon Ayarları>
<Fonksiyon Ayarları> /b_key_arrow_right.gif) <Yazıcı>
<Yazıcı> /b_key_arrow_right.gif) <Yazıcı Ayarları>
<Yazıcı Ayarları> /b_key_arrow_right.gif) <Kopyalar>
<Kopyalar> /b_key_arrow_right.gif) Yazdırılacak kopya sayısını ayarlayın
Yazdırılacak kopya sayısını ayarlayın /b_key_arrow_right.gif) <Uygula>
<Uygula> /b_key_arrow_right.gif)
/b_key_home18.gif)
/b_key_arrow_right.gif) <Fonksiyon Ayarları>
<Fonksiyon Ayarları> /b_key_arrow_right.gif) <Yazıcı>
<Yazıcı> /b_key_arrow_right.gif) <Yazıcı Ayarları>
<Yazıcı Ayarları> /b_key_arrow_right.gif) <Kopyalar>
<Kopyalar> /b_key_arrow_right.gif) Yazdırılacak kopya sayısını ayarlayın
Yazdırılacak kopya sayısını ayarlayın /b_key_arrow_right.gif) <Uygula>
<Uygula> /b_key_arrow_right.gif)
/b_key_home18.gif)
<2-Taraflı Baskı> *1
2 taraflı çıktılar yapılıp yapılmayacağını seçin.
|
<Kapalı>
/b_dagger.gif) <Açık> |
<Menü> /b_key_arrow_right.gif) <Fonksiyon Ayarları>
<Fonksiyon Ayarları> /b_key_arrow_right.gif) <Yazıcı>
<Yazıcı> /b_key_arrow_right.gif) <Yazıcı Ayarları>
<Yazıcı Ayarları> /b_key_arrow_right.gif) <2-Taraflı Baskı>
<2-Taraflı Baskı> /b_key_arrow_right.gif) <Kapalı> veya <Açık> öğesini seçin
<Kapalı> veya <Açık> öğesini seçin /b_key_arrow_right.gif)
/b_key_home18.gif)
/b_key_arrow_right.gif) <Fonksiyon Ayarları>
<Fonksiyon Ayarları> /b_key_arrow_right.gif) <Yazıcı>
<Yazıcı> /b_key_arrow_right.gif) <Yazıcı Ayarları>
<Yazıcı Ayarları> /b_key_arrow_right.gif) <2-Taraflı Baskı>
<2-Taraflı Baskı> /b_key_arrow_right.gif) <Kapalı> veya <Açık> öğesini seçin
<Kapalı> veya <Açık> öğesini seçin /b_key_arrow_right.gif)
/b_key_home18.gif)
<Varsayılan Sayfa>
Varsayılan kağıt boyutunu ve türünü ayarlayın. Yazıcı sürücülerini desteklemeyen bir işletim sisteminden veya bir mobil cihazdan ya da kağıt boyutu ve tür ayarlarını desteklemeyen başka bir cihazdan yazdırmak istediğinizde, yazdırma işlemi burada ayarlanan boyut ve türdeki kağıda göre yapılacaktır. Kullanılabilir Kağıt
<Menü> /b_key_arrow_right.gif) <Fonksiyon Ayarları>
<Fonksiyon Ayarları> /b_key_arrow_right.gif) <Yazıcı>
<Yazıcı> /b_key_arrow_right.gif) <Yazıcı Ayarları>
<Yazıcı Ayarları> /b_key_arrow_right.gif) <Varsayılan Sayfa>
<Varsayılan Sayfa> /b_key_arrow_right.gif) Kağıt boyutunu seçin
Kağıt boyutunu seçin /b_key_arrow_right.gif) Kağıt türünü seçin
Kağıt türünü seçin /b_key_arrow_right.gif)
/b_key_home18.gif)
/b_key_arrow_right.gif) <Fonksiyon Ayarları>
<Fonksiyon Ayarları> /b_key_arrow_right.gif) <Yazıcı>
<Yazıcı> /b_key_arrow_right.gif) <Yazıcı Ayarları>
<Yazıcı Ayarları> /b_key_arrow_right.gif) <Varsayılan Sayfa>
<Varsayılan Sayfa> /b_key_arrow_right.gif) Kağıt boyutunu seçin
Kağıt boyutunu seçin /b_key_arrow_right.gif) Kağıt türünü seçin
Kağıt türünü seçin /b_key_arrow_right.gif)
/b_key_home18.gif)
<Kağıt Boyutu Atlama>
A4 ve Letter boyutunda kağıtlardan biri yüklenmiş, ancak diğeri yüklenmemişse, A4 ve Letter boyutunda kağıda yazdırma arasında geçiş yapılıp yapılmayacağını seçin. <Açık> öğesini seçip bilgisayardan yazdırmak için A4 boyutunda kağıt belirtirseniz, ancak A4 boyutunda kağıt makinede yüklü değilse, makine belgenizi Letter boyutunda kağıda yazdırır.
|
<Kapalı>
/b_dagger.gif) <Açık> |
<Menü> /b_key_arrow_right.gif) <Fonksiyon Ayarları>
<Fonksiyon Ayarları> /b_key_arrow_right.gif) <Yazıcı>
<Yazıcı> /b_key_arrow_right.gif) <Yazıcı Ayarları>
<Yazıcı Ayarları> /b_key_arrow_right.gif) <Kağıt Boyutu Atlama>
<Kağıt Boyutu Atlama> /b_key_arrow_right.gif) <Kapalı> veya <Açık> öğesini seçin
<Kapalı> veya <Açık> öğesini seçin /b_key_arrow_right.gif)
/b_key_home18.gif)
/b_key_arrow_right.gif) <Fonksiyon Ayarları>
<Fonksiyon Ayarları> /b_key_arrow_right.gif) <Yazıcı>
<Yazıcı> /b_key_arrow_right.gif) <Yazıcı Ayarları>
<Yazıcı Ayarları> /b_key_arrow_right.gif) <Kağıt Boyutu Atlama>
<Kağıt Boyutu Atlama> /b_key_arrow_right.gif) <Kapalı> veya <Açık> öğesini seçin
<Kapalı> veya <Açık> öğesini seçin /b_key_arrow_right.gif)
/b_key_home18.gif)
 |
|
Kopya sayısı veya 1 taraflı/2 taraflı yazdırma gibi yazdırma ayarlarını bir uygulamadan veya yazıcı sürücüsünden belirtebilirsiniz. Ancak, <Kağıt Boyutu Atlama> ayarı yalnızca makinede belirtilebilir.
|
<Baskı Kalitesi>
Baskı kalitesine ilişkin ayarları değiştirebilirsiniz.
<Yoğunluk> *1
Toner yoğunluğunu ayarlayın.
|
Sarı/Macenta/Camgöbeği/Siyah
17 Düzey
<Hassas Ayar>
<Sarı>/<Magenta>/<Cyan>/<Siyah>
<Yüksek>/<Orta>/<Düşük>
17 Düzey
|
<Menü> /b_key_arrow_right.gif) <Fonksiyon Ayarları>
<Fonksiyon Ayarları> /b_key_arrow_right.gif) <Yazıcı>
<Yazıcı> /b_key_arrow_right.gif) <Yazıcı Ayarları>
<Yazıcı Ayarları> /b_key_arrow_right.gif) <Baskı Kalitesi>
<Baskı Kalitesi> /b_key_arrow_right.gif) <Yoğunluk>
<Yoğunluk> /b_key_arrow_right.gif) Her bir rengin yoğunluğunu ayarlayın
Her bir rengin yoğunluğunu ayarlayın /b_key_arrow_right.gif) <Uygula>
<Uygula> /b_key_arrow_right.gif)
/b_key_home18.gif)
/b_key_arrow_right.gif) <Fonksiyon Ayarları>
<Fonksiyon Ayarları> /b_key_arrow_right.gif) <Yazıcı>
<Yazıcı> /b_key_arrow_right.gif) <Yazıcı Ayarları>
<Yazıcı Ayarları> /b_key_arrow_right.gif) <Baskı Kalitesi>
<Baskı Kalitesi> /b_key_arrow_right.gif) <Yoğunluk>
<Yoğunluk> /b_key_arrow_right.gif) Her bir rengin yoğunluğunu ayarlayın
Her bir rengin yoğunluğunu ayarlayın /b_key_arrow_right.gif) <Uygula>
<Uygula> /b_key_arrow_right.gif)
/b_key_home18.gif)
 |
|
Her bir rengin toner yoğunluğunu üç yoğunluk seviyesine (yüksek yoğunluk, orta yoğunluk ve düşük yoğunluk) ayarlamak için <Hassas Ayar> öğesini kullanabilirsiniz.
|

<Toner Tasarrufu> öğesi <Açık> olarak ayarlandığında bu öğeyi ayarlayamazsınız.
<Toner Tasarrufu>
Toner tüketiminden tasarruf yapabilirsiniz. Büyük bir işin nihai yazdırma işlemine geçmeden önce düzen ve diğer görünüm karakteristiklerini kontrol etmek istediğinizde, <Açık> öğesini seçin.
|
<Kapalı>
/b_dagger.gif) <Açık> |
<Menü> /b_key_arrow_right.gif) <Fonksiyon Ayarları>
<Fonksiyon Ayarları> /b_key_arrow_right.gif) <Yazıcı>
<Yazıcı> /b_key_arrow_right.gif) <Yazıcı Ayarları>
<Yazıcı Ayarları> /b_key_arrow_right.gif) <Baskı Kalitesi>
<Baskı Kalitesi> /b_key_arrow_right.gif) <Toner Tasarrufu>
<Toner Tasarrufu> /b_key_arrow_right.gif) <Kapalı> veya <Açık> öğesini seçin
<Kapalı> veya <Açık> öğesini seçin /b_key_arrow_right.gif)
/b_key_home18.gif)
/b_key_arrow_right.gif) <Fonksiyon Ayarları>
<Fonksiyon Ayarları> /b_key_arrow_right.gif) <Yazıcı>
<Yazıcı> /b_key_arrow_right.gif) <Yazıcı Ayarları>
<Yazıcı Ayarları> /b_key_arrow_right.gif) <Baskı Kalitesi>
<Baskı Kalitesi> /b_key_arrow_right.gif) <Toner Tasarrufu>
<Toner Tasarrufu> /b_key_arrow_right.gif) <Kapalı> veya <Açık> öğesini seçin
<Kapalı> veya <Açık> öğesini seçin /b_key_arrow_right.gif)
/b_key_home18.gif)
<Tonlama>
Tonlama üretmek için işleme yöntemini belirtin. <Yüksek 2> öğesi <Yüksek 1> öğesinden daha iyi tonlama verir.
|
<Yüksek 1>
/b_dagger.gif) <Yüksek 2>
|
<Menü> /b_key_arrow_right.gif) <Fonksiyon Ayarları>
<Fonksiyon Ayarları> /b_key_arrow_right.gif) <Yazıcı>
<Yazıcı> /b_key_arrow_right.gif) <Yazıcı Ayarları>
<Yazıcı Ayarları> /b_key_arrow_right.gif) <Baskı Kalitesi>
<Baskı Kalitesi> /b_key_arrow_right.gif) <Tonlama>
<Tonlama> /b_key_arrow_right.gif) <Yüksek 1> veya <Yüksek 2> öğesini seçin
<Yüksek 1> veya <Yüksek 2> öğesini seçin /b_key_arrow_right.gif)
/b_key_home18.gif)
/b_key_arrow_right.gif) <Fonksiyon Ayarları>
<Fonksiyon Ayarları> /b_key_arrow_right.gif) <Yazıcı>
<Yazıcı> /b_key_arrow_right.gif) <Yazıcı Ayarları>
<Yazıcı Ayarları> /b_key_arrow_right.gif) <Baskı Kalitesi>
<Baskı Kalitesi> /b_key_arrow_right.gif) <Tonlama>
<Tonlama> /b_key_arrow_right.gif) <Yüksek 1> veya <Yüksek 2> öğesini seçin
<Yüksek 1> veya <Yüksek 2> öğesini seçin /b_key_arrow_right.gif)
/b_key_home18.gif)

Bu ayar ancak <Çözünürlük> öğesi <600 dpi> olarak ayarlandığında kullanılabilir.
<Yoğunluk Hassas Ayarı>
İnce çizgiler veya küçük metinler soluksa, daha az soluk baskı elde etmek için yoğunluğu artırın.
|
Beş Düzey
|
<Menü> /b_key_arrow_right.gif) <Fonksiyon Ayarları>
<Fonksiyon Ayarları> /b_key_arrow_right.gif) <Yazıcı>
<Yazıcı> /b_key_arrow_right.gif) <Yazıcı Ayarları>
<Yazıcı Ayarları> /b_key_arrow_right.gif) <Baskı Kalitesi>
<Baskı Kalitesi> /b_key_arrow_right.gif) <Yoğunluk Hassas Ayarı>
<Yoğunluk Hassas Ayarı> /b_key_arrow_right.gif) Ayarlama değerini ayarlayın
Ayarlama değerini ayarlayın /b_key_arrow_right.gif) <Uygula>
<Uygula> /b_key_arrow_right.gif)
/b_key_home18.gif)
/b_key_arrow_right.gif) <Fonksiyon Ayarları>
<Fonksiyon Ayarları> /b_key_arrow_right.gif) <Yazıcı>
<Yazıcı> /b_key_arrow_right.gif) <Yazıcı Ayarları>
<Yazıcı Ayarları> /b_key_arrow_right.gif) <Baskı Kalitesi>
<Baskı Kalitesi> /b_key_arrow_right.gif) <Yoğunluk Hassas Ayarı>
<Yoğunluk Hassas Ayarı> /b_key_arrow_right.gif) Ayarlama değerini ayarlayın
Ayarlama değerini ayarlayın /b_key_arrow_right.gif) <Uygula>
<Uygula> /b_key_arrow_right.gif)
/b_key_home18.gif)

Yoğunluktaki bir değişiklik, metin veya çizgiler ve renk dengesi dışındaki nesneleri etkiler.
Bu ayar ancak <Çözünürlük> öğesi <1200 dpi> olarak ayarlandığında kullanılabilir.
<Çözünürlük>
Yazdırma verilerini işlemek için kullanılacak çözünürlüğü belirtin.
|
<1200 dpi>
<600 dpi>
/b_dagger.gif) |
<Menü> /b_key_arrow_right.gif) <Fonksiyon Ayarları>
<Fonksiyon Ayarları> /b_key_arrow_right.gif) <Yazıcı>
<Yazıcı> /b_key_arrow_right.gif) <Yazıcı Ayarları>
<Yazıcı Ayarları> /b_key_arrow_right.gif) <Baskı Kalitesi>
<Baskı Kalitesi> /b_key_arrow_right.gif) <Çözünürlük>
<Çözünürlük> /b_key_arrow_right.gif) <1200 dpi> veya <600 dpi> öğesini seçin
<1200 dpi> veya <600 dpi> öğesini seçin /b_key_arrow_right.gif)
/b_key_home18.gif)
/b_key_arrow_right.gif) <Fonksiyon Ayarları>
<Fonksiyon Ayarları> /b_key_arrow_right.gif) <Yazıcı>
<Yazıcı> /b_key_arrow_right.gif) <Yazıcı Ayarları>
<Yazıcı Ayarları> /b_key_arrow_right.gif) <Baskı Kalitesi>
<Baskı Kalitesi> /b_key_arrow_right.gif) <Çözünürlük>
<Çözünürlük> /b_key_arrow_right.gif) <1200 dpi> veya <600 dpi> öğesini seçin
<1200 dpi> veya <600 dpi> öğesini seçin /b_key_arrow_right.gif)
/b_key_home18.gif)
<Özel Düzeltme Modu>
Verileri yumuşak bir yüzey ile yazdırmak için modu belirtin. <Mod 1> (varsayılan) seçeneğindeki çıktıların kalitesi kabul edilebilir değilse, başka bir mod deneyin.
|
<Mod 1>
/b_dagger.gif) <Mod 2>
<Mod 3>
<Mod 4>
<Mod 5>
<Mod 6>
|
<Menü> /b_key_arrow_right.gif) <Fonksiyon Ayarları>
<Fonksiyon Ayarları> /b_key_arrow_right.gif) <Yazıcı>
<Yazıcı> /b_key_arrow_right.gif) <Yazıcı Ayarları>
<Yazıcı Ayarları> /b_key_arrow_right.gif) <Baskı Kalitesi>
<Baskı Kalitesi> /b_key_arrow_right.gif) <Özel Düzeltme Modu>
<Özel Düzeltme Modu> /b_key_arrow_right.gif) Modu seçin
Modu seçin /b_key_arrow_right.gif)
/b_key_home18.gif)
/b_key_arrow_right.gif) <Fonksiyon Ayarları>
<Fonksiyon Ayarları> /b_key_arrow_right.gif) <Yazıcı>
<Yazıcı> /b_key_arrow_right.gif) <Yazıcı Ayarları>
<Yazıcı Ayarları> /b_key_arrow_right.gif) <Baskı Kalitesi>
<Baskı Kalitesi> /b_key_arrow_right.gif) <Özel Düzeltme Modu>
<Özel Düzeltme Modu> /b_key_arrow_right.gif) Modu seçin
Modu seçin /b_key_arrow_right.gif)
/b_key_home18.gif)
/b_dis2827.gif)
<Mod 1>
Koyu bir metnin veya şeklin ana hattını yumuşak yüzey ile yazdırır. Bu, çeşitli yazdırma türleri için en uygun moddur.
Koyu bir metnin veya şeklin ana hattını yumuşak yüzey ile yazdırır. Bu, çeşitli yazdırma türleri için en uygun moddur.
<Mod 2>
Şeklin ana hattını ve iç yarım tonları yumuşak yüzey ile yazdırır.
Şeklin ana hattını ve iç yarım tonları yumuşak yüzey ile yazdırır.
<Mod 3>
Renkli arka planı olan alanlardaki koyu metin veya çizgileri yumuşak yüzey ile yazdırır.
Renkli arka planı olan alanlardaki koyu metin veya çizgileri yumuşak yüzey ile yazdırır.
<Mod 4>
Fotoğraf veya bir şeklin ya da metnin ana hattı gibi görüntüleri yumuşak yüzey ile yazdırır.
Fotoğraf veya bir şeklin ya da metnin ana hattı gibi görüntüleri yumuşak yüzey ile yazdırır.
<Mod 5>
Bir görüntüyü veya yarım tonları eşit dengeyle yazdırır.
Bir görüntüyü veya yarım tonları eşit dengeyle yazdırır.
<Mod 6>
Görüntünün tamamını yumuşak yüzey ile yazdırır.
Görüntünün tamamını yumuşak yüzey ile yazdırır.

<Yarım tonlar> bölümündeki <Hata Ayıklama> öğesi <Açık> olarak ayarlandığında, <Mod 5> dışındaki modlarda yazdırma işlemlerinin tümü aynı sonuçları verir.
<Çözünürlük> öğesi <1200 dpi> olarak ayarlandığında, <Mod 6> dışındaki tüm ayarlar aynı sonucu verir.
<Toner Hacmi Düzeltmesi>
Metin veya çizgilerdeki toner hacmi makinenin sınır değerini aşıyorsa, sınır değerini aşmaması için toner hacminde düzeltme yapın.
|
<Standart>
/b_dagger.gif) <Tonlama Önceliği>
<Metin Önceliği>
|
<Menü> /b_key_arrow_right.gif) <Fonksiyon Ayarları>
<Fonksiyon Ayarları> /b_key_arrow_right.gif) <Yazıcı>
<Yazıcı> /b_key_arrow_right.gif) <Yazıcı Ayarları>
<Yazıcı Ayarları> /b_key_arrow_right.gif) <Baskı Kalitesi>
<Baskı Kalitesi> /b_key_arrow_right.gif) <Toner Hacmi Düzeltmesi>
<Toner Hacmi Düzeltmesi> /b_key_arrow_right.gif) Öğeyi seçin
Öğeyi seçin /b_key_arrow_right.gif)
/b_key_home18.gif)
/b_key_arrow_right.gif) <Fonksiyon Ayarları>
<Fonksiyon Ayarları> /b_key_arrow_right.gif) <Yazıcı>
<Yazıcı> /b_key_arrow_right.gif) <Yazıcı Ayarları>
<Yazıcı Ayarları> /b_key_arrow_right.gif) <Baskı Kalitesi>
<Baskı Kalitesi> /b_key_arrow_right.gif) <Toner Hacmi Düzeltmesi>
<Toner Hacmi Düzeltmesi> /b_key_arrow_right.gif) Öğeyi seçin
Öğeyi seçin /b_key_arrow_right.gif)
/b_key_home18.gif)
/b_dis2826.gif)
<Standart>
Metin ve çizgiler için uygun çözünürlük ve diğer yazdırma veri türleri için uygun renk tonu sağlanması amacıyla toner besleme miktarını ayarlar.
Metin ve çizgiler için uygun çözünürlük ve diğer yazdırma veri türleri için uygun renk tonu sağlanması amacıyla toner besleme miktarını ayarlar.
<Tonlama Önceliği>
Tüm yazdırma veri türleri için uygun renk tonunun sağlanması amacıyla toner besleme miktarını ayarlar.
Tüm yazdırma veri türleri için uygun renk tonunun sağlanması amacıyla toner besleme miktarını ayarlar.
<Metin Önceliği>
Tüm yazdırma veri türleri için uygun çözünürlüğün sağlanması amacıyla toner besleme miktarını ayarlar.
Tüm yazdırma veri türleri için uygun çözünürlüğün sağlanması amacıyla toner besleme miktarını ayarlar.
<Hat Kontrolü>
Çizgileri üretmek için işleme yöntemini belirtin.
|
<Çözünürlük Önceliği>
/b_dagger.gif) <Tonlama Önceliği>
|
<Menü> /b_key_arrow_right.gif) <Fonksiyon Ayarları>
<Fonksiyon Ayarları> /b_key_arrow_right.gif) <Yazıcı>
<Yazıcı> /b_key_arrow_right.gif) <Yazıcı Ayarları>
<Yazıcı Ayarları> /b_key_arrow_right.gif) <Baskı Kalitesi>
<Baskı Kalitesi> /b_key_arrow_right.gif) <Hat Kontrolü>
<Hat Kontrolü> /b_key_arrow_right.gif) <Çözünürlük Önceliği> veya <Tonlama Önceliği> öğesini seçin
<Çözünürlük Önceliği> veya <Tonlama Önceliği> öğesini seçin /b_key_arrow_right.gif)
/b_key_home18.gif)
/b_key_arrow_right.gif) <Fonksiyon Ayarları>
<Fonksiyon Ayarları> /b_key_arrow_right.gif) <Yazıcı>
<Yazıcı> /b_key_arrow_right.gif) <Yazıcı Ayarları>
<Yazıcı Ayarları> /b_key_arrow_right.gif) <Baskı Kalitesi>
<Baskı Kalitesi> /b_key_arrow_right.gif) <Hat Kontrolü>
<Hat Kontrolü> /b_key_arrow_right.gif) <Çözünürlük Önceliği> veya <Tonlama Önceliği> öğesini seçin
<Çözünürlük Önceliği> veya <Tonlama Önceliği> öğesini seçin /b_key_arrow_right.gif)
/b_key_home18.gif)
/b_dis2828.gif)
<Çözünürlük Önceliği>
Metinle aynı çözünürlükte çizgiler çizer.
Metinle aynı çözünürlükte çizgiler çizer.
<Tonlama Önceliği>
Rengi ve tonlamayı korurken çizgiler çizer.
Rengi ve tonlamayı korurken çizgiler çizer.
<Genişlik Ayarlama>
Metin veya ince çizgileri kalın yazı tipiyle yazdırmak için bir ayar yapılandırın.
|
<Kapalı>
/b_dagger.gif) <Açık>
<Metin>
<Hat>
<Metin ve Satır>
/b_dagger.gif) |
<Menü> /b_key_arrow_right.gif) <Fonksiyon Ayarları>
<Fonksiyon Ayarları> /b_key_arrow_right.gif) <Yazıcı>
<Yazıcı> /b_key_arrow_right.gif) <Yazıcı Ayarları>
<Yazıcı Ayarları> /b_key_arrow_right.gif) <Baskı Kalitesi>
<Baskı Kalitesi> /b_key_arrow_right.gif) <Genişlik Ayarlama>
<Genişlik Ayarlama> /b_key_arrow_right.gif) <Açık>
<Açık> /b_key_arrow_right.gif) Hedefi seçin
Hedefi seçin /b_key_arrow_right.gif)
/b_key_home18.gif)
/b_key_arrow_right.gif) <Fonksiyon Ayarları>
<Fonksiyon Ayarları> /b_key_arrow_right.gif) <Yazıcı>
<Yazıcı> /b_key_arrow_right.gif) <Yazıcı Ayarları>
<Yazıcı Ayarları> /b_key_arrow_right.gif) <Baskı Kalitesi>
<Baskı Kalitesi> /b_key_arrow_right.gif) <Genişlik Ayarlama>
<Genişlik Ayarlama> /b_key_arrow_right.gif) <Açık>
<Açık> /b_key_arrow_right.gif) Hedefi seçin
Hedefi seçin /b_key_arrow_right.gif)
/b_key_home18.gif)

<Açık> olarak ayarlarsanız, yazdırma hızı yavaşlayabilir veya görüntü kalitesi etkilenebilir.
Öğeyi <Açık> olarak ayarlasanız bile, yazdırma uygulamasına bağlı olarak kalın yazı tipiyle yazdırma mümkün olmayabilir.
<Gelişmiş Düzeltme>
Grafiklerin ana hatlarını (örn. uygulama kullanılarak oluşturulan resimler) veya bir metni yumuşak yüzey ile yazdırmak için yumuşatma ayarlarını yapılandırın.
<Gelişmiş Düzeltme>

Yumuşatma işleminin gerçekleştirilip gerçekleştirilmeyeceğini seçin. <Seviye 2>, <Seviye 1> öğesine kıyasla ana hattı daha yumuşak yüzeyle yazdırır. İlk olarak <Seviye 1> öğesi ile deneyin.
|
<Kapalı>
<Seviye 1>
/b_dagger.gif) <Seviye 2>
|
<Menü> /b_key_arrow_right.gif) <Fonksiyon Ayarları>
<Fonksiyon Ayarları> /b_key_arrow_right.gif) <Yazıcı>
<Yazıcı> /b_key_arrow_right.gif) <Yazıcı Ayarları>
<Yazıcı Ayarları> /b_key_arrow_right.gif) <Baskı Kalitesi>
<Baskı Kalitesi> /b_key_arrow_right.gif) <Gelişmiş Düzeltme>
<Gelişmiş Düzeltme> /b_key_arrow_right.gif) <Gelişmiş Düzeltme>
<Gelişmiş Düzeltme> /b_key_arrow_right.gif) Öğeyi seçin
Öğeyi seçin /b_key_arrow_right.gif)
/b_key_home18.gif)
/b_key_arrow_right.gif) <Fonksiyon Ayarları>
<Fonksiyon Ayarları> /b_key_arrow_right.gif) <Yazıcı>
<Yazıcı> /b_key_arrow_right.gif) <Yazıcı Ayarları>
<Yazıcı Ayarları> /b_key_arrow_right.gif) <Baskı Kalitesi>
<Baskı Kalitesi> /b_key_arrow_right.gif) <Gelişmiş Düzeltme>
<Gelişmiş Düzeltme> /b_key_arrow_right.gif) <Gelişmiş Düzeltme>
<Gelişmiş Düzeltme> /b_key_arrow_right.gif) Öğeyi seçin
Öğeyi seçin /b_key_arrow_right.gif)
/b_key_home18.gif)
<Grafiklere Uygula> *1

<Gelişmiş Düzeltme> öğesi <Seviye 1> veya <Seviye 2> olarak ayarlandığında, grafiklere yumuşatma işleminin uygulanıp uygulanmayacağını belirtin.
|
<Kapalı>
/b_dagger.gif) <Açık>
|
<Menü> /b_key_arrow_right.gif) <Fonksiyon Ayarları>
<Fonksiyon Ayarları> /b_key_arrow_right.gif) <Yazıcı>
<Yazıcı> /b_key_arrow_right.gif) <Yazıcı Ayarları>
<Yazıcı Ayarları> /b_key_arrow_right.gif) <Baskı Kalitesi>
<Baskı Kalitesi> /b_key_arrow_right.gif) <Gelişmiş Düzeltme>
<Gelişmiş Düzeltme> /b_key_arrow_right.gif) <Grafiklere Uygula>
<Grafiklere Uygula> /b_key_arrow_right.gif) <Kapalı> veya <Açık> öğesini seçin
<Kapalı> veya <Açık> öğesini seçin /b_key_arrow_right.gif)
/b_key_home18.gif)
/b_key_arrow_right.gif) <Fonksiyon Ayarları>
<Fonksiyon Ayarları> /b_key_arrow_right.gif) <Yazıcı>
<Yazıcı> /b_key_arrow_right.gif) <Yazıcı Ayarları>
<Yazıcı Ayarları> /b_key_arrow_right.gif) <Baskı Kalitesi>
<Baskı Kalitesi> /b_key_arrow_right.gif) <Gelişmiş Düzeltme>
<Gelişmiş Düzeltme> /b_key_arrow_right.gif) <Grafiklere Uygula>
<Grafiklere Uygula> /b_key_arrow_right.gif) <Kapalı> veya <Açık> öğesini seçin
<Kapalı> veya <Açık> öğesini seçin /b_key_arrow_right.gif)
/b_key_home18.gif)
<Metne Uygula> *1

<Gelişmiş Düzeltme> öğesi <Seviye 1> veya <Seviye 2> olarak ayarlandığında, metne yumuşatma işleminin uygulanıp uygulanmayacağını belirtin.
|
<Kapalı>
<Açık>
/b_dagger.gif) |
<Menü> /b_key_arrow_right.gif) <Fonksiyon Ayarları>
<Fonksiyon Ayarları> /b_key_arrow_right.gif) <Yazıcı>
<Yazıcı> /b_key_arrow_right.gif) <Yazıcı Ayarları>
<Yazıcı Ayarları> /b_key_arrow_right.gif) <Baskı Kalitesi>
<Baskı Kalitesi> /b_key_arrow_right.gif) <Gelişmiş Düzeltme>
<Gelişmiş Düzeltme> /b_key_arrow_right.gif) <Metne Uygula>
<Metne Uygula> /b_key_arrow_right.gif) <Kapalı> veya <Açık> öğesini seçin
<Kapalı> veya <Açık> öğesini seçin /b_key_arrow_right.gif)
/b_key_home18.gif)
/b_key_arrow_right.gif) <Fonksiyon Ayarları>
<Fonksiyon Ayarları> /b_key_arrow_right.gif) <Yazıcı>
<Yazıcı> /b_key_arrow_right.gif) <Yazıcı Ayarları>
<Yazıcı Ayarları> /b_key_arrow_right.gif) <Baskı Kalitesi>
<Baskı Kalitesi> /b_key_arrow_right.gif) <Gelişmiş Düzeltme>
<Gelişmiş Düzeltme> /b_key_arrow_right.gif) <Metne Uygula>
<Metne Uygula> /b_key_arrow_right.gif) <Kapalı> veya <Açık> öğesini seçin
<Kapalı> veya <Açık> öğesini seçin /b_key_arrow_right.gif)
/b_key_home18.gif)

<Grafiklere Uygula> ve <Metne Uygula> ayarları, yalnızca [Gelişmiş Düzleştirme] öğesi yazıcı sürücüsünde [Yazıcı Varsayılanı] olarak ayarlandığında etkilidir.
<Tonlama Düzeltme>
Grafiklerin (örn. uygulama kullanılarak oluşturulan resimler) tonunu (renk yoğunluğu) veya bit eşlem resimlerini yumuşak yüzey ile yazdırmak için yumuşatma ayarlarını yapılandırın.
<Tonlama Düzeltme>

Yumuşatma işleminin gerçekleştirilip gerçekleştirilmeyeceğini seçin. <Seviye 2>, <Seviye 1> öğesine kıyasla ana hattı daha yumuşak yüzeyle yazdırır. İlk olarak <Seviye 1> öğesi ile deneyin.
|
<Kapalı>
/b_dagger.gif) <Seviye 1>
<Seviye 2>
|
<Menü> /b_key_arrow_right.gif) <Fonksiyon Ayarları>
<Fonksiyon Ayarları> /b_key_arrow_right.gif) <Yazıcı>
<Yazıcı> /b_key_arrow_right.gif) <Yazıcı Ayarları>
<Yazıcı Ayarları> /b_key_arrow_right.gif) <Baskı Kalitesi>
<Baskı Kalitesi> /b_key_arrow_right.gif) <Tonlama Düzeltme>
<Tonlama Düzeltme> /b_key_arrow_right.gif) <Tonlama Düzeltme>
<Tonlama Düzeltme> /b_key_arrow_right.gif) Öğeyi seçin
Öğeyi seçin /b_key_arrow_right.gif)
/b_key_home18.gif)
/b_key_arrow_right.gif) <Fonksiyon Ayarları>
<Fonksiyon Ayarları> /b_key_arrow_right.gif) <Yazıcı>
<Yazıcı> /b_key_arrow_right.gif) <Yazıcı Ayarları>
<Yazıcı Ayarları> /b_key_arrow_right.gif) <Baskı Kalitesi>
<Baskı Kalitesi> /b_key_arrow_right.gif) <Tonlama Düzeltme>
<Tonlama Düzeltme> /b_key_arrow_right.gif) <Tonlama Düzeltme>
<Tonlama Düzeltme> /b_key_arrow_right.gif) Öğeyi seçin
Öğeyi seçin /b_key_arrow_right.gif)
/b_key_home18.gif)
<Grafiklere Uygula> *1

<Tonlama Düzeltme> öğesi <Seviye 1> veya <Seviye 2> olarak ayarlandığında, grafiklere yumuşatma işleminin uygulanıp uygulanmayacağını belirtin.
|
<Kapalı>
<Açık>
/b_dagger.gif) |
<Menü> /b_key_arrow_right.gif) <Fonksiyon Ayarları>
<Fonksiyon Ayarları> /b_key_arrow_right.gif) <Yazıcı>
<Yazıcı> /b_key_arrow_right.gif) <Yazıcı Ayarları>
<Yazıcı Ayarları> /b_key_arrow_right.gif) <Baskı Kalitesi>
<Baskı Kalitesi> /b_key_arrow_right.gif) <Tonlama Düzeltme>
<Tonlama Düzeltme> /b_key_arrow_right.gif) <Grafiklere Uygula>
<Grafiklere Uygula> /b_key_arrow_right.gif) <Kapalı> veya <Açık> öğesini seçin
<Kapalı> veya <Açık> öğesini seçin /b_key_arrow_right.gif)
/b_key_home18.gif)
/b_key_arrow_right.gif) <Fonksiyon Ayarları>
<Fonksiyon Ayarları> /b_key_arrow_right.gif) <Yazıcı>
<Yazıcı> /b_key_arrow_right.gif) <Yazıcı Ayarları>
<Yazıcı Ayarları> /b_key_arrow_right.gif) <Baskı Kalitesi>
<Baskı Kalitesi> /b_key_arrow_right.gif) <Tonlama Düzeltme>
<Tonlama Düzeltme> /b_key_arrow_right.gif) <Grafiklere Uygula>
<Grafiklere Uygula> /b_key_arrow_right.gif) <Kapalı> veya <Açık> öğesini seçin
<Kapalı> veya <Açık> öğesini seçin /b_key_arrow_right.gif)
/b_key_home18.gif)
<Görüntülere Uygula> *1

<Tonlama Düzeltme> öğesi <Seviye 1> veya <Seviye 2> olarak ayarlandığında, görüntülere yumuşatma işleminin uygulanıp uygulanmayacağını belirtin.
|
<Kapalı>
<Açık>
/b_dagger.gif) |
<Menü> /b_key_arrow_right.gif) <Fonksiyon Ayarları>
<Fonksiyon Ayarları> /b_key_arrow_right.gif) <Yazıcı>
<Yazıcı> /b_key_arrow_right.gif) <Yazıcı Ayarları>
<Yazıcı Ayarları> /b_key_arrow_right.gif) <Baskı Kalitesi>
<Baskı Kalitesi> /b_key_arrow_right.gif) <Tonlama Düzeltme>
<Tonlama Düzeltme> /b_key_arrow_right.gif) <Görüntülere Uygula>
<Görüntülere Uygula> /b_key_arrow_right.gif) <Kapalı> veya <Açık> öğesini seçin
<Kapalı> veya <Açık> öğesini seçin /b_key_arrow_right.gif)
/b_key_home18.gif)
/b_key_arrow_right.gif) <Fonksiyon Ayarları>
<Fonksiyon Ayarları> /b_key_arrow_right.gif) <Yazıcı>
<Yazıcı> /b_key_arrow_right.gif) <Yazıcı Ayarları>
<Yazıcı Ayarları> /b_key_arrow_right.gif) <Baskı Kalitesi>
<Baskı Kalitesi> /b_key_arrow_right.gif) <Tonlama Düzeltme>
<Tonlama Düzeltme> /b_key_arrow_right.gif) <Görüntülere Uygula>
<Görüntülere Uygula> /b_key_arrow_right.gif) <Kapalı> veya <Açık> öğesini seçin
<Kapalı> veya <Açık> öğesini seçin /b_key_arrow_right.gif)
/b_key_home18.gif)

Yazıcı sürücüsündeki [Ton Farkını Yumuşatma] yalnızca grafik verileri için geçerlidir. Burada yapılandırılan ayarlar, görüntü verilerini yumuşatma işlemi için geçerlidir.
<S&B Yazdırma için Metni İyileştir>
Renkli bir belgeyi siyah beyaz olarak yazdırırken metnin daha okunabilir olması için bu öğeyi kullanarak metin yoğunluğunu ayarlayabilirsiniz. Bu özellik, açık renkli metin içeren renkli bir belgeyi siyah beyaz yazdırmada kullanışlı ve etkilidir.
|
<Kapalı>
<Açık>
/b_dagger.gif) |
<Menü> /b_key_arrow_right.gif) <Fonksiyon Ayarları>
<Fonksiyon Ayarları> /b_key_arrow_right.gif) <Yazıcı>
<Yazıcı> /b_key_arrow_right.gif) <Yazıcı Ayarları>
<Yazıcı Ayarları> /b_key_arrow_right.gif) <Baskı Kalitesi>
<Baskı Kalitesi> /b_key_arrow_right.gif) <S&B Yazdırma için Metni İyileştir>
<S&B Yazdırma için Metni İyileştir> /b_key_arrow_right.gif) <Kapalı> veya <Açık> öğesini seçin
<Kapalı> veya <Açık> öğesini seçin /b_key_arrow_right.gif)
/b_key_home18.gif)
/b_key_arrow_right.gif) <Fonksiyon Ayarları>
<Fonksiyon Ayarları> /b_key_arrow_right.gif) <Yazıcı>
<Yazıcı> /b_key_arrow_right.gif) <Yazıcı Ayarları>
<Yazıcı Ayarları> /b_key_arrow_right.gif) <Baskı Kalitesi>
<Baskı Kalitesi> /b_key_arrow_right.gif) <S&B Yazdırma için Metni İyileştir>
<S&B Yazdırma için Metni İyileştir> /b_key_arrow_right.gif) <Kapalı> veya <Açık> öğesini seçin
<Kapalı> veya <Açık> öğesini seçin /b_key_arrow_right.gif)
/b_key_home18.gif)

Bu öğe, grafik veya görüntü olarak çizilmiş metinlere uygulanmaz.
Bu öğe, PDF veya PS baskı verilerini etkilemez.
Açık renkli metin içeren belgeler yazdırırken bu öğeyi <Kapalı> olarak ayarlarsanız, <Açık> ayarıyla aldığınız çıktıya göre çizgiler daha ince yazdırılır, bu nedenle metin daha okunaksız olabilir.
Bu öğe <Kapalı> olarak ayarlandığında bile, yazdırdığınız metin vurgulu gibi görünebilir. Böyle ise, <Gelişmiş Düzeltme> öğesini de <Kapalı> olarak ayarlayın. <Gelişmiş Düzeltme>
<Yerleşim>
Ciltleme konumu ve kenar boşluğu değerleri gibi sayfa düzeni ayarlarını belirtin.
<Ciltleme Konumu>
Çıktıları zımbalayıcı gibi bir ciltleme aleti ile ciltliyorsanız bu öğeyi kullanarak uzun kenardan mı yoksa kısa kenardan mı ciltleme yapılacağını belirleyin. Bu öğeye ilişkin ayarı, ciltleme konumu için uygulanacak kenar boşluğu değerini belirten <Cilt Payı> öğesi ile birlikte belirtin.
|
<Uzun Kenar>
/b_dagger.gif) <Kısa Kenar>
|
<Menü> /b_key_arrow_right.gif) <Fonksiyon Ayarları>
<Fonksiyon Ayarları> /b_key_arrow_right.gif) <Yazıcı>
<Yazıcı> /b_key_arrow_right.gif) <Yazıcı Ayarları>
<Yazıcı Ayarları> /b_key_arrow_right.gif) <Yerleşim>
<Yerleşim> /b_key_arrow_right.gif) <Ciltleme Konumu>
<Ciltleme Konumu> /b_key_arrow_right.gif) <Uzun Kenar> veya <Kısa Kenar> öğesini seçin
<Uzun Kenar> veya <Kısa Kenar> öğesini seçin /b_key_arrow_right.gif)
/b_key_home18.gif)
/b_key_arrow_right.gif) <Fonksiyon Ayarları>
<Fonksiyon Ayarları> /b_key_arrow_right.gif) <Yazıcı>
<Yazıcı> /b_key_arrow_right.gif) <Yazıcı Ayarları>
<Yazıcı Ayarları> /b_key_arrow_right.gif) <Yerleşim>
<Yerleşim> /b_key_arrow_right.gif) <Ciltleme Konumu>
<Ciltleme Konumu> /b_key_arrow_right.gif) <Uzun Kenar> veya <Kısa Kenar> öğesini seçin
<Uzun Kenar> veya <Kısa Kenar> öğesini seçin /b_key_arrow_right.gif)
/b_key_home18.gif)
/b_dis2006.gif)
<Uzun Kenar>
Kağıdın uzun kenarı üzerinde ciltleme yapmak için bu öğeyi kullanın.
Kağıdın uzun kenarı üzerinde ciltleme yapmak için bu öğeyi kullanın.
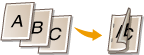
<Kısa Kenar>
Kağıdın kısa kenarı üzerinde ciltleme yapmak için bu öğeyi kullanın.
Kağıdın kısa kenarı üzerinde ciltleme yapmak için bu öğeyi kullanın.
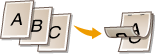
<Cilt Payı>
<Ciltleme Konumu> öğesi tarafından belirtilen ciltleme kenarına uygulanacak ciltleme kenar boşluğunu ayarlamak için yazdırma konumunu kaydırın. "00,0" değeri, ciltleme kenar boşluğu üzerinde hiçbir etki oluşturmaz.
|
-50,0 - 00,0
/b_dagger.gif) - +50,0 (mm) - +50,0 (mm) |
<Menü> /b_key_arrow_right.gif) <Fonksiyon Ayarları>
<Fonksiyon Ayarları> /b_key_arrow_right.gif) <Yazıcı>
<Yazıcı> /b_key_arrow_right.gif) <Yazıcı Ayarları>
<Yazıcı Ayarları> /b_key_arrow_right.gif) <Yerleşim>
<Yerleşim> /b_key_arrow_right.gif) <Cilt Payı>
<Cilt Payı> /b_key_arrow_right.gif) Ciltleme kenar boşluğunu belirtin
Ciltleme kenar boşluğunu belirtin /b_key_arrow_right.gif) <Uygula>
<Uygula> /b_key_arrow_right.gif)
/b_key_home18.gif)
/b_key_arrow_right.gif) <Fonksiyon Ayarları>
<Fonksiyon Ayarları> /b_key_arrow_right.gif) <Yazıcı>
<Yazıcı> /b_key_arrow_right.gif) <Yazıcı Ayarları>
<Yazıcı Ayarları> /b_key_arrow_right.gif) <Yerleşim>
<Yerleşim> /b_key_arrow_right.gif) <Cilt Payı>
<Cilt Payı> /b_key_arrow_right.gif) Ciltleme kenar boşluğunu belirtin
Ciltleme kenar boşluğunu belirtin /b_key_arrow_right.gif) <Uygula>
<Uygula> /b_key_arrow_right.gif)
/b_key_home18.gif)
/b_dis2027.gif)
 Ayar değerinin girilmesi
Ayar değerinin girilmesi
Yazdırma konumu kaydırma yönünü ve kaydırma genişliğini belirtin. Ayar değerinin "+" veya "-" bir değer olması, ciltleme kenar boşluğunun, hangi ciltleme kenarı boyunca ayarlanacak olduğunu belirler. Kenar boşluğu genişliği 0,5 mm artışlarla ayarlanabilir. Temel İşlemler
|
Değeri Ayarlama
|
Uzun Kenar
|
Kısa Kenar
|
|
"+" İşaretli bir değer
|
Kağıdın sol kenarı
 |
Kağıdın üst kenarı
 |
|
"-" İşaretli bir değer
|
Kağıdın sağ kenarı
 |
Kağıdın alt kenarı
 |
<Kısa Kenar Uzunluğu/Uzun Kenar Uzunluğu>
Yazdırma konumunu, kağıt kaynağından bağımsız olarak, tüm yazdırma işleri için "0,5 mm" birim ile kaydırabilirsiniz.
|
-50,0 - 00,0
/b_dagger.gif) - +50,0 (mm) - +50,0 (mm) |
<Menü> /b_key_arrow_right.gif) <Fonksiyon Ayarları>
<Fonksiyon Ayarları> /b_key_arrow_right.gif) <Yazıcı>
<Yazıcı> /b_key_arrow_right.gif) <Yazıcı Ayarları>
<Yazıcı Ayarları> /b_key_arrow_right.gif) <Yerleşim>
<Yerleşim> /b_key_arrow_right.gif) Ayarlama yönü ve yazdırma tarafı birleşimini seçin
Ayarlama yönü ve yazdırma tarafı birleşimini seçin /b_key_arrow_right.gif) Dengeleme değerini belirtin
Dengeleme değerini belirtin /b_key_arrow_right.gif) <Uygula>
<Uygula> /b_key_arrow_right.gif)
/b_key_home18.gif)
/b_key_arrow_right.gif) <Fonksiyon Ayarları>
<Fonksiyon Ayarları> /b_key_arrow_right.gif) <Yazıcı>
<Yazıcı> /b_key_arrow_right.gif) <Yazıcı Ayarları>
<Yazıcı Ayarları> /b_key_arrow_right.gif) <Yerleşim>
<Yerleşim> /b_key_arrow_right.gif) Ayarlama yönü ve yazdırma tarafı birleşimini seçin
Ayarlama yönü ve yazdırma tarafı birleşimini seçin /b_key_arrow_right.gif) Dengeleme değerini belirtin
Dengeleme değerini belirtin /b_key_arrow_right.gif) <Uygula>
<Uygula> /b_key_arrow_right.gif)
/b_key_home18.gif)
/b_dis2007.gif)
 <Kısa Kenar Kaydırma (Ön)>/<Uzun Kenar Kaydırma (Ön)>
<Kısa Kenar Kaydırma (Ön)>/<Uzun Kenar Kaydırma (Ön)>
Kağıdın yukarı bakan tarafının yazdırma konumunu kaydırır.
 <Kısa Kenar Kaydırma (Arka)>/<Uzun Kenar Kaydırma (Arka)>
<Kısa Kenar Kaydırma (Arka)>/<Uzun Kenar Kaydırma (Arka)>
Kağıdın aşağı bakan tarafının yazdırma konumunu kaydırır.
 Ayar değerinin girilmesi
Ayar değerinin girilmesi
<Kısa Kenar Kaydırma (Ön)>/<Kısa Kenar Kaydırma (Arka)> öğesi için yazdırma konumunu soldan sağa kaydırırken "+" işaretli bir değer belirleyin. <Uzun Kenar Kaydırma (Ön)>/<Uzun Kenar Kaydırma (Arka)> öğesi için yazdırma konumunu yukarıdan aşağıya kaydırırken "+" işaretli bir değer belirleyin. Ters yönde kaydırma yapmak için "-" işaretli bir değer belirleyin. Temel İşlemler
|
|
<Kısa Kenar Kaydırma (Ön)>
<Kısa Kenar Kaydırma (Arka)> 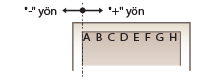 |
|
<Uzun Kenar Kaydırma (Ön)>
<Uzun Kenar Kaydırma (Arka)> 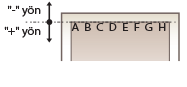 |
<Hatayı Otomatik Atla>
İşlemde kesin bir hata oluşursa, yazdırma durdurulur. Ancak bu öğeyi, <Açık> olarak ayarlarsanız, kesin hata atlanır ve yazdırma sürdürülebilir. Normalde bu öğe <Kapalı> olarak ayarlanır.
|
<Kapalı>
/b_dagger.gif) <Açık> |
<Menü> /b_key_arrow_right.gif) <Fonksiyon Ayarları>
<Fonksiyon Ayarları> /b_key_arrow_right.gif) <Yazıcı>
<Yazıcı> /b_key_arrow_right.gif) <Yazıcı Ayarları>
<Yazıcı Ayarları> /b_key_arrow_right.gif) <Hatayı Otomatik Atla>
<Hatayı Otomatik Atla> /b_key_arrow_right.gif) <Kapalı> veya <Açık> öğesini seçin
<Kapalı> veya <Açık> öğesini seçin /b_key_arrow_right.gif)
/b_key_home18.gif)
/b_key_arrow_right.gif) <Fonksiyon Ayarları>
<Fonksiyon Ayarları> /b_key_arrow_right.gif) <Yazıcı>
<Yazıcı> /b_key_arrow_right.gif) <Yazıcı Ayarları>
<Yazıcı Ayarları> /b_key_arrow_right.gif) <Hatayı Otomatik Atla>
<Hatayı Otomatik Atla> /b_key_arrow_right.gif) <Kapalı> veya <Açık> öğesini seçin
<Kapalı> veya <Açık> öğesini seçin /b_key_arrow_right.gif)
/b_key_home18.gif)
<Zamanaşımı>
Yazdırma verilerinin alımının kesilmesi durumunda, geçerli yazdırma işinin otomatik olarak iptal edilmesi için dolması gereken süreyi ayarlayın.
|
5 - 15
/b_dagger.gif) - 300 (san.) - 300 (san.) |
<Menü> /b_key_arrow_right.gif) <Fonksiyon Ayarları>
<Fonksiyon Ayarları> /b_key_arrow_right.gif) <Yazıcı>
<Yazıcı> /b_key_arrow_right.gif) <Yazıcı Ayarları>
<Yazıcı Ayarları> /b_key_arrow_right.gif) <Zamanaşımı>
<Zamanaşımı> /b_key_arrow_right.gif) Süreyi ayarlayın
Süreyi ayarlayın /b_key_arrow_right.gif) <Uygula>
<Uygula> /b_key_arrow_right.gif)
/b_key_home18.gif)
/b_key_arrow_right.gif) <Fonksiyon Ayarları>
<Fonksiyon Ayarları> /b_key_arrow_right.gif) <Yazıcı>
<Yazıcı> /b_key_arrow_right.gif) <Yazıcı Ayarları>
<Yazıcı Ayarları> /b_key_arrow_right.gif) <Zamanaşımı>
<Zamanaşımı> /b_key_arrow_right.gif) Süreyi ayarlayın
Süreyi ayarlayın /b_key_arrow_right.gif) <Uygula>
<Uygula> /b_key_arrow_right.gif)
/b_key_home18.gif)
<Kişilik>
Belge verilerinin biçiminin ne olduğu bilinmediğinde, makinenin işletilmesi gereken modu belirleyin.
|
<Otomatik>
/b_dagger.gif) <PS>*1
<PCL>*1
<PDF>
<XPS>
<Imaging>
|
<Menü> /b_key_arrow_right.gif) <Fonksiyon Ayarları>
<Fonksiyon Ayarları> /b_key_arrow_right.gif) <Yazıcı>
<Yazıcı> /b_key_arrow_right.gif) <Yazıcı Ayarları>
<Yazıcı Ayarları> /b_key_arrow_right.gif) <Kişilik>
<Kişilik> /b_key_arrow_right.gif) Kişilik modunu seçin
Kişilik modunu seçin /b_key_arrow_right.gif)
/b_key_home18.gif)
/b_key_arrow_right.gif) <Fonksiyon Ayarları>
<Fonksiyon Ayarları> /b_key_arrow_right.gif) <Yazıcı>
<Yazıcı> /b_key_arrow_right.gif) <Yazıcı Ayarları>
<Yazıcı Ayarları> /b_key_arrow_right.gif) <Kişilik>
<Kişilik> /b_key_arrow_right.gif) Kişilik modunu seçin
Kişilik modunu seçin /b_key_arrow_right.gif)
/b_key_home18.gif)
<Renk Modu>
Verilerin renkli mi yoksa siyah beyaz mı yazdırılacağını seçin.
|
<Oto (Renkli/S/B)>
/b_dagger.gif) <Siyah / Beyaz>
|
<Menü> /b_key_arrow_right.gif) <Fonksiyon Ayarları>
<Fonksiyon Ayarları> /b_key_arrow_right.gif) <Yazıcı>
<Yazıcı> /b_key_arrow_right.gif) <Yazıcı Ayarları>
<Yazıcı Ayarları> /b_key_arrow_right.gif) <Renk Modu>
<Renk Modu> /b_key_arrow_right.gif) <Oto (Renkli/S/B)> veya <Siyah / Beyaz> öğesini seçin
<Oto (Renkli/S/B)> veya <Siyah / Beyaz> öğesini seçin /b_key_arrow_right.gif)
/b_key_home18.gif)
/b_key_arrow_right.gif) <Fonksiyon Ayarları>
<Fonksiyon Ayarları> /b_key_arrow_right.gif) <Yazıcı>
<Yazıcı> /b_key_arrow_right.gif) <Yazıcı Ayarları>
<Yazıcı Ayarları> /b_key_arrow_right.gif) <Renk Modu>
<Renk Modu> /b_key_arrow_right.gif) <Oto (Renkli/S/B)> veya <Siyah / Beyaz> öğesini seçin
<Oto (Renkli/S/B)> veya <Siyah / Beyaz> öğesini seçin /b_key_arrow_right.gif)
/b_key_home18.gif)
<Sıkıştırılmış Görüntü Çıktısı>
Yazdırma sırasında yetersiz bellek nedeniyle görüntü kalitesi düştüğünde gerçekleştirilecek işlemi belirtin.
|
<Çıktı>
/b_dagger.gif) <Görüntüleme Hatası>
|
<Menü> /b_key_arrow_right.gif) <Fonksiyon Ayarları>
<Fonksiyon Ayarları> /b_key_arrow_right.gif) <Yazıcı>
<Yazıcı> /b_key_arrow_right.gif) <Yazıcı Ayarları>
<Yazıcı Ayarları> /b_key_arrow_right.gif) <Sıkıştırılmış Görüntü Çıktısı>
<Sıkıştırılmış Görüntü Çıktısı> /b_key_arrow_right.gif) <Çıktı> veya <Görüntüleme Hatası> öğesini seçin
<Çıktı> veya <Görüntüleme Hatası> öğesini seçin /b_key_arrow_right.gif)
/b_key_home18.gif)
/b_key_arrow_right.gif) <Fonksiyon Ayarları>
<Fonksiyon Ayarları> /b_key_arrow_right.gif) <Yazıcı>
<Yazıcı> /b_key_arrow_right.gif) <Yazıcı Ayarları>
<Yazıcı Ayarları> /b_key_arrow_right.gif) <Sıkıştırılmış Görüntü Çıktısı>
<Sıkıştırılmış Görüntü Çıktısı> /b_key_arrow_right.gif) <Çıktı> veya <Görüntüleme Hatası> öğesini seçin
<Çıktı> veya <Görüntüleme Hatası> öğesini seçin /b_key_arrow_right.gif)
/b_key_home18.gif)
/b_dis2829.gif)
<Çıktı>
Görüntü kalitesinin ne kadar düştüğüne bakılmaksızın yazdırmayı sürdürür.
Görüntü kalitesinin ne kadar düştüğüne bakılmaksızın yazdırmayı sürdürür.
<Görüntüleme Hatası>
Görüntü kalitesi önemli ölçüde düşerse, bir hata iletisi görüntülenir ve yazdırma işlemi durdurulur.
Görüntü kalitesi önemli ölçüde düşerse, bir hata iletisi görüntülenir ve yazdırma işlemi durdurulur.
<ÇA Tepsiye Öncelik Ver>
Otomatik Kağıt Seçimi etkinleştirilmişken, kağıdın çok amaçlı tepsiden beslenip beslenmeyeceğini belirtin. <Açık> seçiliyse, hem çok amaçlı tepsiye hem de kağıt çekmecesine aynı boyutta ve aynı türde kağıt yüklendiğinde kağıt çok amaçlı tepsiden beslenir.
|
<Kapalı>
/b_dagger.gif) <Açık>
|
<Menü> /b_key_arrow_right.gif) <Fonksiyon Ayarları>
<Fonksiyon Ayarları> /b_key_arrow_right.gif) <Yazıcı>
<Yazıcı> /b_key_arrow_right.gif) <Yazıcı Ayarları>
<Yazıcı Ayarları> /b_key_arrow_right.gif) <ÇA Tepsiye Öncelik Ver>
<ÇA Tepsiye Öncelik Ver> /b_key_arrow_right.gif) <Kapalı> veya <Açık> öğesini seçin
<Kapalı> veya <Açık> öğesini seçin /b_key_arrow_right.gif)
/b_key_home18.gif)
/b_key_arrow_right.gif) <Fonksiyon Ayarları>
<Fonksiyon Ayarları> /b_key_arrow_right.gif) <Yazıcı>
<Yazıcı> /b_key_arrow_right.gif) <Yazıcı Ayarları>
<Yazıcı Ayarları> /b_key_arrow_right.gif) <ÇA Tepsiye Öncelik Ver>
<ÇA Tepsiye Öncelik Ver> /b_key_arrow_right.gif) <Kapalı> veya <Açık> öğesini seçin
<Kapalı> veya <Açık> öğesini seçin /b_key_arrow_right.gif)
/b_key_home18.gif)
<UFR II>
Etkili hale gelen ayarları, UFR II yazıcı sürücüsünden yazdırma yaparken değiştirebilirsiniz.
<Yarım tonlar>
En iyi görüntü kalitesini elde etmek için yarım tonları (görüntünün daha açık ve daha koyu alanları arasında kalan aralık) üretmek üzere kullanılan yazdırma yöntemini seçebilirsiniz.
<Hata Ayıklama>

<Çözünürlük/Tonlama> kullanımında alınan sonuçlara kıyasla daha ince yazdırma sonuçları verir. Metin veya ince çizgi verilerinin keskin ana hatlarını yazdırmak için bu seçenek uygundur.
|
<Kapalı>
/b_dagger.gif) <Açık>
|
<Menü> /b_key_arrow_right.gif) <Fonksiyon Ayarları>
<Fonksiyon Ayarları> /b_key_arrow_right.gif) <Yazıcı>
<Yazıcı> /b_key_arrow_right.gif) <Yazıcı Ayarları>
<Yazıcı Ayarları> /b_key_arrow_right.gif) <UFR II>
<UFR II> /b_key_arrow_right.gif) <Yarım tonlar>
<Yarım tonlar> /b_key_arrow_right.gif) <Hata Ayıklama>
<Hata Ayıklama> /b_key_arrow_right.gif) <Kapalı> veya <Açık> öğesini seçin
<Kapalı> veya <Açık> öğesini seçin /b_key_arrow_right.gif)
/b_key_home18.gif)
/b_key_arrow_right.gif) <Fonksiyon Ayarları>
<Fonksiyon Ayarları> /b_key_arrow_right.gif) <Yazıcı>
<Yazıcı> /b_key_arrow_right.gif) <Yazıcı Ayarları>
<Yazıcı Ayarları> /b_key_arrow_right.gif) <UFR II>
<UFR II> /b_key_arrow_right.gif) <Yarım tonlar>
<Yarım tonlar> /b_key_arrow_right.gif) <Hata Ayıklama>
<Hata Ayıklama> /b_key_arrow_right.gif) <Kapalı> veya <Açık> öğesini seçin
<Kapalı> veya <Açık> öğesini seçin /b_key_arrow_right.gif)
/b_key_home18.gif)

Bu ayar ancak <Çözünürlük> öğesi <600 dpi> olarak ayarlandığında kullanılabilir.
<Çözünürlük/Tonlama> *1

<Hata Ayıklama>, <Kapalı> olarak ayarlandıysa, yarım tonları üretmek için kullanılan bir yöntem seçin. Bu seçenek, bir belgedeki her görüntü türü için belirtilebilir.
|
<Metin>
<Çözünürlük>
/b_dagger.gif) <Tonlama>
<Grafikler>
<Çözünürlük>
<Tonlama>
/b_dagger.gif) <Görüntü>
<Çözünürlük>
<Tonlama>
/b_dagger.gif) |
<Menü> /b_key_arrow_right.gif) <Fonksiyon Ayarları>
<Fonksiyon Ayarları> /b_key_arrow_right.gif) <Yazıcı>
<Yazıcı> /b_key_arrow_right.gif) <Yazıcı Ayarları>
<Yazıcı Ayarları> /b_key_arrow_right.gif) <UFR II>
<UFR II> /b_key_arrow_right.gif) <Yarım tonlar>
<Yarım tonlar> /b_key_arrow_right.gif) <Çözünürlük/Tonlama>
<Çözünürlük/Tonlama> /b_key_arrow_right.gif) Görüntü türünü seçin
Görüntü türünü seçin /b_key_arrow_right.gif) <Çözünürlük> veya <Tonlama> öğesini seçin
<Çözünürlük> veya <Tonlama> öğesini seçin /b_key_arrow_right.gif)
/b_key_home18.gif)
/b_key_arrow_right.gif) <Fonksiyon Ayarları>
<Fonksiyon Ayarları> /b_key_arrow_right.gif) <Yazıcı>
<Yazıcı> /b_key_arrow_right.gif) <Yazıcı Ayarları>
<Yazıcı Ayarları> /b_key_arrow_right.gif) <UFR II>
<UFR II> /b_key_arrow_right.gif) <Yarım tonlar>
<Yarım tonlar> /b_key_arrow_right.gif) <Çözünürlük/Tonlama>
<Çözünürlük/Tonlama> /b_key_arrow_right.gif) Görüntü türünü seçin
Görüntü türünü seçin /b_key_arrow_right.gif) <Çözünürlük> veya <Tonlama> öğesini seçin
<Çözünürlük> veya <Tonlama> öğesini seçin /b_key_arrow_right.gif)
/b_key_home18.gif)
/b_dis2830.gif)
 Resim türü
Resim türü
Ayarını değiştireceğiniz öğeyi seçin. <Metin> öğesi harfleri ve karakterleri temsil eder, <Grafikler> öğesi satırları ve rakamları temsil eder ve <Görüntü> öğesi fotoğrafları ve resimleri temsil eder.
 Ayar değeri
Ayar değeri
<Çözünürlük>
Belirgin metin kenarları olan ince bir baskı üretir. Karakterler ve ince çizgiler yazdırmak için uygundur.
Belirgin metin kenarları olan ince bir baskı üretir. Karakterler ve ince çizgiler yazdırmak için uygundur.
<Tonlama>
Yumuşak tonlama veya yumuşak kenarları olan bir baskı üretir. Rakamlar veya tonlama alanları içeren grafikleri yazdırmak için uygundur.
Yumuşak tonlama veya yumuşak kenarları olan bir baskı üretir. Rakamlar veya tonlama alanları içeren grafikleri yazdırmak için uygundur.
<Eşleme Yöntemi>
Renkleri düzeltmek için işleme yöntemini belirtin.
|
<Genel>
/b_dagger.gif) <Algısal>
<Kolorimetrik>
<Canlı Fotoğraf>
|
<Menü> /b_key_arrow_right.gif) <Fonksiyon Ayarları>
<Fonksiyon Ayarları> /b_key_arrow_right.gif) <Yazıcı>
<Yazıcı> /b_key_arrow_right.gif) <Yazıcı Ayarları>
<Yazıcı Ayarları> /b_key_arrow_right.gif) <UFR II>
<UFR II> /b_key_arrow_right.gif) <Eşleme Yöntemi>
<Eşleme Yöntemi> /b_key_arrow_right.gif) Öğeyi seçin
Öğeyi seçin /b_key_arrow_right.gif)
/b_key_home18.gif)
/b_key_arrow_right.gif) <Fonksiyon Ayarları>
<Fonksiyon Ayarları> /b_key_arrow_right.gif) <Yazıcı>
<Yazıcı> /b_key_arrow_right.gif) <Yazıcı Ayarları>
<Yazıcı Ayarları> /b_key_arrow_right.gif) <UFR II>
<UFR II> /b_key_arrow_right.gif) <Eşleme Yöntemi>
<Eşleme Yöntemi> /b_key_arrow_right.gif) Öğeyi seçin
Öğeyi seçin /b_key_arrow_right.gif)
/b_key_home18.gif)
/b_dis2831.gif)
<Genel>
Renk tonunun fotoğraf veya belgeler gibi genel kağıtları yazdırmaya uygun olması için işlemi gerçekleştirir.
Renk tonunun fotoğraf veya belgeler gibi genel kağıtları yazdırmaya uygun olması için işlemi gerçekleştirir.
<Algısal>
Renk tonunun bit eşlem resimleri yazdırmaya uygun olması için işlemi gerçekleştirir. Bu öğe seçildiğinde, görüntünün rengi monitörde görüntülenen renklere en yakın olacak şekilde yazdırılır.
Renk tonunun bit eşlem resimleri yazdırmaya uygun olması için işlemi gerçekleştirir. Bu öğe seçildiğinde, görüntünün rengi monitörde görüntülenen renklere en yakın olacak şekilde yazdırılır.
<Kolorimetrik>
RGB verileri CMYK verilerine dönüştürülürken oluşan renk farkını en aza indirir.
RGB verileri CMYK verilerine dönüştürülürken oluşan renk farkını en aza indirir.
<Canlı Fotoğraf>
Renk tonunun <Genel> öğesinde olduğundan daha koyu ve canlı olması için işlemi gerçekleştirir.
Renk tonunun <Genel> öğesinde olduğundan daha koyu ve canlı olması için işlemi gerçekleştirir.
<Gri Telafisi>
Yalnızca K (siyah) toneri kullanarak renk bilgisi "R = G = B" olan siyah veya gri verilerin yazdırılması için bir ayar yapılandırır. <Kapalı> öğesi seçiliyse, veriler dört renk toner kullanılarak yazdırılır: CMYK. Bu seçenek, bir belgedeki her görüntü türü için belirtilebilir.
|
<Metin>
<Kapalı>
<Açık>
/b_dagger.gif) <Grafikler>
<Kapalı>
<Açık>
/b_dagger.gif) <Görüntü>
<Kapalı>
<Açık>
/b_dagger.gif) |
<Menü> /b_key_arrow_right.gif) <Fonksiyon Ayarları>
<Fonksiyon Ayarları> /b_key_arrow_right.gif) <Yazıcı>
<Yazıcı> /b_key_arrow_right.gif) <Yazıcı Ayarları>
<Yazıcı Ayarları> /b_key_arrow_right.gif) <UFR II>
<UFR II> /b_key_arrow_right.gif) <Gri Telafisi>
<Gri Telafisi> /b_key_arrow_right.gif) Görüntü türünü seçin
Görüntü türünü seçin /b_key_arrow_right.gif) <Kapalı> veya <Açık> öğesini seçin
<Kapalı> veya <Açık> öğesini seçin /b_key_arrow_right.gif)
/b_key_home18.gif)
/b_key_arrow_right.gif) <Fonksiyon Ayarları>
<Fonksiyon Ayarları> /b_key_arrow_right.gif) <Yazıcı>
<Yazıcı> /b_key_arrow_right.gif) <Yazıcı Ayarları>
<Yazıcı Ayarları> /b_key_arrow_right.gif) <UFR II>
<UFR II> /b_key_arrow_right.gif) <Gri Telafisi>
<Gri Telafisi> /b_key_arrow_right.gif) Görüntü türünü seçin
Görüntü türünü seçin /b_key_arrow_right.gif) <Kapalı> veya <Açık> öğesini seçin
<Kapalı> veya <Açık> öğesini seçin /b_key_arrow_right.gif)
/b_key_home18.gif)
<Kağıt Tasarrufu>
Yazdırma verilerindeki boş bir sayfanın çıktısının alınıp alınmayacağını belirtin.
|
<Kapalı>
<Açık>
/b_dagger.gif) |
<Menü> /b_key_arrow_right.gif) <Fonksiyon Ayarları>
<Fonksiyon Ayarları> /b_key_arrow_right.gif) <Yazıcı>
<Yazıcı> /b_key_arrow_right.gif) <Yazıcı Ayarları>
<Yazıcı Ayarları> /b_key_arrow_right.gif) <UFR II>
<UFR II> /b_key_arrow_right.gif) <Kağıt Tasarrufu>
<Kağıt Tasarrufu> /b_key_arrow_right.gif) <Kapalı> veya <Açık> öğesini seçin
<Kapalı> veya <Açık> öğesini seçin /b_key_arrow_right.gif)
/b_key_home18.gif)
/b_key_arrow_right.gif) <Fonksiyon Ayarları>
<Fonksiyon Ayarları> /b_key_arrow_right.gif) <Yazıcı>
<Yazıcı> /b_key_arrow_right.gif) <Yazıcı Ayarları>
<Yazıcı Ayarları> /b_key_arrow_right.gif) <UFR II>
<UFR II> /b_key_arrow_right.gif) <Kağıt Tasarrufu>
<Kağıt Tasarrufu> /b_key_arrow_right.gif) <Kapalı> veya <Açık> öğesini seçin
<Kapalı> veya <Açık> öğesini seçin /b_key_arrow_right.gif)
/b_key_home18.gif)
<PCL> *1
Sayfa düzeni ve baskı kalitesi gibi PCL yazdırma ayarlarını belirtin.
<Kağıt Tasarrufu>
Belgelerdeki boş sayfaların çıktısını almayarak, kağıt tasarrufu yapılıp yapılmayacağını belirtin. <Açık> öğesi seçildiğinde, makine boş sayfaların çıktısını almaz. Yazdırma yaparken, belgenize eklediğiniz boş sayfalar da dahil olmak üzere tüm belgelerinizin çıktısını almak için <Kapalı> öğesini seçin.
|
<Kapalı>
/b_dagger.gif) <Açık> |
<Menü> /b_key_arrow_right.gif) <Fonksiyon Ayarları>
<Fonksiyon Ayarları> /b_key_arrow_right.gif) <Yazıcı>
<Yazıcı> /b_key_arrow_right.gif) <Yazıcı Ayarları>
<Yazıcı Ayarları> /b_key_arrow_right.gif) <PCL>
<PCL> /b_key_arrow_right.gif) <Kağıt Tasarrufu>
<Kağıt Tasarrufu> /b_key_arrow_right.gif) <Kapalı> veya <Açık> öğesini seçin
<Kapalı> veya <Açık> öğesini seçin /b_key_arrow_right.gif)
/b_key_home18.gif)
/b_key_arrow_right.gif) <Fonksiyon Ayarları>
<Fonksiyon Ayarları> /b_key_arrow_right.gif) <Yazıcı>
<Yazıcı> /b_key_arrow_right.gif) <Yazıcı Ayarları>
<Yazıcı Ayarları> /b_key_arrow_right.gif) <PCL>
<PCL> /b_key_arrow_right.gif) <Kağıt Tasarrufu>
<Kağıt Tasarrufu> /b_key_arrow_right.gif) <Kapalı> veya <Açık> öğesini seçin
<Kapalı> veya <Açık> öğesini seçin /b_key_arrow_right.gif)
/b_key_home18.gif)
<Sayfa Yönü>
Sayfa yönü için <Dikey> (dikey yön) veya <Yatay> (yatay yön) öğesini seçin.
|
<Dikey>
/b_dagger.gif) <Yatay>
|
<Menü> /b_key_arrow_right.gif) <Fonksiyon Ayarları>
<Fonksiyon Ayarları> /b_key_arrow_right.gif) <Yazıcı>
<Yazıcı> /b_key_arrow_right.gif) <Yazıcı Ayarları>
<Yazıcı Ayarları> /b_key_arrow_right.gif) <PCL>
<PCL> /b_key_arrow_right.gif) <Sayfa Yönü>
<Sayfa Yönü> /b_key_arrow_right.gif) <Dikey> veya <Yatay> öğesini seçin
<Dikey> veya <Yatay> öğesini seçin /b_key_arrow_right.gif)
/b_key_home18.gif)
/b_key_arrow_right.gif) <Fonksiyon Ayarları>
<Fonksiyon Ayarları> /b_key_arrow_right.gif) <Yazıcı>
<Yazıcı> /b_key_arrow_right.gif) <Yazıcı Ayarları>
<Yazıcı Ayarları> /b_key_arrow_right.gif) <PCL>
<PCL> /b_key_arrow_right.gif) <Sayfa Yönü>
<Sayfa Yönü> /b_key_arrow_right.gif) <Dikey> veya <Yatay> öğesini seçin
<Dikey> veya <Yatay> öğesini seçin /b_key_arrow_right.gif)
/b_key_home18.gif)
<Yazı Tipi Sayısı>
Kullanılacak yazı tipini bu yazı tipine karşılık gelen kimlik numarasını seçerek belirleyin. Yazı tipi örnekleri ile birlikte PCL yazı tipi listesini işletim panelinden yazdırabilirsiniz. PCL Yazı Tipi Listesi
MF735Cx / MF635Cx
|
0
/b_dagger.gif) ila 104 ila 104 |
MF734Cdw / MF732Cdw / MF633Cdw
|
0
/b_dagger.gif) ila 54 ila 54 |
<Menü> /b_key_arrow_right.gif) <Fonksiyon Ayarları>
<Fonksiyon Ayarları> /b_key_arrow_right.gif) <Yazıcı>
<Yazıcı> /b_key_arrow_right.gif) <Yazıcı Ayarları>
<Yazıcı Ayarları> /b_key_arrow_right.gif) <PCL>
<PCL> /b_key_arrow_right.gif) <Yazı Tipi Sayısı>
<Yazı Tipi Sayısı> /b_key_arrow_right.gif) Yazı tipi numarasını seçin
Yazı tipi numarasını seçin /b_key_arrow_right.gif) <Uygula>
<Uygula> /b_key_arrow_right.gif)
/b_key_home18.gif)
/b_key_arrow_right.gif) <Fonksiyon Ayarları>
<Fonksiyon Ayarları> /b_key_arrow_right.gif) <Yazıcı>
<Yazıcı> /b_key_arrow_right.gif) <Yazıcı Ayarları>
<Yazıcı Ayarları> /b_key_arrow_right.gif) <PCL>
<PCL> /b_key_arrow_right.gif) <Yazı Tipi Sayısı>
<Yazı Tipi Sayısı> /b_key_arrow_right.gif) Yazı tipi numarasını seçin
Yazı tipi numarasını seçin /b_key_arrow_right.gif) <Uygula>
<Uygula> /b_key_arrow_right.gif)
/b_key_home18.gif)
<Punto> *1
Yazı tipi boyutunu, 0,25'lik artışlarla ayarlayarak punto cinsinden ayarlayın. Yalnızca <Yazı Tipi Sayısı> içinde oranlı boşluğa sahip ölçeklenebilir bir yazı tipi seçildiğinde bu ayarı belirtebilirsiniz.
|
4,00 - 12,00
/b_dagger.gif) - 999,75 (nokta) - 999,75 (nokta) |
<Menü> /b_key_arrow_right.gif) <Fonksiyon Ayarları>
<Fonksiyon Ayarları> /b_key_arrow_right.gif) <Yazıcı>
<Yazıcı> /b_key_arrow_right.gif) <Yazıcı Ayarları>
<Yazıcı Ayarları> /b_key_arrow_right.gif) <PCL>
<PCL> /b_key_arrow_right.gif) <Punto>
<Punto> /b_key_arrow_right.gif) Punto boyutunu belirtin
Punto boyutunu belirtin /b_key_arrow_right.gif) <Uygula>
<Uygula> /b_key_arrow_right.gif)
/b_key_home18.gif)
/b_key_arrow_right.gif) <Fonksiyon Ayarları>
<Fonksiyon Ayarları> /b_key_arrow_right.gif) <Yazıcı>
<Yazıcı> /b_key_arrow_right.gif) <Yazıcı Ayarları>
<Yazıcı Ayarları> /b_key_arrow_right.gif) <PCL>
<PCL> /b_key_arrow_right.gif) <Punto>
<Punto> /b_key_arrow_right.gif) Punto boyutunu belirtin
Punto boyutunu belirtin /b_key_arrow_right.gif) <Uygula>
<Uygula> /b_key_arrow_right.gif)
/b_key_home18.gif)
<Karakter Sıklığı> *1
Yazı tipi karakter sayısı veya cpi (karakter/inç) değerini 0,01'lik artışlarla ayarlayın. Yalnızca <Yazı Tipi Sayısı> içinde sabit karakter sayısına sahip ölçeklenebilir bir yazı tipi veya bit eşlem yazı tipi seçildiğinde bu ayarı belirtebilirsiniz.
|
0,44 - 10,00
/b_dagger.gif) - 99,99 (cpi) - 99,99 (cpi) |
<Menü> /b_key_arrow_right.gif) <Fonksiyon Ayarları>
<Fonksiyon Ayarları> /b_key_arrow_right.gif) <Yazıcı>
<Yazıcı> /b_key_arrow_right.gif) <Yazıcı Ayarları>
<Yazıcı Ayarları> /b_key_arrow_right.gif) <PCL>
<PCL> /b_key_arrow_right.gif) <Karakter Sıklığı>
<Karakter Sıklığı> /b_key_arrow_right.gif) Karakter sayısı değerini belirtin
Karakter sayısı değerini belirtin /b_key_arrow_right.gif) <Uygula>
<Uygula> /b_key_arrow_right.gif)
/b_key_home18.gif)
/b_key_arrow_right.gif) <Fonksiyon Ayarları>
<Fonksiyon Ayarları> /b_key_arrow_right.gif) <Yazıcı>
<Yazıcı> /b_key_arrow_right.gif) <Yazıcı Ayarları>
<Yazıcı Ayarları> /b_key_arrow_right.gif) <PCL>
<PCL> /b_key_arrow_right.gif) <Karakter Sıklığı>
<Karakter Sıklığı> /b_key_arrow_right.gif) Karakter sayısı değerini belirtin
Karakter sayısı değerini belirtin /b_key_arrow_right.gif) <Uygula>
<Uygula> /b_key_arrow_right.gif)
/b_key_home18.gif)
<Sayfa Satırları> 
Sayfa başına yazdırılan satır sayısını 5 ile 128 arasında bir değerle belirtin. Bu ayar <Varsayılan Kağıt Boyutu> ve <Sayfa Yönü> içinde belirtilen ayarlara göre otomatik olarak değiştirilir.
|
5 - 64
/b_dagger.gif) - 128 (hatlar) - 128 (hatlar) |
<Menü> /b_key_arrow_right.gif) <Fonksiyon Ayarları>
<Fonksiyon Ayarları> /b_key_arrow_right.gif) <Yazıcı>
<Yazıcı> /b_key_arrow_right.gif) <Yazıcı Ayarları>
<Yazıcı Ayarları> /b_key_arrow_right.gif) <PCL>
<PCL> /b_key_arrow_right.gif) <Sayfa Satırları>
<Sayfa Satırları> /b_key_arrow_right.gif) Satır sayısını belirtin
Satır sayısını belirtin /b_key_arrow_right.gif) <Uygula>
<Uygula> /b_key_arrow_right.gif)
/b_key_home18.gif)
/b_key_arrow_right.gif) <Fonksiyon Ayarları>
<Fonksiyon Ayarları> /b_key_arrow_right.gif) <Yazıcı>
<Yazıcı> /b_key_arrow_right.gif) <Yazıcı Ayarları>
<Yazıcı Ayarları> /b_key_arrow_right.gif) <PCL>
<PCL> /b_key_arrow_right.gif) <Sayfa Satırları>
<Sayfa Satırları> /b_key_arrow_right.gif) Satır sayısını belirtin
Satır sayısını belirtin /b_key_arrow_right.gif) <Uygula>
<Uygula> /b_key_arrow_right.gif)
/b_key_home18.gif)
<Karakter Kodu>
İçindeki yazdırma verilerini gönderdiğiniz bilgisayar için en uygun karakter kodunu seçin. Karakter kodu <Yazı Tipi Sayısı> içinde belirtilen yazı tipi tarafından kontrol edildiğinde, belirtilen ayar yok sayılır.
MF735Cx / MF635Cx
|
MF734Cdw / MF732Cdw / MF633Cdw
|
<Menü> /b_key_arrow_right.gif) <Fonksiyon Ayarları>
<Fonksiyon Ayarları> /b_key_arrow_right.gif) <Yazıcı>
<Yazıcı> /b_key_arrow_right.gif) <Yazıcı Ayarları>
<Yazıcı Ayarları> /b_key_arrow_right.gif) <PCL>
<PCL> /b_key_arrow_right.gif) <Karakter Kodu>
<Karakter Kodu> /b_key_arrow_right.gif) Karakter kodunu seçin
Karakter kodunu seçin /b_key_arrow_right.gif)
/b_key_home18.gif)
/b_key_arrow_right.gif) <Fonksiyon Ayarları>
<Fonksiyon Ayarları> /b_key_arrow_right.gif) <Yazıcı>
<Yazıcı> /b_key_arrow_right.gif) <Yazıcı Ayarları>
<Yazıcı Ayarları> /b_key_arrow_right.gif) <PCL>
<PCL> /b_key_arrow_right.gif) <Karakter Kodu>
<Karakter Kodu> /b_key_arrow_right.gif) Karakter kodunu seçin
Karakter kodunu seçin /b_key_arrow_right.gif)
/b_key_home18.gif)
<Özel Kağıt>
Özel kağıt boyutunun ayarlanıp ayarlanmayacağını seçin. <X boyutu> ve <Y boyutu> içinde kağıdın boyutlarını ayarlamak için <Açık> öğesini seçin.
|
<Kapalı>
/b_dagger.gif) <Açık> |
<Menü> /b_key_arrow_right.gif) <Fonksiyon Ayarları>
<Fonksiyon Ayarları> /b_key_arrow_right.gif) <Yazıcı>
<Yazıcı> /b_key_arrow_right.gif) <Yazıcı Ayarları>
<Yazıcı Ayarları> /b_key_arrow_right.gif) <PCL>
<PCL> /b_key_arrow_right.gif) <Özel Kağıt>
<Özel Kağıt> /b_key_arrow_right.gif) <Kapalı> veya <Açık> öğesini seçin
<Kapalı> veya <Açık> öğesini seçin /b_key_arrow_right.gif)
/b_key_home18.gif)
/b_key_arrow_right.gif) <Fonksiyon Ayarları>
<Fonksiyon Ayarları> /b_key_arrow_right.gif) <Yazıcı>
<Yazıcı> /b_key_arrow_right.gif) <Yazıcı Ayarları>
<Yazıcı Ayarları> /b_key_arrow_right.gif) <PCL>
<PCL> /b_key_arrow_right.gif) <Özel Kağıt>
<Özel Kağıt> /b_key_arrow_right.gif) <Kapalı> veya <Açık> öğesini seçin
<Kapalı> veya <Açık> öğesini seçin /b_key_arrow_right.gif)
/b_key_home18.gif)
<Ölçü Birimi> *1
Özel kağıt boyutu ayarlamak için ölçü birimini seçin.
|
<Milimetre>
/b_dagger.gif) <İnç>
|
<Menü> /b_key_arrow_right.gif) <Fonksiyon Ayarları>
<Fonksiyon Ayarları> /b_key_arrow_right.gif) <Yazıcı>
<Yazıcı> /b_key_arrow_right.gif) <Yazıcı Ayarları>
<Yazıcı Ayarları> /b_key_arrow_right.gif) <PCL>
<PCL> /b_key_arrow_right.gif) <Ölçü Birimi>
<Ölçü Birimi> /b_key_arrow_right.gif) <Milimetre> veya <İnç> öğesini seçin
<Milimetre> veya <İnç> öğesini seçin /b_key_arrow_right.gif)
/b_key_home18.gif)
/b_key_arrow_right.gif) <Fonksiyon Ayarları>
<Fonksiyon Ayarları> /b_key_arrow_right.gif) <Yazıcı>
<Yazıcı> /b_key_arrow_right.gif) <Yazıcı Ayarları>
<Yazıcı Ayarları> /b_key_arrow_right.gif) <PCL>
<PCL> /b_key_arrow_right.gif) <Ölçü Birimi>
<Ölçü Birimi> /b_key_arrow_right.gif) <Milimetre> veya <İnç> öğesini seçin
<Milimetre> veya <İnç> öğesini seçin /b_key_arrow_right.gif)
/b_key_home18.gif)
<X boyutu> *1
Özel kağıdın yatay boyutunu (kısa kenar) belirtin.
|
77 - 215
/b_dagger.gif) (mm) (mm) |
<Menü> /b_key_arrow_right.gif) <Fonksiyon Ayarları>
<Fonksiyon Ayarları> /b_key_arrow_right.gif) <Yazıcı>
<Yazıcı> /b_key_arrow_right.gif) <Yazıcı Ayarları>
<Yazıcı Ayarları> /b_key_arrow_right.gif) <PCL>
<PCL> /b_key_arrow_right.gif) <X boyutu>
<X boyutu> /b_key_arrow_right.gif) Boyutu belirtin
Boyutu belirtin /b_key_arrow_right.gif) <Uygula>
<Uygula> /b_key_arrow_right.gif)
/b_key_home18.gif)
/b_key_arrow_right.gif) <Fonksiyon Ayarları>
<Fonksiyon Ayarları> /b_key_arrow_right.gif) <Yazıcı>
<Yazıcı> /b_key_arrow_right.gif) <Yazıcı Ayarları>
<Yazıcı Ayarları> /b_key_arrow_right.gif) <PCL>
<PCL> /b_key_arrow_right.gif) <X boyutu>
<X boyutu> /b_key_arrow_right.gif) Boyutu belirtin
Boyutu belirtin /b_key_arrow_right.gif) <Uygula>
<Uygula> /b_key_arrow_right.gif)
/b_key_home18.gif)
<Y boyutu> *1
Özel kağıdın dikey boyutunu (uzun kenar) belirtin.
|
127 - 355
/b_dagger.gif) (mm) (mm) |
<Menü> /b_key_arrow_right.gif) <Fonksiyon Ayarları>
<Fonksiyon Ayarları> /b_key_arrow_right.gif) <Yazıcı>
<Yazıcı> /b_key_arrow_right.gif) <Yazıcı Ayarları>
<Yazıcı Ayarları> /b_key_arrow_right.gif) <PCL>
<PCL> /b_key_arrow_right.gif) <Y boyutu>
<Y boyutu> /b_key_arrow_right.gif) Boyutu belirtin
Boyutu belirtin /b_key_arrow_right.gif) <Uygula>
<Uygula> /b_key_arrow_right.gif)
/b_key_home18.gif)
/b_key_arrow_right.gif) <Fonksiyon Ayarları>
<Fonksiyon Ayarları> /b_key_arrow_right.gif) <Yazıcı>
<Yazıcı> /b_key_arrow_right.gif) <Yazıcı Ayarları>
<Yazıcı Ayarları> /b_key_arrow_right.gif) <PCL>
<PCL> /b_key_arrow_right.gif) <Y boyutu>
<Y boyutu> /b_key_arrow_right.gif) Boyutu belirtin
Boyutu belirtin /b_key_arrow_right.gif) <Uygula>
<Uygula> /b_key_arrow_right.gif)
/b_key_home18.gif)
<CR'yi LF'ye Ekle>
Makine bir satır besleme kodu (LF) aldığında, bir satır başı (CR) eklenip eklenmeyeceğini seçin. <Evet> seçilirse, makine bir LF kodu aldığında yazdırma konumu, sonraki satırın başlangıcına gider. <Hayır> seçilirse, yazdırma konumu, alınan LF kodunun hemen altına, bir sonraki satıra gider.
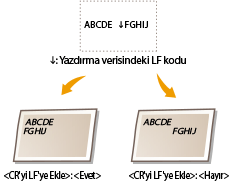
|
<Evet>
<Hayır>
/b_dagger.gif) |
<Menü> /b_key_arrow_right.gif) <Fonksiyon Ayarları>
<Fonksiyon Ayarları> /b_key_arrow_right.gif) <Yazıcı>
<Yazıcı> /b_key_arrow_right.gif) <Yazıcı Ayarları>
<Yazıcı Ayarları> /b_key_arrow_right.gif) <PCL>
<PCL> /b_key_arrow_right.gif) <CR'yi LF'ye Ekle>
<CR'yi LF'ye Ekle> /b_key_arrow_right.gif) <Evet> veya <Hayır> öğesini seçin
<Evet> veya <Hayır> öğesini seçin /b_key_arrow_right.gif)
/b_key_home18.gif)
/b_key_arrow_right.gif) <Fonksiyon Ayarları>
<Fonksiyon Ayarları> /b_key_arrow_right.gif) <Yazıcı>
<Yazıcı> /b_key_arrow_right.gif) <Yazıcı Ayarları>
<Yazıcı Ayarları> /b_key_arrow_right.gif) <PCL>
<PCL> /b_key_arrow_right.gif) <CR'yi LF'ye Ekle>
<CR'yi LF'ye Ekle> /b_key_arrow_right.gif) <Evet> veya <Hayır> öğesini seçin
<Evet> veya <Hayır> öğesini seçin /b_key_arrow_right.gif)
/b_key_home18.gif)
<A4 Baskı Enini Büyüt>
A4 boyutundaki kağıdın yazdırılabilir alanının genişliğinin dikey yönde Letter boyutununkine genişletilip genişletilmeyeceğini seçin.
|
<Kapalı>
/b_dagger.gif) <Açık> |
<Menü> /b_key_arrow_right.gif) <Fonksiyon Ayarları>
<Fonksiyon Ayarları> /b_key_arrow_right.gif) <Yazıcı>
<Yazıcı> /b_key_arrow_right.gif) <Yazıcı Ayarları>
<Yazıcı Ayarları> /b_key_arrow_right.gif) <PCL>
<PCL> /b_key_arrow_right.gif) <A4 Baskı Enini Büyüt>
<A4 Baskı Enini Büyüt> /b_key_arrow_right.gif) <Kapalı> veya <Açık> öğesini seçin
<Kapalı> veya <Açık> öğesini seçin /b_key_arrow_right.gif)
/b_key_home18.gif)
/b_key_arrow_right.gif) <Fonksiyon Ayarları>
<Fonksiyon Ayarları> /b_key_arrow_right.gif) <Yazıcı>
<Yazıcı> /b_key_arrow_right.gif) <Yazıcı Ayarları>
<Yazıcı Ayarları> /b_key_arrow_right.gif) <PCL>
<PCL> /b_key_arrow_right.gif) <A4 Baskı Enini Büyüt>
<A4 Baskı Enini Büyüt> /b_key_arrow_right.gif) <Kapalı> veya <Açık> öğesini seçin
<Kapalı> veya <Açık> öğesini seçin /b_key_arrow_right.gif)
/b_key_home18.gif)
<Yarım tonlar>
En iyi görüntü kalitesini elde etmek için yarım tonları (görüntünün daha açık ve daha koyu alanları arasında kalan aralık) üretmek üzere kullanılan yazdırma yöntemini seçebilirsiniz.
<Hata Ayıklama>

<Çözünürlük/Tonlama> kullanımında alınan sonuçlara kıyasla daha ince yazdırma sonuçları verir. Metin veya ince çizgi verilerinin keskin ana hatlarını yazdırmak için bu seçenek uygundur.
|
<Kapalı>
/b_dagger.gif) <Açık> |
<Menü> /b_key_arrow_right.gif) <Fonksiyon Ayarları>
<Fonksiyon Ayarları> /b_key_arrow_right.gif) <Yazıcı>
<Yazıcı> /b_key_arrow_right.gif) <Yazıcı Ayarları>
<Yazıcı Ayarları> /b_key_arrow_right.gif) <PCL>
<PCL> /b_key_arrow_right.gif) <Yarım tonlar>
<Yarım tonlar> /b_key_arrow_right.gif) <Hata Ayıklama>
<Hata Ayıklama> /b_key_arrow_right.gif) <Kapalı> veya <Açık> öğesini seçin
<Kapalı> veya <Açık> öğesini seçin /b_key_arrow_right.gif)
/b_key_home18.gif)
/b_key_arrow_right.gif) <Fonksiyon Ayarları>
<Fonksiyon Ayarları> /b_key_arrow_right.gif) <Yazıcı>
<Yazıcı> /b_key_arrow_right.gif) <Yazıcı Ayarları>
<Yazıcı Ayarları> /b_key_arrow_right.gif) <PCL>
<PCL> /b_key_arrow_right.gif) <Yarım tonlar>
<Yarım tonlar> /b_key_arrow_right.gif) <Hata Ayıklama>
<Hata Ayıklama> /b_key_arrow_right.gif) <Kapalı> veya <Açık> öğesini seçin
<Kapalı> veya <Açık> öğesini seçin /b_key_arrow_right.gif)
/b_key_home18.gif)

Bu ayar ancak <Çözünürlük> öğesi <600 dpi> olarak ayarlandığında kullanılabilir.
<Çözünürlük/Tonlama> *1

<Hata Ayıklama>, <Kapalı> olarak ayarlandıysa, yarım tonları üretmek için kullanılan bir yöntem seçin. Bu seçenek, bir belgedeki her görüntü türü için belirtilebilir.
|
<Metin>
<Çözünürlük>
/b_dagger.gif) <Tonlama>
<Grafikler>
<Çözünürlük>
<Tonlama>
/b_dagger.gif) <Görüntü>
<Çözünürlük>
<Tonlama>
/b_dagger.gif) |
<Menü> /b_key_arrow_right.gif) <Fonksiyon Ayarları>
<Fonksiyon Ayarları> /b_key_arrow_right.gif) <Yazıcı>
<Yazıcı> /b_key_arrow_right.gif) <Yazıcı Ayarları>
<Yazıcı Ayarları> /b_key_arrow_right.gif) <PCL>
<PCL> /b_key_arrow_right.gif) <Yarım tonlar>
<Yarım tonlar> /b_key_arrow_right.gif) <Çözünürlük/Tonlama>
<Çözünürlük/Tonlama> /b_key_arrow_right.gif) Görüntü türünü seçin
Görüntü türünü seçin /b_key_arrow_right.gif) <Çözünürlük> veya <Tonlama> öğesini seçin
<Çözünürlük> veya <Tonlama> öğesini seçin /b_key_arrow_right.gif)
/b_key_home18.gif)
/b_key_arrow_right.gif) <Fonksiyon Ayarları>
<Fonksiyon Ayarları> /b_key_arrow_right.gif) <Yazıcı>
<Yazıcı> /b_key_arrow_right.gif) <Yazıcı Ayarları>
<Yazıcı Ayarları> /b_key_arrow_right.gif) <PCL>
<PCL> /b_key_arrow_right.gif) <Yarım tonlar>
<Yarım tonlar> /b_key_arrow_right.gif) <Çözünürlük/Tonlama>
<Çözünürlük/Tonlama> /b_key_arrow_right.gif) Görüntü türünü seçin
Görüntü türünü seçin /b_key_arrow_right.gif) <Çözünürlük> veya <Tonlama> öğesini seçin
<Çözünürlük> veya <Tonlama> öğesini seçin /b_key_arrow_right.gif)
/b_key_home18.gif)
/b_dis2830.gif)
 Resim türü
Resim türü
Ayarını değiştireceğiniz öğeyi seçin. <Metin> öğesi harfleri ve karakterleri temsil eder, <Grafikler> öğesi satırları ve rakamları temsil eder ve <Görüntü> öğesi fotoğrafları ve resimleri temsil eder.
 Ayar değeri
Ayar değeri
<Çözünürlük>
Belirgin metin kenarları olan ince bir baskı üretir. Karakterler ve ince çizgiler yazdırmak için uygundur.
Belirgin metin kenarları olan ince bir baskı üretir. Karakterler ve ince çizgiler yazdırmak için uygundur.
<Tonlama>
Yumuşak tonlama veya yumuşak kenarları olan bir baskı üretir. Rakamlar veya tonlama alanları içeren grafikleri yazdırmak için uygundur.
Yumuşak tonlama veya yumuşak kenarları olan bir baskı üretir. Rakamlar veya tonlama alanları içeren grafikleri yazdırmak için uygundur.
<Eşleme Yöntemi> 
Renkleri düzeltmek için işleme yöntemini belirtin.
|
<Genel>
/b_dagger.gif) <Algısal>
<Kolorimetrik>
<Canlı Fotoğraf>
|
<Menü> /b_key_arrow_right.gif) <Fonksiyon Ayarları>
<Fonksiyon Ayarları> /b_key_arrow_right.gif) <Yazıcı>
<Yazıcı> /b_key_arrow_right.gif) <Yazıcı Ayarları>
<Yazıcı Ayarları> /b_key_arrow_right.gif) <PCL>
<PCL> /b_key_arrow_right.gif) <Eşleme Yöntemi>
<Eşleme Yöntemi> /b_key_arrow_right.gif) Öğeyi seçin
Öğeyi seçin /b_key_arrow_right.gif)
/b_key_home18.gif)
/b_key_arrow_right.gif) <Fonksiyon Ayarları>
<Fonksiyon Ayarları> /b_key_arrow_right.gif) <Yazıcı>
<Yazıcı> /b_key_arrow_right.gif) <Yazıcı Ayarları>
<Yazıcı Ayarları> /b_key_arrow_right.gif) <PCL>
<PCL> /b_key_arrow_right.gif) <Eşleme Yöntemi>
<Eşleme Yöntemi> /b_key_arrow_right.gif) Öğeyi seçin
Öğeyi seçin /b_key_arrow_right.gif)
/b_key_home18.gif)
/b_dis2831.gif)
<Genel>
Renk tonunun fotoğraf veya belgeler gibi genel kağıtları yazdırmaya uygun olması için işlemi gerçekleştirir.
Renk tonunun fotoğraf veya belgeler gibi genel kağıtları yazdırmaya uygun olması için işlemi gerçekleştirir.
<Algısal>
Renk tonunun bit eşlem resimleri yazdırmaya uygun olması için işlemi gerçekleştirir. Bu öğe seçildiğinde, görüntünün rengi monitörde görüntülenen renklere en yakın olacak şekilde yazdırılır.
Renk tonunun bit eşlem resimleri yazdırmaya uygun olması için işlemi gerçekleştirir. Bu öğe seçildiğinde, görüntünün rengi monitörde görüntülenen renklere en yakın olacak şekilde yazdırılır.
<Kolorimetrik>
RGB verileri CMYK verilerine dönüştürülürken oluşan renk farkını en aza indirir.
RGB verileri CMYK verilerine dönüştürülürken oluşan renk farkını en aza indirir.
<Canlı Fotoğraf>
Renk tonunun <Genel> öğesinde olduğundan daha koyu ve canlı olması için işlemi gerçekleştirir.
Renk tonunun <Genel> öğesinde olduğundan daha koyu ve canlı olması için işlemi gerçekleştirir.
<Gri Telafisi>
Yalnızca K (siyah) toneri kullanarak renk bilgisi "R = G = B" olan siyah veya gri verilerin yazdırılması için bir ayar yapılandırır. <Kapalı> öğesi seçiliyse, veriler dört renk toner kullanılarak yazdırılır: CMYK. Bu seçenek, bir belgedeki her görüntü türü için belirtilebilir.
|
<Metin>
<Kapalı>
<Açık>
/b_dagger.gif) <Grafikler>
<Kapalı>
<Açık>
/b_dagger.gif) <Görüntü>
<Kapalı>
<Açık>
/b_dagger.gif) |
<Menü> /b_key_arrow_right.gif) <Fonksiyon Ayarları>
<Fonksiyon Ayarları> /b_key_arrow_right.gif) <Yazıcı>
<Yazıcı> /b_key_arrow_right.gif) <Yazıcı Ayarları>
<Yazıcı Ayarları> /b_key_arrow_right.gif) <PCL>
<PCL> /b_key_arrow_right.gif) <Gri Telafisi>
<Gri Telafisi> /b_key_arrow_right.gif) Görüntü türünü seçin
Görüntü türünü seçin /b_key_arrow_right.gif) <Kapalı> veya <Açık> öğesini seçin
<Kapalı> veya <Açık> öğesini seçin /b_key_arrow_right.gif)
/b_key_home18.gif)
/b_key_arrow_right.gif) <Fonksiyon Ayarları>
<Fonksiyon Ayarları> /b_key_arrow_right.gif) <Yazıcı>
<Yazıcı> /b_key_arrow_right.gif) <Yazıcı Ayarları>
<Yazıcı Ayarları> /b_key_arrow_right.gif) <PCL>
<PCL> /b_key_arrow_right.gif) <Gri Telafisi>
<Gri Telafisi> /b_key_arrow_right.gif) Görüntü türünü seçin
Görüntü türünü seçin /b_key_arrow_right.gif) <Kapalı> veya <Açık> öğesini seçin
<Kapalı> veya <Açık> öğesini seçin /b_key_arrow_right.gif)
/b_key_home18.gif)
<BarDIMM> *1
Bu ayar ile Barkod Yazdırma Kiti tarafından desteklenen barkodları yazdırabilirsiniz. <Etkinleştir> seçilirse makine, ana bilgisayardan barkod komutlarını aldığında barkodlar oluşturur. <Devredışı Bırak> seçilirse ana bilgisayardan barkod komutları gönderilse bile barkodlar oluşturulmaz.
|
<Devredışı Bırak>
/b_dagger.gif) <Etkinleştir>
|
<Menü> /b_key_arrow_right.gif) <Fonksiyon Ayarları>
<Fonksiyon Ayarları> /b_key_arrow_right.gif) <Yazıcı>
<Yazıcı> /b_key_arrow_right.gif) <Yazıcı Ayarları>
<Yazıcı Ayarları> /b_key_arrow_right.gif) <PCL>
<PCL> /b_key_arrow_right.gif) <BarDIMM>
<BarDIMM> /b_key_arrow_right.gif) <Devredışı Bırak> veya <Etkinleştir> öğesini seçin
<Devredışı Bırak> veya <Etkinleştir> öğesini seçin /b_key_arrow_right.gif)
/b_key_home18.gif)
/b_key_arrow_right.gif) <Fonksiyon Ayarları>
<Fonksiyon Ayarları> /b_key_arrow_right.gif) <Yazıcı>
<Yazıcı> /b_key_arrow_right.gif) <Yazıcı Ayarları>
<Yazıcı Ayarları> /b_key_arrow_right.gif) <PCL>
<PCL> /b_key_arrow_right.gif) <BarDIMM>
<BarDIMM> /b_key_arrow_right.gif) <Devredışı Bırak> veya <Etkinleştir> öğesini seçin
<Devredışı Bırak> veya <Etkinleştir> öğesini seçin /b_key_arrow_right.gif)
/b_key_home18.gif)

BarDIMM menüsünü etkinleştirmek için Barkod Yazdırma Kiti öğesinin etkinleştirilmesi gereklidir. Barkod yazdırmıyorken BarDIMM menüsünü devre dışı bıraktığınızdan emin olun. Aksi takdirde normal yazdırma işlerinin işleme hızı azalabilir.

Varsayılan ayar <Devredışı Bırak> öğesidir. Barkod Yazdırma Kiti öğesini etkinleştirirseniz <Etkinleştir> olarak değişir.
<FreeScape> *1
Ana bilgisayar, standart Kaçış Kodunu desteklemediğinde barkod komutları olarak kullanılacak AEC'yi (Alternatif Kaçış Kodu) belirleyin.
|
<Kapalı>
<~>
/b_dagger.gif) <">
<#>
<$>
</>
<\>
<?>
<{>
<}>
<|>
|
<Menü> /b_key_arrow_right.gif) <Fonksiyon Ayarları>
<Fonksiyon Ayarları> /b_key_arrow_right.gif) <Yazıcı>
<Yazıcı> /b_key_arrow_right.gif) <Yazıcı Ayarları>
<Yazıcı Ayarları> /b_key_arrow_right.gif) <PCL>
<PCL> /b_key_arrow_right.gif) <FreeScape>
<FreeScape> /b_key_arrow_right.gif) Bir kaçış kodu seçin
Bir kaçış kodu seçin /b_key_arrow_right.gif)
/b_key_home18.gif)
/b_key_arrow_right.gif) <Fonksiyon Ayarları>
<Fonksiyon Ayarları> /b_key_arrow_right.gif) <Yazıcı>
<Yazıcı> /b_key_arrow_right.gif) <Yazıcı Ayarları>
<Yazıcı Ayarları> /b_key_arrow_right.gif) <PCL>
<PCL> /b_key_arrow_right.gif) <FreeScape>
<FreeScape> /b_key_arrow_right.gif) Bir kaçış kodu seçin
Bir kaçış kodu seçin /b_key_arrow_right.gif)
/b_key_home18.gif)

Bu ayar yalnızca <BarDIMM> etkinleştirildiğinde kullanılabilir.
<PS> *1
Sayfa düzeni ve baskı kalitesi gibi PS yazdırma ayarlarını belirtin.
<İş Süresi Aşıldı>
Bu ayar bir iş zaman aşımına uğramadan önce geçmesi gereken süreyi belirtmenizi sağlar. İş ayarlanan süre sınırı içinde bitmezse otomatik olarak iptal edilir.
|
0
/b_dagger.gif) - 3600 (san.) - 3600 (san.) |
<Menü> /b_key_arrow_right.gif) <Fonksiyon Ayarları>
<Fonksiyon Ayarları> /b_key_arrow_right.gif) <Yazıcı>
<Yazıcı> /b_key_arrow_right.gif) <Yazıcı Ayarları>
<Yazıcı Ayarları> /b_key_arrow_right.gif) <PS>
<PS> /b_key_arrow_right.gif) <İş Süresi Aşıldı>
<İş Süresi Aşıldı> /b_key_arrow_right.gif) İş zaman aşımı için süreyi saniye olarak belirtin
İş zaman aşımı için süreyi saniye olarak belirtin /b_key_arrow_right.gif) <Uygula>
<Uygula> /b_key_arrow_right.gif)
/b_key_home18.gif)
/b_key_arrow_right.gif) <Fonksiyon Ayarları>
<Fonksiyon Ayarları> /b_key_arrow_right.gif) <Yazıcı>
<Yazıcı> /b_key_arrow_right.gif) <Yazıcı Ayarları>
<Yazıcı Ayarları> /b_key_arrow_right.gif) <PS>
<PS> /b_key_arrow_right.gif) <İş Süresi Aşıldı>
<İş Süresi Aşıldı> /b_key_arrow_right.gif) İş zaman aşımı için süreyi saniye olarak belirtin
İş zaman aşımı için süreyi saniye olarak belirtin /b_key_arrow_right.gif) <Uygula>
<Uygula> /b_key_arrow_right.gif)
/b_key_home18.gif)
<PS Hatalarını Yazdır>
Bu ayar hatayla karşılaşıldığında hata sayfası görüntülenip görüntülenmeyeceğini belirler.
|
<Kapalı>
/b_dagger.gif) <Açık> |
<Menü> /b_key_arrow_right.gif) <Fonksiyon Ayarları>
<Fonksiyon Ayarları> /b_key_arrow_right.gif) <Yazıcı>
<Yazıcı> /b_key_arrow_right.gif) <Yazıcı Ayarları>
<Yazıcı Ayarları> /b_key_arrow_right.gif) <PS>
<PS> /b_key_arrow_right.gif) <PS Hatalarını Yazdır>
<PS Hatalarını Yazdır> /b_key_arrow_right.gif) <Kapalı> veya <Açık> öğesini seçin
<Kapalı> veya <Açık> öğesini seçin /b_key_arrow_right.gif)
/b_key_home18.gif)
/b_key_arrow_right.gif) <Fonksiyon Ayarları>
<Fonksiyon Ayarları> /b_key_arrow_right.gif) <Yazıcı>
<Yazıcı> /b_key_arrow_right.gif) <Yazıcı Ayarları>
<Yazıcı Ayarları> /b_key_arrow_right.gif) <PS>
<PS> /b_key_arrow_right.gif) <PS Hatalarını Yazdır>
<PS Hatalarını Yazdır> /b_key_arrow_right.gif) <Kapalı> veya <Açık> öğesini seçin
<Kapalı> veya <Açık> öğesini seçin /b_key_arrow_right.gif)
/b_key_home18.gif)
<Saf Siyah Metin>
Yalnızca K (siyah) toneri kullanarak renk bilgisi "R=G=B=0%", "C=M=Y=100%" veya "C=M=Y=0%/K=100%" olan siyah metinlerin yazdırılması için bir ayar yapılandırır. <Kapalı> öğesi seçildiğinde, metin <Çıktı Profili> ayarı temel alınarak yazdırılır.
|
<Kapalı>
<Açık>
/b_dagger.gif) |
<Menü> /b_key_arrow_right.gif) <Fonksiyon Ayarları>
<Fonksiyon Ayarları> /b_key_arrow_right.gif) <Yazıcı>
<Yazıcı> /b_key_arrow_right.gif) <Yazıcı Ayarları>
<Yazıcı Ayarları> /b_key_arrow_right.gif) <PS>
<PS> /b_key_arrow_right.gif) <Saf Siyah Metin>
<Saf Siyah Metin> /b_key_arrow_right.gif) <Kapalı> veya <Açık> öğesini seçin
<Kapalı> veya <Açık> öğesini seçin /b_key_arrow_right.gif)
/b_key_home18.gif)
/b_key_arrow_right.gif) <Fonksiyon Ayarları>
<Fonksiyon Ayarları> /b_key_arrow_right.gif) <Yazıcı>
<Yazıcı> /b_key_arrow_right.gif) <Yazıcı Ayarları>
<Yazıcı Ayarları> /b_key_arrow_right.gif) <PS>
<PS> /b_key_arrow_right.gif) <Saf Siyah Metin>
<Saf Siyah Metin> /b_key_arrow_right.gif) <Kapalı> veya <Açık> öğesini seçin
<Kapalı> veya <Açık> öğesini seçin /b_key_arrow_right.gif)
/b_key_home18.gif)
<Siyah Üst Baskı>*1
Siyah metin renkli bir arka plan veya şekille çakıştığında kullanılan yazdırma yöntemini belirtin. Bu seçenek <Saf Siyah Metin> öğesi <Kapalı> olarak ayarlandığında görüntülenmez.
|
<Kapalı>
<Açık> /b_dagger.gif) |
<Menü> /b_key_arrow_right.gif) <Fonksiyon Ayarları>
<Fonksiyon Ayarları> /b_key_arrow_right.gif) <Yazıcı>
<Yazıcı> /b_key_arrow_right.gif) <Yazıcı Ayarları>
<Yazıcı Ayarları> /b_key_arrow_right.gif) <PS>
<PS> /b_key_arrow_right.gif) <Siyah Üst Baskı>
<Siyah Üst Baskı> /b_key_arrow_right.gif) <Kapalı> veya <Açık> öğesini seçin
<Kapalı> veya <Açık> öğesini seçin /b_key_arrow_right.gif)
/b_key_home18.gif)
/b_key_arrow_right.gif) <Fonksiyon Ayarları>
<Fonksiyon Ayarları> /b_key_arrow_right.gif) <Yazıcı>
<Yazıcı> /b_key_arrow_right.gif) <Yazıcı Ayarları>
<Yazıcı Ayarları> /b_key_arrow_right.gif) <PS>
<PS> /b_key_arrow_right.gif) <Siyah Üst Baskı>
<Siyah Üst Baskı> /b_key_arrow_right.gif) <Kapalı> veya <Açık> öğesini seçin
<Kapalı> veya <Açık> öğesini seçin /b_key_arrow_right.gif)
/b_key_home18.gif)
/b_dis2832.gif)
<Kapalı>
Önce renkli bir arka plandaki veya şekildeki siyah metni ana hatlarıyla belirtir ve ardından ana hatları çizilen kısma siyah metni yazdırır. Çıktılar, <Açık> öğesinde olduğundan daha soluk olabilir veya metnin ana hatları çıkabilir.
Önce renkli bir arka plandaki veya şekildeki siyah metni ana hatlarıyla belirtir ve ardından ana hatları çizilen kısma siyah metni yazdırır. Çıktılar, <Açık> öğesinde olduğundan daha soluk olabilir veya metnin ana hatları çıkabilir.
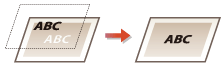
<Açık>
Önce tüm renkli arka planları ve şekilleri, sonra da sadece siyah (K) toneri kullanarak bu arka plan ve şekillerin üstüne siyah metin gelecek şekilde yazdırır.
Önce tüm renkli arka planları ve şekilleri, sonra da sadece siyah (K) toneri kullanarak bu arka plan ve şekillerin üstüne siyah metin gelecek şekilde yazdırır.
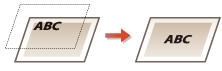
<RGB Kaynak Profili> *2
Kullanmakta olduğunuz monitöre göre, RGB verileri için profil seçin.
|
<sRGB>
/b_dagger.gif) <Gamma 1,5> <Gamma 1,8> <Gamma 2,4> <Hiçbiri> |
<Menü> /b_key_arrow_right.gif) <Fonksiyon Ayarları>
<Fonksiyon Ayarları> /b_key_arrow_right.gif) <Yazıcı>
<Yazıcı> /b_key_arrow_right.gif) <Yazıcı Ayarları>
<Yazıcı Ayarları> /b_key_arrow_right.gif) <PS>
<PS> /b_key_arrow_right.gif) <RGB Kaynak Profili>
<RGB Kaynak Profili> /b_key_arrow_right.gif) Profili seçin
Profili seçin /b_key_arrow_right.gif)
/b_key_home18.gif)
/b_key_arrow_right.gif) <Fonksiyon Ayarları>
<Fonksiyon Ayarları> /b_key_arrow_right.gif) <Yazıcı>
<Yazıcı> /b_key_arrow_right.gif) <Yazıcı Ayarları>
<Yazıcı Ayarları> /b_key_arrow_right.gif) <PS>
<PS> /b_key_arrow_right.gif) <RGB Kaynak Profili>
<RGB Kaynak Profili> /b_key_arrow_right.gif) Profili seçin
Profili seçin /b_key_arrow_right.gif)
/b_key_home18.gif)
/b_dis2833.gif)
<sRGB>
Genel Windows bilgisayar monitörleri için görüntü kalitesini endüstri standardına ayarlar. Monitör sRGB'yi destekliyorsa, veriler görüntülenen renklere en yakın renk tonlarında yazdırılabilir.
Genel Windows bilgisayar monitörleri için görüntü kalitesini endüstri standardına ayarlar. Monitör sRGB'yi destekliyorsa, veriler görüntülenen renklere en yakın renk tonlarında yazdırılabilir.
<Gamma 1,5> to <Gamma 2,4>
Parlak ve koyu kısımların görüntü kalitesinin düşmesini önlemek için yazdırma sonucunun parlaklığını ayarlar. Gama değeri ne kadar yüksek olursa, yazdırılan metin veya görüntü o kadar koyu olur.
Parlak ve koyu kısımların görüntü kalitesinin düşmesini önlemek için yazdırma sonucunun parlaklığını ayarlar. Gama değeri ne kadar yüksek olursa, yazdırılan metin veya görüntü o kadar koyu olur.
<Hiçbiri>
RGB kaynak profili uygulamadan RGB verilerinden CMYK verilerine renk ayrımını gerçekleştirir.
RGB kaynak profili uygulamadan RGB verilerinden CMYK verilerine renk ayrımını gerçekleştirir.
<CMYK Simülasyon Profili> *2
CMYK verilerini yazdırmak için bir simülasyon hedefi seçin. Makine, CMYK verilerini simülasyona göre aygıta bağımlı bir CMYK renk modeline dönüştürür.
|
<JapanColor(Canon)>
<U.S. Web Coated v1.00(Canon)> <Euro Standard v1.00(Canon)> <Hiçbiri> /b_dagger.gif) |
<Menü> /b_key_arrow_right.gif) <Fonksiyon Ayarları>
<Fonksiyon Ayarları> /b_key_arrow_right.gif) <Yazıcı>
<Yazıcı> /b_key_arrow_right.gif) <Yazıcı Ayarları>
<Yazıcı Ayarları> /b_key_arrow_right.gif) <PS>
<PS> /b_key_arrow_right.gif) <CMYK Simülasyon Profili>
<CMYK Simülasyon Profili> /b_key_arrow_right.gif) Profili seçin
Profili seçin /b_key_arrow_right.gif)
/b_key_home18.gif)
/b_key_arrow_right.gif) <Fonksiyon Ayarları>
<Fonksiyon Ayarları> /b_key_arrow_right.gif) <Yazıcı>
<Yazıcı> /b_key_arrow_right.gif) <Yazıcı Ayarları>
<Yazıcı Ayarları> /b_key_arrow_right.gif) <PS>
<PS> /b_key_arrow_right.gif) <CMYK Simülasyon Profili>
<CMYK Simülasyon Profili> /b_key_arrow_right.gif) Profili seçin
Profili seçin /b_key_arrow_right.gif)
/b_key_home18.gif)
/b_dis2834.gif)
<JapanColor(Canon)>
Bir JapanColor profili ayarlayın. Veriler, Japon yazdırma standartlarına en yakın renk tonlarında yazdırılır.
Bir JapanColor profili ayarlayın. Veriler, Japon yazdırma standartlarına en yakın renk tonlarında yazdırılır.
<U.S. Web Coated v1.00(Canon)>
Bir U.S. Web Coated profili ayarlayın. Veriler, ABD yazdırma standartlarına en yakın renk tonlarında yazdırılır.
Bir U.S. Web Coated profili ayarlayın. Veriler, ABD yazdırma standartlarına en yakın renk tonlarında yazdırılır.
<Euro Standard v1.00(Canon)>
Bir Euro Standard profili ayarlayın. Veriler, Avrupa yazdırma standartlarına en yakın renk tonlarında yazdırılır.
Bir Euro Standard profili ayarlayın. Veriler, Avrupa yazdırma standartlarına en yakın renk tonlarında yazdırılır.
<Hiçbiri>
CMYK simülasyon profili uygulamadan aygıta bağımlı bir CMYK renk modelini kullanarak CMYK verilerini yazdırır.
CMYK simülasyon profili uygulamadan aygıta bağımlı bir CMYK renk modelini kullanarak CMYK verilerini yazdırır.

<Hiçbiri> seçildiğinde, verilere bağlı olarak koyu renk tonlaması eşit olmayabilir.
<Gri Tonlama Profili Kullan> *2
Makinenin gri tonlama profilini kullanarak, gri veriyi CMYK verisine dönüştürüp dönüştüremeyeceğinizi belirtin.
|
<Kapalı>
/b_dagger.gif) <Açık> |
<Menü> /b_key_arrow_right.gif) <Fonksiyon Ayarları>
<Fonksiyon Ayarları> /b_key_arrow_right.gif) <Yazıcı>
<Yazıcı> /b_key_arrow_right.gif) <Yazıcı Ayarları>
<Yazıcı Ayarları> /b_key_arrow_right.gif) <PS>
<PS> /b_key_arrow_right.gif) <Gri Tonlama Profili Kullan>
<Gri Tonlama Profili Kullan> /b_key_arrow_right.gif) <Kapalı> veya <Açık> öğesini seçin
<Kapalı> veya <Açık> öğesini seçin /b_key_arrow_right.gif)
/b_key_home18.gif)
/b_key_arrow_right.gif) <Fonksiyon Ayarları>
<Fonksiyon Ayarları> /b_key_arrow_right.gif) <Yazıcı>
<Yazıcı> /b_key_arrow_right.gif) <Yazıcı Ayarları>
<Yazıcı Ayarları> /b_key_arrow_right.gif) <PS>
<PS> /b_key_arrow_right.gif) <Gri Tonlama Profili Kullan>
<Gri Tonlama Profili Kullan> /b_key_arrow_right.gif) <Kapalı> veya <Açık> öğesini seçin
<Kapalı> veya <Açık> öğesini seçin /b_key_arrow_right.gif)
/b_key_home18.gif)

<Açık> seçilse bile, <Çıktı Profili> veya <Saf Siyah Metin> ayarlarına bağlı olarak veriler yalnızca siyah (K) toner kullanılarak yazdırılır.
<Çıktı Profili> *2
Yazdırma verileri için uygun profili seçin. Bu seçenek, bir belgedeki her görüntü türü için belirtilebilir.
|
<Metin>
<Normal>
<Foto> <TR Normal> <TR Foto> /b_dagger.gif) <Grafikler>
<Normal>
<Foto> <TR Normal> <TR Foto> /b_dagger.gif) <Görüntü>
<Normal>
<Foto> <TR Normal> <TR Foto> /b_dagger.gif) |
<Menü> /b_key_arrow_right.gif) <Fonksiyon Ayarları>
<Fonksiyon Ayarları> /b_key_arrow_right.gif) <Yazıcı>
<Yazıcı> /b_key_arrow_right.gif) <Yazıcı Ayarları>
<Yazıcı Ayarları> /b_key_arrow_right.gif) <PS>
<PS> /b_key_arrow_right.gif) <Çıktı Profili>
<Çıktı Profili> /b_key_arrow_right.gif) Görüntü türünü seçin
Görüntü türünü seçin /b_key_arrow_right.gif) Profili seçin
Profili seçin /b_key_arrow_right.gif)
/b_key_home18.gif)
/b_key_arrow_right.gif) <Fonksiyon Ayarları>
<Fonksiyon Ayarları> /b_key_arrow_right.gif) <Yazıcı>
<Yazıcı> /b_key_arrow_right.gif) <Yazıcı Ayarları>
<Yazıcı Ayarları> /b_key_arrow_right.gif) <PS>
<PS> /b_key_arrow_right.gif) <Çıktı Profili>
<Çıktı Profili> /b_key_arrow_right.gif) Görüntü türünü seçin
Görüntü türünü seçin /b_key_arrow_right.gif) Profili seçin
Profili seçin /b_key_arrow_right.gif)
/b_key_home18.gif)
/b_dis2835.gif)
 Resim türü
Resim türü
Ayarını değiştireceğiniz öğeyi seçin. <Metin> öğesi harfleri ve karakterleri temsil eder, <Grafikler> öğesi satırları ve rakamları temsil eder ve <Görüntü> öğesi fotoğrafları ve resimleri temsil eder.
 Ayar değeri
Ayar değeri
<Normal>
Verileri monitörde görüntülenen en yakın renk tonlarına ayarlayarak yazdırır.
Verileri monitörde görüntülenen en yakın renk tonlarına ayarlayarak yazdırır.
<Foto>
Verileri fotoğrafa benzer renk tonlarına ayarlayarak yazdırır.
Verileri fotoğrafa benzer renk tonlarına ayarlayarak yazdırır.
<TR Normal>
Verileri monitörde görüntülenen en yakın renk tonlarına ayarlayarak ve siyah ve gri öğeleri yeniden üretmek için yalnızca K (siyah) toner kullanarak yazdırır.
Verileri monitörde görüntülenen en yakın renk tonlarına ayarlayarak ve siyah ve gri öğeleri yeniden üretmek için yalnızca K (siyah) toner kullanarak yazdırır.
<TR Foto>
Verileri fotoğrafa benzer renk tonlarına ayarlayarak ve siyah ve gri öğeleri yeniden üretmek için yalnızca K (siyah) toner kullanarak yazdırır.
Verileri fotoğrafa benzer renk tonlarına ayarlayarak ve siyah ve gri öğeleri yeniden üretmek için yalnızca K (siyah) toner kullanarak yazdırır.

Aşağıdaki ayarlardan biri seçildiğinde bu öğenin ayarı kullanılamaz.
<RGB Kaynak Profili>, <Hiçbiri> olarak ayarlandığında
<CMYK Simülasyon Profili>, <Hiçbiri> olarak ayarlandığında
<Gri Tonlama Profili Kullan>, <Kapalı> olarak ayarlandığında
<Eşleme Yöntemi>
<RGB Kaynak Profili> öğesinde renk eşleştirmesi gerçekleştirirken öncelik verilecek öğeyi seçin.
|
<Algısal>
/b_dagger.gif) <Doygunluk> <Kolorimetrik> |
<Menü> /b_key_arrow_right.gif) <Fonksiyon Ayarları>
<Fonksiyon Ayarları> /b_key_arrow_right.gif) <Yazıcı>
<Yazıcı> /b_key_arrow_right.gif) <Yazıcı Ayarları>
<Yazıcı Ayarları> /b_key_arrow_right.gif) <PS>
<PS> /b_key_arrow_right.gif) <Eşleme Yöntemi>
<Eşleme Yöntemi> /b_key_arrow_right.gif) Öğeyi seçin
Öğeyi seçin /b_key_arrow_right.gif)
/b_key_home18.gif)
/b_key_arrow_right.gif) <Fonksiyon Ayarları>
<Fonksiyon Ayarları> /b_key_arrow_right.gif) <Yazıcı>
<Yazıcı> /b_key_arrow_right.gif) <Yazıcı Ayarları>
<Yazıcı Ayarları> /b_key_arrow_right.gif) <PS>
<PS> /b_key_arrow_right.gif) <Eşleme Yöntemi>
<Eşleme Yöntemi> /b_key_arrow_right.gif) Öğeyi seçin
Öğeyi seçin /b_key_arrow_right.gif)
/b_key_home18.gif)
/b_dis2836.gif)
<Algısal>
Fotoğrafları veya bit eşlem görüntüleri yazdırmaya uygun renk tonunu sağlar.
Fotoğrafları veya bit eşlem görüntüleri yazdırmaya uygun renk tonunu sağlar.
<Doygunluk>
Sunum materyalleri için kullanılan sanat eseri, grafik ve diğer görüntüleri yazdırmaya uygun renk tonunu sağlar.
Sunum materyalleri için kullanılan sanat eseri, grafik ve diğer görüntüleri yazdırmaya uygun renk tonunu sağlar.
<Kolorimetrik>
Makinenin yeniden üretim aralığındaki RGB renk değerini mümkün olduğunca doğru bir biçimde yeniden üretmek isterseniz bu seçeneği ayarlayın.
Makinenin yeniden üretim aralığındaki RGB renk değerini mümkün olduğunca doğru bir biçimde yeniden üretmek isterseniz bu seçeneği ayarlayın.

<RGB Kaynak Profili>, <Hiçbiri> olarak ayarlandığında bu öğenin ayarı kullanılamaz.
<Yarım tonlar>
En iyi görüntü kalitesini elde etmek için yarım tonları (görüntünün daha açık ve daha koyu alanları arasında kalan aralık) üretmek üzere kullanılan yazdırma yöntemini seçebilirsiniz.
<Hata Ayıklama>

<Çözünürlük/Tonlama> kullanımında alınan sonuçlara kıyasla daha ince yazdırma sonuçları verir. Metin veya ince çizgi verilerinin keskin ana hatlarını yazdırmak için bu seçenek uygundur.
|
<Kapalı>
/b_dagger.gif) <Açık>
|
<Menü> /b_key_arrow_right.gif) <Fonksiyon Ayarları>
<Fonksiyon Ayarları> /b_key_arrow_right.gif) <Yazıcı>
<Yazıcı> /b_key_arrow_right.gif) <Yazıcı Ayarları>
<Yazıcı Ayarları> /b_key_arrow_right.gif) <PS>
<PS> /b_key_arrow_right.gif) <Yarım tonlar>
<Yarım tonlar> /b_key_arrow_right.gif) <Hata Ayıklama>
<Hata Ayıklama> /b_key_arrow_right.gif) <Kapalı> veya <Açık> öğesini seçin
<Kapalı> veya <Açık> öğesini seçin /b_key_arrow_right.gif)
/b_key_home18.gif)
/b_key_arrow_right.gif) <Fonksiyon Ayarları>
<Fonksiyon Ayarları> /b_key_arrow_right.gif) <Yazıcı>
<Yazıcı> /b_key_arrow_right.gif) <Yazıcı Ayarları>
<Yazıcı Ayarları> /b_key_arrow_right.gif) <PS>
<PS> /b_key_arrow_right.gif) <Yarım tonlar>
<Yarım tonlar> /b_key_arrow_right.gif) <Hata Ayıklama>
<Hata Ayıklama> /b_key_arrow_right.gif) <Kapalı> veya <Açık> öğesini seçin
<Kapalı> veya <Açık> öğesini seçin /b_key_arrow_right.gif)
/b_key_home18.gif)

Bu ayar ancak <Çözünürlük> öğesi <600 dpi> olarak ayarlandığında kullanılabilir.
<Çözünürlük/Tonlama> *1

<Hata Ayıklama>, <Kapalı> olarak ayarlandıysa, yarım tonları üretmek için kullanılan bir yöntem seçin. Bu seçenek, bir belgedeki her görüntü türü için belirtilebilir.
|
<Metin>
<Çözünürlük>
/b_dagger.gif) <Tonlama>
<Grafikler>
<Çözünürlük>
<Tonlama>
/b_dagger.gif) <Görüntü>
<Çözünürlük>
<Tonlama>
/b_dagger.gif) |
<Menü> /b_key_arrow_right.gif) <Fonksiyon Ayarları>
<Fonksiyon Ayarları> /b_key_arrow_right.gif) <Yazıcı>
<Yazıcı> /b_key_arrow_right.gif) <Yazıcı Ayarları>
<Yazıcı Ayarları> /b_key_arrow_right.gif) <PS>
<PS> /b_key_arrow_right.gif) <Yarım tonlar>
<Yarım tonlar> /b_key_arrow_right.gif) <Çözünürlük/Tonlama>
<Çözünürlük/Tonlama> /b_key_arrow_right.gif) Görüntü türünü seçin
Görüntü türünü seçin /b_key_arrow_right.gif) <Çözünürlük> veya <Tonlama> öğesini seçin
<Çözünürlük> veya <Tonlama> öğesini seçin /b_key_arrow_right.gif)
/b_key_home18.gif)
/b_key_arrow_right.gif) <Fonksiyon Ayarları>
<Fonksiyon Ayarları> /b_key_arrow_right.gif) <Yazıcı>
<Yazıcı> /b_key_arrow_right.gif) <Yazıcı Ayarları>
<Yazıcı Ayarları> /b_key_arrow_right.gif) <PS>
<PS> /b_key_arrow_right.gif) <Yarım tonlar>
<Yarım tonlar> /b_key_arrow_right.gif) <Çözünürlük/Tonlama>
<Çözünürlük/Tonlama> /b_key_arrow_right.gif) Görüntü türünü seçin
Görüntü türünü seçin /b_key_arrow_right.gif) <Çözünürlük> veya <Tonlama> öğesini seçin
<Çözünürlük> veya <Tonlama> öğesini seçin /b_key_arrow_right.gif)
/b_key_home18.gif)
/b_dis2830.gif)
 Resim türü
Resim türü
Ayarını değiştireceğiniz öğeyi seçin. <Metin> öğesi harfleri ve karakterleri temsil eder, <Grafikler> öğesi satırları ve rakamları temsil eder ve <Görüntü> öğesi fotoğrafları ve resimleri temsil eder.
 Ayar değeri
Ayar değeri
<Çözünürlük>
Belirgin metin kenarları olan ince bir baskı üretir. Karakterler ve ince çizgiler yazdırmak için uygundur.
Belirgin metin kenarları olan ince bir baskı üretir. Karakterler ve ince çizgiler yazdırmak için uygundur.
<Tonlama>
Yumuşak tonlama veya yumuşak kenarları olan bir baskı üretir. Rakamlar veya tonlama alanları içeren grafikleri yazdırmak için uygundur.
Yumuşak tonlama veya yumuşak kenarları olan bir baskı üretir. Rakamlar veya tonlama alanları içeren grafikleri yazdırmak için uygundur.
<Parlaklık> *1
Bütün bir görüntünün parlaklığını %5'lik artışlarla ayarlayın. Ayar değeri ne kadar düşük olursa, görüntü veya metin o kadar parlak olur. Ayar değeri ne kadar yüksek olursa, görüntü veya metin o kadar koyu olur.
|
85 - 100
/b_dagger.gif) - 115 (%) - 115 (%) |
<Menü> /b_key_arrow_right.gif) <Fonksiyon Ayarları>
<Fonksiyon Ayarları> /b_key_arrow_right.gif) <Yazıcı>
<Yazıcı> /b_key_arrow_right.gif) <Yazıcı Ayarları>
<Yazıcı Ayarları> /b_key_arrow_right.gif) <PS>
<PS> /b_key_arrow_right.gif) <Parlaklık>
<Parlaklık> /b_key_arrow_right.gif) Parlaklığı ayarlayın
Parlaklığı ayarlayın /b_key_arrow_right.gif)
/b_key_home18.gif)
/b_key_arrow_right.gif) <Fonksiyon Ayarları>
<Fonksiyon Ayarları> /b_key_arrow_right.gif) <Yazıcı>
<Yazıcı> /b_key_arrow_right.gif) <Yazıcı Ayarları>
<Yazıcı Ayarları> /b_key_arrow_right.gif) <PS>
<PS> /b_key_arrow_right.gif) <Parlaklık>
<Parlaklık> /b_key_arrow_right.gif) Parlaklığı ayarlayın
Parlaklığı ayarlayın /b_key_arrow_right.gif)
/b_key_home18.gif)
<Bileşik Üst Baskı>
Üzerine yazdırmayı belirtilerek CMYK verilerini birleşik çıktı olarak üst üste yazdırıp yazdırmayacağınızı belirtin.
|
<Kapalı>
/b_dagger.gif) <Açık>
|
<Menü> /b_key_arrow_right.gif) <Fonksiyon Ayarları>
<Fonksiyon Ayarları> /b_key_arrow_right.gif) <Yazıcı>
<Yazıcı> /b_key_arrow_right.gif) <Yazıcı Ayarları>
<Yazıcı Ayarları> /b_key_arrow_right.gif) <PS>
<PS> /b_key_arrow_right.gif) <Bileşik Üst Baskı>
<Bileşik Üst Baskı> /b_key_arrow_right.gif) <Kapalı> veya <Açık> öğesini seçin
<Kapalı> veya <Açık> öğesini seçin /b_key_arrow_right.gif)
/b_key_home18.gif)
/b_key_arrow_right.gif) <Fonksiyon Ayarları>
<Fonksiyon Ayarları> /b_key_arrow_right.gif) <Yazıcı>
<Yazıcı> /b_key_arrow_right.gif) <Yazıcı Ayarları>
<Yazıcı Ayarları> /b_key_arrow_right.gif) <PS>
<PS> /b_key_arrow_right.gif) <Bileşik Üst Baskı>
<Bileşik Üst Baskı> /b_key_arrow_right.gif) <Kapalı> veya <Açık> öğesini seçin
<Kapalı> veya <Açık> öğesini seçin /b_key_arrow_right.gif)
/b_key_home18.gif)

Özel renkleri kullanarak üzerine yazmaya izin verilmez.
<Gri Tonlama Dönüştürmesi> *1
Renkli verilerin nasıl siyah beyaz yazdırılacağını belirtin.
|
<sRGB>
<NTSC> /b_dagger.gif) <Uniform RGB> |
<Menü> /b_key_arrow_right.gif) <Fonksiyon Ayarları>
<Fonksiyon Ayarları> /b_key_arrow_right.gif) <Yazıcı>
<Yazıcı> /b_key_arrow_right.gif) <Yazıcı Ayarları>
<Yazıcı Ayarları> /b_key_arrow_right.gif) <PS>
<PS> /b_key_arrow_right.gif) <Gri Tonlama Dönüştürmesi>
<Gri Tonlama Dönüştürmesi> /b_key_arrow_right.gif) Gri tonlama dönüşüm türünü seçin
Gri tonlama dönüşüm türünü seçin /b_key_arrow_right.gif)
/b_key_home18.gif)
/b_key_arrow_right.gif) <Fonksiyon Ayarları>
<Fonksiyon Ayarları> /b_key_arrow_right.gif) <Yazıcı>
<Yazıcı> /b_key_arrow_right.gif) <Yazıcı Ayarları>
<Yazıcı Ayarları> /b_key_arrow_right.gif) <PS>
<PS> /b_key_arrow_right.gif) <Gri Tonlama Dönüştürmesi>
<Gri Tonlama Dönüştürmesi> /b_key_arrow_right.gif) Gri tonlama dönüşüm türünü seçin
Gri tonlama dönüşüm türünü seçin /b_key_arrow_right.gif)
/b_key_home18.gif)
/b_dis2011.gif)
<sRGB>
Yumuşak bir tonlama elde etmek için renk farklarını vurgulayarak siyah beyaz yazdırır.
Yumuşak bir tonlama elde etmek için renk farklarını vurgulayarak siyah beyaz yazdırır.
<NTSC>
Elde edilen görüntünün NTSC sistemindeki bir televizyon görüntüsü gibi görünmesi için siyah beyaz yazdırır.
Elde edilen görüntünün NTSC sistemindeki bir televizyon görüntüsü gibi görünmesi için siyah beyaz yazdırır.
<Uniform RGB>
R, G ve B'nin sadece parlaklığı referans alarak aynı gri seviyesine eşit bir şekilde dönüştürülmesi için siyah beyaz yazdırır.
R, G ve B'nin sadece parlaklığı referans alarak aynı gri seviyesine eşit bir şekilde dönüştürülmesi için siyah beyaz yazdırır.
<Görüntüleme Ayarları>
Görüntü dosyalarını (JPEG/TIFF) yazdırırken uygulanacak yazdırma ayarlarını değiştirebilirsiniz.
<Yarım tonlar>
En iyi görüntü kalitesini elde etmek için yarım tonları (görüntünün daha açık ve daha koyu alanları arasında kalan aralık) üretmek üzere kullanılan yazdırma yöntemini değiştirebilirsiniz.
|
<Tonlama>
/b_dagger.gif) <Hata Ayıklama> |
<Menü> /b_key_arrow_right.gif) <Fonksiyon Ayarları>
<Fonksiyon Ayarları> /b_key_arrow_right.gif) <Yazıcı>
<Yazıcı> /b_key_arrow_right.gif) <Yazıcı Ayarları>
<Yazıcı Ayarları> /b_key_arrow_right.gif) <Görüntüleme Ayarları>
<Görüntüleme Ayarları> /b_key_arrow_right.gif) <Yarım tonlar>
<Yarım tonlar> /b_key_arrow_right.gif) <Tonlama> veya <Hata Ayıklama> öğesini seçin
<Tonlama> veya <Hata Ayıklama> öğesini seçin /b_key_arrow_right.gif)
/b_key_home18.gif)
/b_key_arrow_right.gif) <Fonksiyon Ayarları>
<Fonksiyon Ayarları> /b_key_arrow_right.gif) <Yazıcı>
<Yazıcı> /b_key_arrow_right.gif) <Yazıcı Ayarları>
<Yazıcı Ayarları> /b_key_arrow_right.gif) <Görüntüleme Ayarları>
<Görüntüleme Ayarları> /b_key_arrow_right.gif) <Yarım tonlar>
<Yarım tonlar> /b_key_arrow_right.gif) <Tonlama> veya <Hata Ayıklama> öğesini seçin
<Tonlama> veya <Hata Ayıklama> öğesini seçin /b_key_arrow_right.gif)
/b_key_home18.gif)
/b_dis2009.gif)
<Tonlama>
Dijital kamera resimleri gibi hassas tonlamalı resimleri yumuşak bir yüzey ile yazdırır.
Dijital kamera resimleri gibi hassas tonlamalı resimleri yumuşak bir yüzey ile yazdırır.
<Hata Ayıklama>
Küçük metin veya ince çizgiler içeren resimleri net bir yüzey ile yazdırır.
Küçük metin veya ince çizgiler içeren resimleri net bir yüzey ile yazdırır.
<PDF>
PDF dosyaları için ayarları değiştirebilirsiniz.
<Kağıt Boyutuna Uygun Büyüt/Küçült>
Kağıdın baskı aralığına göre orijinali büyütmeyi veya küçültmeyi belirtin. Boyut büyütmenin/küçültmenin, orijinalin en boy oranını değiştirmeyeceğini unutmayın.
|
<Kapalı>
/b_dagger.gif) <Açık>
|
<Menü> /b_key_arrow_right.gif) <Fonksiyon Ayarları>
<Fonksiyon Ayarları> /b_key_arrow_right.gif) <Yazıcı>
<Yazıcı> /b_key_arrow_right.gif) <Yazıcı Ayarları>
<Yazıcı Ayarları> /b_key_arrow_right.gif) <PDF>
<PDF> /b_key_arrow_right.gif) <Kağıt Boyutuna Uygun Büyüt/Küçült>
<Kağıt Boyutuna Uygun Büyüt/Küçült> /b_key_arrow_right.gif) <Kapalı> veya <Açık> öğesini seçin
<Kapalı> veya <Açık> öğesini seçin /b_key_arrow_right.gif)
/b_key_home18.gif)
/b_key_arrow_right.gif) <Fonksiyon Ayarları>
<Fonksiyon Ayarları> /b_key_arrow_right.gif) <Yazıcı>
<Yazıcı> /b_key_arrow_right.gif) <Yazıcı Ayarları>
<Yazıcı Ayarları> /b_key_arrow_right.gif) <PDF>
<PDF> /b_key_arrow_right.gif) <Kağıt Boyutuna Uygun Büyüt/Küçült>
<Kağıt Boyutuna Uygun Büyüt/Küçült> /b_key_arrow_right.gif) <Kapalı> veya <Açık> öğesini seçin
<Kapalı> veya <Açık> öğesini seçin /b_key_arrow_right.gif)
/b_key_home18.gif)
<Baskı Alanını Genişlet>
Baskı aralığını kağıt boyutuna genişletip genişletmeyeceğinizi belirtin.
|
<Kapalı>
/b_dagger.gif) <Açık>
|
<Menü> /b_key_arrow_right.gif) <Fonksiyon Ayarları>
<Fonksiyon Ayarları> /b_key_arrow_right.gif) <Yazıcı>
<Yazıcı> /b_key_arrow_right.gif) <Yazıcı Ayarları>
<Yazıcı Ayarları> /b_key_arrow_right.gif) <PDF>
<PDF> /b_key_arrow_right.gif) <Baskı Alanını Genişlet>
<Baskı Alanını Genişlet> /b_key_arrow_right.gif) <Kapalı> veya <Açık> öğesini seçin
<Kapalı> veya <Açık> öğesini seçin /b_key_arrow_right.gif)
/b_key_home18.gif)
/b_key_arrow_right.gif) <Fonksiyon Ayarları>
<Fonksiyon Ayarları> /b_key_arrow_right.gif) <Yazıcı>
<Yazıcı> /b_key_arrow_right.gif) <Yazıcı Ayarları>
<Yazıcı Ayarları> /b_key_arrow_right.gif) <PDF>
<PDF> /b_key_arrow_right.gif) <Baskı Alanını Genişlet>
<Baskı Alanını Genişlet> /b_key_arrow_right.gif) <Kapalı> veya <Açık> öğesini seçin
<Kapalı> veya <Açık> öğesini seçin /b_key_arrow_right.gif)
/b_key_home18.gif)

<Açık> olarak belirtirseniz, orijinale bağlı olarak, sayfanın kenara bitişik kısımlarına yazdırılmayabilir veya çıktılar kısmen lekeli olarak çıkabilir.
<N sayfa 1 arada>
Birden fazla sayıda sayfaya küçültme ve ilk sayfanın sol üstte konumlandırıldığı bir düzende yazdırma uygulanıp uygulanmayacağını belirtin. Örneğin, 4 sayfayı tek bir yaprağa yazdırmak için <4'ü 1 arada> öğesini seçin.
|
<Kapalı>
/b_dagger.gif) <2'si 1 arada>
<4'ü 1 arada>
<6'sı 1 arada>
<8'i 1 arada>
<9'u 1 arada>
<16'sı 1 arada>
|
<Menü> /b_key_arrow_right.gif) <Fonksiyon Ayarları>
<Fonksiyon Ayarları> /b_key_arrow_right.gif) <Yazıcı>
<Yazıcı> /b_key_arrow_right.gif) <Yazıcı Ayarları>
<Yazıcı Ayarları> /b_key_arrow_right.gif) <PDF>
<PDF> /b_key_arrow_right.gif) <N sayfa 1 arada>
<N sayfa 1 arada> /b_key_arrow_right.gif) Birleştirilecek sayfa sayısını seçin
Birleştirilecek sayfa sayısını seçin /b_key_arrow_right.gif)
/b_key_home18.gif)
/b_key_arrow_right.gif) <Fonksiyon Ayarları>
<Fonksiyon Ayarları> /b_key_arrow_right.gif) <Yazıcı>
<Yazıcı> /b_key_arrow_right.gif) <Yazıcı Ayarları>
<Yazıcı Ayarları> /b_key_arrow_right.gif) <PDF>
<PDF> /b_key_arrow_right.gif) <N sayfa 1 arada>
<N sayfa 1 arada> /b_key_arrow_right.gif) Birleştirilecek sayfa sayısını seçin
Birleştirilecek sayfa sayısını seçin /b_key_arrow_right.gif)
/b_key_home18.gif)
<Baskı Açıklamaları>
Açıklamaların yazdırılıp yazdırılmayacağını belirtin. <Otomatik> olarak belirtirseniz, PDF dosyalarındaki açıklamalar yazdırılır.
|
<Kapalı>
<Otomatik>
/b_dagger.gif) |
<Menü> /b_key_arrow_right.gif) <Fonksiyon Ayarları>
<Fonksiyon Ayarları> /b_key_arrow_right.gif) <Yazıcı>
<Yazıcı> /b_key_arrow_right.gif) <Yazıcı Ayarları>
<Yazıcı Ayarları> /b_key_arrow_right.gif) <PDF>
<PDF> /b_key_arrow_right.gif) <Baskı Açıklamaları>
<Baskı Açıklamaları> /b_key_arrow_right.gif) <Kapalı> veya <Otomatik> öğesini seçin
<Kapalı> veya <Otomatik> öğesini seçin /b_key_arrow_right.gif)
/b_key_home18.gif)
/b_key_arrow_right.gif) <Fonksiyon Ayarları>
<Fonksiyon Ayarları> /b_key_arrow_right.gif) <Yazıcı>
<Yazıcı> /b_key_arrow_right.gif) <Yazıcı Ayarları>
<Yazıcı Ayarları> /b_key_arrow_right.gif) <PDF>
<PDF> /b_key_arrow_right.gif) <Baskı Açıklamaları>
<Baskı Açıklamaları> /b_key_arrow_right.gif) <Kapalı> veya <Otomatik> öğesini seçin
<Kapalı> veya <Otomatik> öğesini seçin /b_key_arrow_right.gif)
/b_key_home18.gif)
<Saf Siyah Metin>
Yalnızca K (siyah) toneri kullanarak renk bilgisi "R=G=B=0%", "C=M=Y=100%" veya "C=M=Y=0%/K=100%" olan siyah metinlerin yazdırılması için bir ayar yapılandırır. <Kapalı> öğesi seçildiğinde, metin <Çıktı Profili> ayarı temel alınarak yazdırılır.
|
<Kapalı>
<Açık>
/b_dagger.gif) |
<Menü> /b_key_arrow_right.gif) <Fonksiyon Ayarları>
<Fonksiyon Ayarları> /b_key_arrow_right.gif) <Yazıcı>
<Yazıcı> /b_key_arrow_right.gif) <Yazıcı Ayarları>
<Yazıcı Ayarları> /b_key_arrow_right.gif) <PDF>
<PDF> /b_key_arrow_right.gif) <Saf Siyah Metin>
<Saf Siyah Metin> /b_key_arrow_right.gif) <Kapalı> veya <Açık> öğesini seçin
<Kapalı> veya <Açık> öğesini seçin /b_key_arrow_right.gif)
/b_key_home18.gif)
/b_key_arrow_right.gif) <Fonksiyon Ayarları>
<Fonksiyon Ayarları> /b_key_arrow_right.gif) <Yazıcı>
<Yazıcı> /b_key_arrow_right.gif) <Yazıcı Ayarları>
<Yazıcı Ayarları> /b_key_arrow_right.gif) <PDF>
<PDF> /b_key_arrow_right.gif) <Saf Siyah Metin>
<Saf Siyah Metin> /b_key_arrow_right.gif) <Kapalı> veya <Açık> öğesini seçin
<Kapalı> veya <Açık> öğesini seçin /b_key_arrow_right.gif)
/b_key_home18.gif)
<Siyah Üst Baskı>*1
Siyah metin renkli bir arka plan veya şekille çakıştığında kullanılan yazdırma yöntemini belirtin. Bu seçenek <Saf Siyah Metin> öğesi <Kapalı> olarak ayarlandığında görüntülenmez.
|
<Kapalı>
<Açık> /b_dagger.gif) |
<Menü> /b_key_arrow_right.gif) <Fonksiyon Ayarları>
<Fonksiyon Ayarları> /b_key_arrow_right.gif) <Yazıcı>
<Yazıcı> /b_key_arrow_right.gif) <Yazıcı Ayarları>
<Yazıcı Ayarları> /b_key_arrow_right.gif) <PDF>
<PDF> /b_key_arrow_right.gif) <Siyah Üst Baskı>
<Siyah Üst Baskı> /b_key_arrow_right.gif) <Kapalı> veya <Açık> öğesini seçin
<Kapalı> veya <Açık> öğesini seçin /b_key_arrow_right.gif)
/b_key_home18.gif)
/b_key_arrow_right.gif) <Fonksiyon Ayarları>
<Fonksiyon Ayarları> /b_key_arrow_right.gif) <Yazıcı>
<Yazıcı> /b_key_arrow_right.gif) <Yazıcı Ayarları>
<Yazıcı Ayarları> /b_key_arrow_right.gif) <PDF>
<PDF> /b_key_arrow_right.gif) <Siyah Üst Baskı>
<Siyah Üst Baskı> /b_key_arrow_right.gif) <Kapalı> veya <Açık> öğesini seçin
<Kapalı> veya <Açık> öğesini seçin /b_key_arrow_right.gif)
/b_key_home18.gif)
/b_dis2832.gif)
<Kapalı>
Önce renkli bir arka plandaki veya şekildeki siyah metni ana hatlarıyla belirtir ve ardından ana hatları çizilen kısma siyah metni yazdırır. Çıktılar, <Açık> öğesinde olduğundan daha soluk olabilir veya metnin ana hatları çıkabilir.
Önce renkli bir arka plandaki veya şekildeki siyah metni ana hatlarıyla belirtir ve ardından ana hatları çizilen kısma siyah metni yazdırır. Çıktılar, <Açık> öğesinde olduğundan daha soluk olabilir veya metnin ana hatları çıkabilir.
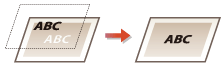
<Açık>
Önce tüm renkli arka planları ve şekilleri, sonra da sadece siyah (K) toneri kullanarak bu arka plan ve şekillerin üstüne siyah metin gelecek şekilde yazdırır.
Önce tüm renkli arka planları ve şekilleri, sonra da sadece siyah (K) toneri kullanarak bu arka plan ve şekillerin üstüne siyah metin gelecek şekilde yazdırır.
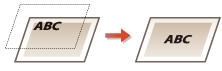
<RGB Kaynak Profili> *2
Kullanmakta olduğunuz monitöre göre, RGB verileri için profil seçin.
|
<sRGB>
/b_dagger.gif) <Gamma 1,5> <Gamma 1,8> <Gamma 2,4> <Hiçbiri> |
<Menü> /b_key_arrow_right.gif) <Fonksiyon Ayarları>
<Fonksiyon Ayarları> /b_key_arrow_right.gif) <Yazıcı>
<Yazıcı> /b_key_arrow_right.gif) <Yazıcı Ayarları>
<Yazıcı Ayarları> /b_key_arrow_right.gif) <PDF>
<PDF> /b_key_arrow_right.gif) <RGB Kaynak Profili>
<RGB Kaynak Profili> /b_key_arrow_right.gif) Profili seçin
Profili seçin /b_key_arrow_right.gif)
/b_key_home18.gif)
/b_key_arrow_right.gif) <Fonksiyon Ayarları>
<Fonksiyon Ayarları> /b_key_arrow_right.gif) <Yazıcı>
<Yazıcı> /b_key_arrow_right.gif) <Yazıcı Ayarları>
<Yazıcı Ayarları> /b_key_arrow_right.gif) <PDF>
<PDF> /b_key_arrow_right.gif) <RGB Kaynak Profili>
<RGB Kaynak Profili> /b_key_arrow_right.gif) Profili seçin
Profili seçin /b_key_arrow_right.gif)
/b_key_home18.gif)
/b_dis2833.gif)
<sRGB>
Genel Windows bilgisayar monitörleri için görüntü kalitesini endüstri standardına ayarlar. Monitör sRGB'yi destekliyorsa, veriler görüntülenen renklere en yakın renk tonlarında yazdırılabilir.
Genel Windows bilgisayar monitörleri için görüntü kalitesini endüstri standardına ayarlar. Monitör sRGB'yi destekliyorsa, veriler görüntülenen renklere en yakın renk tonlarında yazdırılabilir.
<Gamma 1,5> to <Gamma 2,4>
Parlak ve koyu kısımların görüntü kalitesinin düşmesini önlemek için yazdırma sonucunun parlaklığını ayarlar. Gama değeri ne kadar yüksek olursa, yazdırılan metin veya görüntü o kadar koyu olur.
Parlak ve koyu kısımların görüntü kalitesinin düşmesini önlemek için yazdırma sonucunun parlaklığını ayarlar. Gama değeri ne kadar yüksek olursa, yazdırılan metin veya görüntü o kadar koyu olur.
<Hiçbiri>
RGB kaynak profili uygulamadan RGB verilerinden CMYK verilerine renk ayrımını gerçekleştirir.
RGB kaynak profili uygulamadan RGB verilerinden CMYK verilerine renk ayrımını gerçekleştirir.
<CMYK Simülasyon Profili> *2
CMYK verilerini yazdırmak için bir simülasyon hedefi seçin. Makine, CMYK verilerini simülasyona göre aygıta bağımlı bir CMYK renk modeline dönüştürür.
|
<JapanColor(Canon)>
<U.S. Web Coated v1.00(Canon)> <Euro Standard v1.00(Canon)> <Hiçbiri> /b_dagger.gif) |
<Menü> /b_key_arrow_right.gif) <Fonksiyon Ayarları>
<Fonksiyon Ayarları> /b_key_arrow_right.gif) <Yazıcı>
<Yazıcı> /b_key_arrow_right.gif) <Yazıcı Ayarları>
<Yazıcı Ayarları> /b_key_arrow_right.gif) <PDF>
<PDF> /b_key_arrow_right.gif) <CMYK Simülasyon Profili>
<CMYK Simülasyon Profili> /b_key_arrow_right.gif) Profili seçin
Profili seçin /b_key_arrow_right.gif)
/b_key_home18.gif)
/b_key_arrow_right.gif) <Fonksiyon Ayarları>
<Fonksiyon Ayarları> /b_key_arrow_right.gif) <Yazıcı>
<Yazıcı> /b_key_arrow_right.gif) <Yazıcı Ayarları>
<Yazıcı Ayarları> /b_key_arrow_right.gif) <PDF>
<PDF> /b_key_arrow_right.gif) <CMYK Simülasyon Profili>
<CMYK Simülasyon Profili> /b_key_arrow_right.gif) Profili seçin
Profili seçin /b_key_arrow_right.gif)
/b_key_home18.gif)
/b_dis2834.gif)
<JapanColor(Canon)>
Bir JapanColor profili ayarlayın. Veriler, Japon yazdırma standartlarına en yakın renk tonlarında yazdırılır.
Bir JapanColor profili ayarlayın. Veriler, Japon yazdırma standartlarına en yakın renk tonlarında yazdırılır.
<U.S. Web Coated v1.00(Canon)>
Bir U.S. Web Coated profili ayarlayın. Veriler, ABD yazdırma standartlarına en yakın renk tonlarında yazdırılır.
Bir U.S. Web Coated profili ayarlayın. Veriler, ABD yazdırma standartlarına en yakın renk tonlarında yazdırılır.
<Euro Standard v1.00(Canon)>
Bir Euro Standard profili ayarlayın. Veriler, Avrupa yazdırma standartlarına en yakın renk tonlarında yazdırılır.
Bir Euro Standard profili ayarlayın. Veriler, Avrupa yazdırma standartlarına en yakın renk tonlarında yazdırılır.
<Hiçbiri>
CMYK simülasyon profili uygulamadan aygıta bağımlı bir CMYK renk modelini kullanarak CMYK verilerini yazdırır.
CMYK simülasyon profili uygulamadan aygıta bağımlı bir CMYK renk modelini kullanarak CMYK verilerini yazdırır.

<Hiçbiri> seçildiğinde, verilere bağlı olarak koyu renk tonlaması eşit olmayabilir.
<Gri Tonlama Profili Kullan> *2
Makinenin gri tonlama profilini kullanarak, gri veriyi CMYK verisine dönüştürüp dönüştüremeyeceğinizi belirtin.
|
<Kapalı>
/b_dagger.gif) <Açık> |
<Menü> /b_key_arrow_right.gif) <Fonksiyon Ayarları>
<Fonksiyon Ayarları> /b_key_arrow_right.gif) <Yazıcı>
<Yazıcı> /b_key_arrow_right.gif) <Yazıcı Ayarları>
<Yazıcı Ayarları> /b_key_arrow_right.gif) <PDF>
<PDF> /b_key_arrow_right.gif) <Gri Tonlama Profili Kullan>
<Gri Tonlama Profili Kullan> /b_key_arrow_right.gif) <Kapalı> veya <Açık> öğesini seçin
<Kapalı> veya <Açık> öğesini seçin /b_key_arrow_right.gif)
/b_key_home18.gif)
/b_key_arrow_right.gif) <Fonksiyon Ayarları>
<Fonksiyon Ayarları> /b_key_arrow_right.gif) <Yazıcı>
<Yazıcı> /b_key_arrow_right.gif) <Yazıcı Ayarları>
<Yazıcı Ayarları> /b_key_arrow_right.gif) <PDF>
<PDF> /b_key_arrow_right.gif) <Gri Tonlama Profili Kullan>
<Gri Tonlama Profili Kullan> /b_key_arrow_right.gif) <Kapalı> veya <Açık> öğesini seçin
<Kapalı> veya <Açık> öğesini seçin /b_key_arrow_right.gif)
/b_key_home18.gif)

<Açık> seçilse bile, <Çıktı Profili> veya <Saf Siyah Metin> ayarlarına bağlı olarak veriler yalnızca siyah (K) toner kullanılarak yazdırılır.
<Çıktı Profili> *2
Yazdırma verileri için uygun profili seçin. Bu seçenek, bir belgedeki her görüntü türü için belirtilebilir.
|
<Metin>
<Normal>
<Foto> <TR Normal> <TR Foto> /b_dagger.gif) <Grafikler>
<Normal>
<Foto> <TR Normal> <TR Foto> /b_dagger.gif) <Görüntü>
<Normal>
<Foto> <TR Normal> <TR Foto> /b_dagger.gif) |
<Menü> /b_key_arrow_right.gif) <Fonksiyon Ayarları>
<Fonksiyon Ayarları> /b_key_arrow_right.gif) <Yazıcı>
<Yazıcı> /b_key_arrow_right.gif) <Yazıcı Ayarları>
<Yazıcı Ayarları> /b_key_arrow_right.gif) <PDF>
<PDF> /b_key_arrow_right.gif) <Çıktı Profili>
<Çıktı Profili> /b_key_arrow_right.gif) Görüntü türünü seçin
Görüntü türünü seçin /b_key_arrow_right.gif) Profili seçin
Profili seçin /b_key_arrow_right.gif)
/b_key_home18.gif)
/b_key_arrow_right.gif) <Fonksiyon Ayarları>
<Fonksiyon Ayarları> /b_key_arrow_right.gif) <Yazıcı>
<Yazıcı> /b_key_arrow_right.gif) <Yazıcı Ayarları>
<Yazıcı Ayarları> /b_key_arrow_right.gif) <PDF>
<PDF> /b_key_arrow_right.gif) <Çıktı Profili>
<Çıktı Profili> /b_key_arrow_right.gif) Görüntü türünü seçin
Görüntü türünü seçin /b_key_arrow_right.gif) Profili seçin
Profili seçin /b_key_arrow_right.gif)
/b_key_home18.gif)
/b_dis2835.gif)
 Resim türü
Resim türü
Ayarını değiştireceğiniz öğeyi seçin. <Metin> öğesi harfleri ve karakterleri temsil eder, <Grafikler> öğesi satırları ve rakamları temsil eder ve <Görüntü> öğesi fotoğrafları ve resimleri temsil eder.
 Profil
Profil
<Normal>
Verileri monitörde görüntülenen en yakın renk tonlarına ayarlayarak yazdırır.
Verileri monitörde görüntülenen en yakın renk tonlarına ayarlayarak yazdırır.
<Foto>
Verileri fotoğrafa benzer renk tonlarına ayarlayarak yazdırır.
Verileri fotoğrafa benzer renk tonlarına ayarlayarak yazdırır.
<TR Normal>
Verileri monitörde görüntülenen en yakın renk tonlarına ayarlayarak ve siyah ve gri öğeleri yeniden üretmek için yalnızca K (siyah) toner kullanarak yazdırır.
Verileri monitörde görüntülenen en yakın renk tonlarına ayarlayarak ve siyah ve gri öğeleri yeniden üretmek için yalnızca K (siyah) toner kullanarak yazdırır.
<TR Foto>
Verileri fotoğrafa benzer renk tonlarına ayarlayarak ve siyah ve gri öğeleri yeniden üretmek için yalnızca K (siyah) toner kullanarak yazdırır.
Verileri fotoğrafa benzer renk tonlarına ayarlayarak ve siyah ve gri öğeleri yeniden üretmek için yalnızca K (siyah) toner kullanarak yazdırır.

Aşağıdaki ayarlardan biri seçildiğinde bu öğenin ayarı kullanılamaz.
<RGB Kaynak Profili>, <Hiçbiri> olarak ayarlandığında
<CMYK Simülasyon Profili>, <Hiçbiri> olarak ayarlandığında
<Gri Tonlama Profili Kullan>, <Kapalı> olarak ayarlandığında
<Eşleme Yöntemi>
<RGB Kaynak Profili> öğesinde renk eşleştirmesi gerçekleştirirken öncelik verilecek öğeyi seçin.
|
<Algısal>
/b_dagger.gif) <Doygunluk> <Kolorimetrik> |
<Menü> /b_key_arrow_right.gif) <Fonksiyon Ayarları>
<Fonksiyon Ayarları> /b_key_arrow_right.gif) <Yazıcı>
<Yazıcı> /b_key_arrow_right.gif) <Yazıcı Ayarları>
<Yazıcı Ayarları> /b_key_arrow_right.gif) <PDF>
<PDF> /b_key_arrow_right.gif) <Eşleme Yöntemi>
<Eşleme Yöntemi> /b_key_arrow_right.gif) Öğeyi seçin
Öğeyi seçin /b_key_arrow_right.gif)
/b_key_home18.gif)
/b_key_arrow_right.gif) <Fonksiyon Ayarları>
<Fonksiyon Ayarları> /b_key_arrow_right.gif) <Yazıcı>
<Yazıcı> /b_key_arrow_right.gif) <Yazıcı Ayarları>
<Yazıcı Ayarları> /b_key_arrow_right.gif) <PDF>
<PDF> /b_key_arrow_right.gif) <Eşleme Yöntemi>
<Eşleme Yöntemi> /b_key_arrow_right.gif) Öğeyi seçin
Öğeyi seçin /b_key_arrow_right.gif)
/b_key_home18.gif)
/b_dis2836.gif)
<Algısal>
Fotoğrafları veya bit eşlem görüntüleri yazdırmaya uygun renk tonunu sağlar.
Fotoğrafları veya bit eşlem görüntüleri yazdırmaya uygun renk tonunu sağlar.
<Doygunluk>
Sunum materyalleri için kullanılan sanat eseri, grafik ve diğer görüntüleri yazdırmaya uygun renk tonunu sağlar.
Sunum materyalleri için kullanılan sanat eseri, grafik ve diğer görüntüleri yazdırmaya uygun renk tonunu sağlar.
<Kolorimetrik>
Makinenin yeniden üretim aralığındaki RGB renk değerini mümkün olduğunca doğru bir biçimde yeniden üretmek isterseniz bu seçeneği ayarlayın.
Makinenin yeniden üretim aralığındaki RGB renk değerini mümkün olduğunca doğru bir biçimde yeniden üretmek isterseniz bu seçeneği ayarlayın.

<RGB Kaynak Profili>, <Hiçbiri> olarak ayarlandığında bu öğenin ayarı kullanılamaz.
<Yarım tonlar>
En iyi görüntü kalitesini elde etmek için yarım tonları (görüntünün daha açık ve daha koyu alanları arasında kalan aralık) üretmek üzere kullanılan yazdırma yöntemini seçebilirsiniz.
<Hata Ayıklama>

<Çözünürlük/Tonlama> kullanımında alınan sonuçlara kıyasla daha ince yazdırma sonuçları verir. Metin veya ince çizgi verilerinin keskin ana hatlarını yazdırmak için bu seçenek uygundur.
|
<Kapalı>
/b_dagger.gif) <Açık>
|
<Menü> /b_key_arrow_right.gif) <Fonksiyon Ayarları>
<Fonksiyon Ayarları> /b_key_arrow_right.gif) <Yazıcı>
<Yazıcı> /b_key_arrow_right.gif) <Yazıcı Ayarları>
<Yazıcı Ayarları> /b_key_arrow_right.gif) <PDF>
<PDF> /b_key_arrow_right.gif) <Yarım tonlar>
<Yarım tonlar> /b_key_arrow_right.gif) <Hata Ayıklama>
<Hata Ayıklama> /b_key_arrow_right.gif) <Kapalı> veya <Açık> öğesini seçin
<Kapalı> veya <Açık> öğesini seçin /b_key_arrow_right.gif)
/b_key_home18.gif)
/b_key_arrow_right.gif) <Fonksiyon Ayarları>
<Fonksiyon Ayarları> /b_key_arrow_right.gif) <Yazıcı>
<Yazıcı> /b_key_arrow_right.gif) <Yazıcı Ayarları>
<Yazıcı Ayarları> /b_key_arrow_right.gif) <PDF>
<PDF> /b_key_arrow_right.gif) <Yarım tonlar>
<Yarım tonlar> /b_key_arrow_right.gif) <Hata Ayıklama>
<Hata Ayıklama> /b_key_arrow_right.gif) <Kapalı> veya <Açık> öğesini seçin
<Kapalı> veya <Açık> öğesini seçin /b_key_arrow_right.gif)
/b_key_home18.gif)

Bu ayar ancak <Çözünürlük> öğesi <600 dpi> olarak ayarlandığında kullanılabilir.
<Çözünürlük/Tonlama> *1

<Hata Ayıklama>, <Kapalı> olarak ayarlandıysa, yarım tonları üretmek için kullanılan bir yöntem seçin. Bu seçenek, bir belgedeki her görüntü türü için belirtilebilir.
|
<Metin>
<Çözünürlük>
/b_dagger.gif) <Tonlama>
<Grafikler>
<Çözünürlük>
<Tonlama>
/b_dagger.gif) <Görüntü>
<Çözünürlük>
<Tonlama>
/b_dagger.gif) |
<Menü> /b_key_arrow_right.gif) <Fonksiyon Ayarları>
<Fonksiyon Ayarları> /b_key_arrow_right.gif) <Yazıcı>
<Yazıcı> /b_key_arrow_right.gif) <Yazıcı Ayarları>
<Yazıcı Ayarları> /b_key_arrow_right.gif) <PDF>
<PDF> /b_key_arrow_right.gif) <Yarım tonlar>
<Yarım tonlar> /b_key_arrow_right.gif) <Çözünürlük/Tonlama>
<Çözünürlük/Tonlama> /b_key_arrow_right.gif) Görüntü türünü seçin
Görüntü türünü seçin /b_key_arrow_right.gif) <Çözünürlük> veya <Tonlama> öğesini seçin
<Çözünürlük> veya <Tonlama> öğesini seçin /b_key_arrow_right.gif)
/b_key_home18.gif)
/b_key_arrow_right.gif) <Fonksiyon Ayarları>
<Fonksiyon Ayarları> /b_key_arrow_right.gif) <Yazıcı>
<Yazıcı> /b_key_arrow_right.gif) <Yazıcı Ayarları>
<Yazıcı Ayarları> /b_key_arrow_right.gif) <PDF>
<PDF> /b_key_arrow_right.gif) <Yarım tonlar>
<Yarım tonlar> /b_key_arrow_right.gif) <Çözünürlük/Tonlama>
<Çözünürlük/Tonlama> /b_key_arrow_right.gif) Görüntü türünü seçin
Görüntü türünü seçin /b_key_arrow_right.gif) <Çözünürlük> veya <Tonlama> öğesini seçin
<Çözünürlük> veya <Tonlama> öğesini seçin /b_key_arrow_right.gif)
/b_key_home18.gif)
/b_dis2830.gif)
 Resim türü
Resim türü
Ayarını değiştireceğiniz öğeyi seçin. <Metin> öğesi harfleri ve karakterleri temsil eder, <Grafikler> öğesi satırları ve rakamları temsil eder ve <Görüntü> öğesi fotoğrafları ve resimleri temsil eder.
 Ayar değeri
Ayar değeri
<Çözünürlük>
Belirgin metin kenarları olan ince bir baskı üretir. Karakterler ve ince çizgiler yazdırmak için uygundur.
Belirgin metin kenarları olan ince bir baskı üretir. Karakterler ve ince çizgiler yazdırmak için uygundur.
<Tonlama>
Yumuşak tonlama veya yumuşak kenarları olan bir baskı üretir. Rakamlar veya tonlama alanları içeren grafikleri yazdırmak için uygundur.
Yumuşak tonlama veya yumuşak kenarları olan bir baskı üretir. Rakamlar veya tonlama alanları içeren grafikleri yazdırmak için uygundur.
<Parlaklık> *1
Bütün bir görüntünün parlaklığını %5'lik artışlarla ayarlayın. Ayar değeri ne kadar düşük olursa, görüntü veya metin o kadar parlak olur. Ayar değeri ne kadar yüksek olursa, görüntü veya metin o kadar koyu olur.
|
85 - 100
/b_dagger.gif) - 115 (%) - 115 (%) |
<Menü> /b_key_arrow_right.gif) <Fonksiyon Ayarları>
<Fonksiyon Ayarları> /b_key_arrow_right.gif) <Yazıcı>
<Yazıcı> /b_key_arrow_right.gif) <Yazıcı Ayarları>
<Yazıcı Ayarları> /b_key_arrow_right.gif) <PDF>
<PDF> /b_key_arrow_right.gif) <Parlaklık>
<Parlaklık> /b_key_arrow_right.gif) Parlaklığı ayarlayın
Parlaklığı ayarlayın /b_key_arrow_right.gif)
/b_key_home18.gif)
/b_key_arrow_right.gif) <Fonksiyon Ayarları>
<Fonksiyon Ayarları> /b_key_arrow_right.gif) <Yazıcı>
<Yazıcı> /b_key_arrow_right.gif) <Yazıcı Ayarları>
<Yazıcı Ayarları> /b_key_arrow_right.gif) <PDF>
<PDF> /b_key_arrow_right.gif) <Parlaklık>
<Parlaklık> /b_key_arrow_right.gif) Parlaklığı ayarlayın
Parlaklığı ayarlayın /b_key_arrow_right.gif)
/b_key_home18.gif)
<Bileşik Üst Baskı>
Üzerine yazdırmayı belirtilerek CMYK verilerini birleşik çıktı olarak üst üste yazdırıp yazdırmayacağınızı belirtin.
|
<Kapalı>
<Açık>
/b_dagger.gif) |
<Menü> /b_key_arrow_right.gif) <Fonksiyon Ayarları>
<Fonksiyon Ayarları> /b_key_arrow_right.gif) <Yazıcı>
<Yazıcı> /b_key_arrow_right.gif) <Yazıcı Ayarları>
<Yazıcı Ayarları> /b_key_arrow_right.gif) <PDF>
<PDF> /b_key_arrow_right.gif) <Bileşik Üst Baskı>
<Bileşik Üst Baskı> /b_key_arrow_right.gif) <Kapalı> veya <Açık> öğesini seçin
<Kapalı> veya <Açık> öğesini seçin /b_key_arrow_right.gif)
/b_key_home18.gif)
/b_key_arrow_right.gif) <Fonksiyon Ayarları>
<Fonksiyon Ayarları> /b_key_arrow_right.gif) <Yazıcı>
<Yazıcı> /b_key_arrow_right.gif) <Yazıcı Ayarları>
<Yazıcı Ayarları> /b_key_arrow_right.gif) <PDF>
<PDF> /b_key_arrow_right.gif) <Bileşik Üst Baskı>
<Bileşik Üst Baskı> /b_key_arrow_right.gif) <Kapalı> veya <Açık> öğesini seçin
<Kapalı> veya <Açık> öğesini seçin /b_key_arrow_right.gif)
/b_key_home18.gif)

Özel renkleri kullanarak üzerine yazmaya izin verilmez.
<Gri Tonlama Dönüştürmesi> *1
Renkli verilerin nasıl siyah beyaz yazdırılacağını belirtin.
|
<sRGB>
<NTSC>
/b_dagger.gif) <Uniform RGB>
|
<Menü> /b_key_arrow_right.gif) <Fonksiyon Ayarları>
<Fonksiyon Ayarları> /b_key_arrow_right.gif) <Yazıcı>
<Yazıcı> /b_key_arrow_right.gif) <Yazıcı Ayarları>
<Yazıcı Ayarları> /b_key_arrow_right.gif) <PDF>
<PDF> /b_key_arrow_right.gif) <Gri Tonlama Dönüştürmesi>
<Gri Tonlama Dönüştürmesi> /b_key_arrow_right.gif) Gri tonlama dönüşüm türünü seçin
Gri tonlama dönüşüm türünü seçin /b_key_arrow_right.gif)
/b_key_home18.gif)
/b_key_arrow_right.gif) <Fonksiyon Ayarları>
<Fonksiyon Ayarları> /b_key_arrow_right.gif) <Yazıcı>
<Yazıcı> /b_key_arrow_right.gif) <Yazıcı Ayarları>
<Yazıcı Ayarları> /b_key_arrow_right.gif) <PDF>
<PDF> /b_key_arrow_right.gif) <Gri Tonlama Dönüştürmesi>
<Gri Tonlama Dönüştürmesi> /b_key_arrow_right.gif) Gri tonlama dönüşüm türünü seçin
Gri tonlama dönüşüm türünü seçin /b_key_arrow_right.gif)
/b_key_home18.gif)
/b_dis2011.gif)
<sRGB>
Yumuşak bir tonlama elde etmek için renk farklarını vurgulayarak siyah beyaz yazdırır.
Yumuşak bir tonlama elde etmek için renk farklarını vurgulayarak siyah beyaz yazdırır.
<NTSC>
Elde edilen görüntünün NTSC sistemindeki bir televizyon görüntüsü gibi görünmesi için siyah beyaz yazdırır.
Elde edilen görüntünün NTSC sistemindeki bir televizyon görüntüsü gibi görünmesi için siyah beyaz yazdırır.
<Uniform RGB>
R, G ve B'nin sadece parlaklığı referans alarak aynı gri seviyesine eşit bir şekilde dönüştürülmesi için siyah beyaz yazdırır.
R, G ve B'nin sadece parlaklığı referans alarak aynı gri seviyesine eşit bir şekilde dönüştürülmesi için siyah beyaz yazdırır.
<XPS>
XPS dosyaları için ayarları değiştirebilirsiniz.
<Eşleme Yöntemi> 
Renkleri düzeltmek için işleme yöntemini belirtin.
|
<Genel>
/b_dagger.gif) <Algısal>
<Kolorimetrik>
<Canlı Fotoğraf>
|
<Menü> /b_key_arrow_right.gif) <Fonksiyon Ayarları>
<Fonksiyon Ayarları> /b_key_arrow_right.gif) <Yazıcı>
<Yazıcı> /b_key_arrow_right.gif) <Yazıcı Ayarları>
<Yazıcı Ayarları> /b_key_arrow_right.gif) <XPS>
<XPS> /b_key_arrow_right.gif) <Eşleme Yöntemi>
<Eşleme Yöntemi> /b_key_arrow_right.gif) Öğeyi seçin
Öğeyi seçin /b_key_arrow_right.gif)
/b_key_home18.gif)
/b_key_arrow_right.gif) <Fonksiyon Ayarları>
<Fonksiyon Ayarları> /b_key_arrow_right.gif) <Yazıcı>
<Yazıcı> /b_key_arrow_right.gif) <Yazıcı Ayarları>
<Yazıcı Ayarları> /b_key_arrow_right.gif) <XPS>
<XPS> /b_key_arrow_right.gif) <Eşleme Yöntemi>
<Eşleme Yöntemi> /b_key_arrow_right.gif) Öğeyi seçin
Öğeyi seçin /b_key_arrow_right.gif)
/b_key_home18.gif)
/b_dis2838.gif)
<Genel>
Renk tonunun fotoğraf veya belgeler gibi genel kağıtları yazdırmaya uygun olması için işlemi gerçekleştirir.
Renk tonunun fotoğraf veya belgeler gibi genel kağıtları yazdırmaya uygun olması için işlemi gerçekleştirir.
<Algısal>
Renk tonunun bit eşlem resimleri yazdırmaya uygun olması için işlemi gerçekleştirir. Bu öğe seçildiğinde, görüntünün rengi monitörde görüntülenen renklere en yakın olacak şekilde yazdırılır.
Renk tonunun bit eşlem resimleri yazdırmaya uygun olması için işlemi gerçekleştirir. Bu öğe seçildiğinde, görüntünün rengi monitörde görüntülenen renklere en yakın olacak şekilde yazdırılır.
<Kolorimetrik>
RGB verileri CMYK verilerine dönüştürülürken oluşan renk farkını en aza indirir.
RGB verileri CMYK verilerine dönüştürülürken oluşan renk farkını en aza indirir.
<Canlı Fotoğraf>
Renk tonunun <Genel> öğesinde olduğundan daha koyu ve canlı olması için işlemi gerçekleştirir.
Renk tonunun <Genel> öğesinde olduğundan daha koyu ve canlı olması için işlemi gerçekleştirir.
<Yarım tonlar>
En iyi görüntü kalitesini elde etmek için yarım tonları (görüntünün daha açık ve daha koyu alanları arasında kalan aralık) üretmek üzere kullanılan yazdırma yöntemini seçebilirsiniz.
<Hata Ayıklama>

<Çözünürlük/Tonlama> kullanımında alınan sonuçlara kıyasla daha ince yazdırma sonuçları verir. Metin veya ince çizgi verilerinin keskin ana hatlarını yazdırmak için bu seçenek uygundur.
|
<Kapalı>
/b_dagger.gif) <Açık>
|
<Menü> /b_key_arrow_right.gif) <Fonksiyon Ayarları>
<Fonksiyon Ayarları> /b_key_arrow_right.gif) <Yazıcı>
<Yazıcı> /b_key_arrow_right.gif) <Yazıcı Ayarları>
<Yazıcı Ayarları> /b_key_arrow_right.gif) <XPS>
<XPS> /b_key_arrow_right.gif) <Yarım tonlar>
<Yarım tonlar> /b_key_arrow_right.gif) <Hata Ayıklama>
<Hata Ayıklama> /b_key_arrow_right.gif) <Kapalı> veya <Açık> öğesini seçin
<Kapalı> veya <Açık> öğesini seçin /b_key_arrow_right.gif)
/b_key_home18.gif)
/b_key_arrow_right.gif) <Fonksiyon Ayarları>
<Fonksiyon Ayarları> /b_key_arrow_right.gif) <Yazıcı>
<Yazıcı> /b_key_arrow_right.gif) <Yazıcı Ayarları>
<Yazıcı Ayarları> /b_key_arrow_right.gif) <XPS>
<XPS> /b_key_arrow_right.gif) <Yarım tonlar>
<Yarım tonlar> /b_key_arrow_right.gif) <Hata Ayıklama>
<Hata Ayıklama> /b_key_arrow_right.gif) <Kapalı> veya <Açık> öğesini seçin
<Kapalı> veya <Açık> öğesini seçin /b_key_arrow_right.gif)
/b_key_home18.gif)

Bu ayar ancak <Çözünürlük> öğesi <600 dpi> olarak ayarlandığında kullanılabilir.
<Çözünürlük/Tonlama> *1

<Hata Ayıklama>, <Kapalı> olarak ayarlandıysa, yarım tonları üretmek için kullanılan bir yöntem seçin. Bu seçenek, bir belgedeki her görüntü türü için belirtilebilir.
|
<Metin>
<Çözünürlük>
/b_dagger.gif) <Tonlama>
<Grafikler>
<Çözünürlük>
<Tonlama>
/b_dagger.gif) <Görüntü>
<Çözünürlük>
<Tonlama>
/b_dagger.gif) |
<Menü> /b_key_arrow_right.gif) <Fonksiyon Ayarları>
<Fonksiyon Ayarları> /b_key_arrow_right.gif) <Yazıcı>
<Yazıcı> /b_key_arrow_right.gif) <Yazıcı Ayarları>
<Yazıcı Ayarları> /b_key_arrow_right.gif) <XPS>
<XPS> /b_key_arrow_right.gif) <Yarım tonlar>
<Yarım tonlar> /b_key_arrow_right.gif) <Çözünürlük/Tonlama>
<Çözünürlük/Tonlama> /b_key_arrow_right.gif) Görüntü türünü seçin
Görüntü türünü seçin /b_key_arrow_right.gif) <Çözünürlük> veya <Tonlama> öğesini seçin
<Çözünürlük> veya <Tonlama> öğesini seçin /b_key_arrow_right.gif)
/b_key_home18.gif)
/b_key_arrow_right.gif) <Fonksiyon Ayarları>
<Fonksiyon Ayarları> /b_key_arrow_right.gif) <Yazıcı>
<Yazıcı> /b_key_arrow_right.gif) <Yazıcı Ayarları>
<Yazıcı Ayarları> /b_key_arrow_right.gif) <XPS>
<XPS> /b_key_arrow_right.gif) <Yarım tonlar>
<Yarım tonlar> /b_key_arrow_right.gif) <Çözünürlük/Tonlama>
<Çözünürlük/Tonlama> /b_key_arrow_right.gif) Görüntü türünü seçin
Görüntü türünü seçin /b_key_arrow_right.gif) <Çözünürlük> veya <Tonlama> öğesini seçin
<Çözünürlük> veya <Tonlama> öğesini seçin /b_key_arrow_right.gif)
/b_key_home18.gif)
/b_dis2839.gif)
 Resim türü
Resim türü
Ayarını değiştireceğiniz öğeyi seçin. <Metin> öğesi harfleri ve karakterleri temsil eder, <Grafikler> öğesi satırları ve rakamları temsil eder ve <Görüntü> öğesi fotoğrafları ve resimleri temsil eder.
 Ayar değeri
Ayar değeri
<Çözünürlük>
Belirgin metin kenarları olan ince bir baskı üretir. Karakterler ve ince çizgiler yazdırmak için uygundur.
Belirgin metin kenarları olan ince bir baskı üretir. Karakterler ve ince çizgiler yazdırmak için uygundur.
<Tonlama>
Yumuşak tonlama veya yumuşak kenarları olan bir baskı üretir. Rakamlar veya tonlama alanları içeren grafikleri yazdırmak için uygundur.
Yumuşak tonlama veya yumuşak kenarları olan bir baskı üretir. Rakamlar veya tonlama alanları içeren grafikleri yazdırmak için uygundur.
<Gri Telafisi>
Yalnızca K (siyah) toneri kullanarak renk bilgisi "R = G = B" olan siyah veya gri verilerin yazdırılması için bir ayar yapılandırır. <Kapalı> öğesi seçiliyse, veriler dört renk toner kullanılarak yazdırılır: CMYK. Bu seçenek, bir belgedeki her görüntü türü için belirtilebilir.
|
<Metin>
<Kapalı>
<Açık>
/b_dagger.gif) <Grafikler>
<Kapalı>
<Açık>
/b_dagger.gif) <Görüntü>
<Kapalı>
<Açık>
/b_dagger.gif) |
<Menü> /b_key_arrow_right.gif) <Fonksiyon Ayarları>
<Fonksiyon Ayarları> /b_key_arrow_right.gif) <Yazıcı>
<Yazıcı> /b_key_arrow_right.gif) <Yazıcı Ayarları>
<Yazıcı Ayarları> /b_key_arrow_right.gif) <XPS>
<XPS> /b_key_arrow_right.gif) <Gri Telafisi>
<Gri Telafisi> /b_key_arrow_right.gif) Görüntü türünü seçin
Görüntü türünü seçin /b_key_arrow_right.gif) <Kapalı> veya <Açık> öğesini seçin
<Kapalı> veya <Açık> öğesini seçin /b_key_arrow_right.gif)
/b_key_home18.gif)
/b_key_arrow_right.gif) <Fonksiyon Ayarları>
<Fonksiyon Ayarları> /b_key_arrow_right.gif) <Yazıcı>
<Yazıcı> /b_key_arrow_right.gif) <Yazıcı Ayarları>
<Yazıcı Ayarları> /b_key_arrow_right.gif) <XPS>
<XPS> /b_key_arrow_right.gif) <Gri Telafisi>
<Gri Telafisi> /b_key_arrow_right.gif) Görüntü türünü seçin
Görüntü türünü seçin /b_key_arrow_right.gif) <Kapalı> veya <Açık> öğesini seçin
<Kapalı> veya <Açık> öğesini seçin /b_key_arrow_right.gif)
/b_key_home18.gif)
<Gri Tonlama Dönüştürmesi> *1
Renkli verilerin nasıl siyah beyaz yazdırılacağını belirtin.
|
<Metin>
<sRGB>
<NTSC>
/b_dagger.gif) <Uniform RGB>
<Grafikler>
<sRGB>
<NTSC>
/b_dagger.gif) <Uniform RGB>
<Görüntü>
<sRGB>
<NTSC>
/b_dagger.gif) <Uniform RGB>
|
<Menü> /b_key_arrow_right.gif) <Fonksiyon Ayarları>
<Fonksiyon Ayarları> /b_key_arrow_right.gif) <Yazıcı>
<Yazıcı> /b_key_arrow_right.gif) <Yazıcı Ayarları>
<Yazıcı Ayarları> /b_key_arrow_right.gif) <XPS>
<XPS> /b_key_arrow_right.gif) <Gri Tonlama Dönüştürmesi>
<Gri Tonlama Dönüştürmesi> /b_key_arrow_right.gif) Görüntü türünü seçin
Görüntü türünü seçin /b_key_arrow_right.gif) Gri tonlama dönüşüm türünü seçin
Gri tonlama dönüşüm türünü seçin /b_key_arrow_right.gif)
/b_key_home18.gif)
/b_key_arrow_right.gif) <Fonksiyon Ayarları>
<Fonksiyon Ayarları> /b_key_arrow_right.gif) <Yazıcı>
<Yazıcı> /b_key_arrow_right.gif) <Yazıcı Ayarları>
<Yazıcı Ayarları> /b_key_arrow_right.gif) <XPS>
<XPS> /b_key_arrow_right.gif) <Gri Tonlama Dönüştürmesi>
<Gri Tonlama Dönüştürmesi> /b_key_arrow_right.gif) Görüntü türünü seçin
Görüntü türünü seçin /b_key_arrow_right.gif) Gri tonlama dönüşüm türünü seçin
Gri tonlama dönüşüm türünü seçin /b_key_arrow_right.gif)
/b_key_home18.gif)
/b_dis2013.gif)
 Resim türü
Resim türü
Ayarını değiştireceğiniz öğeyi seçin. <Metin> öğesi harfleri ve karakterleri temsil eder, <Grafikler> öğesi satırları ve rakamları temsil eder ve <Görüntü> öğesi fotoğrafları ve resimleri temsil eder.
 Gri tonlama dönüşüm türü
Gri tonlama dönüşüm türü
<sRGB>
Yumuşak bir tonlama elde etmek için renk farklarını vurgulayarak siyah beyaz yazdırır.
Yumuşak bir tonlama elde etmek için renk farklarını vurgulayarak siyah beyaz yazdırır.
<NTSC>
Elde edilen görüntünün NTSC sistemindeki bir televizyon görüntüsü gibi görünmesi için siyah beyaz yazdırır.
Elde edilen görüntünün NTSC sistemindeki bir televizyon görüntüsü gibi görünmesi için siyah beyaz yazdırır.
<Uniform RGB>
R, G ve B'nin sadece parlaklığı referans alarak aynı gri seviyesine eşit bir şekilde dönüştürülmesi için siyah beyaz yazdırır.
R, G ve B'nin sadece parlaklığı referans alarak aynı gri seviyesine eşit bir şekilde dönüştürülmesi için siyah beyaz yazdırır.
<Kağıt Tasarrufu>
Yazdırma verilerindeki boş bir sayfanın çıktısının alınıp alınmayacağını belirtin.
|
<Kapalı>
/b_dagger.gif) <Açık>
|
<Menü> /b_key_arrow_right.gif) <Fonksiyon Ayarları>
<Fonksiyon Ayarları> /b_key_arrow_right.gif) <Yazıcı>
<Yazıcı> /b_key_arrow_right.gif) <Yazıcı Ayarları>
<Yazıcı Ayarları> /b_key_arrow_right.gif) <XPS>
<XPS> /b_key_arrow_right.gif) <Kağıt Tasarrufu>
<Kağıt Tasarrufu> /b_key_arrow_right.gif) <Kapalı> veya <Açık> öğesini seçin
<Kapalı> veya <Açık> öğesini seçin /b_key_arrow_right.gif)
/b_key_home18.gif)
/b_key_arrow_right.gif) <Fonksiyon Ayarları>
<Fonksiyon Ayarları> /b_key_arrow_right.gif) <Yazıcı>
<Yazıcı> /b_key_arrow_right.gif) <Yazıcı Ayarları>
<Yazıcı Ayarları> /b_key_arrow_right.gif) <XPS>
<XPS> /b_key_arrow_right.gif) <Kağıt Tasarrufu>
<Kağıt Tasarrufu> /b_key_arrow_right.gif) <Kapalı> veya <Açık> öğesini seçin
<Kapalı> veya <Açık> öğesini seçin /b_key_arrow_right.gif)
/b_key_home18.gif)
<PDL Seçimi (Tak ve Çalıştır)>
Bir sayfa açıklaması dili seçin, böylece makine, Tak ve Çalıştır özelliği kullanılarak bir bilgisayara bağlandığında o dil ile uyumlu bir yazıcı olarak algılanır.
<Ağ>*2
Bir sayfa açıklaması dili seçin, böylece makine, ağ üzerinden algılandığında o dil ile uyumlu bir yazıcı olarak algılanır.
|
<FAX>*1
<UFR II>
/b_dagger.gif) <UFR II (V4)>
<PCL6>*1
<PS>*1
|
<USB>
Bir sayfa açıklaması dili seçin, böylece makine, USB aracılığıyla bir bilgisayara bağlandığında o dil ile uyumlu bir yazıcı olarak algılanır.
|
<UFR II>
/b_dagger.gif) <UFR II (V4)>
<PCL6>*1
<PS>*1
|
<Menü> /b_key_arrow_right.gif) <Fonksiyon Ayarları>
<Fonksiyon Ayarları> /b_key_arrow_right.gif) <Yazıcı>
<Yazıcı> /b_key_arrow_right.gif) <PDL Seçimi (Tak ve Çalıştır)>
<PDL Seçimi (Tak ve Çalıştır)> /b_key_arrow_right.gif) <Ağ> veya <USB> öğesini seçin
<Ağ> veya <USB> öğesini seçin /b_key_arrow_right.gif) Bir sayfa açıklaması dili seçin
Bir sayfa açıklaması dili seçin /b_key_arrow_right.gif) Makineyi yeniden başlatın
Makineyi yeniden başlatın
/b_key_arrow_right.gif) <Fonksiyon Ayarları>
<Fonksiyon Ayarları> /b_key_arrow_right.gif) <Yazıcı>
<Yazıcı> /b_key_arrow_right.gif) <PDL Seçimi (Tak ve Çalıştır)>
<PDL Seçimi (Tak ve Çalıştır)> /b_key_arrow_right.gif) <Ağ> veya <USB> öğesini seçin
<Ağ> veya <USB> öğesini seçin /b_key_arrow_right.gif) Bir sayfa açıklaması dili seçin
Bir sayfa açıklaması dili seçin /b_key_arrow_right.gif) Makineyi yeniden başlatın
Makineyi yeniden başlatın/b_dis405.gif)
<FAX>
Makineyi bir faks aygıtı olarak algılar ve bağlar.
Makineyi bir faks aygıtı olarak algılar ve bağlar.
<UFR II>
Makineyi bir UFR II yazıcısı olarak algılar ve bağlar.
Makineyi bir UFR II yazıcısı olarak algılar ve bağlar.
<UFR II (V4)>
Makineyi, XML Kağıt Belirtimi (XPS) ile uyumlu bir UFR II yazıcısı olarak algılar ve bağlar.
Makineyi, XML Kağıt Belirtimi (XPS) ile uyumlu bir UFR II yazıcısı olarak algılar ve bağlar.
<PCL6>
Makineyi bir PCL6 yazıcısı olarak algılar ve bağlar.
Makineyi bir PCL6 yazıcısı olarak algılar ve bağlar.
<PS>
Makineyi bir PS yazıcısı olarak algılar ve bağlar.
Makineyi bir PS yazıcısı olarak algılar ve bağlar.