USB Bellek Aygıtından Yazdırma (Bellek Ortamı Yazdırma)
USB bellek aygıtını makineye bağlayarak, dosyaları doğrudan yazdırabilirsiniz. Bu işlevi kullanarak bilgisayar kullanmadan yazdırabilirsiniz. Mevcut USB bellek aygıtları ve USB bellek aygıtlarını nasıl takıp çıkaracağınız hakkında daha fazla bilgi için bkz. USB Bellek Aygıtı Takma.
/b_C186.gif)
1
Ana Ekran'da <Bellek Ortamı Baskısı> öğesini seçin. Ana Ekran
2
Yazdırılacak dosyanın onay kutusunu seçin.
Birden fazla dosya seçebilirsiniz.
/b_dis197.gif)
Bir seçimi temizlemek için seçtiğiniz dosyayı ( ) tekrar seçin.
) tekrar seçin.
 ) tekrar seçin.
) tekrar seçin.Bir klasörü seçtiğinizde, içeriği görüntülenir. Üst düzeydeki klasöre geri dönmek için /b_key_back18.gif) öğesini seçin.
öğesini seçin.
/b_key_back18.gif) öğesini seçin.
öğesini seçin.
Beşinci dizinden daha alt dizinlerde yer alan klasörler ve dosyalar görüntülenmez.
Başka bir klasöre gittiğinizde, önceki dosya seçimleri temizlenir.
 Tüm dosyaları seçmek için
Tüm dosyaları seçmek için
|
1
|
<Tümünü Seç> öğesini seçin.
Tüm seçimleri temizlemek için <Seçimi Temizle> öğesini seçin.
|
|
2
|
Dosya türleri karıştırılmışsa, <JPEG/TIFF Dosyaları> veya <PDF Dosyaları> öğesini seçin.
|
 Dosya görüntüleme yöntemini değiştirmek için
Dosya görüntüleme yöntemini değiştirmek için
"Önizleme"/"Ayrıntılar" bölümünden dosya görüntüleme yöntemini seçebilirsiniz.
|
|
|
Önizleme
/b_dis2813.gif) |
|
Ayrıntılar
/b_dis2815.gif) |

Bir PDF dosyasının içeriğini görüntüleyemezsiniz.
<Bellek Ortamı Baskısı> ekranını görüntülemek için kullanılan dosya görüntüleme yöntemini belirtebilirsiniz. <Varsayılan Görüntüleme Ayarlr>
 Dosya sıralama düzenini değiştirmek için
Dosya sıralama düzenini değiştirmek için
USB bellek aygıtında dosyaların sıralama düzenini değiştirebilirsiniz.

Dosya sıralama düzeni için <Ad (Artan)> veya <Tarih/Saat (Artan)> gibi bir sıralama ayarını varsayılan ayar olarak belirtebilirsiniz. <Dosya Sıralama Varsayılan Ayarları>
|
1
|
<Dosyaları Sırala> öğesini seçin.
|
|
2
|
Dosya sıralama ölçütlerini seçin.
 <Tarih/Saat (Artan)> veya <Tarih/Saat (Azalan)> seçeneğini belirlediğinizde, dosyaların değişiklik tarihlerine ve saatine göre dosyalar sıralanır.
|
3
<Uygula> öğesini seçin.
4
Yazdırma ayarlarını gerektiği gibi belirtin.
Varsayılan tüm yazıcı ayarlarını <Sıfırla> öğesini seçerek geri yükleyebilirsiniz.
/b_dis208.gif)
<Kağıt>
Yazdırmak için kullanılacak kağıdı içeren kağıt kaynağını seçin.
/b_dis210.gif)
 |
Dosyaları yazdırmak için çok amaçlı tepsiye yüklenen kağıdı kullanır.
|
 |
Dosyaları yazdırmak için makinenin kağıt çekmecesine (Çekmece 1) yüklenen kağıdı kullanır.
|
 |
Kopya oluşturmak için isteğe bağlı kaset besleme modülü çekmecesine (Çekmece 2) yüklenen kağıdı kullanır.
|
 Diğer yazıcı ayarlarını belirtirken, <Kapat> öğesini seçin.
|
<Parlaklık>
Görüntülerin parlaklığını ayarlayabilirsiniz.
/b_dis2842.gif)
 Diğer yazıcı ayarlarını belirtirken, <Kapat> öğesini seçin.
|
<Kopya Sayısı>
Kopya sayısını girin.
 Diğer yazıcı ayarlarını belirtirken, <Kapat> öğesini seçin.
|
<2-Taraflı Baskı> 
1 taraflı yazdırma veya 2 taraflı yazdırma seçeneğini belirleyebilirsiniz.
/b_dis212.gif)
/b_key_no_double_sided.gif) |
Kağıdın bir tarafına yazdırır.
|
/b_key_left_right_hand.gif) |
Yazdırılan sayfalar ciltlendiğinde yatay olarak açılacak şekilde kağıdın her iki tarafına yazdırır.
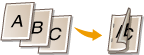 |
/b_key_up_down_hand.gif) |
Yazdırılan sayfalar ciltlendiğinde dikey olarak açılacak şekilde kağıdın her iki tarafına yazdırır.
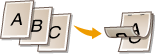 |
 <2-Taraflı Baskı>, bazı kağıt boyutları veya türleri ile birlikte kullanılamayabilir. Kullanılabilir Kağıt
|
<N sayfa 1 arada> 
<N sayfa 1 arada>, TIFF dosyalarını yazdırmak için kullanılamaz.
Bir yaprak kağıdın aynı tarafına görüntü verisinin birden fazla sayfasını yazdırmak için "N sayfa 1 arada" desenini seçebilirsiniz.
/b_dis211.gif)
/b_key_1on1.gif) |
N sayfa 1 arada uygulanmaz.
|
/b_key_2on1.gif) |
Bir yaprak kağıdın aynı tarafına iki sayfa görüntü verisi yazdırır.
|
/b_key_4on1.gif) |
Bir yaprak kağıdın aynı tarafına dört sayfa görüntü verisi yazdırır.
|
/b_key_8on1.gif) (yalnızca PDF)
|
Bir yaprak kağıdın aynı tarafına sekiz sayfa görüntü verisi yazdırır.
|
 Bir PDF dosyası için <PDF Detayları Ayarla> öğesinin altındaki <N sayfa 1 arada> desenini uygulayarak, bir yaprak kağıdın aynı tarafına görüntü verisinin 9 veya 16 sayfasını yazdırabilirsiniz.
|
<JPEG/TIFFDetayAyarla> 
JPEG ve TIFF resimlerinin yazdırma ayarlarını değiştirebilirsiniz.
/b_dis1300.gif)
|
<2-Taraflı Baskı>
2 taraflı çıktılar yapabilirsiniz. Ciltleme konumunu seçin.
|
|
<N sayfa 1 arada> (yalnızca JPEG dosyaları)
Bir yaprak kağıdın aynı tarafına görüntü verisinin birden fazla sayfasını yazdırır. Bir yaprak kağıdın tek bir tarafına yazdırılacak sayfa sayısını belirtebilirsiniz. Örneğin, kağıdın tek bir yaprağına dört sayfa yazdırmak için <4'ü 1 arada> öğesini seçin.
|
|
<Orijinal Tür>
Yazdırılacak resme bağlı olarak orijinalin türünü seçebilirsiniz.
/b_dis215.gif) <Foto Önceliği>
Fotoğraf resimlerinin sorunsuz şekilde yazdırılmasına öncelik verir. <Metin Önceliği>
Metnin net şekilde yazdırılmasına öncelik verir. |
|
<Yarım tonlar>
En iyi görüntü kalitesini elde etmek için yarım tonları (görüntünün daha açık ve daha koyu alanları arasında kalan aralık) üretmek üzere kullanılan yazdırma yöntemini seçebilirsiniz.
/b_dis217.gif) <Tonlama>
Dijital kamera resimleri gibi hassas tonlamalı resimleri yumuşak bir yüzey ile yazdırır. <Hata Ayıklama>
Küçük metin veya ince çizgiler içeren resimleri net bir yüzey ile yazdırır. |
<PDF Detaylarını Ayarla>
PDF'ler için yazdırma ayarlarını değiştirebilirsiniz.
/b_dis1301.gif)
|
<2-Taraflı Baskı>
2 taraflı çıktılar yapabilirsiniz. Ciltleme konumunu seçin.
|
|
<N sayfa 1 arada>
Bir yaprak kağıdın aynı tarafına görüntü verisinin birden fazla sayfasını yazdırır. Bir yaprak kağıdın tek bir tarafına yazdırılacak sayfa sayısını belirtebilirsiniz. Örneğin, kağıdın tek bir yaprağına dört sayfa yazdırmak için <4'ü 1 arada> öğesini seçin.
|
|
<Baskı Aralığı>
Yazdıracağınız sayfaları belirtin.
/b_dis2816.gif) <Tüm Sayfalar>
Tüm sayfaları yazdırır. <Belirtilen Sayfalar>
Yazdırmak istediğiniz sayfa aralığını belirtin. Her bir <Sayfayı Başlat> ve <Sayfayı Sonlandr> öğesi için istediğiniz değeri girin ve <Uygula> öğesini seçin.  Belirtilen sayfa aralığı PDF dosyasının sayfalarından herhangi biri ile eşleşmezse, yazdırma gerçekleştirilmez.
|
|
<Kağıt Boyutuna Uygun Büyüt/Küçült>
Kağıdın baskı aralığına göre orijinali büyütmeyi veya küçültmeyi belirtin. Boyut büyütmenin/küçültmenin, orijinalin en boy oranını değiştirmeyeceğini unutmayın.
|
|
<Baskı Alanını Genişlet>
Baskı aralığını kağıt boyutuna genişletip genişletmeyeceğinizi belirtin.
 <Açık> olarak ayarlarsanız, belgeye bağlı olarak kenar alanlardaki baskı verisinin bir kısmı yazdırılmayabilir veya kağıt kısmen lekeli olabilir.
|
|
<Baskı Açıklamaları>
Bu ayar, PDF dosyadaki açıklamaların yazdırılıp yazdırılmayacağını belirler.
/b_dis1327.gif) <Kapalı>
Hiçbir açıklama yazdırılmaz. <Otomatik>
Yalnızca, PDF dosyasında yazdırılması gerekli olarak belirtilmiş açıklamaları yazdırır. |
|
<Dokümanı Açmak İçin Parola>
Açmak için gereken parolayı girerek parola korumalı PDF dosyaları yazdırabilirsiniz. Parolayı girin ve <Uygula> öğesini seçin.
|
|
<Diğer Ayarlar>
|
<Yarım tonlar>
En iyi görüntü kalitesini elde etmek için yarım tonları (görüntünün daha açık ve daha koyu alanları arasında kalan aralık) üretmek üzere kullanılan yazdırma yöntemini seçebilirsiniz. Bu ayarı bir belge içindeki her tür resim için yapabilirsiniz. Ayar açıklaması için bkz. <Yarım tonlar>.
<Saf Siyah Metin>
Yalnızca K (siyah) toneri kullanarak renk bilgisi "R=G=B=0%", "C=M=Y=100%", veya "C=M=Y=0%/K=100%", olan siyah metinleri yazdırabilirsiniz. Ayar açıklaması için bkz. <Saf Siyah Metin>.
<Siyah Üst Baskı>
Siyah metin renkli bir arka plan veya şekille çakıştığında kullanılan yazdırma yöntemini belirtin. Ayar açıklaması için bkz. <Siyah Üst Baskı>.
<RGB Kaynak Profili>
Kullanmakta olduğunuz monitöre göre, RGB verilerini yazdırmak için renk eşleştirmesine ilişkin kaynak profili seçin. Ayar açıklaması için bkz. <RGB Kaynak Profili>.
<CMYK Simülasyon Profili>
Bu ayar CMYK (Camgöbeği Macenta Sarı Siyah) verilerini yazdırmak için simülasyon hedefini belirtmenizi sağlar. Makine, CMYK verilerini bu simülasyona göre aygıta bağımlı bir CMYK renk modeline dönüştürür. Ayar açıklaması için bkz. <CMYK Simülasyon Profili>.
<Gri Tonlama Profili Kullan>
Makinenin gri tonlama profilini kullanarak gri veriyi CMYK (camgöbeği, macenta, sarı ve siyah) veriye dönüştürüp dönüştürmeyeceğinizi belirtin. Ayar açıklaması için bkz. <Gri Tonlama Profili Kullan>.
<Çıktı Profili>
Verileri yazdırmak için uygun profili seçin. Bu seçenek, bir belgedeki her görüntü türü için belirtilebilir. Ayar açıklaması için bkz. <Çıktı Profili>.
<Eşleme Yöntemi>
<RGB Kaynak Profili> içinde renk ayarı yaparken öncelik verilecek bileşeni seçin. Ayar açıklaması için bkz. <Eşleme Yöntemi>.
<Bileşik Üst Baskı>
Üzerine yazdırmayı belirtilerek CMYK verilerini birleşik çıktı olarak üst üste yazdırıp yazdırmayacağınızı belirtin. Ayar açıklaması için bkz. <Bileşik Üst Baskı>.
<Gri Tonlama Dönüştürmesi>
Renkli verilerin nasıl siyah beyaz yazdırılacağını belirtin. Ayar açıklaması için bkz. <Gri Tonlama Dönüştürmesi>.
<Baskı Kalitesi>
<Yoğunluk>
Yazdırma için kullanılacak toner yoğunluğunu belirtin. Ayar açıklaması için bkz. <Yoğunluk>.
<Toner Tasarrufu>
<Açık> öğesini seçerseniz, yazdırma işlemi toner tasarrufu modunda gerçekleştirilir. Büyük bir işin nihai yazdırma işlemine geçmeden önce düzen ve diğer görünüm karakteristiklerini kontrol etmek istediğinizde, <Açık> öğesini seçin. Ayar açıklaması için bkz. <Toner Tasarrufu>.
<Tonlama>
Tonlama üretmek için işleme yöntemini belirtin. <Yüksek 2> öğesi <Yüksek 1> öğesinden daha iyi tonlama verir. Ayar açıklaması için bkz. <Tonlama>.
<Yoğunluk Hassas Ayarı>
İnce çizgiler veya küçük metinler soluksa, daha az soluk baskı elde etmek için yoğunluğu artırın. Ayar açıklaması için bkz. <Yoğunluk Hassas Ayarı>.
<Çözünürlük>
Yazdırma verilerini işlemek için çözünürlüğü belirtin. Ayar açıklaması için bkz. <Çözünürlük>.
<Özel Düzeltme Modu>
Verileri yumuşak bir yüzey ile yazdırmak için modu belirtin. <Mod 1> (varsayılan) seçeneğindeki çıktıların kalitesi kabul edilebilir değilse, başka bir mod deneyin. Ayar açıklaması için bkz. <Özel Düzeltme Modu>.
<Toner Hacmi Düzeltmesi>
Metin veya çizgilerdeki toner hacmi makinenin sınır değerini aşıyorsa, sınır değerini aşmaması için toner hacminde düzeltme yapın. Ayar açıklaması için bkz. <Toner Hacmi Düzeltmesi>.
<Hat Kontrolü>
Çizgileri üretmek için işleme yöntemini belirtin. Ayar açıklaması için bkz. <Hat Kontrolü>.
<Genişlik Ayarlama>
Metin veya ince çizgileri kalın yazı tipiyle yazdırmak için bir ayar yapılandırın. Ayar açıklaması için bkz. <Genişlik Ayarlama>.
<Gelişmiş Düzeltme>
Grafiklerin ana hatlarını (örn. uygulama kullanılarak oluşturulan resimler) veya bir metni yumuşak yüzey ile yazdırmak için yumuşatma ayarlarını yapılandırın. <Seviye 2>, <Seviye 1> seçeneğinden daha güçlü bir yumuşatma uygular. Metin ve grafikler için ayarı ayrı ayrı uygulayabilirsiniz. Ayar açıklaması için bkz. <Gelişmiş Düzeltme>.
<Tonlama Düzeltme>
Grafiklerin (örn. uygulama kullanılarak oluşturulan resimler) tonunu (renk yoğunluğu) veya bit eşlem resimlerini yumuşak yüzey ile yazdırmak için yumuşatma ayarlarını yapılandırın. <Seviye 2>, <Seviye 1> seçeneğinden daha güçlü bir yumuşatma uygular. Grafikler ve resimler için ayarı ayrı ayrı uygulayabilirsiniz. Ayar açıklaması için bkz. <Tonlama Düzeltme>.
5
<Başlat> öğesini seçin.
<SB> öğesini seçmek siyah beyaz yazdırmayı başlatır. <Renkli> öğesini seçmek renkli yazdırmayı başlatır.
Yazdırma işlemini iptal etmek isterseniz, <İptal> /b_key_arrow_right.gif) <Evet> öğesini seçin.
<Evet> öğesini seçin.
/b_key_arrow_right.gif) <Evet> öğesini seçin.
<Evet> öğesini seçin.
 |
|
Her zaman aynı ayarlarla yazdırma yapmak istiyorsanız: Bellek Ortamı Yazdırma
|