Elektronik Dosyaların Güvenliğini Artırma
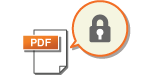 |
|
Dijital dosyalar güvenlik bakımından savunmasızdır çünkü iz bırakmadan kolaylıkla görüntülenebilir veya değiştirilebilir. Önemli belgeleri tararken, güvenliği artırmak için verileri şifrelemek ve bir aygıt imzası eklemek gibi gerekli önlemleri alabilirsiniz.
|
 |
|
Şifreleme ve aygıt imzası sadece PDF dosyaları için mevcuttur.
Hem şifreleme hem de aygıt imzası aynı anda kullanılabilir.
|
Bir PDF Dosyasını Şifreleme
Orijinalleri tararken bir parola ayarlayarak bir PDF dosyasını şifreleyip gönderebilir/kaydedebilirsiniz. Parola ayarı, PDF dosyasının başkası tarafından görüntülenmesi ve düzenlenmesi riskini azaltır.
1
Ana Ekran'da <Tarama> öğesini seçin. Ana Ekran
Oturum açma ekranı görüntülenirse; kullanıcı adı, parola ve kimlik doğrulama sunucusunu belirtin. Yetkili Göndermede Oturum Açma
2
Tarama Temel Özellikleri ekranında <USB Belleği> <E-Posta> veya <Dosya> öğesini seçin. Tarama Temel Özellikleri Ekranı
<USB Belleği> öğesini belirlerseniz, 4. adıma gidin.
3
Hedefi ve tarama ayarlarını gerektiği gibi belirtin. Orijinalleri Taramak için Temel İşlemler
4
<PDF Detaylarını Ayarla> bölümüne geçin.
 Verileri USB bellek aygıtına kaydetme
Verileri USB bellek aygıtına kaydetme
<Dosya Formatı> /b_key_arrow_right.gif) <PDF Detaylarını Ayarla> öğesini seçin.
<PDF Detaylarını Ayarla> öğesini seçin.
/b_key_arrow_right.gif) <PDF Detaylarını Ayarla> öğesini seçin.
<PDF Detaylarını Ayarla> öğesini seçin. E-posta gönderme/verileri paylaşılan bir klasöre veya FTP sunucusuna kaydetme
E-posta gönderme/verileri paylaşılan bir klasöre veya FTP sunucusuna kaydetme
<Gönderme Ayarları> sekmesinde <Dosya Formatı> öğesini seçin /b_key_arrow_right.gif) <PDF Detaylarını Ayarla>.
<PDF Detaylarını Ayarla>.
/b_key_arrow_right.gif) <PDF Detaylarını Ayarla>.
<PDF Detaylarını Ayarla>.5
PDF biçiminin türünü seçin.
Her PDF biçimi için şifrelemeyi etkinleştirip etkinleştirmeyeceğinizi belirtebilirsiniz.
6
<Şifreleme> öğesini seçin.
7
Şifreleme düzeyini seçin.
/b_dis2821.gif)
<Acrobat 7.0 veya Sonrası/128 bit AES>
Dosyayı Adobe Acrobat 7.0 veya üstü tarafından açılabilen 128 bit ortamda şifreleyin.
<Acrobat 10.0 veya Eşdeğeri/256 bit AES>
Dosyayı Adobe Acrobat 10.0 tarafından açılabilen 256 bit ortamda şifreleyin.

<Acrobat 10.0 veya Eşdeğeri/256 bit AES>, farklı bir uyumlu sürüm ile <Acrobat 9.0 veya Eşdeğeri/256 bit AES> olarak değiştirilebilir. <256-bit AES Ayrlrı (Şifr PDF)>
8
Şifreleme parolasını girin ve <Uygula> öğesini seçin.
Metni nasıl gireceğinizi görmek için bkz. Metin Girme.
9
Aynı parolayı girin ve <Uygula> öğesini seçin.
10
<Uygula> öğesini seçin.
Bir Aygıt İmzası Ekleme
Taranan orijinali aygıt imzası ile bir PDF dosyasına dönüştürün. Aygıt imzası, belgeyi mühürlemek veya imzalamak ile aynı işlevi görür; dosyanın nerede oluşturulduğunu ve imza eklendikten sonra belgenin değiştirilip değiştirilmediğini veya sahte olup olmadığını kontrol etmek için kullanılır. Bir PDF dosyasına aygıt imzası atarken, aygıt imzası için önceden anahtar ve sertifika oluşturmanız gerekmektedir. Aygıt İmza Anahtarı Oluşturma
1
Ana Ekran'da <Tarama> öğesini seçin. Ana Ekran
Oturum açma ekranı görüntülenirse; kullanıcı adı, parola ve kimlik doğrulama sunucusunu belirtin. Yetkili Göndermede Oturum Açma
2
Tarama Temel Özellikleri ekranında <USB Belleği> <E-Posta> veya <Dosya> öğesini seçin. Tarama Temel Özellikleri Ekranı
<USB Belleği> öğesini belirlerseniz, 4. adıma gidin.
3
Hedefi ve tarama ayarlarını gerektiği gibi belirtin. Orijinalleri Taramak için Temel İşlemler
4
<PDF Detaylarını Ayarla> bölümüne geçin.
 Verileri USB bellek aygıtına kaydetme
Verileri USB bellek aygıtına kaydetme
<Dosya Formatı> /b_key_arrow_right.gif) <PDF Detaylarını Ayarla> öğesini seçin.
<PDF Detaylarını Ayarla> öğesini seçin.
/b_key_arrow_right.gif) <PDF Detaylarını Ayarla> öğesini seçin.
<PDF Detaylarını Ayarla> öğesini seçin. E-posta gönderme/verileri paylaşılan bir klasöre veya FTP sunucusuna kaydetme
E-posta gönderme/verileri paylaşılan bir klasöre veya FTP sunucusuna kaydetme
<Gönderme Ayarları> sekmesinde <Dosya Formatı> öğesini seçin /b_key_arrow_right.gif) <PDF Detaylarını Ayarla>.
<PDF Detaylarını Ayarla>.
/b_key_arrow_right.gif) <PDF Detaylarını Ayarla>.
<PDF Detaylarını Ayarla>.5
PDF biçiminin türünü seçin.
Her PDF biçimi için şifrelemeyi etkinleştirip etkinleştirmeyeceğinizi belirtebilirsiniz.
6
<Dijital İmzalar> öğesini seçin.
7
<Üst Sol> öğesini seçin.
8
<Uygula> öğesini seçin.