ضبط عنوان IPv4
1660-00W
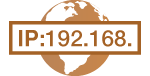 |
|
يمكن تعيين عنوان IPv4 للجهاز إما تلقائيًا عن طريق بروتوكول عنونة IP، مثل DHCP، أو يتم إدخاله يدويًا. عند توصيل الجهاز بشبكة محلية سلكية، فتأكد من إدخال موصلات كابل الشبكة المحلية في المنافذ بإحكام (التوصيل بشبكة LAN سلكية). يمكنك اختبار اتصال الشبكة إذا لزم الأمر.
|
ضبط عنوان IPv4
1
حدد <القائمة> في الشاشة الرئيسية. الشاشة الرئيسية
2
حدد <التفضيلات> /b_key_arrow_right.gif) <الشبكة>.
<الشبكة>.
/b_key_arrow_right.gif) <الشبكة>.
<الشبكة>.إذا ظهرت شاشة تسجيل الدخول، أدخل رمز التعريف ID ورمز PIN الصحيحين. تسجيل الدخول إلى الجهاز
3
حدد <إعدادات TCP/IP> /b_key_arrow_right.gif) <إعدادات IPv4>
<إعدادات IPv4> /b_key_arrow_right.gif) <إعدادات عنوان IP>.
<إعدادات عنوان IP>.
/b_key_arrow_right.gif) <إعدادات IPv4>
<إعدادات IPv4> /b_key_arrow_right.gif) <إعدادات عنوان IP>.
<إعدادات عنوان IP>.4
تأكيد إعدادات عنوان IP.
/b_dis336.gif)
<اكتساب تلقائي>
حدد هذا الخيار لتعيين عنوان IP تلقائيًا عبر بروتوكول DHCP. عند عرض <تشغيل>، فيتم تمكين العنونة التلقائية.
حدد هذا الخيار لتعيين عنوان IP تلقائيًا عبر بروتوكول DHCP. عند عرض <تشغيل>، فيتم تمكين العنونة التلقائية.
<اكتساب يدوي>
حدد هذا الخيار لتكوين إعدادات عنوان IP عن طريق إدخال عنوان IP يدويًا. ولكي يتسنى لك تحديد هذا الخيار، يجب ضبط الاكتساب التلقائي على <إيقاف>.
حدد هذا الخيار لتكوين إعدادات عنوان IP عن طريق إدخال عنوان IP يدويًا. ولكي يتسنى لك تحديد هذا الخيار، يجب ضبط الاكتساب التلقائي على <إيقاف>.
<التحقق من الإعدادات>
حدد هذا الخيار عندما ترغب في عرض إعدادات عنوان IP الحالية.
حدد هذا الخيار عندما ترغب في عرض إعدادات عنوان IP الحالية.
 تخصيص عنوان IP تلقائيًّا
تخصيص عنوان IP تلقائيًّا
|
1
|
حدد <اكتساب تلقائي>.
|
|
2
|
حدد <تشغيل> في <اكتساب تلقائي>، وحدد <حدد بروتوكول>.
|
|
3
|
حدد <DHCP>.
 إذا كنت لا ترغب في استخدام DHCP/BOOTP/RARP لتعيين عنوان IP تلقائيًا
حدد <إيقاف>. إذا قمت بتحديد <DHCP> عندما تكون هذه الخدمات غير متاحة، فسيقوم الجهاز بإضاعة الوقت وموارد الاتصالات سوف تبحث في الشبكة للوصول إلى هذه الخدمات.
|
|
4
|
تحقق من أن <IP تلقائي> معين إلى <تشغيل>.
إذا تم اختيار <إيقاف>، فغَيِّر التعيين إلى <تشغيل>.
|
|
5
|
حدد <تطبيق>.
|

عناوين IP المخصصة عن طريق DHCP تلغي العنوان الذي يتم الحصول عليه عن طريق IP التلقائي.
 إدخال عنوان IP يدويًّا
إدخال عنوان IP يدويًّا
|
1
|
حدد <اكتساب تلقائي>، وحدد <إيقاف>
/b_key_arrow_right.gif) <تطبيق> في <اكتساب تلقائي>. <تطبيق> في <اكتساب تلقائي>. |
|
2
|
حدد <اكتساب يدوي>.
|
|
3
|
أدخل <عنوان IP> و <قناع الشبكة الفرعية> و <عنوان البوابة>، وحدد <تطبيق>.
|
5
أعِد تشغيل الجهاز.
أوقِف تشغيل الجهاز، وانتظر لمدة ١٠ ثوانٍ على الأقل، ثم أعِد تشغيل الجهاز مرة أخرى.
 |
التحقق مما إذا كانت الإعدادات صحيحة أم لاتأكد من أن شاشة Remote UI (واجهة المستخدم البعيدة) يمكن عرضها على جهاز الكمبيوتر الخاص بك (بدء تشغيل واجهة المستخدم عن بعد ). في حالة عدم توفر جهاز كمبيوتر، يمكنك التحقق من الاتصال من خلال استخدام لوحة التشغيل (اختبار توصيلة الشبكة).
عند قيامك بتغيير عنوان IP بعد تثبيت برنامج تشغيل الطابعةعند استخدام منفذ MFNP، يستمر الاتصال طالما كان الجهاز والكمبيوتر منتميين لنفس الشبكة الفرعية؛ لذلك لن تكون بحاجة إلى إضافة منفذ جديد. وعند استخدام منفذ TCP/IP القياسي، يتعين عليك إضافة منفذ جديد. ضبط منافذ الطابعة
*إذا لم تكن تعرف المنفذ الذي تستخدمه، راجع التحقق من منفذ الطابعة.
|
اختبار توصيلة الشبكة
1
حدد <القائمة> في الشاشة الرئيسية. الشاشة الرئيسية
2
حدد <التفضيلات> /b_key_arrow_right.gif) <الشبكة>.
<الشبكة>.
/b_key_arrow_right.gif) <الشبكة>.
<الشبكة>.إذا ظهرت شاشة تسجيل الدخول، أدخل رمز التعريف ID ورمز PIN الصحيحين. تسجيل الدخول إلى الجهاز
3
حدد <إعدادات TCP/IP> /b_key_arrow_right.gif) <إعدادات IPv4>
<إعدادات IPv4> /b_key_arrow_right.gif) <أمر PING>.
<أمر PING>.
/b_key_arrow_right.gif) <إعدادات IPv4>
<إعدادات IPv4> /b_key_arrow_right.gif) <أمر PING>.
<أمر PING>.4
أدحل عنوان IPv4 لجهاز آخر على الشبكة، وحدد <تطبيق>.
في حالة إنشاء اتصال سليم، يظهر على الشاشة <تم استلام رد من المضيف.>.