
การปรับการไล่สี
การไล่สี หมายถึงความต่อเนื่องของสีเข้มไปจนถึงสีอ่อนของเฉดสีหนึ่ง ยิ่งการไล่สีมีเฉดสีที่พิมพ์ออกมามากขึ้นเท่าใด งานพิมพ์จะยิ่งดูสมจริงมากขึ้นเท่านั้น ถ้าความสามารถในการทำซ้ำสีไม่ดี และความเข้มกับความสว่างของงานพิมพ์แตกต่างกันอย่างมากจากต้นฉบับ ให้ทำการปรับโดยอัตโนมัติตามความเหมาะสม ตัวเลือกในการปรับการไล่สีมีสามตัวเลือก คือ "ปรับเต็ม" สำหรับการปรับที่ถูกต้องแม่นยำ "ปรับด่วน" สำหรับการปรับแบบง่าย และ "ปรับรูปภาพที่ทำสำเนา" สำหรับการปรับการไล่สี โดยเฉพาะอย่างยิ่งสำหรับการทำสำเนา
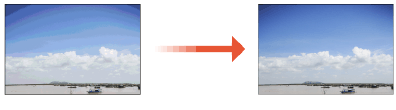
 |
|
การปรับอาจไม่สามารถทำได้อย่างมีประสิทธิภาพ ถ้าปริมาณหมึกที่เหลือในตลับหมึกมีไม่เพียงพอ ให้ตรวจสอบปริมาณที่เหลือในตลับหมึก ถ้าปริมาณหมึกที่เหลือในตลับหมึกมีน้อย ขอแนะนำให้เปลี่ยนตลับใหม่ การตรวจสอบปริมาณที่เหลือของวัสดุสิ้นเปลือง
|
ปรับเต็ม
การปรับชนิดนี้จะช่วยทำให้มีความสามารถในการทำซ้ำงานพิมพ์สีได้ดีที่สุด เมื่อเครื่องทำการปรับเต็ม เครื่องจะได้รับข้อมูลเพื่อให้มีความสามารถในการทำซ้ำสีได้อย่างเต็มประสิทธิภาพ เครื่องจะเก็บข้อมูลนี้ไว้จนกว่าจะถึงครั้งถัดไปที่คุณทำการปรับเต็ม หากต้องการปรับเต็ม ให้ทำซ้ำ "พิมพ์ภาพที่ปรับและสแกน" หลายๆ ครั้ง โปรดทราบว่าคุณไม่สามารถทำการปรับนี้ได้ ขณะใช้งานฟังก์ชันบางอย่าง รวมถึงการสแกนและการพิมพ์
1
เลือก <เมนู> ในหน้าจอ Home หน้าจอ Home
2
เลือก <การปรับ/บำรุงรักษา> /b_key_arrow_right.gif) <ปรับคุณภาพรูปภาพ>
<ปรับคุณภาพรูปภาพ> /b_key_arrow_right.gif) <ปรับการไล่สีอัตโนมัติ>
<ปรับการไล่สีอัตโนมัติ>
/b_key_arrow_right.gif) <ปรับคุณภาพรูปภาพ>
<ปรับคุณภาพรูปภาพ> /b_key_arrow_right.gif) <ปรับการไล่สีอัตโนมัติ>
<ปรับการไล่สีอัตโนมัติ>3
เลือก <ปรับเต็ม>
4
ตรวจสอบว่าขนาดและประเภทกระดาษที่แสดงบนหน้าจอถูกโหลดเข้าในเครื่องแล้ว และเลือก <OK>
5
ยืนยันขั้นตอนการทำงาน และเลือก <เริ่ม>
เครื่องจะพิมพ์ภาพที่ปรับแก้
6
เปิดชุดป้อนจ่ายหรือฝาปิดแผ่นกระจกหลังจากที่หน้าจอซึ่งปรากฏขึ้นในระหว่างการพิมพ์หายไป
7
วางภาพที่ปรับแก้บนแผ่นกระจก
วางภาพที่ปรับแก้โดยให้ด้านที่ต้องการพิมพ์คว่ำลง โดยมีแถบสีดำหันไปทางด้านหลังของเครื่อง
/b_T074.gif)
8
ค่อยๆ ปิดฝาชุดป้อนจ่ายหรือฝาปิดแผ่นกระจก
9
เลือก <เริ่มการสแกน>
ภาพที่ปรับแก้ซึ่งวางอยู่จะถูกสแกน แล้วเครื่องจะพิมพ์ภาพที่ปรับแก้ที่สอง
10
เปิดฝาชุดป้อนจ่ายหรือฝาปิดแผ่นกระจก ให้นำภาพที่ปรับภาพแรกออกมา แล้ววางภาพที่ปรับแก้ที่สองลงบนแผ่นกระจกโดยคว่ำด้านที่ต้องการพิมพ์ลง
ในลักษณะเดียวกับภาพที่ปรับแก้ภาพแรก วางภาพที่ปรับแก้โดยให้ด้านที่ต้องการพิมพ์คว่ำลง และแถบสีดำหันไปทางด้านหลังของเครื่อง
11
ค่อยๆ ปิดฝาชุดป้อนจ่ายหรือฝาปิดแผ่นกระจก
12
เลือก <เริ่มการสแกน>
ภาพที่ปรับแก้จะถูกสแกน และการปรับจะเริ่มต้นขึ้น
13
เมื่อข้อความปรากฏขึ้นโดยแจ้งว่าการปรับเสร็จสมบูรณ์แล้ว ให้เปิดฝาชุดป้อนจ่ายหรือฝาปิดแผ่นกระจก และนำภาพที่ปรับแก้ออกมา
14
ค่อยๆ ปิดฝาชุดป้อนจ่ายหรือฝาปิดแผ่นกระจก
 |
หากข้อความ <ไม่สามารถทำการแก้ไขได้> ปรากฏขึ้นคุณใส่กระดาษที่แสดงในขั้นตอนที่ 4 ลงในแหล่งจ่ายกระดาษแล้วหรือไม่
คุณวางภาพที่ปรับแก้โดยให้ด้านที่ต้องการพิมพ์คว่ำลง โดยมีแถบสีดำหันไปทางด้านหลังของเครื่องหรือไม่
มีกระดาษติดหรือไม่ การนำกระดาษที่ติดออก
ปริมาณหมึกที่เหลืออยู่ในตลับหมึกมีเพียงพอหรือไม่ ถ้าปริมาณที่เหลืออยู่มีน้อย ขอแนะนำให้เปลี่ยนตลับหมึกใหม่ การตรวจสอบปริมาณที่เหลือของวัสดุสิ้นเปลือง
สายพานการส่งผ่านภายในเครื่องสกปรกหรือไม่ การทำความสะอาดสายพานการส่งผ่าน (ITB)
|
ปรับด่วน
การปรับชนิดนี้จะรักษาสถานะที่เหมาะสมซึ่งได้จาก <ปรับเต็ม> หากผลของการปรับไม่เป็นที่น่าพอใจ ให้ดำเนินการ <ปรับเต็ม> การปรับประเภทนี้อาจเกิดขึ้นโดยอัตโนมัติ หลังจากที่คุณเปลี่ยนตลับหมึก
 |
|
การปรับด่วนจะไม่สามารถใช้ได้ ขณะทำการสแกนหรือพิมพ์
คุณสามารถตั้งค่าเครื่องให้ทำการปรับโดยอัตโนมัติ หลังจากที่เปิดเครื่อง <การตั้งค่าการแก้ไขอัตโนมัติ>
|
1
เลือก <เมนู> ในหน้าจอ Home หน้าจอ Home
2
เลือก <การปรับ/บำรุงรักษา> /b_key_arrow_right.gif) <ปรับคุณภาพรูปภาพ>
<ปรับคุณภาพรูปภาพ> /b_key_arrow_right.gif) <ปรับการไล่สีอัตโนมัติ>
<ปรับการไล่สีอัตโนมัติ>
/b_key_arrow_right.gif) <ปรับคุณภาพรูปภาพ>
<ปรับคุณภาพรูปภาพ> /b_key_arrow_right.gif) <ปรับการไล่สีอัตโนมัติ>
<ปรับการไล่สีอัตโนมัติ>3
เลือก <ปรับด่วน>
4
เลือก <เริ่ม>
การปรับแก้จะเริ่มขึ้น
ปรับรูปภาพที่ทำสำเนา
ใช้การปรับประเภทนี้ เมื่อลักษณะของสำเนาแตกต่างไปจากต้นฉบับอย่างมาก การปรับคือการ "พิมพ์ภาพที่ปรับและสแกน" โปรดทราบว่า คุณไม่สามารถทำการปรับ ขณะใช้งานฟังก์ชันบางอย่าง เช่น การสแกนและการพิมพ์
1
เลือก <เมนู> ในหน้าจอ Home หน้าจอ Home
2
เลือก <การปรับ/บำรุงรักษา> /b_key_arrow_right.gif) <ปรับคุณภาพรูปภาพ>
<ปรับคุณภาพรูปภาพ> /b_key_arrow_right.gif) <ปรับการไล่สีอัตโนมัติ>
<ปรับการไล่สีอัตโนมัติ>
/b_key_arrow_right.gif) <ปรับคุณภาพรูปภาพ>
<ปรับคุณภาพรูปภาพ> /b_key_arrow_right.gif) <ปรับการไล่สีอัตโนมัติ>
<ปรับการไล่สีอัตโนมัติ>3
เลือก <ปรับรูปภาพที่ทำสำเนา>
4
ตรวจสอบว่าขนาดและประเภทกระดาษที่แสดงบนหน้าจอถูกโหลดเข้าในเครื่องแล้ว และเลือก <OK>
5
ยืนยันขั้นตอนการทำงาน และเลือก <เริ่ม>
เครื่องจะพิมพ์ภาพที่ปรับแก้
6
เปิดชุดป้อนจ่ายหรือฝาปิดแผ่นกระจกหลังจากที่หน้าจอซึ่งปรากฏขึ้นในระหว่างการพิมพ์หายไป
7
วางภาพที่ปรับแก้บนแผ่นกระจก
วางภาพที่ปรับแก้โดยให้ด้านที่ต้องการพิมพ์คว่ำลง โดยมีแถบสีดำหันไปทางด้านหลังของเครื่อง
/b_T074.gif)
8
ค่อยๆ ปิดฝาชุดป้อนจ่ายหรือฝาปิดแผ่นกระจก
9
เลือก <เริ่มการสแกน>
ภาพที่ปรับแก้จะถูกสแกน และการปรับจะเริ่มต้นขึ้น
10
เมื่อข้อความปรากฏขึ้นโดยแจ้งว่าการปรับเสร็จสมบูรณ์แล้ว ให้เปิดฝาชุดป้อนจ่ายหรือฝาปิดแผ่นกระจก และนำภาพที่ปรับแก้ออกมา
11
ค่อยๆ ปิดฝาชุดป้อนจ่ายหรือฝาปิดแผ่นกระจก
 |
หากข้อความ <ไม่สามารถทำการแก้ไขได้> ปรากฏขึ้นคุณใส่กระดาษที่แสดงในขั้นตอนที่ 4 ลงในแหล่งจ่ายกระดาษแล้วหรือไม่
คุณวางภาพที่ปรับแก้โดยให้ด้านที่ต้องการพิมพ์คว่ำลง โดยมีแถบสีดำหันไปทางด้านหลังของเครื่องหรือไม่
มีกระดาษติดหรือไม่ การนำกระดาษที่ติดออก
ปริมาณหมึกที่เหลืออยู่ในตลับหมึกมีเพียงพอหรือไม่ ถ้าปริมาณที่เหลืออยู่มีน้อย ขอแนะนำให้เปลี่ยนตลับหมึกใหม่ การตรวจสอบปริมาณที่เหลือของวัสดุสิ้นเปลือง
สายพานการส่งผ่านภายในเครื่องสกปรกหรือไม่ การทำความสะอาดสายพานการส่งผ่าน (ITB)
|