
<เครื่องพิมพ์>
การตั้งค่าทั้งหมดที่เกี่ยวข้องกับเครื่องพิมพ์จะแสดงรายการพร้อมคำอธิบาย การตั้งค่ามาตรฐานจะมีเครื่องหมายแดกเกอร์ (/b_dagger.gif) ) กำกับไว้
) กำกับไว้
/b_dagger.gif) ) กำกับไว้
) กำกับไว้
 |
ดอกจัน (*)การตั้งค่าที่กำกับด้วย "*1" อาจไม่สามารถใช้ได้หรือแตกต่างออกไป หรือมีค่ามาตรฐานที่แตกต่างกันไป ขึ้นอยู่กับประเทศหรือภูมิภาคของคุณ
การตั้งค่าที่กำกับด้วย "*2" อาจไม่แสดงผล ขึ้นอยู่กับรุ่นที่คุณใช้ ตัวเลือก หรือรายการตั้งค่าอื่นๆ
การตั้งค่าที่กำกับด้วย "*3" จะไม่สามารถนำเข้าหรือส่งออก
ลำดับความสำคัญของการตั้งค่าถ้าการตั้งค่าการพิมพ์ระบุจากทั้งไดรเวอร์เครื่องพิมพ์และแผงควบคุมการทำงานของเครื่อง รายละเอียดเฉพาะจากไดรเวอร์เครื่องพิมพ์จะแทนที่รายละเอียดเฉพาะจากแผงควบคุมการทำงาน รายละเอียดเฉพาะจากแผงควบคุมการทำงานจะมีผลในบางกรณี เช่น เมื่อทำการพิมพ์ PS/PCL และพิมพ์จาก UNIX หรือระบบปฏิบัติการอื่นที่ไม่รองรับไดรเวอร์เครื่องพิมพ์
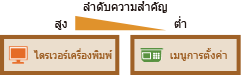 |
<ตั้งค่าเครื่องพิมพ์>
กำหนดการตั้งค่าเกี่ยวกับการพิมพ์และการทำงานของเครื่องพิมพ์
<จัดลำดับการตั้งค่าไดรเวอร์ก่อนเมื่อพิมพ์>
เลือกว่าการพิมพ์จะดำเนินการตามการตั้งค่าของไดรเวอร์เครื่องพิมพ์หรือไม่สำหรับขนาดและประเภทกระดาษแทนการตั้งค่าที่ทำสำหรับแหล่งจ่ายกระดาษแต่ละแหล่งภายใต้ <การตั้งค่ากระดาษ> ในหน้าจอ Home ด้วยการตั้งค่าเป็น <เปิด> คุณจะสามารถพิมพ์จากแหล่งจ่ายกระดาษที่ระบุไว้ในไดรเวอร์เครื่องพิมพ์โดยไม่ต้องคำนึงถึงการตั้งค่ากระดาษในเครื่อง คุณสามารถตั้งค่าให้แสดงข้อความข้อผิดพลาด ถ้าขนาดกระดาษที่ใส่แตกต่างไปจากที่กำหนดไว้ในไดรเวอร์เครื่องพิมพ์มาก
|
<ถาดอเนกประสงค์>*1
<จัดลำดับการตั้งค่าไดรเวอร์ก่อน>
<ปิด>
/b_dagger.gif) <เปิด>
<การกระทำเมื่อขนาดไม่ตรงกัน>
<บังคับจ่ายออกผลงาน>
/b_dagger.gif) <แสดงข้อผิดพลาด>
<ถ.กระดาษ1>
<จัดลำดับการตั้งค่าไดรเวอร์ก่อน>
<ปิด>
/b_dagger.gif) <เปิด>
<การกระทำเมื่อขนาดไม่ตรงกัน>
<บังคับจ่ายออกผลงาน>
/b_dagger.gif) <แสดงข้อผิดพลาด>
<ถ.กระดาษ2>*2
<จัดลำดับการตั้งค่าไดรเวอร์ก่อน>
<ปิด>
/b_dagger.gif) <เปิด>
<การกระทำเมื่อขนาดไม่ตรงกัน>
<บังคับจ่ายออกผลงาน>
/b_dagger.gif) <แสดงข้อผิดพลาด>
|
<เมนู> /b_key_arrow_right.gif) <การตั้งค่าฟังก์ชัน>
<การตั้งค่าฟังก์ชัน> /b_key_arrow_right.gif) <เครื่องพิมพ์>
<เครื่องพิมพ์> /b_key_arrow_right.gif) <ตั้งค่าเครื่องพิมพ์>
<ตั้งค่าเครื่องพิมพ์> /b_key_arrow_right.gif) <จัดลำดับการตั้งค่าไดรเวอร์ก่อนเมื่อพิมพ์>
<จัดลำดับการตั้งค่าไดรเวอร์ก่อนเมื่อพิมพ์> /b_key_arrow_right.gif) เลือกแหล่งจ่ายกระดาษ
เลือกแหล่งจ่ายกระดาษ /b_key_arrow_right.gif) เลือก <เปิด> ใน <จัดลำดับการตั้งค่าไดรเวอร์ก่อน>
เลือก <เปิด> ใน <จัดลำดับการตั้งค่าไดรเวอร์ก่อน> /b_key_arrow_right.gif) <การกระทำเมื่อขนาดไม่ตรงกัน>
<การกระทำเมื่อขนาดไม่ตรงกัน> /b_key_arrow_right.gif) เลือก <บังคับจ่ายออกผลงาน> หรือ <แสดงข้อผิดพลาด>
เลือก <บังคับจ่ายออกผลงาน> หรือ <แสดงข้อผิดพลาด> /b_key_arrow_right.gif) <ใช้>
<ใช้> /b_key_arrow_right.gif)
/b_key_home18.gif)
/b_key_arrow_right.gif) <การตั้งค่าฟังก์ชัน>
<การตั้งค่าฟังก์ชัน> /b_key_arrow_right.gif) <เครื่องพิมพ์>
<เครื่องพิมพ์> /b_key_arrow_right.gif) <ตั้งค่าเครื่องพิมพ์>
<ตั้งค่าเครื่องพิมพ์> /b_key_arrow_right.gif) <จัดลำดับการตั้งค่าไดรเวอร์ก่อนเมื่อพิมพ์>
<จัดลำดับการตั้งค่าไดรเวอร์ก่อนเมื่อพิมพ์> /b_key_arrow_right.gif) เลือกแหล่งจ่ายกระดาษ
เลือกแหล่งจ่ายกระดาษ /b_key_arrow_right.gif) เลือก <เปิด> ใน <จัดลำดับการตั้งค่าไดรเวอร์ก่อน>
เลือก <เปิด> ใน <จัดลำดับการตั้งค่าไดรเวอร์ก่อน> /b_key_arrow_right.gif) <การกระทำเมื่อขนาดไม่ตรงกัน>
<การกระทำเมื่อขนาดไม่ตรงกัน> /b_key_arrow_right.gif) เลือก <บังคับจ่ายออกผลงาน> หรือ <แสดงข้อผิดพลาด>
เลือก <บังคับจ่ายออกผลงาน> หรือ <แสดงข้อผิดพลาด> /b_key_arrow_right.gif) <ใช้>
<ใช้> /b_key_arrow_right.gif)
/b_key_home18.gif)
/b_dis750.gif)
<บังคับจ่ายออกผลงาน>
ทำการพิมพ์ต่อไป แม้ว่าการตั้งค่าขนาดกระดาษในไดรเวอร์เครื่องพิมพ์และกระดาษที่ใส่จะแตกต่างกันมากก็ตาม
ทำการพิมพ์ต่อไป แม้ว่าการตั้งค่าขนาดกระดาษในไดรเวอร์เครื่องพิมพ์และกระดาษที่ใส่จะแตกต่างกันมากก็ตาม
<แสดงข้อผิดพลาด>
เมื่อการตั้งค่าขนาดกระดาษในไดรเวอร์เครื่องพิมพ์และกระดาษที่ใส่แตกต่างกันมาก ข้อความข้อผิดพลาดจะปรากฏขึ้นและการพิมพ์จะหยุดลง
เมื่อการตั้งค่าขนาดกระดาษในไดรเวอร์เครื่องพิมพ์และกระดาษที่ใส่แตกต่างกันมาก ข้อความข้อผิดพลาดจะปรากฏขึ้นและการพิมพ์จะหยุดลง
 |
|
ถ้าการตั้งค่าของไดรเวอร์เครื่องพิมพ์ไม่ตรงกับขนาดและประเภทกระดาษที่ใส่ไว้โดยมีการเลือก <เปิด> กระดาษอาจติดค้างหรือเกิดข้อผิดพลาดในการพิมพ์
|
<สำเนา>
กำหนดจำนวนสำเนาที่จะพิมพ์
|
1
/b_dagger.gif) ถึง 999 ถึง 999 |
<เมนู> /b_key_arrow_right.gif) <การตั้งค่าฟังก์ชัน>
<การตั้งค่าฟังก์ชัน> /b_key_arrow_right.gif) <เครื่องพิมพ์>
<เครื่องพิมพ์> /b_key_arrow_right.gif) <ตั้งค่าเครื่องพิมพ์>
<ตั้งค่าเครื่องพิมพ์> /b_key_arrow_right.gif) <สำเนา>
<สำเนา> /b_key_arrow_right.gif) กำหนดจำนวนสำเนาที่จะพิมพ์
กำหนดจำนวนสำเนาที่จะพิมพ์ /b_key_arrow_right.gif) <นำไปใช้>
<นำไปใช้> /b_key_arrow_right.gif)
/b_key_home18.gif)
/b_key_arrow_right.gif) <การตั้งค่าฟังก์ชัน>
<การตั้งค่าฟังก์ชัน> /b_key_arrow_right.gif) <เครื่องพิมพ์>
<เครื่องพิมพ์> /b_key_arrow_right.gif) <ตั้งค่าเครื่องพิมพ์>
<ตั้งค่าเครื่องพิมพ์> /b_key_arrow_right.gif) <สำเนา>
<สำเนา> /b_key_arrow_right.gif) กำหนดจำนวนสำเนาที่จะพิมพ์
กำหนดจำนวนสำเนาที่จะพิมพ์ /b_key_arrow_right.gif) <นำไปใช้>
<นำไปใช้> /b_key_arrow_right.gif)
/b_key_home18.gif)
<การพิมพ์ 2 ด้าน> *2
เลือกว่าจะพิมพ์แบบ 2 ด้านหรือไม่
|
<ปิด>
/b_dagger.gif) <เปิด> |
<เมนู> /b_key_arrow_right.gif) <การตั้งค่าฟังก์ชัน>
<การตั้งค่าฟังก์ชัน> /b_key_arrow_right.gif) <เครื่องพิมพ์>
<เครื่องพิมพ์> /b_key_arrow_right.gif) <ตั้งค่าเครื่องพิมพ์>
<ตั้งค่าเครื่องพิมพ์> /b_key_arrow_right.gif) <การพิมพ์ 2 ด้าน>
<การพิมพ์ 2 ด้าน> /b_key_arrow_right.gif) เลือก <ปิด> หรือ <เปิด>
เลือก <ปิด> หรือ <เปิด> /b_key_arrow_right.gif)
/b_key_home18.gif)
/b_key_arrow_right.gif) <การตั้งค่าฟังก์ชัน>
<การตั้งค่าฟังก์ชัน> /b_key_arrow_right.gif) <เครื่องพิมพ์>
<เครื่องพิมพ์> /b_key_arrow_right.gif) <ตั้งค่าเครื่องพิมพ์>
<ตั้งค่าเครื่องพิมพ์> /b_key_arrow_right.gif) <การพิมพ์ 2 ด้าน>
<การพิมพ์ 2 ด้าน> /b_key_arrow_right.gif) เลือก <ปิด> หรือ <เปิด>
เลือก <ปิด> หรือ <เปิด> /b_key_arrow_right.gif)
/b_key_home18.gif)
<กระดาษเริ่มต้น>
ตั้งค่าขนาดและประเภทกระดาษเริ่มต้น การพิมพ์จะดำเนินการด้วยกระดาษซึ่งมีขนาดและประเภทตามที่กำหนดไว้ที่นี่เมื่อคุณต้องการพิมพ์จาก OS ที่ไม่สนับสนุนไดรเวอร์เครื่องพิมพ์หรือจากอุปกรณ์เคลื่อนที่หรืออุปกรณ์อื่นที่ไม่สนับสนุนการตั้งค่าขนาดและประเภทกระดาษ กระดาษที่ใช้ได้
<เมนู> /b_key_arrow_right.gif) <การตั้งค่าฟังก์ชัน>
<การตั้งค่าฟังก์ชัน> /b_key_arrow_right.gif) <เครื่องพิมพ์>
<เครื่องพิมพ์> /b_key_arrow_right.gif) <ตั้งค่าเครื่องพิมพ์>
<ตั้งค่าเครื่องพิมพ์> /b_key_arrow_right.gif) <กระดาษเริ่มต้น>
<กระดาษเริ่มต้น> /b_key_arrow_right.gif) เลือกขนาดกระดาษ
เลือกขนาดกระดาษ /b_key_arrow_right.gif) เลือกประเภทกระดาษ
เลือกประเภทกระดาษ /b_key_arrow_right.gif)
/b_key_home18.gif)
/b_key_arrow_right.gif) <การตั้งค่าฟังก์ชัน>
<การตั้งค่าฟังก์ชัน> /b_key_arrow_right.gif) <เครื่องพิมพ์>
<เครื่องพิมพ์> /b_key_arrow_right.gif) <ตั้งค่าเครื่องพิมพ์>
<ตั้งค่าเครื่องพิมพ์> /b_key_arrow_right.gif) <กระดาษเริ่มต้น>
<กระดาษเริ่มต้น> /b_key_arrow_right.gif) เลือกขนาดกระดาษ
เลือกขนาดกระดาษ /b_key_arrow_right.gif) เลือกประเภทกระดาษ
เลือกประเภทกระดาษ /b_key_arrow_right.gif)
/b_key_home18.gif)
<แทนที่ขนาดกระดาษ>
เลือกว่าจะสลับระหว่างการพิมพ์บนกระดาษขนาด A4 และ Letter หรือไม่ ถ้ามีการใส่กระดาษขนาดหนึ่งและไม่ได้ใส่กระดาษอีกขนาด เมื่อคุณเลือก <เปิด> ถ้าคุณระบุกระดาษขนาด A4 เพื่อพิมพ์จากคอมพิวเตอร์ แต่ไม่ได้ใส่กระดาษขนาด A4 ไว้ในเครื่อง เครื่องจะพิมพ์เอกสารของคุณในกระดาษขนาด Letter
|
<ปิด>
/b_dagger.gif) <เปิด> |
<เมนู> /b_key_arrow_right.gif) <การตั้งค่าฟังก์ชัน>
<การตั้งค่าฟังก์ชัน> /b_key_arrow_right.gif) <เครื่องพิมพ์>
<เครื่องพิมพ์> /b_key_arrow_right.gif) <ตั้งค่าเครื่องพิมพ์>
<ตั้งค่าเครื่องพิมพ์> /b_key_arrow_right.gif) <แทนที่ขนาดกระดาษ>
<แทนที่ขนาดกระดาษ> /b_key_arrow_right.gif) เลือก <ปิด> หรือ <เปิด>
เลือก <ปิด> หรือ <เปิด> /b_key_arrow_right.gif)
/b_key_home18.gif)
/b_key_arrow_right.gif) <การตั้งค่าฟังก์ชัน>
<การตั้งค่าฟังก์ชัน> /b_key_arrow_right.gif) <เครื่องพิมพ์>
<เครื่องพิมพ์> /b_key_arrow_right.gif) <ตั้งค่าเครื่องพิมพ์>
<ตั้งค่าเครื่องพิมพ์> /b_key_arrow_right.gif) <แทนที่ขนาดกระดาษ>
<แทนที่ขนาดกระดาษ> /b_key_arrow_right.gif) เลือก <ปิด> หรือ <เปิด>
เลือก <ปิด> หรือ <เปิด> /b_key_arrow_right.gif)
/b_key_home18.gif)
 |
|
คุณสามารถระบุการตั้งค่าการพิมพ์ เช่น จำนวนสำเนาหรือการพิมพ์แบบ 1 ด้าน/2 ด้าน จากแอพพลิเคชั่นหรือไดรเวอร์เครื่องพิมพ์ อย่างไรก็ตาม การตั้งค่า <แทนที่ขนาดกระดาษ> จะสามารถระบุได้บนเครื่องเท่านั้น
|
<คุณภาพการพิมพ์>
คุณสามารถเปลี่ยนแปลงการตั้งค่าที่เกี่ยวข้องกับคุณภาพการพิมพ์
<ความเข้ม> *2
ปรับความเข้มของหมึก
|
สีเหลือง/สีม่วงมาเจนต้า/สีฟ้า/สีดำ
17 ระดับ
<ปรับละเอียด>
<สีเหลือง>/<สีม่วงมาเจนต้า>/<สีฟ้า>/<สีดำ>
<สูง>/<กลาง>/<ต่ำ>
17 ระดับ
|
<เมนู> /b_key_arrow_right.gif) <การตั้งค่าฟังก์ชัน>
<การตั้งค่าฟังก์ชัน> /b_key_arrow_right.gif) <เครื่องพิมพ์>
<เครื่องพิมพ์> /b_key_arrow_right.gif) <ตั้งค่าเครื่องพิมพ์>
<ตั้งค่าเครื่องพิมพ์> /b_key_arrow_right.gif) <คุณภาพการพิมพ์>
<คุณภาพการพิมพ์> /b_key_arrow_right.gif) <ความเข้ม>
<ความเข้ม> /b_key_arrow_right.gif) ปรับความเข้มของแต่ละสี
ปรับความเข้มของแต่ละสี /b_key_arrow_right.gif) <นำไปใช้>
<นำไปใช้> /b_key_arrow_right.gif)
/b_key_home18.gif)
/b_key_arrow_right.gif) <การตั้งค่าฟังก์ชัน>
<การตั้งค่าฟังก์ชัน> /b_key_arrow_right.gif) <เครื่องพิมพ์>
<เครื่องพิมพ์> /b_key_arrow_right.gif) <ตั้งค่าเครื่องพิมพ์>
<ตั้งค่าเครื่องพิมพ์> /b_key_arrow_right.gif) <คุณภาพการพิมพ์>
<คุณภาพการพิมพ์> /b_key_arrow_right.gif) <ความเข้ม>
<ความเข้ม> /b_key_arrow_right.gif) ปรับความเข้มของแต่ละสี
ปรับความเข้มของแต่ละสี /b_key_arrow_right.gif) <นำไปใช้>
<นำไปใช้> /b_key_arrow_right.gif)
/b_key_home18.gif)
 |
|
คุณสามารถใช้ <ปรับละเอียด> เพื่อปรับความเข้มหมึกของแต่ละสีเป็นระดับความเข้มสามระดับ ได้แก่ ความเข้มสูง ความเข้มปานกลาง และความเข้มต่ำ
|

เมื่อตั้งค่า <ประหยัดหมึก> เป็น <เปิด> คุณจะไม่สามารถตั้งค่ารายการนี้
<ประหยัดหมึก>
คุณสามารถประหยัดการใช้งานหมึกได้ โดยเลือก <เปิด> เมื่อคุณต้องการตรวจสอบเค้าโครงหรือลักษณะอื่นๆ ก่อนทำการพิมพ์งานขนาดใหญ่จริง
|
<ปิด>
/b_dagger.gif) <เปิด> |
<เมนู> /b_key_arrow_right.gif) <การตั้งค่าฟังก์ชัน>
<การตั้งค่าฟังก์ชัน> /b_key_arrow_right.gif) <เครื่องพิมพ์>
<เครื่องพิมพ์> /b_key_arrow_right.gif) <ตั้งค่าเครื่องพิมพ์>
<ตั้งค่าเครื่องพิมพ์> /b_key_arrow_right.gif) <คุณภาพการพิมพ์>
<คุณภาพการพิมพ์> /b_key_arrow_right.gif) <ประหยัดหมึก>
<ประหยัดหมึก> /b_key_arrow_right.gif) เลือก <ปิด> หรือ <เปิด>
เลือก <ปิด> หรือ <เปิด> /b_key_arrow_right.gif)
/b_key_home18.gif)
/b_key_arrow_right.gif) <การตั้งค่าฟังก์ชัน>
<การตั้งค่าฟังก์ชัน> /b_key_arrow_right.gif) <เครื่องพิมพ์>
<เครื่องพิมพ์> /b_key_arrow_right.gif) <ตั้งค่าเครื่องพิมพ์>
<ตั้งค่าเครื่องพิมพ์> /b_key_arrow_right.gif) <คุณภาพการพิมพ์>
<คุณภาพการพิมพ์> /b_key_arrow_right.gif) <ประหยัดหมึก>
<ประหยัดหมึก> /b_key_arrow_right.gif) เลือก <ปิด> หรือ <เปิด>
เลือก <ปิด> หรือ <เปิด> /b_key_arrow_right.gif)
/b_key_home18.gif)
<การไล่สี>
ระบุวิธีการประมวลผลที่ใช้เพื่อทำซ้ำการไล่สี <สูง 2> จะให้การไล่สีที่ละเอียดกว่า <สูง 1>
|
<สูง 1>
/b_dagger.gif) <สูง 2>
|
<เมนู> /b_key_arrow_right.gif) <การตั้งค่าฟังก์ชัน>
<การตั้งค่าฟังก์ชัน> /b_key_arrow_right.gif) <เครื่องพิมพ์>
<เครื่องพิมพ์> /b_key_arrow_right.gif) <ตั้งค่าเครื่องพิมพ์>
<ตั้งค่าเครื่องพิมพ์> /b_key_arrow_right.gif) <คุณภาพการพิมพ์>
<คุณภาพการพิมพ์> /b_key_arrow_right.gif) <การไล่สี>
<การไล่สี> /b_key_arrow_right.gif) เลือก <สูง 1> หรือ <สูง 2>
เลือก <สูง 1> หรือ <สูง 2> /b_key_arrow_right.gif)
/b_key_home18.gif)
/b_key_arrow_right.gif) <การตั้งค่าฟังก์ชัน>
<การตั้งค่าฟังก์ชัน> /b_key_arrow_right.gif) <เครื่องพิมพ์>
<เครื่องพิมพ์> /b_key_arrow_right.gif) <ตั้งค่าเครื่องพิมพ์>
<ตั้งค่าเครื่องพิมพ์> /b_key_arrow_right.gif) <คุณภาพการพิมพ์>
<คุณภาพการพิมพ์> /b_key_arrow_right.gif) <การไล่สี>
<การไล่สี> /b_key_arrow_right.gif) เลือก <สูง 1> หรือ <สูง 2>
เลือก <สูง 1> หรือ <สูง 2> /b_key_arrow_right.gif)
/b_key_home18.gif)

การตั้งค่านี้จะใช้ได้เฉพาะเมื่อตั้งค่า <ความละเอียด> เป็น <600 dpi>
<การปรับละเอียดความเข้ม>
เมื่อเส้นที่ละเอียดหรือข้อความขนาดเล็กดูจาง ให้เพิ่มความเข้มเพื่อให้ได้งานพิมพ์ที่มีความจางลดลง
|
ห้าระดับ
|
<เมนู> /b_key_arrow_right.gif) <การตั้งค่าฟังก์ชัน>
<การตั้งค่าฟังก์ชัน> /b_key_arrow_right.gif) <เครื่องพิมพ์>
<เครื่องพิมพ์> /b_key_arrow_right.gif) <ตั้งค่าเครื่องพิมพ์>
<ตั้งค่าเครื่องพิมพ์> /b_key_arrow_right.gif) <คุณภาพการพิมพ์>
<คุณภาพการพิมพ์> /b_key_arrow_right.gif) <การปรับละเอียดความเข้ม>
<การปรับละเอียดความเข้ม> /b_key_arrow_right.gif) ปรับค่าการปรับ
ปรับค่าการปรับ /b_key_arrow_right.gif) <นำไปใช้>
<นำไปใช้> /b_key_arrow_right.gif)
/b_key_home18.gif)
/b_key_arrow_right.gif) <การตั้งค่าฟังก์ชัน>
<การตั้งค่าฟังก์ชัน> /b_key_arrow_right.gif) <เครื่องพิมพ์>
<เครื่องพิมพ์> /b_key_arrow_right.gif) <ตั้งค่าเครื่องพิมพ์>
<ตั้งค่าเครื่องพิมพ์> /b_key_arrow_right.gif) <คุณภาพการพิมพ์>
<คุณภาพการพิมพ์> /b_key_arrow_right.gif) <การปรับละเอียดความเข้ม>
<การปรับละเอียดความเข้ม> /b_key_arrow_right.gif) ปรับค่าการปรับ
ปรับค่าการปรับ /b_key_arrow_right.gif) <นำไปใช้>
<นำไปใช้> /b_key_arrow_right.gif)
/b_key_home18.gif)

การเปลี่ยนแปลงในเรื่องความเข้มมีผลกระทบกับอ็อบเจ็กต์อื่นที่นอกเหนือจากข้อความหรือเส้นและความสมดุลของสี
การตั้งค่านี้จะใช้ได้เฉพาะเมื่อตั้งค่า <ความละเอียด> เป็น <1200 dpi>
<ความละเอียด>
กำหนดความละเอียดที่จะใช้ในการประมวลผลข้อมูลการพิมพ์
|
<1200 dpi>
<600 dpi>
/b_dagger.gif) |
<เมนู> /b_key_arrow_right.gif) <การตั้งค่าฟังก์ชัน>
<การตั้งค่าฟังก์ชัน> /b_key_arrow_right.gif) <เครื่องพิมพ์>
<เครื่องพิมพ์> /b_key_arrow_right.gif) <ตั้งค่าเครื่องพิมพ์>
<ตั้งค่าเครื่องพิมพ์> /b_key_arrow_right.gif) <คุณภาพการพิมพ์>
<คุณภาพการพิมพ์> /b_key_arrow_right.gif) <ความละเอียด>
<ความละเอียด> /b_key_arrow_right.gif) เลือก <1200 dpi> หรือ <600 dpi>
เลือก <1200 dpi> หรือ <600 dpi> /b_key_arrow_right.gif)
/b_key_home18.gif)
/b_key_arrow_right.gif) <การตั้งค่าฟังก์ชัน>
<การตั้งค่าฟังก์ชัน> /b_key_arrow_right.gif) <เครื่องพิมพ์>
<เครื่องพิมพ์> /b_key_arrow_right.gif) <ตั้งค่าเครื่องพิมพ์>
<ตั้งค่าเครื่องพิมพ์> /b_key_arrow_right.gif) <คุณภาพการพิมพ์>
<คุณภาพการพิมพ์> /b_key_arrow_right.gif) <ความละเอียด>
<ความละเอียด> /b_key_arrow_right.gif) เลือก <1200 dpi> หรือ <600 dpi>
เลือก <1200 dpi> หรือ <600 dpi> /b_key_arrow_right.gif)
/b_key_home18.gif)
<โหมดการปรับให้เรียบพิเศษ>
ระบุโหมดเพื่อพิมพ์ข้อมูลโดยมีลักษณะของภาพที่นุ่มนวล ถ้าคุณภาพของงานพิมพ์ไม่สามารถยอมรับได้ใน <โหมด 1> (ค่าเริ่มต้น) ให้ลองใช้โหมดอื่น
|
<โหมด 1>
/b_dagger.gif) <โหมด 2>
<โหมด 3>
<โหมด 4>
<โหมด 5>
<โหมด 6>
|
<เมนู> /b_key_arrow_right.gif) <การตั้งค่าฟังก์ชัน>
<การตั้งค่าฟังก์ชัน> /b_key_arrow_right.gif) <เครื่องพิมพ์>
<เครื่องพิมพ์> /b_key_arrow_right.gif) <ตั้งค่าเครื่องพิมพ์>
<ตั้งค่าเครื่องพิมพ์> /b_key_arrow_right.gif) <คุณภาพการพิมพ์>
<คุณภาพการพิมพ์> /b_key_arrow_right.gif) <โหมดการปรับให้เรียบพิเศษ>
<โหมดการปรับให้เรียบพิเศษ> /b_key_arrow_right.gif) เลือกโหมด
เลือกโหมด /b_key_arrow_right.gif)
/b_key_home18.gif)
/b_key_arrow_right.gif) <การตั้งค่าฟังก์ชัน>
<การตั้งค่าฟังก์ชัน> /b_key_arrow_right.gif) <เครื่องพิมพ์>
<เครื่องพิมพ์> /b_key_arrow_right.gif) <ตั้งค่าเครื่องพิมพ์>
<ตั้งค่าเครื่องพิมพ์> /b_key_arrow_right.gif) <คุณภาพการพิมพ์>
<คุณภาพการพิมพ์> /b_key_arrow_right.gif) <โหมดการปรับให้เรียบพิเศษ>
<โหมดการปรับให้เรียบพิเศษ> /b_key_arrow_right.gif) เลือกโหมด
เลือกโหมด /b_key_arrow_right.gif)
/b_key_home18.gif)
/b_dis2827.gif)
<โหมด 1>
พิมพ์เค้าร่างของข้อความหรือรูปภาพที่มีสีเข้มโดยมีลักษณะของภาพที่นุ่มนวล โหมดนี้เหมาะสมที่สุดสำหรับการพิมพ์ประเภทต่างๆ
พิมพ์เค้าร่างของข้อความหรือรูปภาพที่มีสีเข้มโดยมีลักษณะของภาพที่นุ่มนวล โหมดนี้เหมาะสมที่สุดสำหรับการพิมพ์ประเภทต่างๆ
<โหมด 2>
พิมพ์เค้าร่างของรูปภาพและฮาล์ฟโทนภายในโดยมีลักษณะที่นุ่มนวล
พิมพ์เค้าร่างของรูปภาพและฮาล์ฟโทนภายในโดยมีลักษณะที่นุ่มนวล
<โหมด 3>
พิมพ์ข้อความหรือเส้นที่มีสีเข้มบนบริเวณที่มีพื้นหลังสีโดยมีลักษณะที่นุ่มนวล
พิมพ์ข้อความหรือเส้นที่มีสีเข้มบนบริเวณที่มีพื้นหลังสีโดยมีลักษณะที่นุ่มนวล
<โหมด 4>
พิมพ์ภาพ เช่น รูปถ่ายหรือเค้าร่างของรูปภาพหรือข้อความโดยมีลักษณะที่นุ่มนวล
พิมพ์ภาพ เช่น รูปถ่ายหรือเค้าร่างของรูปภาพหรือข้อความโดยมีลักษณะที่นุ่มนวล
<โหมด 5>
พิมพ์รูปภาพและฮาล์ฟโทนโดยมีความสมดุลสม่ำเสมอ
พิมพ์รูปภาพและฮาล์ฟโทนโดยมีความสมดุลสม่ำเสมอ
<โหมด 6>
พิมพ์ภาพทั้งหมดโดยมีลักษณะที่นุ่มนวล
พิมพ์ภาพทั้งหมดโดยมีลักษณะที่นุ่มนวล

เมื่อตั้งค่า <การกระจายข้อผิดพลาด> เป็น <เปิด> ใน <การเฉลี่ยน้ำหนักด้วยเม็ดสี> การพิมพ์ในโหมดที่ไม่ใช่ <โหมด 5> จะให้ผลลัพธ์เดียวกันทั้งหมด
เมื่อตั้งค่า <ความละเอียด> เป็น <1200 dpi> การตั้งค่าทั้งหมดที่นอกเหนือจาก <โหมด 6> จะให้ผลลัพธ์เดียวกัน
<การแก้ไขปริมาณหมึก>
เมื่อปริมาณหมึกสำหรับข้อความหรือเส้นเกินค่าจำกัดของเครื่อง ให้แก้ไขเพื่อให้ปริมาณหมึกไม่เกินค่าจำกัดนั้น
|
<มาตรฐาน>
/b_dagger.gif) <ลำดับความสำคัญการไล่สี>
<ลำดับความสำคัญข้อความ>
|
<เมนู> /b_key_arrow_right.gif) <การตั้งค่าฟังก์ชัน>
<การตั้งค่าฟังก์ชัน> /b_key_arrow_right.gif) <เครื่องพิมพ์>
<เครื่องพิมพ์> /b_key_arrow_right.gif) <ตั้งค่าเครื่องพิมพ์>
<ตั้งค่าเครื่องพิมพ์> /b_key_arrow_right.gif) <คุณภาพการพิมพ์>
<คุณภาพการพิมพ์> /b_key_arrow_right.gif) <การแก้ไขปริมาณหมึก>
<การแก้ไขปริมาณหมึก> /b_key_arrow_right.gif) เลือกรายการ
เลือกรายการ /b_key_arrow_right.gif)
/b_key_home18.gif)
/b_key_arrow_right.gif) <การตั้งค่าฟังก์ชัน>
<การตั้งค่าฟังก์ชัน> /b_key_arrow_right.gif) <เครื่องพิมพ์>
<เครื่องพิมพ์> /b_key_arrow_right.gif) <ตั้งค่าเครื่องพิมพ์>
<ตั้งค่าเครื่องพิมพ์> /b_key_arrow_right.gif) <คุณภาพการพิมพ์>
<คุณภาพการพิมพ์> /b_key_arrow_right.gif) <การแก้ไขปริมาณหมึก>
<การแก้ไขปริมาณหมึก> /b_key_arrow_right.gif) เลือกรายการ
เลือกรายการ /b_key_arrow_right.gif)
/b_key_home18.gif)
/b_dis2826.gif)
<มาตรฐาน>
ปรับปริมาณการใช้หมึกเพื่อให้มั่นใจได้ว่าจะมีความละเอียดที่เหมาะสมสำหรับข้อความและเส้น และแน่ใจว่าโทนสีเหมาะสมสำหรับข้อมูลการพิมพ์ประเภทอื่นๆ
ปรับปริมาณการใช้หมึกเพื่อให้มั่นใจได้ว่าจะมีความละเอียดที่เหมาะสมสำหรับข้อความและเส้น และแน่ใจว่าโทนสีเหมาะสมสำหรับข้อมูลการพิมพ์ประเภทอื่นๆ
<ลำดับความสำคัญการไล่สี>
ปรับปริมาณการใช้หมึกเพื่อให้มั่นใจได้ว่าโทนสีเหมาะสมสำหรับข้อมูลการพิมพ์ทุกประเภท
ปรับปริมาณการใช้หมึกเพื่อให้มั่นใจได้ว่าโทนสีเหมาะสมสำหรับข้อมูลการพิมพ์ทุกประเภท
<ลำดับความสำคัญข้อความ>
ปรับปริมาณการใช้หมึกเพื่อให้มั่นใจได้ว่าความละเอียดเหมาะสมสำหรับข้อมูลการพิมพ์ทุกประเภท
ปรับปริมาณการใช้หมึกเพื่อให้มั่นใจได้ว่าความละเอียดเหมาะสมสำหรับข้อมูลการพิมพ์ทุกประเภท
<ควบคุมเส้น>
ระบุวิธีการประมวลผลที่ใช้เพื่อทำซ้ำเส้น
|
<ลำดับความสำคัญความละเอียด>
/b_dagger.gif) <ลำดับความสำคัญการไล่สี>
|
<เมนู> /b_key_arrow_right.gif) <การตั้งค่าฟังก์ชัน>
<การตั้งค่าฟังก์ชัน> /b_key_arrow_right.gif) <เครื่องพิมพ์>
<เครื่องพิมพ์> /b_key_arrow_right.gif) <ตั้งค่าเครื่องพิมพ์>
<ตั้งค่าเครื่องพิมพ์> /b_key_arrow_right.gif) <คุณภาพการพิมพ์>
<คุณภาพการพิมพ์> /b_key_arrow_right.gif) <ควบคุมเส้น>
<ควบคุมเส้น> /b_key_arrow_right.gif) เลือก <ลำดับความสำคัญความละเอียด> หรือ <ลำดับความสำคัญการไล่สี>
เลือก <ลำดับความสำคัญความละเอียด> หรือ <ลำดับความสำคัญการไล่สี> /b_key_arrow_right.gif)
/b_key_home18.gif)
/b_key_arrow_right.gif) <การตั้งค่าฟังก์ชัน>
<การตั้งค่าฟังก์ชัน> /b_key_arrow_right.gif) <เครื่องพิมพ์>
<เครื่องพิมพ์> /b_key_arrow_right.gif) <ตั้งค่าเครื่องพิมพ์>
<ตั้งค่าเครื่องพิมพ์> /b_key_arrow_right.gif) <คุณภาพการพิมพ์>
<คุณภาพการพิมพ์> /b_key_arrow_right.gif) <ควบคุมเส้น>
<ควบคุมเส้น> /b_key_arrow_right.gif) เลือก <ลำดับความสำคัญความละเอียด> หรือ <ลำดับความสำคัญการไล่สี>
เลือก <ลำดับความสำคัญความละเอียด> หรือ <ลำดับความสำคัญการไล่สี> /b_key_arrow_right.gif)
/b_key_home18.gif)
/b_dis2828.gif)
<ลำดับความสำคัญความละเอียด>
วาดเส้นด้วยความละเอียดเดียวกันกับข้อความ
วาดเส้นด้วยความละเอียดเดียวกันกับข้อความ
<ลำดับความสำคัญการไล่สี>
วาดเส้นโดยคงสีและการไล่สีไว้
วาดเส้นโดยคงสีและการไล่สีไว้
<การปรับความกว้าง>
กำหนดการตั้งค่าเพื่อพิมพ์ข้อความหรือเส้นที่ละเอียดเป็นตัวหนา
|
<ปิด>
/b_dagger.gif) <เปิด>
<ข้อความ>
<เส้น>
<ข้อความและเส้น>
/b_dagger.gif) |
<เมนู> /b_key_arrow_right.gif) <การตั้งค่าฟังก์ชัน>
<การตั้งค่าฟังก์ชัน> /b_key_arrow_right.gif) <เครื่องพิมพ์>
<เครื่องพิมพ์> /b_key_arrow_right.gif) <ตั้งค่าเครื่องพิมพ์>
<ตั้งค่าเครื่องพิมพ์> /b_key_arrow_right.gif) <คุณภาพการพิมพ์>
<คุณภาพการพิมพ์> /b_key_arrow_right.gif) <การปรับความกว้าง>
<การปรับความกว้าง> /b_key_arrow_right.gif) <เปิด>
<เปิด> /b_key_arrow_right.gif) เลือกเป้าหมาย
เลือกเป้าหมาย /b_key_arrow_right.gif)
/b_key_home18.gif)
/b_key_arrow_right.gif) <การตั้งค่าฟังก์ชัน>
<การตั้งค่าฟังก์ชัน> /b_key_arrow_right.gif) <เครื่องพิมพ์>
<เครื่องพิมพ์> /b_key_arrow_right.gif) <ตั้งค่าเครื่องพิมพ์>
<ตั้งค่าเครื่องพิมพ์> /b_key_arrow_right.gif) <คุณภาพการพิมพ์>
<คุณภาพการพิมพ์> /b_key_arrow_right.gif) <การปรับความกว้าง>
<การปรับความกว้าง> /b_key_arrow_right.gif) <เปิด>
<เปิด> /b_key_arrow_right.gif) เลือกเป้าหมาย
เลือกเป้าหมาย /b_key_arrow_right.gif)
/b_key_home18.gif)

ถ้าคุณตั้งค่าเป็น <เปิด> ความเร็วในการพิมพ์อาจช้าลงหรือคุณภาพของภาพอาจได้รับผลกระทบ
แม้ว่าคุณจะตั้งค่าเป็น <เปิด> แล้วก็ตาม แต่เครื่องอาจไม่สามารถพิมพ์เป็นตัวหนาได้ ขึ้นอยู่กับแอพพลิเคชั่นการพิมพ์
<การปรับให้เรียบขั้นสูง>
กำหนดการตั้งค่าความนุ่มนวลเพื่อพิมพ์เค้าร่างของกราฟิก (เช่นภาพประกอบที่จัดทำขึ้นโดยใช้แอพพลิเคชั่น) หรือข้อความที่มีลักษณะที่นุ่มนวล
<การปรับให้เรียบขั้นสูง>

เลือกว่าจะดำเนินการแบบนุ่มนวลหรือไม่ <ระดับ 2> พิมพ์เค้าร่างโดยมีลักษณะที่นุ่มนวลมากกว่า <ระดับ 1> ในขั้นแรกให้ลองใช้ <ระดับ 1>
|
<ปิด>
<ระดับ 1>
/b_dagger.gif) <ระดับ 2>
|
<เมนู> /b_key_arrow_right.gif) <การตั้งค่าฟังก์ชัน>
<การตั้งค่าฟังก์ชัน> /b_key_arrow_right.gif) <เครื่องพิมพ์>
<เครื่องพิมพ์> /b_key_arrow_right.gif) <ตั้งค่าเครื่องพิมพ์>
<ตั้งค่าเครื่องพิมพ์> /b_key_arrow_right.gif) <คุณภาพการพิมพ์>
<คุณภาพการพิมพ์> /b_key_arrow_right.gif) <การปรับให้เรียบขั้นสูง>
<การปรับให้เรียบขั้นสูง> /b_key_arrow_right.gif) <การปรับให้เรียบขั้นสูง>
<การปรับให้เรียบขั้นสูง> /b_key_arrow_right.gif) เลือกรายการ
เลือกรายการ /b_key_arrow_right.gif)
/b_key_home18.gif)
/b_key_arrow_right.gif) <การตั้งค่าฟังก์ชัน>
<การตั้งค่าฟังก์ชัน> /b_key_arrow_right.gif) <เครื่องพิมพ์>
<เครื่องพิมพ์> /b_key_arrow_right.gif) <ตั้งค่าเครื่องพิมพ์>
<ตั้งค่าเครื่องพิมพ์> /b_key_arrow_right.gif) <คุณภาพการพิมพ์>
<คุณภาพการพิมพ์> /b_key_arrow_right.gif) <การปรับให้เรียบขั้นสูง>
<การปรับให้เรียบขั้นสูง> /b_key_arrow_right.gif) <การปรับให้เรียบขั้นสูง>
<การปรับให้เรียบขั้นสูง> /b_key_arrow_right.gif) เลือกรายการ
เลือกรายการ /b_key_arrow_right.gif)
/b_key_home18.gif)
<นำไปใช้กับกราฟฟิก> *2

ระบุว่าจะดำเนินการแบบนุ่มนวลกับกราฟิกหรือไม่ เมื่อตั้งค่า <การปรับให้เรียบขั้นสูง> เป็น <ระดับ 1> หรือ <ระดับ 2>
|
<ปิด>
/b_dagger.gif) <เปิด>
|
<เมนู> /b_key_arrow_right.gif) <การตั้งค่าฟังก์ชัน>
<การตั้งค่าฟังก์ชัน> /b_key_arrow_right.gif) <เครื่องพิมพ์>
<เครื่องพิมพ์> /b_key_arrow_right.gif) <ตั้งค่าเครื่องพิมพ์>
<ตั้งค่าเครื่องพิมพ์> /b_key_arrow_right.gif) <คุณภาพการพิมพ์>
<คุณภาพการพิมพ์> /b_key_arrow_right.gif) <การปรับให้เรียบขั้นสูง>
<การปรับให้เรียบขั้นสูง> /b_key_arrow_right.gif) <นำไปใช้กับกราฟฟิก>
<นำไปใช้กับกราฟฟิก> /b_key_arrow_right.gif) เลือก <ปิด> หรือ <เปิด>
เลือก <ปิด> หรือ <เปิด> /b_key_arrow_right.gif)
/b_key_home18.gif)
/b_key_arrow_right.gif) <การตั้งค่าฟังก์ชัน>
<การตั้งค่าฟังก์ชัน> /b_key_arrow_right.gif) <เครื่องพิมพ์>
<เครื่องพิมพ์> /b_key_arrow_right.gif) <ตั้งค่าเครื่องพิมพ์>
<ตั้งค่าเครื่องพิมพ์> /b_key_arrow_right.gif) <คุณภาพการพิมพ์>
<คุณภาพการพิมพ์> /b_key_arrow_right.gif) <การปรับให้เรียบขั้นสูง>
<การปรับให้เรียบขั้นสูง> /b_key_arrow_right.gif) <นำไปใช้กับกราฟฟิก>
<นำไปใช้กับกราฟฟิก> /b_key_arrow_right.gif) เลือก <ปิด> หรือ <เปิด>
เลือก <ปิด> หรือ <เปิด> /b_key_arrow_right.gif)
/b_key_home18.gif)
<นำไปใช้กับข้อความ> *2

ระบุว่าจะใช้การดำเนินการแบบนุ่มนวลกับข้อความหรือไม่เมื่อตั้งค่า <การปรับให้เรียบขั้นสูง> เป็น <ระดับ 1> หรือ <ระดับ 2>
|
<ปิด>
<เปิด>
/b_dagger.gif) |
<เมนู> /b_key_arrow_right.gif) <การตั้งค่าฟังก์ชัน>
<การตั้งค่าฟังก์ชัน> /b_key_arrow_right.gif) <เครื่องพิมพ์>
<เครื่องพิมพ์> /b_key_arrow_right.gif) <ตั้งค่าเครื่องพิมพ์>
<ตั้งค่าเครื่องพิมพ์> /b_key_arrow_right.gif) <คุณภาพการพิมพ์>
<คุณภาพการพิมพ์> /b_key_arrow_right.gif) <การปรับให้เรียบขั้นสูง>
<การปรับให้เรียบขั้นสูง> /b_key_arrow_right.gif) <นำไปใช้กับข้อความ>
<นำไปใช้กับข้อความ> /b_key_arrow_right.gif) เลือก <ปิด> หรือ <เปิด>
เลือก <ปิด> หรือ <เปิด> /b_key_arrow_right.gif)
/b_key_home18.gif)
/b_key_arrow_right.gif) <การตั้งค่าฟังก์ชัน>
<การตั้งค่าฟังก์ชัน> /b_key_arrow_right.gif) <เครื่องพิมพ์>
<เครื่องพิมพ์> /b_key_arrow_right.gif) <ตั้งค่าเครื่องพิมพ์>
<ตั้งค่าเครื่องพิมพ์> /b_key_arrow_right.gif) <คุณภาพการพิมพ์>
<คุณภาพการพิมพ์> /b_key_arrow_right.gif) <การปรับให้เรียบขั้นสูง>
<การปรับให้เรียบขั้นสูง> /b_key_arrow_right.gif) <นำไปใช้กับข้อความ>
<นำไปใช้กับข้อความ> /b_key_arrow_right.gif) เลือก <ปิด> หรือ <เปิด>
เลือก <ปิด> หรือ <เปิด> /b_key_arrow_right.gif)
/b_key_home18.gif)

การตั้งค่าของ <นำไปใช้กับกราฟฟิก> และ <นำไปใช้กับข้อความ> จะมีผลเฉพาะเมื่อตั้งค่า [เรียบพิเศษ] เป็น [ค่ามาตรฐานเครื่องพิมพ์] ในไดรเวอร์เครื่องพิมพ์
<การปรับการไล่สีให้เรียบ>
กำหนดการตั้งค่าความนุ่มนวลเพื่อพิมพ์การไล่สี (ความเข้มของสี) ของกราฟิก (เช่น ภาพประกอบที่จัดทำขึ้นโดยใช้แอพพลิเคชั่น) หรือภาพบิตแมปที่มีลักษณะที่นุ่มนวล
<การปรับการไล่สีให้เรียบ>

เลือกว่าจะดำเนินการแบบนุ่มนวลหรือไม่ <ระดับ 2> พิมพ์เค้าร่างโดยมีลักษณะที่นุ่มนวลมากกว่า <ระดับ 1> ในขั้นแรกให้ลองใช้ <ระดับ 1>
|
<ปิด>
/b_dagger.gif) <ระดับ 1>
<ระดับ 2>
|
<เมนู> /b_key_arrow_right.gif) <การตั้งค่าฟังก์ชัน>
<การตั้งค่าฟังก์ชัน> /b_key_arrow_right.gif) <เครื่องพิมพ์>
<เครื่องพิมพ์> /b_key_arrow_right.gif) <ตั้งค่าเครื่องพิมพ์>
<ตั้งค่าเครื่องพิมพ์> /b_key_arrow_right.gif) <คุณภาพการพิมพ์>
<คุณภาพการพิมพ์> /b_key_arrow_right.gif) <การปรับการไล่สีให้เรียบ>
<การปรับการไล่สีให้เรียบ> /b_key_arrow_right.gif) <การปรับการไล่สีให้เรียบ>
<การปรับการไล่สีให้เรียบ> /b_key_arrow_right.gif) เลือกรายการ
เลือกรายการ /b_key_arrow_right.gif)
/b_key_home18.gif)
/b_key_arrow_right.gif) <การตั้งค่าฟังก์ชัน>
<การตั้งค่าฟังก์ชัน> /b_key_arrow_right.gif) <เครื่องพิมพ์>
<เครื่องพิมพ์> /b_key_arrow_right.gif) <ตั้งค่าเครื่องพิมพ์>
<ตั้งค่าเครื่องพิมพ์> /b_key_arrow_right.gif) <คุณภาพการพิมพ์>
<คุณภาพการพิมพ์> /b_key_arrow_right.gif) <การปรับการไล่สีให้เรียบ>
<การปรับการไล่สีให้เรียบ> /b_key_arrow_right.gif) <การปรับการไล่สีให้เรียบ>
<การปรับการไล่สีให้เรียบ> /b_key_arrow_right.gif) เลือกรายการ
เลือกรายการ /b_key_arrow_right.gif)
/b_key_home18.gif)
<นำไปใช้กับกราฟฟิก> *2

ระบุว่าจะดำเนินการแบบนุ่มนวลกับกราฟิกหรือไม่ เมื่อตั้งค่า <การปรับการไล่สีให้เรียบ> เป็น <ระดับ 1> หรือ <ระดับ 2>
|
<ปิด>
<เปิด>
/b_dagger.gif) |
<เมนู> /b_key_arrow_right.gif) <การตั้งค่าฟังก์ชัน>
<การตั้งค่าฟังก์ชัน> /b_key_arrow_right.gif) <เครื่องพิมพ์>
<เครื่องพิมพ์> /b_key_arrow_right.gif) <ตั้งค่าเครื่องพิมพ์>
<ตั้งค่าเครื่องพิมพ์> /b_key_arrow_right.gif) <คุณภาพการพิมพ์>
<คุณภาพการพิมพ์> /b_key_arrow_right.gif) <การปรับการไล่สีให้เรียบ>
<การปรับการไล่สีให้เรียบ> /b_key_arrow_right.gif) <นำไปใช้กับกราฟฟิก>
<นำไปใช้กับกราฟฟิก> /b_key_arrow_right.gif) เลือก <ปิด> หรือ <เปิด>
เลือก <ปิด> หรือ <เปิด> /b_key_arrow_right.gif)
/b_key_home18.gif)
/b_key_arrow_right.gif) <การตั้งค่าฟังก์ชัน>
<การตั้งค่าฟังก์ชัน> /b_key_arrow_right.gif) <เครื่องพิมพ์>
<เครื่องพิมพ์> /b_key_arrow_right.gif) <ตั้งค่าเครื่องพิมพ์>
<ตั้งค่าเครื่องพิมพ์> /b_key_arrow_right.gif) <คุณภาพการพิมพ์>
<คุณภาพการพิมพ์> /b_key_arrow_right.gif) <การปรับการไล่สีให้เรียบ>
<การปรับการไล่สีให้เรียบ> /b_key_arrow_right.gif) <นำไปใช้กับกราฟฟิก>
<นำไปใช้กับกราฟฟิก> /b_key_arrow_right.gif) เลือก <ปิด> หรือ <เปิด>
เลือก <ปิด> หรือ <เปิด> /b_key_arrow_right.gif)
/b_key_home18.gif)
<นำไปใช้กับรูปภาพ> *2

ระบุว่าจะดำเนินการแบบนุ่มนวลกับภาพหรือไม่ เมื่อตั้งค่า <การปรับการไล่สีให้เรียบ> เป็น <ระดับ 1> หรือ <ระดับ 2>
|
<ปิด>
<เปิด>
/b_dagger.gif) |
<เมนู> /b_key_arrow_right.gif) <การตั้งค่าฟังก์ชัน>
<การตั้งค่าฟังก์ชัน> /b_key_arrow_right.gif) <เครื่องพิมพ์>
<เครื่องพิมพ์> /b_key_arrow_right.gif) <ตั้งค่าเครื่องพิมพ์>
<ตั้งค่าเครื่องพิมพ์> /b_key_arrow_right.gif) <คุณภาพการพิมพ์>
<คุณภาพการพิมพ์> /b_key_arrow_right.gif) <การปรับการไล่สีให้เรียบ>
<การปรับการไล่สีให้เรียบ> /b_key_arrow_right.gif) <นำไปใช้กับรูปภาพ>
<นำไปใช้กับรูปภาพ> /b_key_arrow_right.gif) เลือก <ปิด> หรือ <เปิด>
เลือก <ปิด> หรือ <เปิด> /b_key_arrow_right.gif)
/b_key_home18.gif)
/b_key_arrow_right.gif) <การตั้งค่าฟังก์ชัน>
<การตั้งค่าฟังก์ชัน> /b_key_arrow_right.gif) <เครื่องพิมพ์>
<เครื่องพิมพ์> /b_key_arrow_right.gif) <ตั้งค่าเครื่องพิมพ์>
<ตั้งค่าเครื่องพิมพ์> /b_key_arrow_right.gif) <คุณภาพการพิมพ์>
<คุณภาพการพิมพ์> /b_key_arrow_right.gif) <การปรับการไล่สีให้เรียบ>
<การปรับการไล่สีให้เรียบ> /b_key_arrow_right.gif) <นำไปใช้กับรูปภาพ>
<นำไปใช้กับรูปภาพ> /b_key_arrow_right.gif) เลือก <ปิด> หรือ <เปิด>
เลือก <ปิด> หรือ <เปิด> /b_key_arrow_right.gif)
/b_key_home18.gif)

[ความเรียบการไล่สี] ในไดรเวอร์เครื่องพิมพ์จะใช้เฉพาะกับข้อมูลกราฟิก การตั้งค่าที่กำหนดค่าที่นี่จะใช้เพื่อดำเนินการแบบนุ่มนวลกับข้อมูลภาพ
<ปรับแต่งข้อความสำหรับการพิมพ์ขาวดำ>
เมื่อพิมพ์เอกสารสีเป็นแบบขาวดำ การใช้รายการนี้จะปรับความเข้มของข้อความเพื่อทำให้อ่านได้ชัดเจน ซึ่งจะมีประโยชน์และมีประสิทธิภาพสำหรับการพิมพ์แบบขาวดำให้เอกสารสีที่มีข้อความสีอ่อน
|
<ปิด>
<เปิด>
/b_dagger.gif) |
<เมนู> /b_key_arrow_right.gif) <การตั้งค่าฟังก์ชัน>
<การตั้งค่าฟังก์ชัน> /b_key_arrow_right.gif) <เครื่องพิมพ์>
<เครื่องพิมพ์> /b_key_arrow_right.gif) <ตั้งค่าเครื่องพิมพ์>
<ตั้งค่าเครื่องพิมพ์> /b_key_arrow_right.gif) <คุณภาพการพิมพ์>
<คุณภาพการพิมพ์> /b_key_arrow_right.gif) <ปรับแต่งข้อความสำหรับการพิมพ์ขาวดำ>
<ปรับแต่งข้อความสำหรับการพิมพ์ขาวดำ> /b_key_arrow_right.gif) เลือก <ปิด> หรือ <เปิด>
เลือก <ปิด> หรือ <เปิด> /b_key_arrow_right.gif)
/b_key_home18.gif)
/b_key_arrow_right.gif) <การตั้งค่าฟังก์ชัน>
<การตั้งค่าฟังก์ชัน> /b_key_arrow_right.gif) <เครื่องพิมพ์>
<เครื่องพิมพ์> /b_key_arrow_right.gif) <ตั้งค่าเครื่องพิมพ์>
<ตั้งค่าเครื่องพิมพ์> /b_key_arrow_right.gif) <คุณภาพการพิมพ์>
<คุณภาพการพิมพ์> /b_key_arrow_right.gif) <ปรับแต่งข้อความสำหรับการพิมพ์ขาวดำ>
<ปรับแต่งข้อความสำหรับการพิมพ์ขาวดำ> /b_key_arrow_right.gif) เลือก <ปิด> หรือ <เปิด>
เลือก <ปิด> หรือ <เปิด> /b_key_arrow_right.gif)
/b_key_home18.gif)

รายการนี้ไม่ใช้กับข้อความที่วาดเป็นกราฟิกหรือภาพ
รายการนี้ไม่มีผลกับข้อมูลการพิมพ์ PDF หรือ PS
ถ้าคุณตั้งค่ารายการนี้เป็น <ปิด> เมื่อพิมพ์เอกสารที่มีข้อความสีอ่อน ข้อความจะถูกพิมพ์ออกมาจางกว่าเมื่อเลือก <เปิด> ดังนั้นจึงอาจจะอ่านข้อความนั้นไม่ค่อยได้
แม้ว่าจะตั้งค่ารายการนี้เป็น <ปิด> งานที่พิมพ์ออกมาอาจมีลักษณะคล้ายข้อความถูกเน้นย้ำ ถ้าเป็นเช่นนั้น ให้ตั้งค่า <การปรับให้เรียบขั้นสูง> เป็น <ปิด> ด้วย <การปรับให้เรียบขั้นสูง>
<เค้าโครง>
ระบุการตั้งค่าเค้าโครงหน้า เช่น ตำแหน่งเข้าเล่มและค่าขอบ
<ตำแหน่งการเย็บ>
หากคุณต้องการเย็บงานพิมพ์ด้วยเครื่องมือเย็บเช่นที่เย็บกระดาษ ให้ใช้รายการนี้เพื่อกำหนดว่าจะเย็บบนขอบด้านยาวหรือด้านสั้น ระบุการตั้งค่าของรายการนี้ร่วมกับ <เย็บกระดาษ> ซึ่งระบุขอบการเย็บเล่มเพื่อใช้ตำแหน่งเข้าเล่ม
|
<ขอบยาว>
/b_dagger.gif) <ขอบสั้น>
|
<เมนู> /b_key_arrow_right.gif) <การตั้งค่าฟังก์ชัน>
<การตั้งค่าฟังก์ชัน> /b_key_arrow_right.gif) <เครื่องพิมพ์>
<เครื่องพิมพ์> /b_key_arrow_right.gif) <ตั้งค่าเครื่องพิมพ์>
<ตั้งค่าเครื่องพิมพ์> /b_key_arrow_right.gif) <เค้าโครง>
<เค้าโครง> /b_key_arrow_right.gif) <ตำแหน่งการเย็บ>
<ตำแหน่งการเย็บ> /b_key_arrow_right.gif) เลือก <ขอบยาว> หรือ <ขอบสั้น>
เลือก <ขอบยาว> หรือ <ขอบสั้น> /b_key_arrow_right.gif)
/b_key_home18.gif)
/b_key_arrow_right.gif) <การตั้งค่าฟังก์ชัน>
<การตั้งค่าฟังก์ชัน> /b_key_arrow_right.gif) <เครื่องพิมพ์>
<เครื่องพิมพ์> /b_key_arrow_right.gif) <ตั้งค่าเครื่องพิมพ์>
<ตั้งค่าเครื่องพิมพ์> /b_key_arrow_right.gif) <เค้าโครง>
<เค้าโครง> /b_key_arrow_right.gif) <ตำแหน่งการเย็บ>
<ตำแหน่งการเย็บ> /b_key_arrow_right.gif) เลือก <ขอบยาว> หรือ <ขอบสั้น>
เลือก <ขอบยาว> หรือ <ขอบสั้น> /b_key_arrow_right.gif)
/b_key_home18.gif)
/b_dis2006.gif)
<ขอบยาว>
ระบุค่านี้เพื่อเข้าเล่มบนขอบด้านยาวของกระดาษ
ระบุค่านี้เพื่อเข้าเล่มบนขอบด้านยาวของกระดาษ
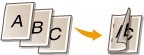
<ขอบสั้น>
ระบุค่านี้เพื่อเข้าเล่มบนขอบด้านสั้นของกระดาษ
ระบุค่านี้เพื่อเข้าเล่มบนขอบด้านสั้นของกระดาษ
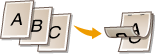
<เย็บกระดาษ>
เลื่อนตำแหน่งการพิมพ์เพื่อปรับขอบการเข้าเล่มเพื่อใช้กับขอบกระดาษที่เข้าเล่มที่ระบุโดย <ตำแหน่งการเย็บ> ค่า "00.0" จะไม่มีผลกับขอบการเข้าเล่ม
|
-50.0 ถึง 00.0
/b_dagger.gif) ถึง +50.0 (มม.) ถึง +50.0 (มม.) |
<เมนู> /b_key_arrow_right.gif) <การตั้งค่าฟังก์ชัน>
<การตั้งค่าฟังก์ชัน> /b_key_arrow_right.gif) <เครื่องพิมพ์>
<เครื่องพิมพ์> /b_key_arrow_right.gif) <ตั้งค่าเครื่องพิมพ์>
<ตั้งค่าเครื่องพิมพ์> /b_key_arrow_right.gif) <เค้าโครง>
<เค้าโครง> /b_key_arrow_right.gif) <เย็บกระดาษ>
<เย็บกระดาษ> /b_key_arrow_right.gif) กำหนดขอบการเข้าเล่ม
กำหนดขอบการเข้าเล่ม /b_key_arrow_right.gif) <นำไปใช้>
<นำไปใช้> /b_key_arrow_right.gif)
/b_key_home18.gif)
/b_key_arrow_right.gif) <การตั้งค่าฟังก์ชัน>
<การตั้งค่าฟังก์ชัน> /b_key_arrow_right.gif) <เครื่องพิมพ์>
<เครื่องพิมพ์> /b_key_arrow_right.gif) <ตั้งค่าเครื่องพิมพ์>
<ตั้งค่าเครื่องพิมพ์> /b_key_arrow_right.gif) <เค้าโครง>
<เค้าโครง> /b_key_arrow_right.gif) <เย็บกระดาษ>
<เย็บกระดาษ> /b_key_arrow_right.gif) กำหนดขอบการเข้าเล่ม
กำหนดขอบการเข้าเล่ม /b_key_arrow_right.gif) <นำไปใช้>
<นำไปใช้> /b_key_arrow_right.gif)
/b_key_home18.gif)
/b_dis2027.gif)
 การเปลี่ยนค่าของการตั้งค่า
การเปลี่ยนค่าของการตั้งค่า
กำหนดทิศทางการเลื่อนตำแหน่งการพิมพ์และความกว้างในการเลื่อน การระบุว่าค่าที่ตั้งไว้เป็นค่า "+" หรือ "-" จะกำหนดขอบกระดาษที่เข้าเล่ม พร้อมกับปรับขอบการเข้าเล่ม ความกว้างขอบสามารถปรับเพิ่มขึ้นทีละ 0.5 มม.การใช้งานขั้นพื้นฐาน
|
ค่าของการตั้งค่า
|
ขอบยาว
|
ขอบสั้น
|
|
ค่าที่มีเครื่องหมาย "+"
|
ขอบด้านซ้ายของกระดาษ
 |
ขอบด้านบนของกระดาษ
 |
|
ค่าที่มีเครื่องหมาย "-"
|
ขอบด้านขวาของกระดาษ
 |
ขอบด้านล่างของกระดาษ
 |
<ออฟเซ็ตขอบสั้น/ออฟเซ็ตขอบยาว>
ไม่ว่าจะใช้แหล่งจ่ายกระดาษใดก็ตาม คุณสามารถเลื่อนตำแหน่งการพิมพ์โดยมีหน่วยเป็น "0.5 มม." สำหรับงานพิมพ์ทั้งหมด
|
-50.0 ถึง 00.0
/b_dagger.gif) ถึง +50.0 (มม.) ถึง +50.0 (มม.) |
<เมนู> /b_key_arrow_right.gif) <การตั้งค่าฟังก์ชัน>
<การตั้งค่าฟังก์ชัน> /b_key_arrow_right.gif) <เครื่องพิมพ์>
<เครื่องพิมพ์> /b_key_arrow_right.gif) <ตั้งค่าเครื่องพิมพ์>
<ตั้งค่าเครื่องพิมพ์> /b_key_arrow_right.gif) <เค้าโครง>
<เค้าโครง> /b_key_arrow_right.gif) เลือกค่าผสมของทิศทางการปรับและด้านที่พิมพ์
เลือกค่าผสมของทิศทางการปรับและด้านที่พิมพ์ /b_key_arrow_right.gif) ระบุค่าออฟเซ็ต
ระบุค่าออฟเซ็ต /b_key_arrow_right.gif) <นำไปใช้>
<นำไปใช้> /b_key_arrow_right.gif)
/b_key_home18.gif)
/b_key_arrow_right.gif) <การตั้งค่าฟังก์ชัน>
<การตั้งค่าฟังก์ชัน> /b_key_arrow_right.gif) <เครื่องพิมพ์>
<เครื่องพิมพ์> /b_key_arrow_right.gif) <ตั้งค่าเครื่องพิมพ์>
<ตั้งค่าเครื่องพิมพ์> /b_key_arrow_right.gif) <เค้าโครง>
<เค้าโครง> /b_key_arrow_right.gif) เลือกค่าผสมของทิศทางการปรับและด้านที่พิมพ์
เลือกค่าผสมของทิศทางการปรับและด้านที่พิมพ์ /b_key_arrow_right.gif) ระบุค่าออฟเซ็ต
ระบุค่าออฟเซ็ต /b_key_arrow_right.gif) <นำไปใช้>
<นำไปใช้> /b_key_arrow_right.gif)
/b_key_home18.gif)
/b_dis2007.gif)
 <ออฟเซ็ตขอบสั้น (ด้านหน้า)>/<ออฟเซ็ตขอบยาว (ด้านหน้า)>
<ออฟเซ็ตขอบสั้น (ด้านหน้า)>/<ออฟเซ็ตขอบยาว (ด้านหน้า)>
เลื่อนตำแหน่งการพิมพ์บนด้านของกระดาษที่หงายขึ้น
 <ออฟเซ็ตขอบสั้น (ด้านหลัง)>/<ออฟเซ็ตขอบยาว (ด้านหลัง)>
<ออฟเซ็ตขอบสั้น (ด้านหลัง)>/<ออฟเซ็ตขอบยาว (ด้านหลัง)>
เลื่อนตำแหน่งการพิมพ์บนด้านของกระดาษที่คว่ำลง
 การเปลี่ยนค่าของการตั้งค่า
การเปลี่ยนค่าของการตั้งค่า
สำหรับ <ออฟเซ็ตขอบสั้น (ด้านหน้า)>/<ออฟเซ็ตขอบสั้น (ด้านหลัง)> ให้ระบุค่าที่มีเครื่องหมาย "+" เพื่อเลื่อนตำแหน่งการพิมพ์ในทิศทางซ้ายไปขวา สำหรับ <ออฟเซ็ตขอบยาว (ด้านหน้า)>/<ออฟเซ็ตขอบยาว (ด้านหลัง)> ระบุค่าที่มีเครื่องหมาย "+" เพื่อเลื่อนตำแหน่งการพิมพ์ในทิศทางบนลงล่าง ในการเลื่อนในทิศทางตรงข้าม ให้ระบุค่าที่มีเครื่องหมาย "-" การใช้งานขั้นพื้นฐาน
|
|
<ออฟเซ็ตขอบสั้น (ด้านหน้า)>
<ออฟเซ็ตขอบสั้น (ด้านหลัง)> 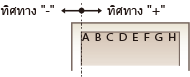 |
|
<ออฟเซ็ตขอบยาว (ด้านหน้า)>
<ออฟเซ็ตขอบยาว (ด้านหลัง)>  |
<ข้ามข้อผิดพลาดอัตโนมัติ>
การพิมพ์จะหยุดลง ถ้ามีข้อผิดพลาดบางอย่างเกิดขึ้นในกระบวนการ อย่างไรก็ตาม ถ้าคุณตั้งค่ารายการนี้เป็น <เปิด> ข้อผิดพลาดบางอย่างจะถูกข้ามไปและสามารถพิมพ์ต่อไปได้ โดยปกติแล้ว ให้ตั้งค่ารายการนี้เป็น <ปิด>
|
<ปิด>
/b_dagger.gif) <เปิด> |
<เมนู> /b_key_arrow_right.gif) <การตั้งค่าฟังก์ชัน>
<การตั้งค่าฟังก์ชัน> /b_key_arrow_right.gif) <เครื่องพิมพ์>
<เครื่องพิมพ์> /b_key_arrow_right.gif) <ตั้งค่าเครื่องพิมพ์>
<ตั้งค่าเครื่องพิมพ์> /b_key_arrow_right.gif) <ข้ามข้อผิดพลาดอัตโนมัติ>
<ข้ามข้อผิดพลาดอัตโนมัติ> /b_key_arrow_right.gif) เลือก <ปิด> หรือ <เปิด>
เลือก <ปิด> หรือ <เปิด> /b_key_arrow_right.gif)
/b_key_home18.gif)
/b_key_arrow_right.gif) <การตั้งค่าฟังก์ชัน>
<การตั้งค่าฟังก์ชัน> /b_key_arrow_right.gif) <เครื่องพิมพ์>
<เครื่องพิมพ์> /b_key_arrow_right.gif) <ตั้งค่าเครื่องพิมพ์>
<ตั้งค่าเครื่องพิมพ์> /b_key_arrow_right.gif) <ข้ามข้อผิดพลาดอัตโนมัติ>
<ข้ามข้อผิดพลาดอัตโนมัติ> /b_key_arrow_right.gif) เลือก <ปิด> หรือ <เปิด>
เลือก <ปิด> หรือ <เปิด> /b_key_arrow_right.gif)
/b_key_home18.gif)
<หมดเวลา>
ตั้งค่าช่วงเวลาที่งานพิมพ์ปัจจุบันจะถูกยกเลิกโดยอัตโนมัติหลังจากช่วงเวลานี้ ในกรณีที่มีการขัดจังหวะการรับข้อมูลการพิมพ์
|
5 ถึง 15
/b_dagger.gif) ถึง 300 (วินาที) ถึง 300 (วินาที) |
<เมนู> /b_key_arrow_right.gif) <การตั้งค่าฟังก์ชัน>
<การตั้งค่าฟังก์ชัน> /b_key_arrow_right.gif) <เครื่องพิมพ์>
<เครื่องพิมพ์> /b_key_arrow_right.gif) <ตั้งค่าเครื่องพิมพ์>
<ตั้งค่าเครื่องพิมพ์> /b_key_arrow_right.gif) <หมดเวลา>
<หมดเวลา> /b_key_arrow_right.gif) ตั้งค่าช่วงเวลา
ตั้งค่าช่วงเวลา /b_key_arrow_right.gif) <นำไปใช้>
<นำไปใช้> /b_key_arrow_right.gif)
/b_key_home18.gif)
/b_key_arrow_right.gif) <การตั้งค่าฟังก์ชัน>
<การตั้งค่าฟังก์ชัน> /b_key_arrow_right.gif) <เครื่องพิมพ์>
<เครื่องพิมพ์> /b_key_arrow_right.gif) <ตั้งค่าเครื่องพิมพ์>
<ตั้งค่าเครื่องพิมพ์> /b_key_arrow_right.gif) <หมดเวลา>
<หมดเวลา> /b_key_arrow_right.gif) ตั้งค่าช่วงเวลา
ตั้งค่าช่วงเวลา /b_key_arrow_right.gif) <นำไปใช้>
<นำไปใช้> /b_key_arrow_right.gif)
/b_key_home18.gif)
<ส่วนตัว>
ระบุโหมดที่เครื่องควรทำงานเมื่อไม่รู้จักรูปแบบของข้อมูลเอกสาร
|
<อัตโนมัติ>
/b_dagger.gif) <PS>*2
<PCL>*2
<PDF>
<XPS>
<Imaging>
|
<เมนู> /b_key_arrow_right.gif) <การตั้งค่าฟังก์ชัน>
<การตั้งค่าฟังก์ชัน> /b_key_arrow_right.gif) <เครื่องพิมพ์>
<เครื่องพิมพ์> /b_key_arrow_right.gif) <ตั้งค่าเครื่องพิมพ์>
<ตั้งค่าเครื่องพิมพ์> /b_key_arrow_right.gif) <ส่วนตัว>
<ส่วนตัว> /b_key_arrow_right.gif) เลือกโหมดส่วนตัว
เลือกโหมดส่วนตัว /b_key_arrow_right.gif)
/b_key_home18.gif)
/b_key_arrow_right.gif) <การตั้งค่าฟังก์ชัน>
<การตั้งค่าฟังก์ชัน> /b_key_arrow_right.gif) <เครื่องพิมพ์>
<เครื่องพิมพ์> /b_key_arrow_right.gif) <ตั้งค่าเครื่องพิมพ์>
<ตั้งค่าเครื่องพิมพ์> /b_key_arrow_right.gif) <ส่วนตัว>
<ส่วนตัว> /b_key_arrow_right.gif) เลือกโหมดส่วนตัว
เลือกโหมดส่วนตัว /b_key_arrow_right.gif)
/b_key_home18.gif)
<โหมดสี>
เลือกว่าจะพิมพ์ข้อมูลในแบบสีหรือขาวดำ
|
<อัตโนมัติ (สี/ขาวดำ)>
/b_dagger.gif) <ขาวดำ>
|
<เมนู> /b_key_arrow_right.gif) <การตั้งค่าฟังก์ชัน>
<การตั้งค่าฟังก์ชัน> /b_key_arrow_right.gif) <เครื่องพิมพ์>
<เครื่องพิมพ์> /b_key_arrow_right.gif) <ตั้งค่าเครื่องพิมพ์>
<ตั้งค่าเครื่องพิมพ์> /b_key_arrow_right.gif) <โหมดสี>
<โหมดสี> /b_key_arrow_right.gif) เลือก <อัตโนมัติ (สี/ขาวดำ)> หรือ <ขาวดำ>
เลือก <อัตโนมัติ (สี/ขาวดำ)> หรือ <ขาวดำ> /b_key_arrow_right.gif)
/b_key_home18.gif)
/b_key_arrow_right.gif) <การตั้งค่าฟังก์ชัน>
<การตั้งค่าฟังก์ชัน> /b_key_arrow_right.gif) <เครื่องพิมพ์>
<เครื่องพิมพ์> /b_key_arrow_right.gif) <ตั้งค่าเครื่องพิมพ์>
<ตั้งค่าเครื่องพิมพ์> /b_key_arrow_right.gif) <โหมดสี>
<โหมดสี> /b_key_arrow_right.gif) เลือก <อัตโนมัติ (สี/ขาวดำ)> หรือ <ขาวดำ>
เลือก <อัตโนมัติ (สี/ขาวดำ)> หรือ <ขาวดำ> /b_key_arrow_right.gif)
/b_key_home18.gif)
<จ่ายภาพออกแบบบีบอัด>
ระบุการทำงานที่จะดำเนินการเมื่อคุณภาพของภาพลดลง เนื่องจากมีหน่วยความจำไม่เพียงพอในระหว่างการพิมพ์
|
<ผลลัพธ์>
/b_dagger.gif) <แสดงข้อผิดพลาด>
|
<เมนู> /b_key_arrow_right.gif) <การตั้งค่าฟังก์ชัน>
<การตั้งค่าฟังก์ชัน> /b_key_arrow_right.gif) <เครื่องพิมพ์>
<เครื่องพิมพ์> /b_key_arrow_right.gif) <ตั้งค่าเครื่องพิมพ์>
<ตั้งค่าเครื่องพิมพ์> /b_key_arrow_right.gif) <จ่ายภาพออกแบบบีบอัด>
<จ่ายภาพออกแบบบีบอัด> /b_key_arrow_right.gif) เลือก <ผลลัพธ์> หรือ <แสดงข้อผิดพลาด>
เลือก <ผลลัพธ์> หรือ <แสดงข้อผิดพลาด> /b_key_arrow_right.gif)
/b_key_home18.gif)
/b_key_arrow_right.gif) <การตั้งค่าฟังก์ชัน>
<การตั้งค่าฟังก์ชัน> /b_key_arrow_right.gif) <เครื่องพิมพ์>
<เครื่องพิมพ์> /b_key_arrow_right.gif) <ตั้งค่าเครื่องพิมพ์>
<ตั้งค่าเครื่องพิมพ์> /b_key_arrow_right.gif) <จ่ายภาพออกแบบบีบอัด>
<จ่ายภาพออกแบบบีบอัด> /b_key_arrow_right.gif) เลือก <ผลลัพธ์> หรือ <แสดงข้อผิดพลาด>
เลือก <ผลลัพธ์> หรือ <แสดงข้อผิดพลาด> /b_key_arrow_right.gif)
/b_key_home18.gif)
/b_dis2829.gif)
<ผลลัพธ์>
พิมพ์ต่อไป โดยไม่คำนึงว่าคุณภาพของภาพจะลดลงเท่าใด
พิมพ์ต่อไป โดยไม่คำนึงว่าคุณภาพของภาพจะลดลงเท่าใด
<แสดงข้อผิดพลาด>
ถ้าคุณภาพของภาพลดลงมาก ข้อความข้อผิดพลาดจะปรากฏขึ้น และการพิมพ์จะหยุดลง
ถ้าคุณภาพของภาพลดลงมาก ข้อความข้อผิดพลาดจะปรากฏขึ้น และการพิมพ์จะหยุดลง
<จัดลำดับถาด MP ก่อน>
ระบุว่าจะป้อนกระดาษจากถาดอเนกประสงค์หรือไม่ เมื่อเปิดใช้งานเลือกกระดาษอัตโนมัติ ถ้าเลือก <เปิด> กระดาษจะถูกป้อนจากถาดอเนกประสงค์ เมื่อมีการใส่กระดาษขนาดและประเภทเดียวกันในทั้งถาดอเนกประสงค์และถาดใส่กระดาษ
|
<ปิด>
/b_dagger.gif) <เปิด>
|
<เมนู> /b_key_arrow_right.gif) <การตั้งค่าฟังก์ชัน>
<การตั้งค่าฟังก์ชัน> /b_key_arrow_right.gif) <เครื่องพิมพ์>
<เครื่องพิมพ์> /b_key_arrow_right.gif) <ตั้งค่าเครื่องพิมพ์>
<ตั้งค่าเครื่องพิมพ์> /b_key_arrow_right.gif) <จัดลำดับถาด MP ก่อน>
<จัดลำดับถาด MP ก่อน> /b_key_arrow_right.gif) เลือก <ปิด> หรือ <เปิด>
เลือก <ปิด> หรือ <เปิด> /b_key_arrow_right.gif)
/b_key_home18.gif)
/b_key_arrow_right.gif) <การตั้งค่าฟังก์ชัน>
<การตั้งค่าฟังก์ชัน> /b_key_arrow_right.gif) <เครื่องพิมพ์>
<เครื่องพิมพ์> /b_key_arrow_right.gif) <ตั้งค่าเครื่องพิมพ์>
<ตั้งค่าเครื่องพิมพ์> /b_key_arrow_right.gif) <จัดลำดับถาด MP ก่อน>
<จัดลำดับถาด MP ก่อน> /b_key_arrow_right.gif) เลือก <ปิด> หรือ <เปิด>
เลือก <ปิด> หรือ <เปิด> /b_key_arrow_right.gif)
/b_key_home18.gif)
<UFR II>
คุณสามารถเปลี่ยนการตั้งค่าที่จะมีผลเมื่อพิมพ์จากไดรเวอร์เครื่องพิมพ์ UFR II
<การเฉลี่ยน้ำหนักด้วยเม็ดสี>
คุณสามารถเลือกวิธีการพิมพ์ที่ใช้เพื่อทำซ้ำฮาล์ฟโทน (ช่วงที่อยู่ตรงกลางระหว่างส่วนที่สว่างและส่วนที่มืดของภาพ) เพื่อให้ภาพมีคุณภาพสูงสุดได้
<การกระจายข้อผิดพลาด>

ให้งานพิมพ์ที่มีความละเอียดมากกว่าการใช้ <ความละเอียด/การไล่สี> ตัวเลือกนี้เหมาะสำหรับการพิมพ์เค้าร่างที่คมชัดของข้อมูลเส้นที่ละเอียด
|
<ปิด>
/b_dagger.gif) <เปิด>
|
<เมนู> /b_key_arrow_right.gif) <การตั้งค่าฟังก์ชัน>
<การตั้งค่าฟังก์ชัน> /b_key_arrow_right.gif) <เครื่องพิมพ์>
<เครื่องพิมพ์> /b_key_arrow_right.gif) <ตั้งค่าเครื่องพิมพ์>
<ตั้งค่าเครื่องพิมพ์> /b_key_arrow_right.gif) <UFR II>
<UFR II> /b_key_arrow_right.gif) <การเฉลี่ยน้ำหนักด้วยเม็ดสี>
<การเฉลี่ยน้ำหนักด้วยเม็ดสี> /b_key_arrow_right.gif) <การกระจายข้อผิดพลาด>
<การกระจายข้อผิดพลาด> /b_key_arrow_right.gif) เลือก <ปิด> หรือ <เปิด>
เลือก <ปิด> หรือ <เปิด> /b_key_arrow_right.gif)
/b_key_home18.gif)
/b_key_arrow_right.gif) <การตั้งค่าฟังก์ชัน>
<การตั้งค่าฟังก์ชัน> /b_key_arrow_right.gif) <เครื่องพิมพ์>
<เครื่องพิมพ์> /b_key_arrow_right.gif) <ตั้งค่าเครื่องพิมพ์>
<ตั้งค่าเครื่องพิมพ์> /b_key_arrow_right.gif) <UFR II>
<UFR II> /b_key_arrow_right.gif) <การเฉลี่ยน้ำหนักด้วยเม็ดสี>
<การเฉลี่ยน้ำหนักด้วยเม็ดสี> /b_key_arrow_right.gif) <การกระจายข้อผิดพลาด>
<การกระจายข้อผิดพลาด> /b_key_arrow_right.gif) เลือก <ปิด> หรือ <เปิด>
เลือก <ปิด> หรือ <เปิด> /b_key_arrow_right.gif)
/b_key_home18.gif)

การตั้งค่านี้จะใช้ได้เฉพาะเมื่อตั้งค่า <ความละเอียด> เป็น <600 dpi>
<ความละเอียด/การไล่สี> *2

เลือกวิธีการที่จะใช้เพื่อทำซ้ำฮาล์ฟโทน ถ้าตั้งค่า <การกระจายข้อผิดพลาด> เป็น <ปิด> ตัวเลือกนี้สามารถระบุให้กับประเภทภาพแต่ละประเภทในเอกสารหนึ่ง
|
<ข้อความ>
<ความละเอียด>
/b_dagger.gif) <การไล่สี>
<กราฟฟิก>
<ความละเอียด>
<การไล่สี>
/b_dagger.gif) <รูปภาพ>
<ความละเอียด>
<การไล่สี>
/b_dagger.gif) |
<เมนู> /b_key_arrow_right.gif) <การตั้งค่าฟังก์ชัน>
<การตั้งค่าฟังก์ชัน> /b_key_arrow_right.gif) <เครื่องพิมพ์>
<เครื่องพิมพ์> /b_key_arrow_right.gif) <ตั้งค่าเครื่องพิมพ์>
<ตั้งค่าเครื่องพิมพ์> /b_key_arrow_right.gif) <UFR II>
<UFR II> /b_key_arrow_right.gif) <การเฉลี่ยน้ำหนักด้วยเม็ดสี>
<การเฉลี่ยน้ำหนักด้วยเม็ดสี> /b_key_arrow_right.gif) <ความละเอียด/การไล่สี>
<ความละเอียด/การไล่สี> /b_key_arrow_right.gif) เลือกประเภทภาพ
เลือกประเภทภาพ /b_key_arrow_right.gif) เลือก <ความละเอียด> หรือ <การไล่สี>
เลือก <ความละเอียด> หรือ <การไล่สี> /b_key_arrow_right.gif)
/b_key_home18.gif)
/b_key_arrow_right.gif) <การตั้งค่าฟังก์ชัน>
<การตั้งค่าฟังก์ชัน> /b_key_arrow_right.gif) <เครื่องพิมพ์>
<เครื่องพิมพ์> /b_key_arrow_right.gif) <ตั้งค่าเครื่องพิมพ์>
<ตั้งค่าเครื่องพิมพ์> /b_key_arrow_right.gif) <UFR II>
<UFR II> /b_key_arrow_right.gif) <การเฉลี่ยน้ำหนักด้วยเม็ดสี>
<การเฉลี่ยน้ำหนักด้วยเม็ดสี> /b_key_arrow_right.gif) <ความละเอียด/การไล่สี>
<ความละเอียด/การไล่สี> /b_key_arrow_right.gif) เลือกประเภทภาพ
เลือกประเภทภาพ /b_key_arrow_right.gif) เลือก <ความละเอียด> หรือ <การไล่สี>
เลือก <ความละเอียด> หรือ <การไล่สี> /b_key_arrow_right.gif)
/b_key_home18.gif)
/b_dis2830.gif)
 ประเภทภาพ
ประเภทภาพ
เลือกอ็อบเจ็กต์ที่ต้องการเปลี่ยนแปลงการตั้งค่า <ข้อความ> หมายถึงตัวอักษรและอักขระ <กราฟฟิก> หมายถึงเส้นและรูปภาพ และ <รูปภาพ> หมายถึงรูปถ่ายและภาพ
 ค่าของการตั้งค่า
ค่าของการตั้งค่า
<ความละเอียด>
ให้งานพิมพ์ที่ละเอียดโดยมีขอบของข้อความที่ชัดเจน เหมาะสำหรับพิมพ์ตัวอักษรและเส้นที่ละเอียด
ให้งานพิมพ์ที่ละเอียดโดยมีขอบของข้อความที่ชัดเจน เหมาะสำหรับพิมพ์ตัวอักษรและเส้นที่ละเอียด
<การไล่สี>
ให้งานพิมพ์ที่มีการไล่สีอย่างนุ่มนวลหรือขอบที่นุ่มนวล เหมาะสำหรับการพิมพ์รูปภาพหรือกราฟที่มีพื้นที่การไล่สี
ให้งานพิมพ์ที่มีการไล่สีอย่างนุ่มนวลหรือขอบที่นุ่มนวล เหมาะสำหรับการพิมพ์รูปภาพหรือกราฟที่มีพื้นที่การไล่สี
<วิธีการจับคู่>
ระบุวิธีการประมวลผลที่ใช้้้เพื่อแก้ไขสี
|
<ทั่วไป>
/b_dagger.gif) <ระดับการรับรู้>
<การวัดสี>
<ภาพถ่ายสีสดใส>
|
<เมนู> /b_key_arrow_right.gif) <การตั้งค่าฟังก์ชัน>
<การตั้งค่าฟังก์ชัน> /b_key_arrow_right.gif) <เครื่องพิมพ์>
<เครื่องพิมพ์> /b_key_arrow_right.gif) <ตั้งค่าเครื่องพิมพ์>
<ตั้งค่าเครื่องพิมพ์> /b_key_arrow_right.gif) <UFR II>
<UFR II> /b_key_arrow_right.gif) <วิธีการจับคู่>
<วิธีการจับคู่> /b_key_arrow_right.gif) เลือกรายการ
เลือกรายการ /b_key_arrow_right.gif)
/b_key_home18.gif)
/b_key_arrow_right.gif) <การตั้งค่าฟังก์ชัน>
<การตั้งค่าฟังก์ชัน> /b_key_arrow_right.gif) <เครื่องพิมพ์>
<เครื่องพิมพ์> /b_key_arrow_right.gif) <ตั้งค่าเครื่องพิมพ์>
<ตั้งค่าเครื่องพิมพ์> /b_key_arrow_right.gif) <UFR II>
<UFR II> /b_key_arrow_right.gif) <วิธีการจับคู่>
<วิธีการจับคู่> /b_key_arrow_right.gif) เลือกรายการ
เลือกรายการ /b_key_arrow_right.gif)
/b_key_home18.gif)
/b_dis2831.gif)
<ทั่วไป>
ดำเนินการเพื่อให้โทนสีเหมาะสมสำหรับพิมพ์เอกสารทั่วไป เช่น รูปถ่ายหรือเอกสาร
ดำเนินการเพื่อให้โทนสีเหมาะสมสำหรับพิมพ์เอกสารทั่วไป เช่น รูปถ่ายหรือเอกสาร
<ระดับการรับรู้>
ดำเนินการเพื่อให้โทนสีเหมาะสำหรับการพิมพ์ภาพบิตแมป เมื่อเลือกรายการนี้ ภาพจะพิมพ์ด้วยสีที่ใกล้เคียงที่สุดกับสีที่แสดงบนจอภาพ
ดำเนินการเพื่อให้โทนสีเหมาะสำหรับการพิมพ์ภาพบิตแมป เมื่อเลือกรายการนี้ ภาพจะพิมพ์ด้วยสีที่ใกล้เคียงที่สุดกับสีที่แสดงบนจอภาพ
<การวัดสี>
ลดความแปรปรวนของสีที่เกิดขึ้นเมื่อข้อมูล RGB ถูกแปลงเป็นข้อมูล CMYK
ลดความแปรปรวนของสีที่เกิดขึ้นเมื่อข้อมูล RGB ถูกแปลงเป็นข้อมูล CMYK
<ภาพถ่ายสีสดใส>
ดำเนินการเพื่อให้โทนสีลึกขึ้นและสดใสมากกว่า <ทั่วไป>
ดำเนินการเพื่อให้โทนสีลึกขึ้นและสดใสมากกว่า <ทั่วไป>
<การชดเชยสีเทา>
กำหนดการตั้งค่าเพื่อให้ข้อมูลสีดำหรือสีเทาที่มีข้อมูลสีเป็น "R = G = B" พิมพ์โดยใช้เพียงหมึก K (สีดำ) ถ้าเลือก <ปิด> ข้อมูลจะพิมพ์โดยใช้หมึกสี่สี ได้แก่ CMYK ตัวเลือกนี้สามารถระบุสำหรับประเภทภาพแต่ละประเภทในเอกสารเดียว
|
<ข้อความ>
<ปิด>
<เปิด>
/b_dagger.gif) <กราฟฟิก>
<ปิด>
<เปิด>
/b_dagger.gif) <รูปภาพ>
<ปิด>
<เปิด>
/b_dagger.gif) |
<เมนู> /b_key_arrow_right.gif) <การตั้งค่าฟังก์ชัน>
<การตั้งค่าฟังก์ชัน> /b_key_arrow_right.gif) <เครื่องพิมพ์>
<เครื่องพิมพ์> /b_key_arrow_right.gif) <ตั้งค่าเครื่องพิมพ์>
<ตั้งค่าเครื่องพิมพ์> /b_key_arrow_right.gif) <UFR II>
<UFR II> /b_key_arrow_right.gif) <การชดเชยสีเทา>
<การชดเชยสีเทา> /b_key_arrow_right.gif) เลือกประเภทภาพ
เลือกประเภทภาพ /b_key_arrow_right.gif) เลือก <ปิด> หรือ <เปิด>
เลือก <ปิด> หรือ <เปิด> /b_key_arrow_right.gif)
/b_key_home18.gif)
/b_key_arrow_right.gif) <การตั้งค่าฟังก์ชัน>
<การตั้งค่าฟังก์ชัน> /b_key_arrow_right.gif) <เครื่องพิมพ์>
<เครื่องพิมพ์> /b_key_arrow_right.gif) <ตั้งค่าเครื่องพิมพ์>
<ตั้งค่าเครื่องพิมพ์> /b_key_arrow_right.gif) <UFR II>
<UFR II> /b_key_arrow_right.gif) <การชดเชยสีเทา>
<การชดเชยสีเทา> /b_key_arrow_right.gif) เลือกประเภทภาพ
เลือกประเภทภาพ /b_key_arrow_right.gif) เลือก <ปิด> หรือ <เปิด>
เลือก <ปิด> หรือ <เปิด> /b_key_arrow_right.gif)
/b_key_home18.gif)
<ปย.กระดาษ>
ระบุว่าจะไม่ให้พิมพ์หน้าเปล่าในข้อมูลการพิมพ์หรือไม่
|
<ปิด>
<เปิด>
/b_dagger.gif) |
<เมนู> /b_key_arrow_right.gif) <การตั้งค่าฟังก์ชัน>
<การตั้งค่าฟังก์ชัน> /b_key_arrow_right.gif) <เครื่องพิมพ์>
<เครื่องพิมพ์> /b_key_arrow_right.gif) <ตั้งค่าเครื่องพิมพ์>
<ตั้งค่าเครื่องพิมพ์> /b_key_arrow_right.gif) <UFR II>
<UFR II> /b_key_arrow_right.gif) <ปย.กระดาษ>
<ปย.กระดาษ> /b_key_arrow_right.gif) เลือก <ปิด> หรือ <เปิด>
เลือก <ปิด> หรือ <เปิด> /b_key_arrow_right.gif)
/b_key_home18.gif)
/b_key_arrow_right.gif) <การตั้งค่าฟังก์ชัน>
<การตั้งค่าฟังก์ชัน> /b_key_arrow_right.gif) <เครื่องพิมพ์>
<เครื่องพิมพ์> /b_key_arrow_right.gif) <ตั้งค่าเครื่องพิมพ์>
<ตั้งค่าเครื่องพิมพ์> /b_key_arrow_right.gif) <UFR II>
<UFR II> /b_key_arrow_right.gif) <ปย.กระดาษ>
<ปย.กระดาษ> /b_key_arrow_right.gif) เลือก <ปิด> หรือ <เปิด>
เลือก <ปิด> หรือ <เปิด> /b_key_arrow_right.gif)
/b_key_home18.gif)
<PCL> *2
กำหนดการตั้งค่าการพิมพ์ PCL เช่น เค้าโครงหน้าและคุณภาพการพิมพ์
<ปย.กระดาษ>
เลือกว่าจะประหยัดกระดาษโดยไม่พิมพ์หน้าเปล่าในเอกสารหรือไม่ การเลือก <เปิด> เครื่องจะไม่พิมพ์หน้าเปล่า ในการพิมพ์ข้อมูลเอกสารทั้งหมด ซึ่งรวมถึงหน้าเปล่าที่คุณแทรกในเอกสาร ให้เลือก <ปิด>
|
<ปิด>
/b_dagger.gif) <เปิด> |
<เมนู> /b_key_arrow_right.gif) <การตั้งค่าฟังก์ชัน>
<การตั้งค่าฟังก์ชัน> /b_key_arrow_right.gif) <เครื่องพิมพ์>
<เครื่องพิมพ์> /b_key_arrow_right.gif) <ตั้งค่าเครื่องพิมพ์>
<ตั้งค่าเครื่องพิมพ์> /b_key_arrow_right.gif) <PCL>
<PCL> /b_key_arrow_right.gif) <ปย.กระดาษ>
<ปย.กระดาษ> /b_key_arrow_right.gif) เลือก <ปิด> หรือ <เปิด>
เลือก <ปิด> หรือ <เปิด> /b_key_arrow_right.gif)
/b_key_home18.gif)
/b_key_arrow_right.gif) <การตั้งค่าฟังก์ชัน>
<การตั้งค่าฟังก์ชัน> /b_key_arrow_right.gif) <เครื่องพิมพ์>
<เครื่องพิมพ์> /b_key_arrow_right.gif) <ตั้งค่าเครื่องพิมพ์>
<ตั้งค่าเครื่องพิมพ์> /b_key_arrow_right.gif) <PCL>
<PCL> /b_key_arrow_right.gif) <ปย.กระดาษ>
<ปย.กระดาษ> /b_key_arrow_right.gif) เลือก <ปิด> หรือ <เปิด>
เลือก <ปิด> หรือ <เปิด> /b_key_arrow_right.gif)
/b_key_home18.gif)
<การวางแนว>
เลือก <แนวตั้ง> (การวางแนวตั้ง) หรือ <แนวนอน> (การวางแนวนอน) สำหรับการวางแนวหน้ากระดาษ
|
<แนวตั้ง>
/b_dagger.gif) <แนวนอน>
|
<เมนู> /b_key_arrow_right.gif) <การตั้งค่าฟังก์ชัน>
<การตั้งค่าฟังก์ชัน> /b_key_arrow_right.gif) <เครื่องพิมพ์>
<เครื่องพิมพ์> /b_key_arrow_right.gif) <ตั้งค่าเครื่องพิมพ์>
<ตั้งค่าเครื่องพิมพ์> /b_key_arrow_right.gif) <PCL>
<PCL> /b_key_arrow_right.gif) <การวางแนว>
<การวางแนว> /b_key_arrow_right.gif) เลือก <แนวตั้ง> หรือ <แนวนอน>
เลือก <แนวตั้ง> หรือ <แนวนอน> /b_key_arrow_right.gif)
/b_key_home18.gif)
/b_key_arrow_right.gif) <การตั้งค่าฟังก์ชัน>
<การตั้งค่าฟังก์ชัน> /b_key_arrow_right.gif) <เครื่องพิมพ์>
<เครื่องพิมพ์> /b_key_arrow_right.gif) <ตั้งค่าเครื่องพิมพ์>
<ตั้งค่าเครื่องพิมพ์> /b_key_arrow_right.gif) <PCL>
<PCL> /b_key_arrow_right.gif) <การวางแนว>
<การวางแนว> /b_key_arrow_right.gif) เลือก <แนวตั้ง> หรือ <แนวนอน>
เลือก <แนวตั้ง> หรือ <แนวนอน> /b_key_arrow_right.gif)
/b_key_home18.gif)
<หมายเลขแบบอักษร>
กำหนดแบบอักษรที่จะใช้ โดยการเลือกหมายเลข ID แบบอักษรที่ตรงกัน คุณสามารถพิมพ์รายการแบบอักษร PCL ด้วยตัวอย่างแบบอักษรจากแผงควบคุมการทำงาน รายการแบบอักษร PCL
MF735Cx / MF635Cx
|
0
/b_dagger.gif) ถึง 104 ถึง 104 |
MF633Cdw
|
0
/b_dagger.gif) ถึง 54 ถึง 54 |
<เมนู> /b_key_arrow_right.gif) <การตั้งค่าฟังก์ชัน>
<การตั้งค่าฟังก์ชัน> /b_key_arrow_right.gif) <เครื่องพิมพ์>
<เครื่องพิมพ์> /b_key_arrow_right.gif) <ตั้งค่าเครื่องพิมพ์>
<ตั้งค่าเครื่องพิมพ์> /b_key_arrow_right.gif) <PCL>
<PCL> /b_key_arrow_right.gif) <หมายเลขแบบอักษร>
<หมายเลขแบบอักษร> /b_key_arrow_right.gif) เลือกหมายเลขแบบอักษร
เลือกหมายเลขแบบอักษร /b_key_arrow_right.gif) <นำไปใช้>
<นำไปใช้> /b_key_arrow_right.gif)
/b_key_home18.gif)
/b_key_arrow_right.gif) <การตั้งค่าฟังก์ชัน>
<การตั้งค่าฟังก์ชัน> /b_key_arrow_right.gif) <เครื่องพิมพ์>
<เครื่องพิมพ์> /b_key_arrow_right.gif) <ตั้งค่าเครื่องพิมพ์>
<ตั้งค่าเครื่องพิมพ์> /b_key_arrow_right.gif) <PCL>
<PCL> /b_key_arrow_right.gif) <หมายเลขแบบอักษร>
<หมายเลขแบบอักษร> /b_key_arrow_right.gif) เลือกหมายเลขแบบอักษร
เลือกหมายเลขแบบอักษร /b_key_arrow_right.gif) <นำไปใช้>
<นำไปใช้> /b_key_arrow_right.gif)
/b_key_home18.gif)
<ขนาดจุด> *2
ตั้งค่าขนาดแบบอักษรเป็นจุด สามารถปรับเพิ่มได้ทีละ 0.25 โดยคุณสามารถกำหนดการตั้งค่านี้ได้ เฉพาะเมื่อเลือกใช้แบบอักษรที่ปรับขนาดแบบเว้นระยะเป็นสัดส่วนใน <หมายเลขแบบอักษร>
|
4.00 ถึง 12.00
/b_dagger.gif) ถึง 999.75 (จุด) ถึง 999.75 (จุด) |
<เมนู> /b_key_arrow_right.gif) <การตั้งค่าฟังก์ชัน>
<การตั้งค่าฟังก์ชัน> /b_key_arrow_right.gif) <เครื่องพิมพ์>
<เครื่องพิมพ์> /b_key_arrow_right.gif) <ตั้งค่าเครื่องพิมพ์>
<ตั้งค่าเครื่องพิมพ์> /b_key_arrow_right.gif) <PCL>
<PCL> /b_key_arrow_right.gif) <ขนาดจุด>
<ขนาดจุด> /b_key_arrow_right.gif) ระบุขนาดแบบอักษร
ระบุขนาดแบบอักษร /b_key_arrow_right.gif) <นำไปใช้>
<นำไปใช้> /b_key_arrow_right.gif)
/b_key_home18.gif)
/b_key_arrow_right.gif) <การตั้งค่าฟังก์ชัน>
<การตั้งค่าฟังก์ชัน> /b_key_arrow_right.gif) <เครื่องพิมพ์>
<เครื่องพิมพ์> /b_key_arrow_right.gif) <ตั้งค่าเครื่องพิมพ์>
<ตั้งค่าเครื่องพิมพ์> /b_key_arrow_right.gif) <PCL>
<PCL> /b_key_arrow_right.gif) <ขนาดจุด>
<ขนาดจุด> /b_key_arrow_right.gif) ระบุขนาดแบบอักษร
ระบุขนาดแบบอักษร /b_key_arrow_right.gif) <นำไปใช้>
<นำไปใช้> /b_key_arrow_right.gif)
/b_key_home18.gif)
<ระดับ> *2
ตั้งค่าช่องไฟ (Pitch) หรือ cpi ของแบบอักษร (อักขระต่อนิ้ว) สามารถปรับเพิ่มได้ทีละ 0.01 คุณสามารถกำหนดการตั้งค่านี้ได้เฉพาะเมื่อเลือกแบบอักษรที่ปรับขนาดแบบช่องไฟคงที่ หรือแบบอักษรบิตแมปใน <หมายเลขแบบอักษร>
|
0.44 ถึง 10.00
/b_dagger.gif) ถึง 99.99 (cpi) ถึง 99.99 (cpi) |
<เมนู> /b_key_arrow_right.gif) <การตั้งค่าฟังก์ชัน>
<การตั้งค่าฟังก์ชัน> /b_key_arrow_right.gif) <เครื่องพิมพ์>
<เครื่องพิมพ์> /b_key_arrow_right.gif) <ตั้งค่าเครื่องพิมพ์>
<ตั้งค่าเครื่องพิมพ์> /b_key_arrow_right.gif) <PCL>
<PCL> /b_key_arrow_right.gif) <ระดับ>
<ระดับ> /b_key_arrow_right.gif) ระบุค่าช่องไฟ
ระบุค่าช่องไฟ /b_key_arrow_right.gif) <นำไปใช้>
<นำไปใช้> /b_key_arrow_right.gif)
/b_key_home18.gif)
/b_key_arrow_right.gif) <การตั้งค่าฟังก์ชัน>
<การตั้งค่าฟังก์ชัน> /b_key_arrow_right.gif) <เครื่องพิมพ์>
<เครื่องพิมพ์> /b_key_arrow_right.gif) <ตั้งค่าเครื่องพิมพ์>
<ตั้งค่าเครื่องพิมพ์> /b_key_arrow_right.gif) <PCL>
<PCL> /b_key_arrow_right.gif) <ระดับ>
<ระดับ> /b_key_arrow_right.gif) ระบุค่าช่องไฟ
ระบุค่าช่องไฟ /b_key_arrow_right.gif) <นำไปใช้>
<นำไปใช้> /b_key_arrow_right.gif)
/b_key_home18.gif)
<แนวแบบฟอร์ม> 
กำหนดจำนวนบรรทัดที่พิมพ์บนหนึ่งหน้าจาก 5 ถึง 128 การตั้งค่านี้จะเปลี่ยนไปโดยอัตโนมัติ ตามการตั้งค่าที่กำหนดไว้ใน <ขนาดกระดาษเริ่มต้น> และ <การวางแนว>
|
5 ถึง 64
/b_dagger.gif) ถึง 128 (สาย) ถึง 128 (สาย) |
<เมนู> /b_key_arrow_right.gif) <การตั้งค่าฟังก์ชัน>
<การตั้งค่าฟังก์ชัน> /b_key_arrow_right.gif) <เครื่องพิมพ์>
<เครื่องพิมพ์> /b_key_arrow_right.gif) <ตั้งค่าเครื่องพิมพ์>
<ตั้งค่าเครื่องพิมพ์> /b_key_arrow_right.gif) <PCL>
<PCL> /b_key_arrow_right.gif) <แนวแบบฟอร์ม>
<แนวแบบฟอร์ม> /b_key_arrow_right.gif) ระบุจำนวนบรรทัด
ระบุจำนวนบรรทัด /b_key_arrow_right.gif) <นำไปใช้>
<นำไปใช้> /b_key_arrow_right.gif)
/b_key_home18.gif)
/b_key_arrow_right.gif) <การตั้งค่าฟังก์ชัน>
<การตั้งค่าฟังก์ชัน> /b_key_arrow_right.gif) <เครื่องพิมพ์>
<เครื่องพิมพ์> /b_key_arrow_right.gif) <ตั้งค่าเครื่องพิมพ์>
<ตั้งค่าเครื่องพิมพ์> /b_key_arrow_right.gif) <PCL>
<PCL> /b_key_arrow_right.gif) <แนวแบบฟอร์ม>
<แนวแบบฟอร์ม> /b_key_arrow_right.gif) ระบุจำนวนบรรทัด
ระบุจำนวนบรรทัด /b_key_arrow_right.gif) <นำไปใช้>
<นำไปใช้> /b_key_arrow_right.gif)
/b_key_home18.gif)
<รหัสตัวอักษร>
เลือกรหัสอักขระที่เหมาะสำหรับคอมพิวเตอร์ที่คุณใช้ในการส่งข้อมูลที่สุด ระบบจะไม่สนใจการตั้งค่าที่กำหนด เมื่อรหัสอักขระถูกควบคุมโดยแบบอักษรที่กำหนดไว้ใน <หมายเลขแบบอักษร>
MF735Cx / MF635Cx
|
MF633Cdw
|
<เมนู> /b_key_arrow_right.gif) <การตั้งค่าฟังก์ชัน>
<การตั้งค่าฟังก์ชัน> /b_key_arrow_right.gif) <เครื่องพิมพ์>
<เครื่องพิมพ์> /b_key_arrow_right.gif) <ตั้งค่าเครื่องพิมพ์>
<ตั้งค่าเครื่องพิมพ์> /b_key_arrow_right.gif) <PCL>
<PCL> /b_key_arrow_right.gif) <รหัสตัวอักษร>
<รหัสตัวอักษร> /b_key_arrow_right.gif) เลือกรหัสอักขระ
เลือกรหัสอักขระ /b_key_arrow_right.gif)
/b_key_home18.gif)
/b_key_arrow_right.gif) <การตั้งค่าฟังก์ชัน>
<การตั้งค่าฟังก์ชัน> /b_key_arrow_right.gif) <เครื่องพิมพ์>
<เครื่องพิมพ์> /b_key_arrow_right.gif) <ตั้งค่าเครื่องพิมพ์>
<ตั้งค่าเครื่องพิมพ์> /b_key_arrow_right.gif) <PCL>
<PCL> /b_key_arrow_right.gif) <รหัสตัวอักษร>
<รหัสตัวอักษร> /b_key_arrow_right.gif) เลือกรหัสอักขระ
เลือกรหัสอักขระ /b_key_arrow_right.gif)
/b_key_home18.gif)
<กระดาษแบบกำหนดเอง>
เลือกว่าจะกำหนดขนาดกระดาษแบบกำหนดเอง เลือก <เปิด> เพื่อตั้งขนาดของกระดาษใน <มิติ X> และ <มิติ Y>
|
<ปิด>
/b_dagger.gif) <เปิด> |
<เมนู> /b_key_arrow_right.gif) <การตั้งค่าฟังก์ชัน>
<การตั้งค่าฟังก์ชัน> /b_key_arrow_right.gif) <เครื่องพิมพ์>
<เครื่องพิมพ์> /b_key_arrow_right.gif) <ตั้งค่าเครื่องพิมพ์>
<ตั้งค่าเครื่องพิมพ์> /b_key_arrow_right.gif) <PCL>
<PCL> /b_key_arrow_right.gif) <กระดาษแบบกำหนดเอง>
<กระดาษแบบกำหนดเอง> /b_key_arrow_right.gif) เลือก <ปิด> หรือ <เปิด>
เลือก <ปิด> หรือ <เปิด> /b_key_arrow_right.gif)
/b_key_home18.gif)
/b_key_arrow_right.gif) <การตั้งค่าฟังก์ชัน>
<การตั้งค่าฟังก์ชัน> /b_key_arrow_right.gif) <เครื่องพิมพ์>
<เครื่องพิมพ์> /b_key_arrow_right.gif) <ตั้งค่าเครื่องพิมพ์>
<ตั้งค่าเครื่องพิมพ์> /b_key_arrow_right.gif) <PCL>
<PCL> /b_key_arrow_right.gif) <กระดาษแบบกำหนดเอง>
<กระดาษแบบกำหนดเอง> /b_key_arrow_right.gif) เลือก <ปิด> หรือ <เปิด>
เลือก <ปิด> หรือ <เปิด> /b_key_arrow_right.gif)
/b_key_home18.gif)
<หน่วยการวัด> *2
เลือกหน่วยวัดเพื่อใช้ในการตั้งค่าขนาดกระดาษแบบกำหนดเอง
|
<มิลลิเมตร>
/b_dagger.gif) <นิ้ว>
|
<เมนู> /b_key_arrow_right.gif) <การตั้งค่าฟังก์ชัน>
<การตั้งค่าฟังก์ชัน> /b_key_arrow_right.gif) <เครื่องพิมพ์>
<เครื่องพิมพ์> /b_key_arrow_right.gif) <ตั้งค่าเครื่องพิมพ์>
<ตั้งค่าเครื่องพิมพ์> /b_key_arrow_right.gif) <PCL>
<PCL> /b_key_arrow_right.gif) <หน่วยการวัด>
<หน่วยการวัด> /b_key_arrow_right.gif) เลือก <มิลลิเมตร> หรือ <นิ้ว>
เลือก <มิลลิเมตร> หรือ <นิ้ว> /b_key_arrow_right.gif)
/b_key_home18.gif)
/b_key_arrow_right.gif) <การตั้งค่าฟังก์ชัน>
<การตั้งค่าฟังก์ชัน> /b_key_arrow_right.gif) <เครื่องพิมพ์>
<เครื่องพิมพ์> /b_key_arrow_right.gif) <ตั้งค่าเครื่องพิมพ์>
<ตั้งค่าเครื่องพิมพ์> /b_key_arrow_right.gif) <PCL>
<PCL> /b_key_arrow_right.gif) <หน่วยการวัด>
<หน่วยการวัด> /b_key_arrow_right.gif) เลือก <มิลลิเมตร> หรือ <นิ้ว>
เลือก <มิลลิเมตร> หรือ <นิ้ว> /b_key_arrow_right.gif)
/b_key_home18.gif)
<มิติ X> *2
กำหนดขนาดแนวนอน (ขอบสั้น) ของกระดาษแบบกำหนดเอง
|
77 ถึง 215
/b_dagger.gif) (มม.) (มม.) |
<เมนู> /b_key_arrow_right.gif) <การตั้งค่าฟังก์ชัน>
<การตั้งค่าฟังก์ชัน> /b_key_arrow_right.gif) <เครื่องพิมพ์>
<เครื่องพิมพ์> /b_key_arrow_right.gif) <ตั้งค่าเครื่องพิมพ์>
<ตั้งค่าเครื่องพิมพ์> /b_key_arrow_right.gif) <PCL>
<PCL> /b_key_arrow_right.gif) <มิติ X>
<มิติ X> /b_key_arrow_right.gif) ระบุขนาด
ระบุขนาด /b_key_arrow_right.gif) <นำไปใช้>
<นำไปใช้> /b_key_arrow_right.gif)
/b_key_home18.gif)
/b_key_arrow_right.gif) <การตั้งค่าฟังก์ชัน>
<การตั้งค่าฟังก์ชัน> /b_key_arrow_right.gif) <เครื่องพิมพ์>
<เครื่องพิมพ์> /b_key_arrow_right.gif) <ตั้งค่าเครื่องพิมพ์>
<ตั้งค่าเครื่องพิมพ์> /b_key_arrow_right.gif) <PCL>
<PCL> /b_key_arrow_right.gif) <มิติ X>
<มิติ X> /b_key_arrow_right.gif) ระบุขนาด
ระบุขนาด /b_key_arrow_right.gif) <นำไปใช้>
<นำไปใช้> /b_key_arrow_right.gif)
/b_key_home18.gif)
<มิติ Y> *2
กำหนดขนาดแนวตั้ง (ขอบยาว) ของกระดาษแบบกำหนดเอง
|
127 ถึง 355
/b_dagger.gif) (มม.) (มม.) |
<เมนู> /b_key_arrow_right.gif) <การตั้งค่าฟังก์ชัน>
<การตั้งค่าฟังก์ชัน> /b_key_arrow_right.gif) <เครื่องพิมพ์>
<เครื่องพิมพ์> /b_key_arrow_right.gif) <ตั้งค่าเครื่องพิมพ์>
<ตั้งค่าเครื่องพิมพ์> /b_key_arrow_right.gif) <PCL>
<PCL> /b_key_arrow_right.gif) <มิติ Y>
<มิติ Y> /b_key_arrow_right.gif) ระบุขนาด
ระบุขนาด /b_key_arrow_right.gif) <นำไปใช้>
<นำไปใช้> /b_key_arrow_right.gif)
/b_key_home18.gif)
/b_key_arrow_right.gif) <การตั้งค่าฟังก์ชัน>
<การตั้งค่าฟังก์ชัน> /b_key_arrow_right.gif) <เครื่องพิมพ์>
<เครื่องพิมพ์> /b_key_arrow_right.gif) <ตั้งค่าเครื่องพิมพ์>
<ตั้งค่าเครื่องพิมพ์> /b_key_arrow_right.gif) <PCL>
<PCL> /b_key_arrow_right.gif) <มิติ Y>
<มิติ Y> /b_key_arrow_right.gif) ระบุขนาด
ระบุขนาด /b_key_arrow_right.gif) <นำไปใช้>
<นำไปใช้> /b_key_arrow_right.gif)
/b_key_home18.gif)
<ผนวก CR กับ LF>
เลือกว่าจะสั่งเลื่อนหัวพิมพ์กลับหรือไม่ (CR) เมื่อเครื่องได้รับรหัสไลน์ฟีด (LF) หากเลือก <ใช่> ตำแหน่งการพิมพ์จะย้ายกลับไปยังจุดเริ่มต้นของบรรทัดถัดไป เมื่อเครื่องได้รับรหัส LF หากเลือก <ไม่> ตำแหน่งการพิมพ์จะย้ายไปยังบรรทัดถัดไป ใต้รหัส LF ที่ได้รับ

|
<ใช่>
<ไม่>
/b_dagger.gif) |
<เมนู> /b_key_arrow_right.gif) <การตั้งค่าฟังก์ชัน>
<การตั้งค่าฟังก์ชัน> /b_key_arrow_right.gif) <เครื่องพิมพ์>
<เครื่องพิมพ์> /b_key_arrow_right.gif) <ตั้งค่าเครื่องพิมพ์>
<ตั้งค่าเครื่องพิมพ์> /b_key_arrow_right.gif) <PCL>
<PCL> /b_key_arrow_right.gif) <ผนวก CR กับ LF>
<ผนวก CR กับ LF> /b_key_arrow_right.gif) เลือก <ใช่> หรือ <ไม่>
เลือก <ใช่> หรือ <ไม่> /b_key_arrow_right.gif)
/b_key_home18.gif)
/b_key_arrow_right.gif) <การตั้งค่าฟังก์ชัน>
<การตั้งค่าฟังก์ชัน> /b_key_arrow_right.gif) <เครื่องพิมพ์>
<เครื่องพิมพ์> /b_key_arrow_right.gif) <ตั้งค่าเครื่องพิมพ์>
<ตั้งค่าเครื่องพิมพ์> /b_key_arrow_right.gif) <PCL>
<PCL> /b_key_arrow_right.gif) <ผนวก CR กับ LF>
<ผนวก CR กับ LF> /b_key_arrow_right.gif) เลือก <ใช่> หรือ <ไม่>
เลือก <ใช่> หรือ <ไม่> /b_key_arrow_right.gif)
/b_key_home18.gif)
<ขยายความกว้างการพิมพ์ A4>
เลือกว่าจะขยายความกว้างของส่วนที่พิมพ์ได้ของกระดาษขนาด A4 ในแนวนอนตามขนาด Letter หรือไม่
|
<ปิด>
/b_dagger.gif) <เปิด> |
<เมนู> /b_key_arrow_right.gif) <การตั้งค่าฟังก์ชัน>
<การตั้งค่าฟังก์ชัน> /b_key_arrow_right.gif) <เครื่องพิมพ์>
<เครื่องพิมพ์> /b_key_arrow_right.gif) <ตั้งค่าเครื่องพิมพ์>
<ตั้งค่าเครื่องพิมพ์> /b_key_arrow_right.gif) <PCL>
<PCL> /b_key_arrow_right.gif) <ขยายความกว้างการพิมพ์ A4>
<ขยายความกว้างการพิมพ์ A4> /b_key_arrow_right.gif) เลือก <ปิด> หรือ <เปิด>
เลือก <ปิด> หรือ <เปิด> /b_key_arrow_right.gif)
/b_key_home18.gif)
/b_key_arrow_right.gif) <การตั้งค่าฟังก์ชัน>
<การตั้งค่าฟังก์ชัน> /b_key_arrow_right.gif) <เครื่องพิมพ์>
<เครื่องพิมพ์> /b_key_arrow_right.gif) <ตั้งค่าเครื่องพิมพ์>
<ตั้งค่าเครื่องพิมพ์> /b_key_arrow_right.gif) <PCL>
<PCL> /b_key_arrow_right.gif) <ขยายความกว้างการพิมพ์ A4>
<ขยายความกว้างการพิมพ์ A4> /b_key_arrow_right.gif) เลือก <ปิด> หรือ <เปิด>
เลือก <ปิด> หรือ <เปิด> /b_key_arrow_right.gif)
/b_key_home18.gif)
<การเฉลี่ยน้ำหนักด้วยเม็ดสี>
คุณสามารถเลือกวิธีการพิมพ์ที่ใช้เพื่อทำซ้ำฮาล์ฟโทน (ช่วงที่อยู่ตรงกลางระหว่างส่วนที่สว่างและส่วนที่มืดของภาพ) เพื่อให้ภาพมีคุณภาพสูงสุดได้
<การกระจายข้อผิดพลาด>

ให้งานพิมพ์ที่มีความละเอียดมากกว่าการใช้ <ความละเอียด/การไล่สี> ตัวเลือกนี้เหมาะสำหรับการพิมพ์เค้าร่างที่คมชัดของข้อมูลเส้นที่ละเอียด
|
<ปิด>
/b_dagger.gif) <เปิด> |
<เมนู> /b_key_arrow_right.gif) <การตั้งค่าฟังก์ชัน>
<การตั้งค่าฟังก์ชัน> /b_key_arrow_right.gif) <เครื่องพิมพ์>
<เครื่องพิมพ์> /b_key_arrow_right.gif) <ตั้งค่าเครื่องพิมพ์>
<ตั้งค่าเครื่องพิมพ์> /b_key_arrow_right.gif) <PCL>
<PCL> /b_key_arrow_right.gif) <การเฉลี่ยน้ำหนักด้วยเม็ดสี>
<การเฉลี่ยน้ำหนักด้วยเม็ดสี> /b_key_arrow_right.gif) <การกระจายข้อผิดพลาด>
<การกระจายข้อผิดพลาด> /b_key_arrow_right.gif) เลือก <ปิด> หรือ <เปิด>
เลือก <ปิด> หรือ <เปิด> /b_key_arrow_right.gif)
/b_key_home18.gif)
/b_key_arrow_right.gif) <การตั้งค่าฟังก์ชัน>
<การตั้งค่าฟังก์ชัน> /b_key_arrow_right.gif) <เครื่องพิมพ์>
<เครื่องพิมพ์> /b_key_arrow_right.gif) <ตั้งค่าเครื่องพิมพ์>
<ตั้งค่าเครื่องพิมพ์> /b_key_arrow_right.gif) <PCL>
<PCL> /b_key_arrow_right.gif) <การเฉลี่ยน้ำหนักด้วยเม็ดสี>
<การเฉลี่ยน้ำหนักด้วยเม็ดสี> /b_key_arrow_right.gif) <การกระจายข้อผิดพลาด>
<การกระจายข้อผิดพลาด> /b_key_arrow_right.gif) เลือก <ปิด> หรือ <เปิด>
เลือก <ปิด> หรือ <เปิด> /b_key_arrow_right.gif)
/b_key_home18.gif)

การตั้งค่านี้จะใช้ได้เฉพาะเมื่อตั้งค่า <ความละเอียด> เป็น <600 dpi>
<ความละเอียด/การไล่สี> *2

เลือกวิธีการที่จะใช้เพื่อทำซ้ำฮาล์ฟโทน ถ้าตั้งค่า <การกระจายข้อผิดพลาด> เป็น <ปิด> ตัวเลือกนี้สามารถระบุให้กับประเภทภาพแต่ละประเภทในเอกสารหนึ่ง
|
<ข้อความ>
<ความละเอียด>
/b_dagger.gif) <การไล่สี>
<กราฟฟิก>
<ความละเอียด>
<การไล่สี>
/b_dagger.gif) <รูปภาพ>
<ความละเอียด>
<การไล่สี>
/b_dagger.gif) |
<เมนู> /b_key_arrow_right.gif) <การตั้งค่าฟังก์ชัน>
<การตั้งค่าฟังก์ชัน> /b_key_arrow_right.gif) <เครื่องพิมพ์>
<เครื่องพิมพ์> /b_key_arrow_right.gif) <ตั้งค่าเครื่องพิมพ์>
<ตั้งค่าเครื่องพิมพ์> /b_key_arrow_right.gif) <PCL>
<PCL> /b_key_arrow_right.gif) <การเฉลี่ยน้ำหนักด้วยเม็ดสี>
<การเฉลี่ยน้ำหนักด้วยเม็ดสี> /b_key_arrow_right.gif) <ความละเอียด/การไล่สี>
<ความละเอียด/การไล่สี> /b_key_arrow_right.gif) เลือกประเภทภาพ
เลือกประเภทภาพ /b_key_arrow_right.gif) เลือก <ความละเอียด> หรือ <การไล่สี>
เลือก <ความละเอียด> หรือ <การไล่สี> /b_key_arrow_right.gif)
/b_key_home18.gif)
/b_key_arrow_right.gif) <การตั้งค่าฟังก์ชัน>
<การตั้งค่าฟังก์ชัน> /b_key_arrow_right.gif) <เครื่องพิมพ์>
<เครื่องพิมพ์> /b_key_arrow_right.gif) <ตั้งค่าเครื่องพิมพ์>
<ตั้งค่าเครื่องพิมพ์> /b_key_arrow_right.gif) <PCL>
<PCL> /b_key_arrow_right.gif) <การเฉลี่ยน้ำหนักด้วยเม็ดสี>
<การเฉลี่ยน้ำหนักด้วยเม็ดสี> /b_key_arrow_right.gif) <ความละเอียด/การไล่สี>
<ความละเอียด/การไล่สี> /b_key_arrow_right.gif) เลือกประเภทภาพ
เลือกประเภทภาพ /b_key_arrow_right.gif) เลือก <ความละเอียด> หรือ <การไล่สี>
เลือก <ความละเอียด> หรือ <การไล่สี> /b_key_arrow_right.gif)
/b_key_home18.gif)
/b_dis2830.gif)
 ประเภทภาพ
ประเภทภาพ
เลือกอ็อบเจ็กต์ที่ต้องการเปลี่ยนแปลงการตั้งค่า <ข้อความ> หมายถึงตัวอักษรและอักขระ <กราฟฟิก> หมายถึงเส้นและรูปภาพ และ <รูปภาพ> หมายถึงรูปถ่ายและภาพ
 ค่าของการตั้งค่า
ค่าของการตั้งค่า
<ความละเอียด>
ให้งานพิมพ์ที่ละเอียดโดยมีขอบของข้อความที่ชัดเจน เหมาะสำหรับพิมพ์ตัวอักษรและเส้นที่ละเอียด
ให้งานพิมพ์ที่ละเอียดโดยมีขอบของข้อความที่ชัดเจน เหมาะสำหรับพิมพ์ตัวอักษรและเส้นที่ละเอียด
<การไล่สี>
ให้งานพิมพ์ที่มีการไล่สีอย่างนุ่มนวลหรือขอบที่นุ่มนวล เหมาะสำหรับการพิมพ์รูปภาพหรือกราฟที่มีพื้นที่การไล่สี
ให้งานพิมพ์ที่มีการไล่สีอย่างนุ่มนวลหรือขอบที่นุ่มนวล เหมาะสำหรับการพิมพ์รูปภาพหรือกราฟที่มีพื้นที่การไล่สี
<วิธีการจับคู่> 
ระบุวิธีการประมวลผลที่ใช้้้เพื่อแก้ไขสี
|
<ทั่วไป>
/b_dagger.gif) <ระดับการรับรู้>
<การวัดสี>
<ภาพถ่ายสีสดใส>
|
<เมนู> /b_key_arrow_right.gif) <การตั้งค่าฟังก์ชัน>
<การตั้งค่าฟังก์ชัน> /b_key_arrow_right.gif) <เครื่องพิมพ์>
<เครื่องพิมพ์> /b_key_arrow_right.gif) <ตั้งค่าเครื่องพิมพ์>
<ตั้งค่าเครื่องพิมพ์> /b_key_arrow_right.gif) <PCL>
<PCL> /b_key_arrow_right.gif) <วิธีการจับคู่>
<วิธีการจับคู่> /b_key_arrow_right.gif) เลือกรายการ
เลือกรายการ /b_key_arrow_right.gif)
/b_key_home18.gif)
/b_key_arrow_right.gif) <การตั้งค่าฟังก์ชัน>
<การตั้งค่าฟังก์ชัน> /b_key_arrow_right.gif) <เครื่องพิมพ์>
<เครื่องพิมพ์> /b_key_arrow_right.gif) <ตั้งค่าเครื่องพิมพ์>
<ตั้งค่าเครื่องพิมพ์> /b_key_arrow_right.gif) <PCL>
<PCL> /b_key_arrow_right.gif) <วิธีการจับคู่>
<วิธีการจับคู่> /b_key_arrow_right.gif) เลือกรายการ
เลือกรายการ /b_key_arrow_right.gif)
/b_key_home18.gif)
/b_dis2831.gif)
<ทั่วไป>
ดำเนินการเพื่อให้โทนสีเหมาะสมสำหรับพิมพ์เอกสารทั่วไป เช่น รูปถ่ายหรือเอกสาร
ดำเนินการเพื่อให้โทนสีเหมาะสมสำหรับพิมพ์เอกสารทั่วไป เช่น รูปถ่ายหรือเอกสาร
<ระดับการรับรู้>
ดำเนินการเพื่อให้โทนสีเหมาะสำหรับการพิมพ์ภาพบิตแมป เมื่อเลือกรายการนี้ ภาพจะพิมพ์ด้วยสีที่ใกล้เคียงที่สุดกับสีที่แสดงบนจอภาพ
ดำเนินการเพื่อให้โทนสีเหมาะสำหรับการพิมพ์ภาพบิตแมป เมื่อเลือกรายการนี้ ภาพจะพิมพ์ด้วยสีที่ใกล้เคียงที่สุดกับสีที่แสดงบนจอภาพ
<การวัดสี>
ลดความแปรปรวนของสีที่เกิดขึ้นเมื่อข้อมูล RGB ถูกแปลงเป็นข้อมูล CMYK
ลดความแปรปรวนของสีที่เกิดขึ้นเมื่อข้อมูล RGB ถูกแปลงเป็นข้อมูล CMYK
<ภาพถ่ายสีสดใส>
ดำเนินการเพื่อให้โทนสีลึกขึ้นและสดใสมากกว่า <ทั่วไป>
ดำเนินการเพื่อให้โทนสีลึกขึ้นและสดใสมากกว่า <ทั่วไป>
<การชดเชยสีเทา>
กำหนดการตั้งค่าเพื่อให้ข้อมูลสีดำหรือสีเทาที่มีข้อมูลสีเป็น "R = G = B" พิมพ์โดยใช้เพียงหมึก K (สีดำ) ถ้าเลือก <ปิด> ข้อมูลจะพิมพ์โดยใช้หมึกสี่สี ได้แก่ CMYK ตัวเลือกนี้สามารถระบุสำหรับประเภทภาพแต่ละประเภทในเอกสารเดียว
|
<ข้อความ>
<ปิด>
<เปิด>
/b_dagger.gif) <กราฟฟิก>
<ปิด>
<เปิด>
/b_dagger.gif) <รูปภาพ>
<ปิด>
<เปิด>
/b_dagger.gif) |
<เมนู> /b_key_arrow_right.gif) <การตั้งค่าฟังก์ชัน>
<การตั้งค่าฟังก์ชัน> /b_key_arrow_right.gif) <เครื่องพิมพ์>
<เครื่องพิมพ์> /b_key_arrow_right.gif) <ตั้งค่าเครื่องพิมพ์>
<ตั้งค่าเครื่องพิมพ์> /b_key_arrow_right.gif) <PCL>
<PCL> /b_key_arrow_right.gif) <การชดเชยสีเทา>
<การชดเชยสีเทา> /b_key_arrow_right.gif) เลือกประเภทภาพ
เลือกประเภทภาพ /b_key_arrow_right.gif) เลือก <ปิด> หรือ <เปิด>
เลือก <ปิด> หรือ <เปิด> /b_key_arrow_right.gif)
/b_key_home18.gif)
/b_key_arrow_right.gif) <การตั้งค่าฟังก์ชัน>
<การตั้งค่าฟังก์ชัน> /b_key_arrow_right.gif) <เครื่องพิมพ์>
<เครื่องพิมพ์> /b_key_arrow_right.gif) <ตั้งค่าเครื่องพิมพ์>
<ตั้งค่าเครื่องพิมพ์> /b_key_arrow_right.gif) <PCL>
<PCL> /b_key_arrow_right.gif) <การชดเชยสีเทา>
<การชดเชยสีเทา> /b_key_arrow_right.gif) เลือกประเภทภาพ
เลือกประเภทภาพ /b_key_arrow_right.gif) เลือก <ปิด> หรือ <เปิด>
เลือก <ปิด> หรือ <เปิด> /b_key_arrow_right.gif)
/b_key_home18.gif)
<BarDIMM> *2
การตั้งค่านี้จะช่วยให้คุณสามารถพิมพ์บาร์โค้ดที่สนับสนุนโดย Barcode Printing Kit ถ้าเลือก <เปิดใช้งาน> เครื่องจะสร้างบาร์โค้ด เมื่อได้รับคำสั่งบาร์โค้ดจากคอมพิวเตอร์โฮสต์ ถ้าเลือก <ปิดใช้งาน> จะไม่มีการสร้างบาร์โค้ด แม้ว่าจะมีการส่งคำสั่งบาร์โค้ดจากคอมพิวเตอร์โฮสต์ก็ตาม
|
<ปิดใช้งาน>
/b_dagger.gif) <เปิดใช้งาน>
|
<เมนู> /b_key_arrow_right.gif) <การตั้งค่าฟังก์ชัน>
<การตั้งค่าฟังก์ชัน> /b_key_arrow_right.gif) <เครื่องพิมพ์>
<เครื่องพิมพ์> /b_key_arrow_right.gif) <ตั้งค่าเครื่องพิมพ์>
<ตั้งค่าเครื่องพิมพ์> /b_key_arrow_right.gif) <PCL>
<PCL> /b_key_arrow_right.gif) <BarDIMM>
<BarDIMM> /b_key_arrow_right.gif) เลือก <ปิดใช้งาน> หรือ <เปิดใช้งาน>
เลือก <ปิดใช้งาน> หรือ <เปิดใช้งาน> /b_key_arrow_right.gif)
/b_key_home18.gif)
/b_key_arrow_right.gif) <การตั้งค่าฟังก์ชัน>
<การตั้งค่าฟังก์ชัน> /b_key_arrow_right.gif) <เครื่องพิมพ์>
<เครื่องพิมพ์> /b_key_arrow_right.gif) <ตั้งค่าเครื่องพิมพ์>
<ตั้งค่าเครื่องพิมพ์> /b_key_arrow_right.gif) <PCL>
<PCL> /b_key_arrow_right.gif) <BarDIMM>
<BarDIMM> /b_key_arrow_right.gif) เลือก <ปิดใช้งาน> หรือ <เปิดใช้งาน>
เลือก <ปิดใช้งาน> หรือ <เปิดใช้งาน> /b_key_arrow_right.gif)
/b_key_home18.gif)

ในการเปิดใช้งานเมนู BarDIMM คุณจำเป็นต้องใช้งาน Barcode Printing Kit เมื่อคุณไม่ได้พิมพ์บาร์โค้ด ต้องแน่ใจว่าได้ปิดใช้งานเมนู BarDIMM แล้ว มิฉะนั้น ความเร็วในการประมวลผลของงานพิมพ์ทั่วไปจะลดลง

การตั้งค่าเริ่มต้นคือ <ปิดใช้งาน> ถ้าคุณใช้งาน Barcode Printing Kit จะมีการเปลี่ยนเป็น <เปิดใช้งาน>
<FreeScape> *2
ระบุ AEC (Alternate Escape Code) ที่จะใช้สำหรับคำสั่งบาร์โค้ด เมื่อคอมพิวเตอร์โฮสต์ไม่สนับสนุน Escape Code มาตรฐาน
|
<ปิด>
<~>
/b_dagger.gif) <">
<#>
<$>
</>
<\>
<?>
<{>
<}>
<|>
|
<เมนู> /b_key_arrow_right.gif) <การตั้งค่าฟังก์ชัน>
<การตั้งค่าฟังก์ชัน> /b_key_arrow_right.gif) <เครื่องพิมพ์>
<เครื่องพิมพ์> /b_key_arrow_right.gif) <ตั้งค่าเครื่องพิมพ์>
<ตั้งค่าเครื่องพิมพ์> /b_key_arrow_right.gif) <PCL>
<PCL> /b_key_arrow_right.gif) <FreeScape>
<FreeScape> /b_key_arrow_right.gif) เลือก Escape Code
เลือก Escape Code /b_key_arrow_right.gif)
/b_key_home18.gif)
/b_key_arrow_right.gif) <การตั้งค่าฟังก์ชัน>
<การตั้งค่าฟังก์ชัน> /b_key_arrow_right.gif) <เครื่องพิมพ์>
<เครื่องพิมพ์> /b_key_arrow_right.gif) <ตั้งค่าเครื่องพิมพ์>
<ตั้งค่าเครื่องพิมพ์> /b_key_arrow_right.gif) <PCL>
<PCL> /b_key_arrow_right.gif) <FreeScape>
<FreeScape> /b_key_arrow_right.gif) เลือก Escape Code
เลือก Escape Code /b_key_arrow_right.gif)
/b_key_home18.gif)

การตั้งค่านี้จะใช้ได้เฉพาะเมื่อเปิดใช้งาน <BarDIMM>
<PS> *2
กำหนดการตั้งค่าการพิมพ์ PS เช่น เค้าโครงหน้าและคุณภาพการพิมพ์
<งานหมดเวลา>
การตั้งค่านี้จะช่วยให้คุณสามารถระบุระยะเวลาก่อนที่งานจะหมดเวลาได้ ถ้างานยังไม่เสร็จภายในขีดจำกัดเวลาที่กำหนดไว้ งานจะถูกยกเลิกโดยอัตโนมัติ
|
0
/b_dagger.gif) ถึง 3600 (วินาที) ถึง 3600 (วินาที) |
<เมนู> /b_key_arrow_right.gif) <การตั้งค่าฟังก์ชัน>
<การตั้งค่าฟังก์ชัน> /b_key_arrow_right.gif) <เครื่องพิมพ์>
<เครื่องพิมพ์> /b_key_arrow_right.gif) <ตั้งค่าเครื่องพิมพ์>
<ตั้งค่าเครื่องพิมพ์> /b_key_arrow_right.gif) <PS>
<PS> /b_key_arrow_right.gif) <งานหมดเวลา>
<งานหมดเวลา> /b_key_arrow_right.gif) ระบุวินาทีของการหมดเวลางาน
ระบุวินาทีของการหมดเวลางาน /b_key_arrow_right.gif) <นำไปใช้>
<นำไปใช้> /b_key_arrow_right.gif)
/b_key_home18.gif)
/b_key_arrow_right.gif) <การตั้งค่าฟังก์ชัน>
<การตั้งค่าฟังก์ชัน> /b_key_arrow_right.gif) <เครื่องพิมพ์>
<เครื่องพิมพ์> /b_key_arrow_right.gif) <ตั้งค่าเครื่องพิมพ์>
<ตั้งค่าเครื่องพิมพ์> /b_key_arrow_right.gif) <PS>
<PS> /b_key_arrow_right.gif) <งานหมดเวลา>
<งานหมดเวลา> /b_key_arrow_right.gif) ระบุวินาทีของการหมดเวลางาน
ระบุวินาทีของการหมดเวลางาน /b_key_arrow_right.gif) <นำไปใช้>
<นำไปใช้> /b_key_arrow_right.gif)
/b_key_home18.gif)
<พิมพ์ข้อผิดพลาด PS>
การตั้งค่านี้จะกำหนดว่าจะพิมพ์หน้าที่ผิดพลาดหรือไม่ เมื่อพบข้อผิดพลาด
|
<ปิด>
/b_dagger.gif) <เปิด> |
<เมนู> /b_key_arrow_right.gif) <การตั้งค่าฟังก์ชัน>
<การตั้งค่าฟังก์ชัน> /b_key_arrow_right.gif) <เครื่องพิมพ์>
<เครื่องพิมพ์> /b_key_arrow_right.gif) <ตั้งค่าเครื่องพิมพ์>
<ตั้งค่าเครื่องพิมพ์> /b_key_arrow_right.gif) <PS>
<PS> /b_key_arrow_right.gif) <พิมพ์ข้อผิดพลาด PS>
<พิมพ์ข้อผิดพลาด PS> /b_key_arrow_right.gif) เลือก <ปิด> หรือ <เปิด>
เลือก <ปิด> หรือ <เปิด> /b_key_arrow_right.gif)
/b_key_home18.gif)
/b_key_arrow_right.gif) <การตั้งค่าฟังก์ชัน>
<การตั้งค่าฟังก์ชัน> /b_key_arrow_right.gif) <เครื่องพิมพ์>
<เครื่องพิมพ์> /b_key_arrow_right.gif) <ตั้งค่าเครื่องพิมพ์>
<ตั้งค่าเครื่องพิมพ์> /b_key_arrow_right.gif) <PS>
<PS> /b_key_arrow_right.gif) <พิมพ์ข้อผิดพลาด PS>
<พิมพ์ข้อผิดพลาด PS> /b_key_arrow_right.gif) เลือก <ปิด> หรือ <เปิด>
เลือก <ปิด> หรือ <เปิด> /b_key_arrow_right.gif)
/b_key_home18.gif)
<ข้อความสีดำล้วน>
กำหนดการตั้งค่าเพื่อให้ข้อความสีดำของข้อมูลสีที่เป็น "R = G = B = 0%," "C = M = Y = 100%" หรือ "C = M = Y = 0%/K = 100%" ถูกพิมพ์โดยใช้เฉพาะหมึก K (สีดำ) เมื่อเลือก <ปิด> ข้อความจะพิมพ์โดยอิงตามการตั้งค่า <โปรไฟล์ผลลัพธ์>
|
<ปิด>
<เปิด>
/b_dagger.gif) |
<เมนู> /b_key_arrow_right.gif) <การตั้งค่าฟังก์ชัน>
<การตั้งค่าฟังก์ชัน> /b_key_arrow_right.gif) <เครื่องพิมพ์>
<เครื่องพิมพ์> /b_key_arrow_right.gif) <ตั้งค่าเครื่องพิมพ์>
<ตั้งค่าเครื่องพิมพ์> /b_key_arrow_right.gif) <PS>
<PS> /b_key_arrow_right.gif) <ข้อความสีดำล้วน>
<ข้อความสีดำล้วน> /b_key_arrow_right.gif) เลือก <ปิด> หรือ <เปิด>
เลือก <ปิด> หรือ <เปิด> /b_key_arrow_right.gif)
/b_key_home18.gif)
/b_key_arrow_right.gif) <การตั้งค่าฟังก์ชัน>
<การตั้งค่าฟังก์ชัน> /b_key_arrow_right.gif) <เครื่องพิมพ์>
<เครื่องพิมพ์> /b_key_arrow_right.gif) <ตั้งค่าเครื่องพิมพ์>
<ตั้งค่าเครื่องพิมพ์> /b_key_arrow_right.gif) <PS>
<PS> /b_key_arrow_right.gif) <ข้อความสีดำล้วน>
<ข้อความสีดำล้วน> /b_key_arrow_right.gif) เลือก <ปิด> หรือ <เปิด>
เลือก <ปิด> หรือ <เปิด> /b_key_arrow_right.gif)
/b_key_home18.gif)
<พิมพ์ทับสีดำ> *2
ระบุวิธีการพิมพ์ที่ใช้เมื่อข้อความสีดำซ้อนทับพื้นหลังหรือภาพสี ตัวเลือกนี้ไม่ปรากฏขึ้นเมื่อตั้งค่า <ข้อความสีดำล้วน> เป็น <ปิด>
|
<ปิด>
<เปิด> /b_dagger.gif) |
<เมนู> /b_key_arrow_right.gif) <การตั้งค่าฟังก์ชัน>
<การตั้งค่าฟังก์ชัน> /b_key_arrow_right.gif) <เครื่องพิมพ์>
<เครื่องพิมพ์> /b_key_arrow_right.gif) <ตั้งค่าเครื่องพิมพ์>
<ตั้งค่าเครื่องพิมพ์> /b_key_arrow_right.gif) <PS>
<PS> /b_key_arrow_right.gif) <พิมพ์ทับสีดำ>
<พิมพ์ทับสีดำ> /b_key_arrow_right.gif) เลือก <ปิด> หรือ <เปิด>
เลือก <ปิด> หรือ <เปิด> /b_key_arrow_right.gif)
/b_key_home18.gif)
/b_key_arrow_right.gif) <การตั้งค่าฟังก์ชัน>
<การตั้งค่าฟังก์ชัน> /b_key_arrow_right.gif) <เครื่องพิมพ์>
<เครื่องพิมพ์> /b_key_arrow_right.gif) <ตั้งค่าเครื่องพิมพ์>
<ตั้งค่าเครื่องพิมพ์> /b_key_arrow_right.gif) <PS>
<PS> /b_key_arrow_right.gif) <พิมพ์ทับสีดำ>
<พิมพ์ทับสีดำ> /b_key_arrow_right.gif) เลือก <ปิด> หรือ <เปิด>
เลือก <ปิด> หรือ <เปิด> /b_key_arrow_right.gif)
/b_key_home18.gif)
/b_dis2832.gif)
<ปิด>
กำหนดเค้าร่างข้อความสีดำจากพื้นหลังหรือรูปสีก่อน แล้วจึงพิมพ์ข้อความสีดำในส่วนที่กำหนดเค้าร่าง งานพิมพ์อาจซีดจางมากกว่า <เปิด> หรือข้อความอาจถูกกำหนดเค้าร่าง
กำหนดเค้าร่างข้อความสีดำจากพื้นหลังหรือรูปสีก่อน แล้วจึงพิมพ์ข้อความสีดำในส่วนที่กำหนดเค้าร่าง งานพิมพ์อาจซีดจางมากกว่า <เปิด> หรือข้อความอาจถูกกำหนดเค้าร่าง
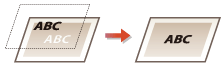
<เปิด>
พิมพ์พื้นหลังและภาพสีทั้งหมด และซ้อนทับข้อความสีดำบนพื้นหลังและภาพเหล่านี้โดยใช้เฉพาะหมึกสีดำ (K) แล้วพิมพ์
พิมพ์พื้นหลังและภาพสีทั้งหมด และซ้อนทับข้อความสีดำบนพื้นหลังและภาพเหล่านี้โดยใช้เฉพาะหมึกสีดำ (K) แล้วพิมพ์
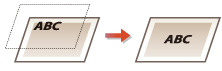
<โปรไฟล์แหล่งข้อมูล RGB> *3
เลือกโปรไฟล์ของข้อมูล RGB ตามจอภาพที่คุณกำลังใช้งาน
|
<sRGB>
/b_dagger.gif) <Gamma 1.5> <Gamma 1.8> <Gamma 2.4> <ไม่มี> |
<เมนู> /b_key_arrow_right.gif) <การตั้งค่าฟังก์ชัน>
<การตั้งค่าฟังก์ชัน> /b_key_arrow_right.gif) <เครื่องพิมพ์>
<เครื่องพิมพ์> /b_key_arrow_right.gif) <ตั้งค่าเครื่องพิมพ์>
<ตั้งค่าเครื่องพิมพ์> /b_key_arrow_right.gif) <PS>
<PS> /b_key_arrow_right.gif) <โปรไฟล์แหล่งข้อมูล RGB>
<โปรไฟล์แหล่งข้อมูล RGB> /b_key_arrow_right.gif) เลือกโปรไฟล์
เลือกโปรไฟล์ /b_key_arrow_right.gif)
/b_key_home18.gif)
/b_key_arrow_right.gif) <การตั้งค่าฟังก์ชัน>
<การตั้งค่าฟังก์ชัน> /b_key_arrow_right.gif) <เครื่องพิมพ์>
<เครื่องพิมพ์> /b_key_arrow_right.gif) <ตั้งค่าเครื่องพิมพ์>
<ตั้งค่าเครื่องพิมพ์> /b_key_arrow_right.gif) <PS>
<PS> /b_key_arrow_right.gif) <โปรไฟล์แหล่งข้อมูล RGB>
<โปรไฟล์แหล่งข้อมูล RGB> /b_key_arrow_right.gif) เลือกโปรไฟล์
เลือกโปรไฟล์ /b_key_arrow_right.gif)
/b_key_home18.gif)
/b_dis2833.gif)
<sRGB>
ตั้งค่าคุณภาพของภาพเป็นมาตรฐานอุตสาหกรรมสำหรับจอภาพคอมพิวเตอร์ทั่วไปของ Windows ถ้าจอภาพสนับสนุน sRGB ข้อความจะพิมพ์ในโทนสีที่ใกล้เคียงที่สุดกับสีที่แสดงผล
ตั้งค่าคุณภาพของภาพเป็นมาตรฐานอุตสาหกรรมสำหรับจอภาพคอมพิวเตอร์ทั่วไปของ Windows ถ้าจอภาพสนับสนุน sRGB ข้อความจะพิมพ์ในโทนสีที่ใกล้เคียงที่สุดกับสีที่แสดงผล
<Gamma 1.5> ถึง <Gamma 2.4>
ปรับความสว่างของงานพิมพ์เพื่อป้องกันไม่ให้ส่วนที่สว่างที่สุดและมืดที่สุดของภาพมีคุณภาพลดลง ยิ่งค่าแกมมาสูงขึ้นเท่าใด ภาพหรือข้อความจะยิ่งมืดลงเท่านั้น
ปรับความสว่างของงานพิมพ์เพื่อป้องกันไม่ให้ส่วนที่สว่างที่สุดและมืดที่สุดของภาพมีคุณภาพลดลง ยิ่งค่าแกมมาสูงขึ้นเท่าใด ภาพหรือข้อความจะยิ่งมืดลงเท่านั้น
<ไม่มี>
ทำการแยกสีจากข้อมูล RGB ไปเป็นข้อมูล CMYK โดยไม่ใช้โปรไฟล์แหล่งที่มา RGB
ทำการแยกสีจากข้อมูล RGB ไปเป็นข้อมูล CMYK โดยไม่ใช้โปรไฟล์แหล่งที่มา RGB
<โปรไฟล์จำลอง CMYK> *3
เลือกเป้าหมายการจำลองเพื่อพิมพ์ข้อมูล CMYK เครื่องจะแปลงข้อมูล CMYK ไปเป็นรุ่นสี CMYK ที่อิงตามอุปกรณ์โดยขึ้นอยู่กับการจำลองนั้น
|
<JapanColor(Canon)>
<U.S. Web Coated v1.00(Canon)> <Euro Standard v1.00(Canon)> <ไม่มี> /b_dagger.gif) |
<เมนู> /b_key_arrow_right.gif) <การตั้งค่าฟังก์ชัน>
<การตั้งค่าฟังก์ชัน> /b_key_arrow_right.gif) <เครื่องพิมพ์>
<เครื่องพิมพ์> /b_key_arrow_right.gif) <ตั้งค่าเครื่องพิมพ์>
<ตั้งค่าเครื่องพิมพ์> /b_key_arrow_right.gif) <PS>
<PS> /b_key_arrow_right.gif) <โปรไฟล์จำลอง CMYK>
<โปรไฟล์จำลอง CMYK> /b_key_arrow_right.gif) เลือกโปรไฟล์
เลือกโปรไฟล์ /b_key_arrow_right.gif)
/b_key_home18.gif)
/b_key_arrow_right.gif) <การตั้งค่าฟังก์ชัน>
<การตั้งค่าฟังก์ชัน> /b_key_arrow_right.gif) <เครื่องพิมพ์>
<เครื่องพิมพ์> /b_key_arrow_right.gif) <ตั้งค่าเครื่องพิมพ์>
<ตั้งค่าเครื่องพิมพ์> /b_key_arrow_right.gif) <PS>
<PS> /b_key_arrow_right.gif) <โปรไฟล์จำลอง CMYK>
<โปรไฟล์จำลอง CMYK> /b_key_arrow_right.gif) เลือกโปรไฟล์
เลือกโปรไฟล์ /b_key_arrow_right.gif)
/b_key_home18.gif)
/b_dis2834.gif)
<JapanColor(Canon)>
ตั้งค่าโปรไฟล์ JapanColor ข้อมูลจะถูกพิมพ์ในโทนสีที่ใกล้เคียงที่สุดกับโทนสีของมาตรฐานการพิมพ์ของญี่ปุ่น
ตั้งค่าโปรไฟล์ JapanColor ข้อมูลจะถูกพิมพ์ในโทนสีที่ใกล้เคียงที่สุดกับโทนสีของมาตรฐานการพิมพ์ของญี่ปุ่น
<U.S. Web Coated v1.00(Canon)>
ตั้งค่าโปรไฟล์ U.S. Web Coated ข้อมูลจะถูกพิมพ์ในโทนสีที่ใกล้เคียงที่สุดกับโทนสีของมาตรฐานการพิมพ์ของสหรัฐ
ตั้งค่าโปรไฟล์ U.S. Web Coated ข้อมูลจะถูกพิมพ์ในโทนสีที่ใกล้เคียงที่สุดกับโทนสีของมาตรฐานการพิมพ์ของสหรัฐ
<Euro Standard v1.00(Canon)>
ตั้งค่าโปรไฟล์ Euro Standard ข้อมูลจะถูกพิมพ์ในโทนสีที่ใกล้เคียงที่สุดกับโทนสีของมาตรฐานการพิมพ์ของยุโรป
ตั้งค่าโปรไฟล์ Euro Standard ข้อมูลจะถูกพิมพ์ในโทนสีที่ใกล้เคียงที่สุดกับโทนสีของมาตรฐานการพิมพ์ของยุโรป
<ไม่มี>
พิมพ์ข้อมูล CMYK โดยใช้รุ่นสี CMYK ที่อิงตามอุปกรณ์โดยไม่ใช้โปรไฟล์การจำลอง CMYK
พิมพ์ข้อมูล CMYK โดยใช้รุ่นสี CMYK ที่อิงตามอุปกรณ์โดยไม่ใช้โปรไฟล์การจำลอง CMYK

เมื่อเลือก <ไม่มี> การไล่สีเข้มจะไม่เท่ากันขึ้นอยู่กับข้อมูล
<ใช้โปรไฟล์เฉดสีเทา> *3
ระบุว่าจะแปลงข้อมูลสีเทาไปเป็นข้อมูล CMYK หรือไม่โดยใช้โปรไฟล์เฉดสีเทาของเครื่อง
|
<ปิด>
/b_dagger.gif) <เปิด> |
<เมนู> /b_key_arrow_right.gif) <การตั้งค่าฟังก์ชัน>
<การตั้งค่าฟังก์ชัน> /b_key_arrow_right.gif) <เครื่องพิมพ์>
<เครื่องพิมพ์> /b_key_arrow_right.gif) <ตั้งค่าเครื่องพิมพ์>
<ตั้งค่าเครื่องพิมพ์> /b_key_arrow_right.gif) <PS>
<PS> /b_key_arrow_right.gif) <ใช้โปรไฟล์เฉดสีเทา>
<ใช้โปรไฟล์เฉดสีเทา> /b_key_arrow_right.gif) เลือก <ปิด> หรือ <เปิด>
เลือก <ปิด> หรือ <เปิด> /b_key_arrow_right.gif)
/b_key_home18.gif)
/b_key_arrow_right.gif) <การตั้งค่าฟังก์ชัน>
<การตั้งค่าฟังก์ชัน> /b_key_arrow_right.gif) <เครื่องพิมพ์>
<เครื่องพิมพ์> /b_key_arrow_right.gif) <ตั้งค่าเครื่องพิมพ์>
<ตั้งค่าเครื่องพิมพ์> /b_key_arrow_right.gif) <PS>
<PS> /b_key_arrow_right.gif) <ใช้โปรไฟล์เฉดสีเทา>
<ใช้โปรไฟล์เฉดสีเทา> /b_key_arrow_right.gif) เลือก <ปิด> หรือ <เปิด>
เลือก <ปิด> หรือ <เปิด> /b_key_arrow_right.gif)
/b_key_home18.gif)

แม้ว่าจะเลือก <เปิด> ข้อมูลจะถูกพิมพ์โดยใช้เพียงหมึก K (สีดำ) ขึ้นอยู่กับการตั้งค่าของ <โปรไฟล์ผลลัพธ์> หรือ <ข้อความสีดำล้วน>
<โปรไฟล์ผลลัพธ์> *3
เลือกโปรไฟล์ที่เหมาะสมสำหรับข้อมูลการพิมพ์ ตัวเลือกนี้สามารถระบุสำหรับภาพแต่ละประเภทในเอกสารเดียว
|
<ข้อความ>
<ปกติ>
<ภาพถ่าย> <TR ปกติ> <TR ภาพถ่าย> /b_dagger.gif) <กราฟฟิก>
<ปกติ>
<ภาพถ่าย> <TR ปกติ> <TR ภาพถ่าย> /b_dagger.gif) <รูปภาพ>
<ปกติ>
<ภาพถ่าย> <TR ปกติ> <TR ภาพถ่าย> /b_dagger.gif) |
<เมนู> /b_key_arrow_right.gif) <การตั้งค่าฟังก์ชัน>
<การตั้งค่าฟังก์ชัน> /b_key_arrow_right.gif) <เครื่องพิมพ์>
<เครื่องพิมพ์> /b_key_arrow_right.gif) <ตั้งค่าเครื่องพิมพ์>
<ตั้งค่าเครื่องพิมพ์> /b_key_arrow_right.gif) <PS>
<PS> /b_key_arrow_right.gif) <โปรไฟล์ผลลัพธ์>
<โปรไฟล์ผลลัพธ์> /b_key_arrow_right.gif) เลือกประเภทภาพ
เลือกประเภทภาพ /b_key_arrow_right.gif) เลือกโปรไฟล์
เลือกโปรไฟล์ /b_key_arrow_right.gif)
/b_key_home18.gif)
/b_key_arrow_right.gif) <การตั้งค่าฟังก์ชัน>
<การตั้งค่าฟังก์ชัน> /b_key_arrow_right.gif) <เครื่องพิมพ์>
<เครื่องพิมพ์> /b_key_arrow_right.gif) <ตั้งค่าเครื่องพิมพ์>
<ตั้งค่าเครื่องพิมพ์> /b_key_arrow_right.gif) <PS>
<PS> /b_key_arrow_right.gif) <โปรไฟล์ผลลัพธ์>
<โปรไฟล์ผลลัพธ์> /b_key_arrow_right.gif) เลือกประเภทภาพ
เลือกประเภทภาพ /b_key_arrow_right.gif) เลือกโปรไฟล์
เลือกโปรไฟล์ /b_key_arrow_right.gif)
/b_key_home18.gif)
/b_dis2835.gif)
 ประเภทภาพ
ประเภทภาพ
เลือกอ็อบเจ็กต์ที่ต้องการเปลี่ยนแปลงการตั้งค่า <ข้อความ> หมายถึงตัวอักษรและอักขระ <กราฟฟิก> หมายถึงเส้นและรูปภาพ และ <รูปภาพ> หมายถึงรูปถ่ายและภาพ
 ค่าของการตั้งค่า
ค่าของการตั้งค่า
<ปกติ>
พิมพ์ข้อมูลโดยปรับเป็นโทนสีที่ใกล้เคียงมากที่สุดกับโทนสีที่แสดงบนจอภาพ
พิมพ์ข้อมูลโดยปรับเป็นโทนสีที่ใกล้เคียงมากที่สุดกับโทนสีที่แสดงบนจอภาพ
<ภาพถ่าย>
พิมพ์ข้อมูลโดยปรับเป็นโทนสีคล้ายรูปถ่าย
พิมพ์ข้อมูลโดยปรับเป็นโทนสีคล้ายรูปถ่าย
<TR ปกติ>
พิมพ์ข้อมูลโดยปรับเป็นโทนสีที่ใกล้เคียงที่สุดกับโทนสีที่แสดงบนจอภาพและใช้เฉพาะหมึกสี K (สีดำ) เพื่อทำซ้ำองค์ประกอบสีดำและสีเทา
พิมพ์ข้อมูลโดยปรับเป็นโทนสีที่ใกล้เคียงที่สุดกับโทนสีที่แสดงบนจอภาพและใช้เฉพาะหมึกสี K (สีดำ) เพื่อทำซ้ำองค์ประกอบสีดำและสีเทา
<TR ภาพถ่าย>
พิมพ์ข้อมูลโดยปรับเป็นโทนสีที่คล้ายภาพถ่ายและใช้เฉพาะหมึกสี K (สีดำ) เพื่อทำซ้ำองค์ประกอบสีดำและสีเทา
พิมพ์ข้อมูลโดยปรับเป็นโทนสีที่คล้ายภาพถ่ายและใช้เฉพาะหมึกสี K (สีดำ) เพื่อทำซ้ำองค์ประกอบสีดำและสีเทา

การตั้งค่าของรายการนี้จะไม่สามารถใช้ได้ เมื่อมีการเลือกหนึ่งในการตั้งค่าต่อไปนี้
<โปรไฟล์แหล่งข้อมูล RGB> ตั้งค่าเป็น <ไม่มี>
<โปรไฟล์จำลอง CMYK> ตั้งค่าเป็น <ไม่มี>
<ใช้โปรไฟล์เฉดสีเทา> ตั้งค่าเป็น <ปิด>
<วิธีการจับคู่>
เลือกองค์ประกอบที่จะจัดลำดับความสำคัญเมื่อทำการจับคู่สีใน <โปรไฟล์แหล่งข้อมูล RGB>
|
<ระดับการรับรู้>
/b_dagger.gif) <ความอิ่มตัว> <การวัดสี> |
<เมนู> /b_key_arrow_right.gif) <การตั้งค่าฟังก์ชัน>
<การตั้งค่าฟังก์ชัน> /b_key_arrow_right.gif) <เครื่องพิมพ์>
<เครื่องพิมพ์> /b_key_arrow_right.gif) <ตั้งค่าเครื่องพิมพ์>
<ตั้งค่าเครื่องพิมพ์> /b_key_arrow_right.gif) <PS>
<PS> /b_key_arrow_right.gif) <วิธีการจับคู่>
<วิธีการจับคู่> /b_key_arrow_right.gif) เลือกรายการ
เลือกรายการ /b_key_arrow_right.gif)
/b_key_home18.gif)
/b_key_arrow_right.gif) <การตั้งค่าฟังก์ชัน>
<การตั้งค่าฟังก์ชัน> /b_key_arrow_right.gif) <เครื่องพิมพ์>
<เครื่องพิมพ์> /b_key_arrow_right.gif) <ตั้งค่าเครื่องพิมพ์>
<ตั้งค่าเครื่องพิมพ์> /b_key_arrow_right.gif) <PS>
<PS> /b_key_arrow_right.gif) <วิธีการจับคู่>
<วิธีการจับคู่> /b_key_arrow_right.gif) เลือกรายการ
เลือกรายการ /b_key_arrow_right.gif)
/b_key_home18.gif)
/b_dis2836.gif)
<ระดับการรับรู้>
ให้โทนสีที่เหมาะสำหรับพิมพ์ภาพถ่ายหรือภาพบิตแมป
ให้โทนสีที่เหมาะสำหรับพิมพ์ภาพถ่ายหรือภาพบิตแมป
<ความอิ่มตัว>
ให้โทนสีที่เหมาะสำหรับพิมพ์อาร์ตเวิร์ก กราฟ และภาพอื่นๆ ที่ใช้เป็นสื่อการนำเสนอ
ให้โทนสีที่เหมาะสำหรับพิมพ์อาร์ตเวิร์ก กราฟ และภาพอื่นๆ ที่ใช้เป็นสื่อการนำเสนอ
<การวัดสี>
ตั้งค่าตัวเลือกนี้ เมื่อคุณต้องการทำซ้ำค่าสี RGB ในช่วงการทำซ้ำสีของเครื่องให้ถูกต้องที่สุดเท่าที่ทำได้
ตั้งค่าตัวเลือกนี้ เมื่อคุณต้องการทำซ้ำค่าสี RGB ในช่วงการทำซ้ำสีของเครื่องให้ถูกต้องที่สุดเท่าที่ทำได้

การตั้งค่าของรายการนี้จะไม่สามารถใช้ได้ เมื่อตั้งค่า <โปรไฟล์แหล่งข้อมูล RGB> เป็น <ไม่มี>
<การเฉลี่ยน้ำหนักด้วยเม็ดสี>
คุณสามารถเลือกวิธีการพิมพ์ที่ใช้เพื่อทำซ้ำฮาล์ฟโทน (ช่วงที่อยู่ตรงกลางระหว่างส่วนที่สว่างและส่วนที่มืดของภาพ) เพื่อให้ภาพมีคุณภาพสูงสุดได้
<การกระจายข้อผิดพลาด>

ให้งานพิมพ์ที่มีความละเอียดมากกว่าการใช้ <ความละเอียด/การไล่สี> ตัวเลือกนี้เหมาะสำหรับการพิมพ์เค้าร่างที่คมชัดของข้อมูลเส้นที่ละเอียด
|
<ปิด>
/b_dagger.gif) <เปิด>
|
<เมนู> /b_key_arrow_right.gif) <การตั้งค่าฟังก์ชัน>
<การตั้งค่าฟังก์ชัน> /b_key_arrow_right.gif) <เครื่องพิมพ์>
<เครื่องพิมพ์> /b_key_arrow_right.gif) <ตั้งค่าเครื่องพิมพ์>
<ตั้งค่าเครื่องพิมพ์> /b_key_arrow_right.gif) <PS>
<PS> /b_key_arrow_right.gif) <การเฉลี่ยน้ำหนักด้วยเม็ดสี>
<การเฉลี่ยน้ำหนักด้วยเม็ดสี> /b_key_arrow_right.gif) <การกระจายข้อผิดพลาด>
<การกระจายข้อผิดพลาด> /b_key_arrow_right.gif) เลือก <ปิด> หรือ <เปิด>
เลือก <ปิด> หรือ <เปิด> /b_key_arrow_right.gif)
/b_key_home18.gif)
/b_key_arrow_right.gif) <การตั้งค่าฟังก์ชัน>
<การตั้งค่าฟังก์ชัน> /b_key_arrow_right.gif) <เครื่องพิมพ์>
<เครื่องพิมพ์> /b_key_arrow_right.gif) <ตั้งค่าเครื่องพิมพ์>
<ตั้งค่าเครื่องพิมพ์> /b_key_arrow_right.gif) <PS>
<PS> /b_key_arrow_right.gif) <การเฉลี่ยน้ำหนักด้วยเม็ดสี>
<การเฉลี่ยน้ำหนักด้วยเม็ดสี> /b_key_arrow_right.gif) <การกระจายข้อผิดพลาด>
<การกระจายข้อผิดพลาด> /b_key_arrow_right.gif) เลือก <ปิด> หรือ <เปิด>
เลือก <ปิด> หรือ <เปิด> /b_key_arrow_right.gif)
/b_key_home18.gif)

การตั้งค่านี้จะใช้ได้เฉพาะเมื่อตั้งค่า <ความละเอียด> เป็น <600 dpi>
<ความละเอียด/การไล่สี> *2

เลือกวิธีการที่จะใช้เพื่อทำซ้ำฮาล์ฟโทน ถ้าตั้งค่า <การกระจายข้อผิดพลาด> เป็น <ปิด> ตัวเลือกนี้สามารถระบุให้กับประเภทภาพแต่ละประเภทในเอกสารหนึ่ง
|
<ข้อความ>
<ความละเอียด>
/b_dagger.gif) <การไล่สี>
<กราฟฟิก>
<ความละเอียด>
<การไล่สี>
/b_dagger.gif) <รูปภาพ>
<ความละเอียด>
<การไล่สี>
/b_dagger.gif) |
<เมนู> /b_key_arrow_right.gif) <การตั้งค่าฟังก์ชัน>
<การตั้งค่าฟังก์ชัน> /b_key_arrow_right.gif) <เครื่องพิมพ์>
<เครื่องพิมพ์> /b_key_arrow_right.gif) <ตั้งค่าเครื่องพิมพ์>
<ตั้งค่าเครื่องพิมพ์> /b_key_arrow_right.gif) <PS>
<PS> /b_key_arrow_right.gif) <การเฉลี่ยน้ำหนักด้วยเม็ดสี>
<การเฉลี่ยน้ำหนักด้วยเม็ดสี> /b_key_arrow_right.gif) <ความละเอียด/การไล่สี>
<ความละเอียด/การไล่สี> /b_key_arrow_right.gif) เลือกประเภทภาพ
เลือกประเภทภาพ /b_key_arrow_right.gif) เลือก <ความละเอียด> หรือ <การไล่สี>
เลือก <ความละเอียด> หรือ <การไล่สี> /b_key_arrow_right.gif)
/b_key_home18.gif)
/b_key_arrow_right.gif) <การตั้งค่าฟังก์ชัน>
<การตั้งค่าฟังก์ชัน> /b_key_arrow_right.gif) <เครื่องพิมพ์>
<เครื่องพิมพ์> /b_key_arrow_right.gif) <ตั้งค่าเครื่องพิมพ์>
<ตั้งค่าเครื่องพิมพ์> /b_key_arrow_right.gif) <PS>
<PS> /b_key_arrow_right.gif) <การเฉลี่ยน้ำหนักด้วยเม็ดสี>
<การเฉลี่ยน้ำหนักด้วยเม็ดสี> /b_key_arrow_right.gif) <ความละเอียด/การไล่สี>
<ความละเอียด/การไล่สี> /b_key_arrow_right.gif) เลือกประเภทภาพ
เลือกประเภทภาพ /b_key_arrow_right.gif) เลือก <ความละเอียด> หรือ <การไล่สี>
เลือก <ความละเอียด> หรือ <การไล่สี> /b_key_arrow_right.gif)
/b_key_home18.gif)
/b_dis2830.gif)
 ประเภทภาพ
ประเภทภาพ
เลือกอ็อบเจ็กต์ที่ต้องการเปลี่ยนแปลงการตั้งค่า <ข้อความ> หมายถึงตัวอักษรและอักขระ <กราฟฟิก> หมายถึงเส้นและรูปภาพ และ <รูปภาพ> หมายถึงรูปถ่ายและภาพ
 ค่าของการตั้งค่า
ค่าของการตั้งค่า
<ความละเอียด>
ให้งานพิมพ์ที่ละเอียดโดยมีขอบของข้อความที่ชัดเจน เหมาะสำหรับพิมพ์ตัวอักษรและเส้นที่ละเอียด
ให้งานพิมพ์ที่ละเอียดโดยมีขอบของข้อความที่ชัดเจน เหมาะสำหรับพิมพ์ตัวอักษรและเส้นที่ละเอียด
<การไล่สี>
ให้งานพิมพ์ที่มีการไล่สีอย่างนุ่มนวลหรือขอบที่นุ่มนวล เหมาะสำหรับการพิมพ์รูปภาพหรือกราฟที่มีพื้นที่การไล่สี
ให้งานพิมพ์ที่มีการไล่สีอย่างนุ่มนวลหรือขอบที่นุ่มนวล เหมาะสำหรับการพิมพ์รูปภาพหรือกราฟที่มีพื้นที่การไล่สี
<ความสว่าง> *2
ปรับความสว่างของภาพโดยรวมโดยเพิ่มขึ้นครั้งละ 5% ยิ่งค่าของการตั้งค่าต่ำลงเท่าใด ภาพหรือข้อความจะยิ่งสว่างขึ้นเท่านั้น ยิ่งค่าของการตั้งค่าสูงขึ้นเท่าใด ภาพหรือข้อความจะยิ่งมืดลงเท่านั้น
|
85 ถึง 100
/b_dagger.gif) ถึง 115 (%) ถึง 115 (%) |
<เมนู> /b_key_arrow_right.gif) <การตั้งค่าฟังก์ชัน>
<การตั้งค่าฟังก์ชัน> /b_key_arrow_right.gif) <เครื่องพิมพ์>
<เครื่องพิมพ์> /b_key_arrow_right.gif) <ตั้งค่าเครื่องพิมพ์>
<ตั้งค่าเครื่องพิมพ์> /b_key_arrow_right.gif) <PS>
<PS> /b_key_arrow_right.gif) <ความสว่าง>
<ความสว่าง> /b_key_arrow_right.gif) ปรับความสว่าง
ปรับความสว่าง /b_key_arrow_right.gif)
/b_key_home18.gif)
/b_key_arrow_right.gif) <การตั้งค่าฟังก์ชัน>
<การตั้งค่าฟังก์ชัน> /b_key_arrow_right.gif) <เครื่องพิมพ์>
<เครื่องพิมพ์> /b_key_arrow_right.gif) <ตั้งค่าเครื่องพิมพ์>
<ตั้งค่าเครื่องพิมพ์> /b_key_arrow_right.gif) <PS>
<PS> /b_key_arrow_right.gif) <ความสว่าง>
<ความสว่าง> /b_key_arrow_right.gif) ปรับความสว่าง
ปรับความสว่าง /b_key_arrow_right.gif)
/b_key_home18.gif)
<พิมพ์ทับสีผสม>
ระบุว่าจะพิมพ์ทับข้อมูล CMYK หรือไม่ด้วยการพิมพ์ทับที่ระบุ โดยเป็นผลงานแบบสีผสม
|
<ปิด>
/b_dagger.gif) <เปิด>
|
<เมนู> /b_key_arrow_right.gif) <การตั้งค่าฟังก์ชัน>
<การตั้งค่าฟังก์ชัน> /b_key_arrow_right.gif) <เครื่องพิมพ์>
<เครื่องพิมพ์> /b_key_arrow_right.gif) <ตั้งค่าเครื่องพิมพ์>
<ตั้งค่าเครื่องพิมพ์> /b_key_arrow_right.gif) <PS>
<PS> /b_key_arrow_right.gif) <พิมพ์ทับสีผสม>
<พิมพ์ทับสีผสม> /b_key_arrow_right.gif) เลือก <ปิด> หรือ <เปิด>
เลือก <ปิด> หรือ <เปิด> /b_key_arrow_right.gif)
/b_key_home18.gif)
/b_key_arrow_right.gif) <การตั้งค่าฟังก์ชัน>
<การตั้งค่าฟังก์ชัน> /b_key_arrow_right.gif) <เครื่องพิมพ์>
<เครื่องพิมพ์> /b_key_arrow_right.gif) <ตั้งค่าเครื่องพิมพ์>
<ตั้งค่าเครื่องพิมพ์> /b_key_arrow_right.gif) <PS>
<PS> /b_key_arrow_right.gif) <พิมพ์ทับสีผสม>
<พิมพ์ทับสีผสม> /b_key_arrow_right.gif) เลือก <ปิด> หรือ <เปิด>
เลือก <ปิด> หรือ <เปิด> /b_key_arrow_right.gif)
/b_key_home18.gif)

ไม่อนุญาตให้พิมพ์ทับโดยใช้สีพิเศษ
<การแปลงเฉดสีเทา> *2
ระบุวิธีการพิมพ์ข้อมูลสีเป็นงานพิมพ์ขาวดำ
|
<sRGB>
<NTSC> /b_dagger.gif) <ค่าเฉลี่ย RGB> |
<เมนู> /b_key_arrow_right.gif) <การตั้งค่าฟังก์ชัน>
<การตั้งค่าฟังก์ชัน> /b_key_arrow_right.gif) <เครื่องพิมพ์>
<เครื่องพิมพ์> /b_key_arrow_right.gif) <ตั้งค่าเครื่องพิมพ์>
<ตั้งค่าเครื่องพิมพ์> /b_key_arrow_right.gif) <PS>
<PS> /b_key_arrow_right.gif) <การแปลงเฉดสีเทา>
<การแปลงเฉดสีเทา> /b_key_arrow_right.gif) เลือกประเภทของการแปลงเฉดสีเทา
เลือกประเภทของการแปลงเฉดสีเทา /b_key_arrow_right.gif)
/b_key_home18.gif)
/b_key_arrow_right.gif) <การตั้งค่าฟังก์ชัน>
<การตั้งค่าฟังก์ชัน> /b_key_arrow_right.gif) <เครื่องพิมพ์>
<เครื่องพิมพ์> /b_key_arrow_right.gif) <ตั้งค่าเครื่องพิมพ์>
<ตั้งค่าเครื่องพิมพ์> /b_key_arrow_right.gif) <PS>
<PS> /b_key_arrow_right.gif) <การแปลงเฉดสีเทา>
<การแปลงเฉดสีเทา> /b_key_arrow_right.gif) เลือกประเภทของการแปลงเฉดสีเทา
เลือกประเภทของการแปลงเฉดสีเทา /b_key_arrow_right.gif)
/b_key_home18.gif)
/b_dis2011.gif)
<sRGB>
พิมพ์แบบขาวดำโดยเน้นความแตกต่างของสีเพื่อให้มีการไล่สีอย่างนุ่มนวล
พิมพ์แบบขาวดำโดยเน้นความแตกต่างของสีเพื่อให้มีการไล่สีอย่างนุ่มนวล
<NTSC>
พิมพ์แบบขาวดำเพื่อให้ภาพที่ได้ดูเหมือนภาพโทรทัศน์ขาวดำ (ของระบบ NTSC)
พิมพ์แบบขาวดำเพื่อให้ภาพที่ได้ดูเหมือนภาพโทรทัศน์ขาวดำ (ของระบบ NTSC)
<ค่าเฉลี่ย RGB>
พิมพ์แบบขาวดำเพื่อให้ R, G และ B แปลงเป็นระดับสีเทาเดียวกันอย่างสม่ำเสมอโดยใช้ความสว่างเป็นค่าอ้างอิงเท่านั้น
พิมพ์แบบขาวดำเพื่อให้ R, G และ B แปลงเป็นระดับสีเทาเดียวกันอย่างสม่ำเสมอโดยใช้ความสว่างเป็นค่าอ้างอิงเท่านั้น
<การตั้งค่า Imaging>
คุณสามารถเปลี่ยนการตั้งค่าการพิมพ์ที่จะใช้เมื่อพิมพ์ไฟล์ภาพ (JPEG/TIFF)
<การเฉลี่ยน้ำหนักด้วยเม็ดสี>
คุณสามารถเปลี่ยนวิธีการพิมพ์ที่ใช้เพื่อทำซ้ำฮาล์ฟโทน (ช่วงที่อยู่ตรงกลางระหว่างส่วนที่สว่างและส่วนที่มืดของภาพ) เพื่อให้ภาพมีคุณภาพสูงสุดได้
|
<การไล่สี>
/b_dagger.gif) <การกระจายข้อผิดพลาด> |
<เมนู> /b_key_arrow_right.gif) <การตั้งค่าฟังก์ชัน>
<การตั้งค่าฟังก์ชัน> /b_key_arrow_right.gif) <เครื่องพิมพ์>
<เครื่องพิมพ์> /b_key_arrow_right.gif) <ตั้งค่าเครื่องพิมพ์>
<ตั้งค่าเครื่องพิมพ์> /b_key_arrow_right.gif) <การตั้งค่า Imaging>
<การตั้งค่า Imaging> /b_key_arrow_right.gif) <การเฉลี่ยน้ำหนักด้วยเม็ดสี>
<การเฉลี่ยน้ำหนักด้วยเม็ดสี> /b_key_arrow_right.gif) เลือก <การไล่สี> หรือ <การกระจายข้อผิดพลาด>
เลือก <การไล่สี> หรือ <การกระจายข้อผิดพลาด> /b_key_arrow_right.gif)
/b_key_home18.gif)
/b_key_arrow_right.gif) <การตั้งค่าฟังก์ชัน>
<การตั้งค่าฟังก์ชัน> /b_key_arrow_right.gif) <เครื่องพิมพ์>
<เครื่องพิมพ์> /b_key_arrow_right.gif) <ตั้งค่าเครื่องพิมพ์>
<ตั้งค่าเครื่องพิมพ์> /b_key_arrow_right.gif) <การตั้งค่า Imaging>
<การตั้งค่า Imaging> /b_key_arrow_right.gif) <การเฉลี่ยน้ำหนักด้วยเม็ดสี>
<การเฉลี่ยน้ำหนักด้วยเม็ดสี> /b_key_arrow_right.gif) เลือก <การไล่สี> หรือ <การกระจายข้อผิดพลาด>
เลือก <การไล่สี> หรือ <การกระจายข้อผิดพลาด> /b_key_arrow_right.gif)
/b_key_home18.gif)
/b_dis2009.gif)
<การไล่สี>
พิมพ์ภาพที่มีการไล่สีแบบละเอียด เช่น ภาพจากกล้องดิจิตอล โดยมีลักษณะของภาพที่นุ่มนวล
พิมพ์ภาพที่มีการไล่สีแบบละเอียด เช่น ภาพจากกล้องดิจิตอล โดยมีลักษณะของภาพที่นุ่มนวล
<การกระจายข้อผิดพลาด>
พิมพ์ภาพที่มีข้อความขนาดเล็กหรือเส้นที่ละเอียดโดยมีลักษณะของภาพที่ชัดเจน
พิมพ์ภาพที่มีข้อความขนาดเล็กหรือเส้นที่ละเอียดโดยมีลักษณะของภาพที่ชัดเจน
<PDF>
คุณสามารถเปลี่ยนแปลงการตั้งค่าสำหรับไฟล์ PDF
<ขยาย/ย่อให้พอดีกับขนาดกระดาษ>
ระบุว่าจะขยายหรือลดขนาดต้นฉบับหรือไม่ตามช่วงการพิมพ์ของกระดาษ โปรดทราบว่าการขยาย/การลดขนาดจะไม่มีผลต่ออัตราส่วนของภาพต้นฉบับ
|
<ปิด>
/b_dagger.gif) <เปิด>
|
<เมนู> /b_key_arrow_right.gif) <การตั้งค่าฟังก์ชัน>
<การตั้งค่าฟังก์ชัน> /b_key_arrow_right.gif) <เครื่องพิมพ์>
<เครื่องพิมพ์> /b_key_arrow_right.gif) <ตั้งค่าเครื่องพิมพ์>
<ตั้งค่าเครื่องพิมพ์> /b_key_arrow_right.gif) <PDF>
<PDF> /b_key_arrow_right.gif) <ขยาย/ย่อให้พอดีกับขนาดกระดาษ>
<ขยาย/ย่อให้พอดีกับขนาดกระดาษ> /b_key_arrow_right.gif) เลือก <ปิด> หรือ <เปิด>
เลือก <ปิด> หรือ <เปิด> /b_key_arrow_right.gif)
/b_key_home18.gif)
/b_key_arrow_right.gif) <การตั้งค่าฟังก์ชัน>
<การตั้งค่าฟังก์ชัน> /b_key_arrow_right.gif) <เครื่องพิมพ์>
<เครื่องพิมพ์> /b_key_arrow_right.gif) <ตั้งค่าเครื่องพิมพ์>
<ตั้งค่าเครื่องพิมพ์> /b_key_arrow_right.gif) <PDF>
<PDF> /b_key_arrow_right.gif) <ขยาย/ย่อให้พอดีกับขนาดกระดาษ>
<ขยาย/ย่อให้พอดีกับขนาดกระดาษ> /b_key_arrow_right.gif) เลือก <ปิด> หรือ <เปิด>
เลือก <ปิด> หรือ <เปิด> /b_key_arrow_right.gif)
/b_key_home18.gif)
<ขยายพื้นที่พิมพ์>
ระบุว่าจะขยายช่วงการพิมพ์ตามขนาดกระดาษหรือไม่
|
<ปิด>
/b_dagger.gif) <เปิด>
|
<เมนู> /b_key_arrow_right.gif) <การตั้งค่าฟังก์ชัน>
<การตั้งค่าฟังก์ชัน> /b_key_arrow_right.gif) <เครื่องพิมพ์>
<เครื่องพิมพ์> /b_key_arrow_right.gif) <ตั้งค่าเครื่องพิมพ์>
<ตั้งค่าเครื่องพิมพ์> /b_key_arrow_right.gif) <PDF>
<PDF> /b_key_arrow_right.gif) <ขยายพื้นที่พิมพ์>
<ขยายพื้นที่พิมพ์> /b_key_arrow_right.gif) เลือก <ปิด> หรือ <เปิด>
เลือก <ปิด> หรือ <เปิด> /b_key_arrow_right.gif)
/b_key_home18.gif)
/b_key_arrow_right.gif) <การตั้งค่าฟังก์ชัน>
<การตั้งค่าฟังก์ชัน> /b_key_arrow_right.gif) <เครื่องพิมพ์>
<เครื่องพิมพ์> /b_key_arrow_right.gif) <ตั้งค่าเครื่องพิมพ์>
<ตั้งค่าเครื่องพิมพ์> /b_key_arrow_right.gif) <PDF>
<PDF> /b_key_arrow_right.gif) <ขยายพื้นที่พิมพ์>
<ขยายพื้นที่พิมพ์> /b_key_arrow_right.gif) เลือก <ปิด> หรือ <เปิด>
เลือก <ปิด> หรือ <เปิด> /b_key_arrow_right.gif)
/b_key_home18.gif)

ถ้าคุณระบุ <เปิด> อาจทำให้ส่วนของหน้าที่อยู่ติดขอบไม่ถูกพิมพ์ออกมา หรือหรือบางส่วนของงานพิมพ์อาจเกิดรอยเปื้อนขึ้นอยู่กับต้นฉบับ
<N ใน 1>
ระบุว่าจะย่อหลายหน้าและพิมพ์ลงบนหน้าเดียวโดยจัดวางหน้าแรกไว้ที่ตำแหน่งบนซ้ายหรือไม่ เช่น ในการพิมพ์ 4 หน้าลงบนกระดาษแผ่นเดียว ให้เลือก <4 ใน 1>
|
<ปิด>
/b_dagger.gif) <2 ใน 1>
<4 ใน 1>
<6 ใน 1>
<8 ใน 1>
<9 ใน 1>
<16 ใน 1>
|
<เมนู> /b_key_arrow_right.gif) <การตั้งค่าฟังก์ชัน>
<การตั้งค่าฟังก์ชัน> /b_key_arrow_right.gif) <เครื่องพิมพ์>
<เครื่องพิมพ์> /b_key_arrow_right.gif) <ตั้งค่าเครื่องพิมพ์>
<ตั้งค่าเครื่องพิมพ์> /b_key_arrow_right.gif) <PDF>
<PDF> /b_key_arrow_right.gif) <N ใน 1>
<N ใน 1> /b_key_arrow_right.gif) เลือกจำนวนหน้าที่จะรวมกัน
เลือกจำนวนหน้าที่จะรวมกัน /b_key_arrow_right.gif)
/b_key_home18.gif)
/b_key_arrow_right.gif) <การตั้งค่าฟังก์ชัน>
<การตั้งค่าฟังก์ชัน> /b_key_arrow_right.gif) <เครื่องพิมพ์>
<เครื่องพิมพ์> /b_key_arrow_right.gif) <ตั้งค่าเครื่องพิมพ์>
<ตั้งค่าเครื่องพิมพ์> /b_key_arrow_right.gif) <PDF>
<PDF> /b_key_arrow_right.gif) <N ใน 1>
<N ใน 1> /b_key_arrow_right.gif) เลือกจำนวนหน้าที่จะรวมกัน
เลือกจำนวนหน้าที่จะรวมกัน /b_key_arrow_right.gif)
/b_key_home18.gif)
<พิมพ์ข้อคิดเห็น>
ระบุว่าจะพิมพ์ความเห็นหรือไม่ ถ้าคุณระบุ <อัตโนมัติ> ความเห็นในไฟล์ PDF จะถูกพิมพ์ออกมา
|
<ปิด>
<อัตโนมัติ>
/b_dagger.gif) |
<เมนู> /b_key_arrow_right.gif) <การตั้งค่าฟังก์ชัน>
<การตั้งค่าฟังก์ชัน> /b_key_arrow_right.gif) <เครื่องพิมพ์>
<เครื่องพิมพ์> /b_key_arrow_right.gif) <ตั้งค่าเครื่องพิมพ์>
<ตั้งค่าเครื่องพิมพ์> /b_key_arrow_right.gif) <PDF>
<PDF> /b_key_arrow_right.gif) <พิมพ์ข้อคิดเห็น>
<พิมพ์ข้อคิดเห็น> /b_key_arrow_right.gif) เลือก <ปิด> หรือ <อัตโนมัติ>
เลือก <ปิด> หรือ <อัตโนมัติ> /b_key_arrow_right.gif)
/b_key_home18.gif)
/b_key_arrow_right.gif) <การตั้งค่าฟังก์ชัน>
<การตั้งค่าฟังก์ชัน> /b_key_arrow_right.gif) <เครื่องพิมพ์>
<เครื่องพิมพ์> /b_key_arrow_right.gif) <ตั้งค่าเครื่องพิมพ์>
<ตั้งค่าเครื่องพิมพ์> /b_key_arrow_right.gif) <PDF>
<PDF> /b_key_arrow_right.gif) <พิมพ์ข้อคิดเห็น>
<พิมพ์ข้อคิดเห็น> /b_key_arrow_right.gif) เลือก <ปิด> หรือ <อัตโนมัติ>
เลือก <ปิด> หรือ <อัตโนมัติ> /b_key_arrow_right.gif)
/b_key_home18.gif)
<ข้อความสีดำล้วน>
กำหนดการตั้งค่าเพื่อให้ข้อความสีดำของข้อมูลสีที่เป็น "R = G = B = 0%," "C = M = Y = 100%" หรือ "C = M = Y = 0%/K = 100%" ถูกพิมพ์โดยใช้เฉพาะหมึก K (สีดำ) เมื่อเลือก <ปิด> ข้อความจะพิมพ์โดยอิงตามการตั้งค่า <โปรไฟล์ผลลัพธ์>
|
<ปิด>
<เปิด>
/b_dagger.gif) |
<เมนู> /b_key_arrow_right.gif) <การตั้งค่าฟังก์ชัน>
<การตั้งค่าฟังก์ชัน> /b_key_arrow_right.gif) <เครื่องพิมพ์>
<เครื่องพิมพ์> /b_key_arrow_right.gif) <ตั้งค่าเครื่องพิมพ์>
<ตั้งค่าเครื่องพิมพ์> /b_key_arrow_right.gif) <PDF>
<PDF> /b_key_arrow_right.gif) <ข้อความสีดำล้วน>
<ข้อความสีดำล้วน> /b_key_arrow_right.gif) เลือก <ปิด> หรือ <เปิด>
เลือก <ปิด> หรือ <เปิด> /b_key_arrow_right.gif)
/b_key_home18.gif)
/b_key_arrow_right.gif) <การตั้งค่าฟังก์ชัน>
<การตั้งค่าฟังก์ชัน> /b_key_arrow_right.gif) <เครื่องพิมพ์>
<เครื่องพิมพ์> /b_key_arrow_right.gif) <ตั้งค่าเครื่องพิมพ์>
<ตั้งค่าเครื่องพิมพ์> /b_key_arrow_right.gif) <PDF>
<PDF> /b_key_arrow_right.gif) <ข้อความสีดำล้วน>
<ข้อความสีดำล้วน> /b_key_arrow_right.gif) เลือก <ปิด> หรือ <เปิด>
เลือก <ปิด> หรือ <เปิด> /b_key_arrow_right.gif)
/b_key_home18.gif)
<พิมพ์ทับสีดำ> *2
ระบุวิธีการพิมพ์ที่ใช้เมื่อข้อความสีดำซ้อนทับพื้นหลังหรือภาพสี ตัวเลือกนี้ไม่ปรากฏขึ้นเมื่อตั้งค่า <ข้อความสีดำล้วน> เป็น <ปิด>
|
<ปิด>
<เปิด> /b_dagger.gif) |
<เมนู> /b_key_arrow_right.gif) <การตั้งค่าฟังก์ชัน>
<การตั้งค่าฟังก์ชัน> /b_key_arrow_right.gif) <เครื่องพิมพ์>
<เครื่องพิมพ์> /b_key_arrow_right.gif) <ตั้งค่าเครื่องพิมพ์>
<ตั้งค่าเครื่องพิมพ์> /b_key_arrow_right.gif) <PDF>
<PDF> /b_key_arrow_right.gif) <พิมพ์ทับสีดำ>
<พิมพ์ทับสีดำ> /b_key_arrow_right.gif) เลือก <ปิด> หรือ <เปิด>
เลือก <ปิด> หรือ <เปิด> /b_key_arrow_right.gif)
/b_key_home18.gif)
/b_key_arrow_right.gif) <การตั้งค่าฟังก์ชัน>
<การตั้งค่าฟังก์ชัน> /b_key_arrow_right.gif) <เครื่องพิมพ์>
<เครื่องพิมพ์> /b_key_arrow_right.gif) <ตั้งค่าเครื่องพิมพ์>
<ตั้งค่าเครื่องพิมพ์> /b_key_arrow_right.gif) <PDF>
<PDF> /b_key_arrow_right.gif) <พิมพ์ทับสีดำ>
<พิมพ์ทับสีดำ> /b_key_arrow_right.gif) เลือก <ปิด> หรือ <เปิด>
เลือก <ปิด> หรือ <เปิด> /b_key_arrow_right.gif)
/b_key_home18.gif)
/b_dis2832.gif)
<ปิด>
กำหนดเค้าร่างข้อความสีดำจากพื้นหลังหรือรูปสีก่อน แล้วจึงพิมพ์ข้อความสีดำในส่วนที่กำหนดเค้าร่าง งานพิมพ์อาจซีดจางมากกว่า <เปิด> หรือข้อความอาจถูกกำหนดเค้าร่าง
กำหนดเค้าร่างข้อความสีดำจากพื้นหลังหรือรูปสีก่อน แล้วจึงพิมพ์ข้อความสีดำในส่วนที่กำหนดเค้าร่าง งานพิมพ์อาจซีดจางมากกว่า <เปิด> หรือข้อความอาจถูกกำหนดเค้าร่าง
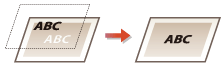
<เปิด>
พิมพ์พื้นหลังและภาพสีทั้งหมด และซ้อนทับข้อความสีดำบนพื้นหลังและภาพเหล่านี้โดยใช้เฉพาะหมึกสีดำ (K) แล้วพิมพ์
พิมพ์พื้นหลังและภาพสีทั้งหมด และซ้อนทับข้อความสีดำบนพื้นหลังและภาพเหล่านี้โดยใช้เฉพาะหมึกสีดำ (K) แล้วพิมพ์
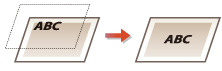
<โปรไฟล์แหล่งข้อมูล RGB> *3
เลือกโปรไฟล์ของข้อมูล RGB ตามจอภาพที่คุณกำลังใช้งาน
|
<sRGB>
/b_dagger.gif) <Gamma 1.5> <Gamma 1.8> <Gamma 2.4> <ไม่มี> |
<เมนู> /b_key_arrow_right.gif) <การตั้งค่าฟังก์ชัน>
<การตั้งค่าฟังก์ชัน> /b_key_arrow_right.gif) <เครื่องพิมพ์>
<เครื่องพิมพ์> /b_key_arrow_right.gif) <ตั้งค่าเครื่องพิมพ์>
<ตั้งค่าเครื่องพิมพ์> /b_key_arrow_right.gif) <PDF>
<PDF> /b_key_arrow_right.gif) <โปรไฟล์แหล่งข้อมูล RGB>
<โปรไฟล์แหล่งข้อมูล RGB> /b_key_arrow_right.gif) เลือกโปรไฟล์
เลือกโปรไฟล์ /b_key_arrow_right.gif)
/b_key_home18.gif)
/b_key_arrow_right.gif) <การตั้งค่าฟังก์ชัน>
<การตั้งค่าฟังก์ชัน> /b_key_arrow_right.gif) <เครื่องพิมพ์>
<เครื่องพิมพ์> /b_key_arrow_right.gif) <ตั้งค่าเครื่องพิมพ์>
<ตั้งค่าเครื่องพิมพ์> /b_key_arrow_right.gif) <PDF>
<PDF> /b_key_arrow_right.gif) <โปรไฟล์แหล่งข้อมูล RGB>
<โปรไฟล์แหล่งข้อมูล RGB> /b_key_arrow_right.gif) เลือกโปรไฟล์
เลือกโปรไฟล์ /b_key_arrow_right.gif)
/b_key_home18.gif)
/b_dis2833.gif)
<sRGB>
ตั้งค่าคุณภาพของภาพเป็นมาตรฐานอุตสาหกรรมสำหรับจอภาพคอมพิวเตอร์ทั่วไปของ Windows ถ้าจอภาพสนับสนุน sRGB ข้อความจะพิมพ์ในโทนสีที่ใกล้เคียงที่สุดกับสีที่แสดงผล
ตั้งค่าคุณภาพของภาพเป็นมาตรฐานอุตสาหกรรมสำหรับจอภาพคอมพิวเตอร์ทั่วไปของ Windows ถ้าจอภาพสนับสนุน sRGB ข้อความจะพิมพ์ในโทนสีที่ใกล้เคียงที่สุดกับสีที่แสดงผล
<Gamma 1.5> ถึง <Gamma 2.4>
ปรับความสว่างของงานพิมพ์เพื่อป้องกันไม่ให้ส่วนที่สว่างที่สุดและมืดที่สุดของภาพมีคุณภาพลดลง ยิ่งค่าแกมมาสูงขึ้นเท่าใด ภาพหรือข้อความจะยิ่งมืดลงเท่านั้น
ปรับความสว่างของงานพิมพ์เพื่อป้องกันไม่ให้ส่วนที่สว่างที่สุดและมืดที่สุดของภาพมีคุณภาพลดลง ยิ่งค่าแกมมาสูงขึ้นเท่าใด ภาพหรือข้อความจะยิ่งมืดลงเท่านั้น
<ไม่มี>
ทำการแยกสีจากข้อมูล RGB ไปเป็นข้อมูล CMYK โดยไม่ใช้โปรไฟล์แหล่งที่มา RGB
ทำการแยกสีจากข้อมูล RGB ไปเป็นข้อมูล CMYK โดยไม่ใช้โปรไฟล์แหล่งที่มา RGB
<โปรไฟล์จำลอง CMYK> *3
เลือกเป้าหมายการจำลองเพื่อพิมพ์ข้อมูล CMYK เครื่องจะแปลงข้อมูล CMYK ไปเป็นรุ่นสี CMYK ที่อิงตามอุปกรณ์โดยขึ้นอยู่กับการจำลองนั้น
|
<JapanColor(Canon)>
<U.S. Web Coated v1.00(Canon)> <Euro Standard v1.00(Canon)> <ไม่มี> /b_dagger.gif) |
<เมนู> /b_key_arrow_right.gif) <การตั้งค่าฟังก์ชัน>
<การตั้งค่าฟังก์ชัน> /b_key_arrow_right.gif) <เครื่องพิมพ์>
<เครื่องพิมพ์> /b_key_arrow_right.gif) <ตั้งค่าเครื่องพิมพ์>
<ตั้งค่าเครื่องพิมพ์> /b_key_arrow_right.gif) <PDF>
<PDF> /b_key_arrow_right.gif) <โปรไฟล์จำลอง CMYK>
<โปรไฟล์จำลอง CMYK> /b_key_arrow_right.gif) เลือกโปรไฟล์
เลือกโปรไฟล์ /b_key_arrow_right.gif)
/b_key_home18.gif)
/b_key_arrow_right.gif) <การตั้งค่าฟังก์ชัน>
<การตั้งค่าฟังก์ชัน> /b_key_arrow_right.gif) <เครื่องพิมพ์>
<เครื่องพิมพ์> /b_key_arrow_right.gif) <ตั้งค่าเครื่องพิมพ์>
<ตั้งค่าเครื่องพิมพ์> /b_key_arrow_right.gif) <PDF>
<PDF> /b_key_arrow_right.gif) <โปรไฟล์จำลอง CMYK>
<โปรไฟล์จำลอง CMYK> /b_key_arrow_right.gif) เลือกโปรไฟล์
เลือกโปรไฟล์ /b_key_arrow_right.gif)
/b_key_home18.gif)
/b_dis2834.gif)
<JapanColor(Canon)>
ตั้งค่าโปรไฟล์ JapanColor ข้อมูลจะถูกพิมพ์ในโทนสีที่ใกล้เคียงที่สุดกับโทนสีของมาตรฐานการพิมพ์ของญี่ปุ่น
ตั้งค่าโปรไฟล์ JapanColor ข้อมูลจะถูกพิมพ์ในโทนสีที่ใกล้เคียงที่สุดกับโทนสีของมาตรฐานการพิมพ์ของญี่ปุ่น
<U.S. Web Coated v1.00(Canon)>
ตั้งค่าโปรไฟล์ U.S. Web Coated ข้อมูลจะถูกพิมพ์ในโทนสีที่ใกล้เคียงที่สุดกับโทนสีของมาตรฐานการพิมพ์ของสหรัฐ
ตั้งค่าโปรไฟล์ U.S. Web Coated ข้อมูลจะถูกพิมพ์ในโทนสีที่ใกล้เคียงที่สุดกับโทนสีของมาตรฐานการพิมพ์ของสหรัฐ
<Euro Standard v1.00(Canon)>
ตั้งค่าโปรไฟล์ Euro Standard ข้อมูลจะถูกพิมพ์ในโทนสีที่ใกล้เคียงที่สุดกับโทนสีของมาตรฐานการพิมพ์ของยุโรป
ตั้งค่าโปรไฟล์ Euro Standard ข้อมูลจะถูกพิมพ์ในโทนสีที่ใกล้เคียงที่สุดกับโทนสีของมาตรฐานการพิมพ์ของยุโรป
<ไม่มี>
พิมพ์ข้อมูล CMYK โดยใช้รุ่นสี CMYK ที่อิงตามอุปกรณ์โดยไม่ใช้โปรไฟล์การจำลอง CMYK
พิมพ์ข้อมูล CMYK โดยใช้รุ่นสี CMYK ที่อิงตามอุปกรณ์โดยไม่ใช้โปรไฟล์การจำลอง CMYK

เมื่อเลือก <ไม่มี> การไล่สีเข้มจะไม่เท่ากันขึ้นอยู่กับข้อมูล
<ใช้โปรไฟล์เฉดสีเทา> *3
ระบุว่าจะแปลงข้อมูลสีเทาไปเป็นข้อมูล CMYK หรือไม่โดยใช้โปรไฟล์เฉดสีเทาของเครื่อง
|
<ปิด>
/b_dagger.gif) <เปิด> |
<เมนู> /b_key_arrow_right.gif) <การตั้งค่าฟังก์ชัน>
<การตั้งค่าฟังก์ชัน> /b_key_arrow_right.gif) <เครื่องพิมพ์>
<เครื่องพิมพ์> /b_key_arrow_right.gif) <ตั้งค่าเครื่องพิมพ์>
<ตั้งค่าเครื่องพิมพ์> /b_key_arrow_right.gif) <PDF>
<PDF> /b_key_arrow_right.gif) <ใช้โปรไฟล์เฉดสีเทา>
<ใช้โปรไฟล์เฉดสีเทา> /b_key_arrow_right.gif) เลือก <ปิด> หรือ <เปิด>
เลือก <ปิด> หรือ <เปิด> /b_key_arrow_right.gif)
/b_key_home18.gif)
/b_key_arrow_right.gif) <การตั้งค่าฟังก์ชัน>
<การตั้งค่าฟังก์ชัน> /b_key_arrow_right.gif) <เครื่องพิมพ์>
<เครื่องพิมพ์> /b_key_arrow_right.gif) <ตั้งค่าเครื่องพิมพ์>
<ตั้งค่าเครื่องพิมพ์> /b_key_arrow_right.gif) <PDF>
<PDF> /b_key_arrow_right.gif) <ใช้โปรไฟล์เฉดสีเทา>
<ใช้โปรไฟล์เฉดสีเทา> /b_key_arrow_right.gif) เลือก <ปิด> หรือ <เปิด>
เลือก <ปิด> หรือ <เปิด> /b_key_arrow_right.gif)
/b_key_home18.gif)

แม้ว่าจะเลือก <เปิด> ข้อมูลจะถูกพิมพ์โดยใช้เพียงหมึก K (สีดำ) ขึ้นอยู่กับการตั้งค่าของ <โปรไฟล์ผลลัพธ์> หรือ <ข้อความสีดำล้วน>
<โปรไฟล์ผลลัพธ์> *3
เลือกโปรไฟล์ที่เหมาะสมสำหรับข้อมูลการพิมพ์ ตัวเลือกนี้สามารถระบุสำหรับภาพแต่ละประเภทในเอกสารเดียว
|
<ข้อความ>
<ปกติ>
<ภาพถ่าย> <TR ปกติ> <TR ภาพถ่าย> /b_dagger.gif) <กราฟฟิก>
<ปกติ>
<ภาพถ่าย> <TR ปกติ> <TR ภาพถ่าย> /b_dagger.gif) <รูปภาพ>
<ปกติ>
<ภาพถ่าย> <TR ปกติ> <TR ภาพถ่าย> /b_dagger.gif) |
<เมนู> /b_key_arrow_right.gif) <การตั้งค่าฟังก์ชัน>
<การตั้งค่าฟังก์ชัน> /b_key_arrow_right.gif) <เครื่องพิมพ์>
<เครื่องพิมพ์> /b_key_arrow_right.gif) <ตั้งค่าเครื่องพิมพ์>
<ตั้งค่าเครื่องพิมพ์> /b_key_arrow_right.gif) <PDF>
<PDF> /b_key_arrow_right.gif) <โปรไฟล์ผลลัพธ์>
<โปรไฟล์ผลลัพธ์> /b_key_arrow_right.gif) เลือกประเภทภาพ
เลือกประเภทภาพ /b_key_arrow_right.gif) เลือกโปรไฟล์
เลือกโปรไฟล์ /b_key_arrow_right.gif)
/b_key_home18.gif)
/b_key_arrow_right.gif) <การตั้งค่าฟังก์ชัน>
<การตั้งค่าฟังก์ชัน> /b_key_arrow_right.gif) <เครื่องพิมพ์>
<เครื่องพิมพ์> /b_key_arrow_right.gif) <ตั้งค่าเครื่องพิมพ์>
<ตั้งค่าเครื่องพิมพ์> /b_key_arrow_right.gif) <PDF>
<PDF> /b_key_arrow_right.gif) <โปรไฟล์ผลลัพธ์>
<โปรไฟล์ผลลัพธ์> /b_key_arrow_right.gif) เลือกประเภทภาพ
เลือกประเภทภาพ /b_key_arrow_right.gif) เลือกโปรไฟล์
เลือกโปรไฟล์ /b_key_arrow_right.gif)
/b_key_home18.gif)
/b_dis2835.gif)
 ประเภทภาพ
ประเภทภาพ
เลือกอ็อบเจ็กต์ที่ต้องการเปลี่ยนแปลงการตั้งค่า <ข้อความ> หมายถึงตัวอักษรและอักขระ <กราฟฟิก> หมายถึงเส้นและรูปภาพ และ <รูปภาพ> หมายถึงรูปถ่ายและภาพ
 โปรไฟล์
โปรไฟล์
<ปกติ>
พิมพ์ข้อมูลโดยปรับเป็นโทนสีที่ใกล้เคียงมากที่สุดกับโทนสีที่แสดงบนจอภาพ
พิมพ์ข้อมูลโดยปรับเป็นโทนสีที่ใกล้เคียงมากที่สุดกับโทนสีที่แสดงบนจอภาพ
<ภาพถ่าย>
พิมพ์ข้อมูลโดยปรับเป็นโทนสีคล้ายรูปถ่าย
พิมพ์ข้อมูลโดยปรับเป็นโทนสีคล้ายรูปถ่าย
<TR ปกติ>
พิมพ์ข้อมูลโดยปรับเป็นโทนสีที่ใกล้เคียงที่สุดกับโทนสีที่แสดงบนจอภาพและใช้เฉพาะหมึกสี K (สีดำ) เพื่อทำซ้ำองค์ประกอบสีดำและสีเทา
พิมพ์ข้อมูลโดยปรับเป็นโทนสีที่ใกล้เคียงที่สุดกับโทนสีที่แสดงบนจอภาพและใช้เฉพาะหมึกสี K (สีดำ) เพื่อทำซ้ำองค์ประกอบสีดำและสีเทา
<TR ภาพถ่าย>
พิมพ์ข้อมูลโดยปรับเป็นโทนสีที่คล้ายภาพถ่ายและใช้เฉพาะหมึกสี K (สีดำ) เพื่อทำซ้ำองค์ประกอบสีดำและสีเทา
พิมพ์ข้อมูลโดยปรับเป็นโทนสีที่คล้ายภาพถ่ายและใช้เฉพาะหมึกสี K (สีดำ) เพื่อทำซ้ำองค์ประกอบสีดำและสีเทา

การตั้งค่าของรายการนี้จะไม่สามารถใช้ได้ เมื่อมีการเลือกหนึ่งในการตั้งค่าต่อไปนี้
<โปรไฟล์แหล่งข้อมูล RGB> ตั้งค่าเป็น <ไม่มี>
<โปรไฟล์จำลอง CMYK> ตั้งค่าเป็น <ไม่มี>
<ใช้โปรไฟล์เฉดสีเทา> ตั้งค่าเป็น <ปิด>
<วิธีการจับคู่>
เลือกองค์ประกอบที่จะจัดลำดับความสำคัญเมื่อทำการจับคู่สีใน <โปรไฟล์แหล่งข้อมูล RGB>
|
<ระดับการรับรู้>
/b_dagger.gif) <ความอิ่มตัว> <การวัดสี> |
<เมนู> /b_key_arrow_right.gif) <การตั้งค่าฟังก์ชัน>
<การตั้งค่าฟังก์ชัน> /b_key_arrow_right.gif) <เครื่องพิมพ์>
<เครื่องพิมพ์> /b_key_arrow_right.gif) <ตั้งค่าเครื่องพิมพ์>
<ตั้งค่าเครื่องพิมพ์> /b_key_arrow_right.gif) <PDF>
<PDF> /b_key_arrow_right.gif) <วิธีการจับคู่>
<วิธีการจับคู่> /b_key_arrow_right.gif) เลือกรายการ
เลือกรายการ /b_key_arrow_right.gif)
/b_key_home18.gif)
/b_key_arrow_right.gif) <การตั้งค่าฟังก์ชัน>
<การตั้งค่าฟังก์ชัน> /b_key_arrow_right.gif) <เครื่องพิมพ์>
<เครื่องพิมพ์> /b_key_arrow_right.gif) <ตั้งค่าเครื่องพิมพ์>
<ตั้งค่าเครื่องพิมพ์> /b_key_arrow_right.gif) <PDF>
<PDF> /b_key_arrow_right.gif) <วิธีการจับคู่>
<วิธีการจับคู่> /b_key_arrow_right.gif) เลือกรายการ
เลือกรายการ /b_key_arrow_right.gif)
/b_key_home18.gif)
/b_dis2836.gif)
<ระดับการรับรู้>
ให้โทนสีที่เหมาะสำหรับพิมพ์ภาพถ่ายหรือภาพบิตแมป
ให้โทนสีที่เหมาะสำหรับพิมพ์ภาพถ่ายหรือภาพบิตแมป
<ความอิ่มตัว>
ให้โทนสีที่เหมาะสำหรับพิมพ์อาร์ตเวิร์ก กราฟ และภาพอื่นๆ ที่ใช้เป็นสื่อการนำเสนอ
ให้โทนสีที่เหมาะสำหรับพิมพ์อาร์ตเวิร์ก กราฟ และภาพอื่นๆ ที่ใช้เป็นสื่อการนำเสนอ
<การวัดสี>
ตั้งค่าตัวเลือกนี้ เมื่อคุณต้องการทำซ้ำค่าสี RGB ในช่วงการทำซ้ำสีของเครื่องให้ถูกต้องที่สุดเท่าที่ทำได้
ตั้งค่าตัวเลือกนี้ เมื่อคุณต้องการทำซ้ำค่าสี RGB ในช่วงการทำซ้ำสีของเครื่องให้ถูกต้องที่สุดเท่าที่ทำได้

การตั้งค่าของรายการนี้จะไม่สามารถใช้ได้ เมื่อตั้งค่า <โปรไฟล์แหล่งข้อมูล RGB> เป็น <ไม่มี>
<การเฉลี่ยน้ำหนักด้วยเม็ดสี>
คุณสามารถเลือกวิธีการพิมพ์ที่ใช้เพื่อทำซ้ำฮาล์ฟโทน (ช่วงที่อยู่ตรงกลางระหว่างส่วนที่สว่างและส่วนที่มืดของภาพ) เพื่อให้ภาพมีคุณภาพสูงสุดได้
<การกระจายข้อผิดพลาด>

ให้งานพิมพ์ที่มีความละเอียดมากกว่าการใช้ <ความละเอียด/การไล่สี> ตัวเลือกนี้เหมาะสำหรับการพิมพ์เค้าร่างที่คมชัดของข้อมูลเส้นที่ละเอียด
|
<ปิด>
/b_dagger.gif) <เปิด>
|
<เมนู> /b_key_arrow_right.gif) <การตั้งค่าฟังก์ชัน>
<การตั้งค่าฟังก์ชัน> /b_key_arrow_right.gif) <เครื่องพิมพ์>
<เครื่องพิมพ์> /b_key_arrow_right.gif) <ตั้งค่าเครื่องพิมพ์>
<ตั้งค่าเครื่องพิมพ์> /b_key_arrow_right.gif) <PDF>
<PDF> /b_key_arrow_right.gif) <การเฉลี่ยน้ำหนักด้วยเม็ดสี>
<การเฉลี่ยน้ำหนักด้วยเม็ดสี> /b_key_arrow_right.gif) <การกระจายข้อผิดพลาด>
<การกระจายข้อผิดพลาด> /b_key_arrow_right.gif) เลือก <ปิด> หรือ <เปิด>
เลือก <ปิด> หรือ <เปิด> /b_key_arrow_right.gif)
/b_key_home18.gif)
/b_key_arrow_right.gif) <การตั้งค่าฟังก์ชัน>
<การตั้งค่าฟังก์ชัน> /b_key_arrow_right.gif) <เครื่องพิมพ์>
<เครื่องพิมพ์> /b_key_arrow_right.gif) <ตั้งค่าเครื่องพิมพ์>
<ตั้งค่าเครื่องพิมพ์> /b_key_arrow_right.gif) <PDF>
<PDF> /b_key_arrow_right.gif) <การเฉลี่ยน้ำหนักด้วยเม็ดสี>
<การเฉลี่ยน้ำหนักด้วยเม็ดสี> /b_key_arrow_right.gif) <การกระจายข้อผิดพลาด>
<การกระจายข้อผิดพลาด> /b_key_arrow_right.gif) เลือก <ปิด> หรือ <เปิด>
เลือก <ปิด> หรือ <เปิด> /b_key_arrow_right.gif)
/b_key_home18.gif)

การตั้งค่านี้จะใช้ได้เฉพาะเมื่อตั้งค่า <ความละเอียด> เป็น <600 dpi>
<ความละเอียด/การไล่สี> *2

เลือกวิธีการที่จะใช้เพื่อทำซ้ำฮาล์ฟโทน ถ้าตั้งค่า <การกระจายข้อผิดพลาด> เป็น <ปิด> ตัวเลือกนี้สามารถระบุให้กับประเภทภาพแต่ละประเภทในเอกสารหนึ่ง
|
<ข้อความ>
<ความละเอียด>
/b_dagger.gif) <การไล่สี>
<กราฟฟิก>
<ความละเอียด>
<การไล่สี>
/b_dagger.gif) <รูปภาพ>
<ความละเอียด>
<การไล่สี>
/b_dagger.gif) |
<เมนู> /b_key_arrow_right.gif) <การตั้งค่าฟังก์ชัน>
<การตั้งค่าฟังก์ชัน> /b_key_arrow_right.gif) <เครื่องพิมพ์>
<เครื่องพิมพ์> /b_key_arrow_right.gif) <ตั้งค่าเครื่องพิมพ์>
<ตั้งค่าเครื่องพิมพ์> /b_key_arrow_right.gif) <PDF>
<PDF> /b_key_arrow_right.gif) <การเฉลี่ยน้ำหนักด้วยเม็ดสี>
<การเฉลี่ยน้ำหนักด้วยเม็ดสี> /b_key_arrow_right.gif) <ความละเอียด/การไล่สี>
<ความละเอียด/การไล่สี> /b_key_arrow_right.gif) เลือกประเภทภาพ
เลือกประเภทภาพ /b_key_arrow_right.gif) เลือก <ความละเอียด> หรือ <การไล่สี>
เลือก <ความละเอียด> หรือ <การไล่สี> /b_key_arrow_right.gif)
/b_key_home18.gif)
/b_key_arrow_right.gif) <การตั้งค่าฟังก์ชัน>
<การตั้งค่าฟังก์ชัน> /b_key_arrow_right.gif) <เครื่องพิมพ์>
<เครื่องพิมพ์> /b_key_arrow_right.gif) <ตั้งค่าเครื่องพิมพ์>
<ตั้งค่าเครื่องพิมพ์> /b_key_arrow_right.gif) <PDF>
<PDF> /b_key_arrow_right.gif) <การเฉลี่ยน้ำหนักด้วยเม็ดสี>
<การเฉลี่ยน้ำหนักด้วยเม็ดสี> /b_key_arrow_right.gif) <ความละเอียด/การไล่สี>
<ความละเอียด/การไล่สี> /b_key_arrow_right.gif) เลือกประเภทภาพ
เลือกประเภทภาพ /b_key_arrow_right.gif) เลือก <ความละเอียด> หรือ <การไล่สี>
เลือก <ความละเอียด> หรือ <การไล่สี> /b_key_arrow_right.gif)
/b_key_home18.gif)
/b_dis2830.gif)
 ประเภทภาพ
ประเภทภาพ
เลือกอ็อบเจ็กต์ที่ต้องการเปลี่ยนแปลงการตั้งค่า <ข้อความ> หมายถึงตัวอักษรและอักขระ <กราฟฟิก> หมายถึงเส้นและรูปภาพ และ <รูปภาพ> หมายถึงรูปถ่ายและภาพ
 ค่าของการตั้งค่า
ค่าของการตั้งค่า
<ความละเอียด>
ให้งานพิมพ์ที่ละเอียดโดยมีขอบของข้อความที่ชัดเจน เหมาะสำหรับพิมพ์ตัวอักษรและเส้นที่ละเอียด
ให้งานพิมพ์ที่ละเอียดโดยมีขอบของข้อความที่ชัดเจน เหมาะสำหรับพิมพ์ตัวอักษรและเส้นที่ละเอียด
<การไล่สี>
ให้งานพิมพ์ที่มีการไล่สีอย่างนุ่มนวลหรือขอบที่นุ่มนวล เหมาะสำหรับการพิมพ์รูปภาพหรือกราฟที่มีพื้นที่การไล่สี
ให้งานพิมพ์ที่มีการไล่สีอย่างนุ่มนวลหรือขอบที่นุ่มนวล เหมาะสำหรับการพิมพ์รูปภาพหรือกราฟที่มีพื้นที่การไล่สี
<ความสว่าง> *2
ปรับความสว่างของภาพโดยรวมโดยเพิ่มขึ้นครั้งละ 5% ยิ่งค่าของการตั้งค่าต่ำลงเท่าใด ภาพหรือข้อความจะยิ่งสว่างขึ้นเท่านั้น ยิ่งค่าของการตั้งค่าสูงขึ้นเท่าใด ภาพหรือข้อความจะยิ่งมืดลงเท่านั้น
|
85 ถึง 100
/b_dagger.gif) ถึง 115(%) ถึง 115(%) |
<เมนู> /b_key_arrow_right.gif) <การตั้งค่าฟังก์ชัน>
<การตั้งค่าฟังก์ชัน> /b_key_arrow_right.gif) <เครื่องพิมพ์>
<เครื่องพิมพ์> /b_key_arrow_right.gif) <ตั้งค่าเครื่องพิมพ์>
<ตั้งค่าเครื่องพิมพ์> /b_key_arrow_right.gif) <PDF>
<PDF> /b_key_arrow_right.gif) <ความสว่าง>
<ความสว่าง> /b_key_arrow_right.gif) ปรับความสว่าง
ปรับความสว่าง /b_key_arrow_right.gif)
/b_key_home18.gif)
/b_key_arrow_right.gif) <การตั้งค่าฟังก์ชัน>
<การตั้งค่าฟังก์ชัน> /b_key_arrow_right.gif) <เครื่องพิมพ์>
<เครื่องพิมพ์> /b_key_arrow_right.gif) <ตั้งค่าเครื่องพิมพ์>
<ตั้งค่าเครื่องพิมพ์> /b_key_arrow_right.gif) <PDF>
<PDF> /b_key_arrow_right.gif) <ความสว่าง>
<ความสว่าง> /b_key_arrow_right.gif) ปรับความสว่าง
ปรับความสว่าง /b_key_arrow_right.gif)
/b_key_home18.gif)
<พิมพ์ทับสีผสม>
ระบุว่าจะพิมพ์ทับข้อมูล CMYK หรือไม่ด้วยการพิมพ์ทับที่ระบุ โดยเป็นผลงานแบบสีผสม
|
<ปิด>
<เปิด>
/b_dagger.gif) |
<เมนู> /b_key_arrow_right.gif) <การตั้งค่าฟังก์ชัน>
<การตั้งค่าฟังก์ชัน> /b_key_arrow_right.gif) <เครื่องพิมพ์>
<เครื่องพิมพ์> /b_key_arrow_right.gif) <ตั้งค่าเครื่องพิมพ์>
<ตั้งค่าเครื่องพิมพ์> /b_key_arrow_right.gif) <PDF>
<PDF> /b_key_arrow_right.gif) <พิมพ์ทับสีผสม>
<พิมพ์ทับสีผสม> /b_key_arrow_right.gif) เลือก <ปิด> หรือ <เปิด>
เลือก <ปิด> หรือ <เปิด> /b_key_arrow_right.gif)
/b_key_home18.gif)
/b_key_arrow_right.gif) <การตั้งค่าฟังก์ชัน>
<การตั้งค่าฟังก์ชัน> /b_key_arrow_right.gif) <เครื่องพิมพ์>
<เครื่องพิมพ์> /b_key_arrow_right.gif) <ตั้งค่าเครื่องพิมพ์>
<ตั้งค่าเครื่องพิมพ์> /b_key_arrow_right.gif) <PDF>
<PDF> /b_key_arrow_right.gif) <พิมพ์ทับสีผสม>
<พิมพ์ทับสีผสม> /b_key_arrow_right.gif) เลือก <ปิด> หรือ <เปิด>
เลือก <ปิด> หรือ <เปิด> /b_key_arrow_right.gif)
/b_key_home18.gif)

ไม่อนุญาตให้พิมพ์ทับโดยใช้สีพิเศษ
<การแปลงเฉดสีเทา> *2
ระบุวิธีการพิมพ์ข้อมูลสีเป็นงานพิมพ์ขาวดำ
|
<sRGB>
<NTSC>
/b_dagger.gif) <ค่าเฉลี่ย RGB>
|
<เมนู> /b_key_arrow_right.gif) <การตั้งค่าฟังก์ชัน>
<การตั้งค่าฟังก์ชัน> /b_key_arrow_right.gif) <เครื่องพิมพ์>
<เครื่องพิมพ์> /b_key_arrow_right.gif) <ตั้งค่าเครื่องพิมพ์>
<ตั้งค่าเครื่องพิมพ์> /b_key_arrow_right.gif) <PDF>
<PDF> /b_key_arrow_right.gif) <การแปลงเฉดสีเทา>
<การแปลงเฉดสีเทา> /b_key_arrow_right.gif) เลือกประเภทของการแปลงเฉดสีเทา
เลือกประเภทของการแปลงเฉดสีเทา /b_key_arrow_right.gif)
/b_key_home18.gif)
/b_key_arrow_right.gif) <การตั้งค่าฟังก์ชัน>
<การตั้งค่าฟังก์ชัน> /b_key_arrow_right.gif) <เครื่องพิมพ์>
<เครื่องพิมพ์> /b_key_arrow_right.gif) <ตั้งค่าเครื่องพิมพ์>
<ตั้งค่าเครื่องพิมพ์> /b_key_arrow_right.gif) <PDF>
<PDF> /b_key_arrow_right.gif) <การแปลงเฉดสีเทา>
<การแปลงเฉดสีเทา> /b_key_arrow_right.gif) เลือกประเภทของการแปลงเฉดสีเทา
เลือกประเภทของการแปลงเฉดสีเทา /b_key_arrow_right.gif)
/b_key_home18.gif)
/b_dis2011.gif)
<sRGB>
พิมพ์แบบขาวดำโดยเน้นความแตกต่างของสีเพื่อให้มีการไล่สีอย่างนุ่มนวล
พิมพ์แบบขาวดำโดยเน้นความแตกต่างของสีเพื่อให้มีการไล่สีอย่างนุ่มนวล
<NTSC>
พิมพ์แบบขาวดำเพื่อให้ภาพที่ได้ดูเหมือนภาพโทรทัศน์ขาวดำ (ของระบบ NTSC)
พิมพ์แบบขาวดำเพื่อให้ภาพที่ได้ดูเหมือนภาพโทรทัศน์ขาวดำ (ของระบบ NTSC)
<ค่าเฉลี่ย RGB>
พิมพ์แบบขาวดำเพื่อให้ R, G และ B แปลงเป็นระดับสีเทาเดียวกันอย่างสม่ำเสมอโดยใช้ความสว่างเป็นค่าอ้างอิงเท่านั้น
พิมพ์แบบขาวดำเพื่อให้ R, G และ B แปลงเป็นระดับสีเทาเดียวกันอย่างสม่ำเสมอโดยใช้ความสว่างเป็นค่าอ้างอิงเท่านั้น
<XPS>
คุณสามารถเปลี่ยนแปลงการตั้งค่าสำหรับไฟล์ XPS
<วิธีการจับคู่> 
ระบุวิธีการประมวลผลที่ใช้้้เพื่อแก้ไขสี
|
<ทั่วไป>
/b_dagger.gif) <ระดับการรับรู้>
<การวัดสี>
<ภาพถ่ายสีสดใส>
|
<เมนู> /b_key_arrow_right.gif) <การตั้งค่าฟังก์ชัน>
<การตั้งค่าฟังก์ชัน> /b_key_arrow_right.gif) <เครื่องพิมพ์>
<เครื่องพิมพ์> /b_key_arrow_right.gif) <ตั้งค่าเครื่องพิมพ์>
<ตั้งค่าเครื่องพิมพ์> /b_key_arrow_right.gif) <XPS>
<XPS> /b_key_arrow_right.gif) <วิธีการจับคู่>
<วิธีการจับคู่> /b_key_arrow_right.gif) เลือกรายการ
เลือกรายการ /b_key_arrow_right.gif)
/b_key_home18.gif)
/b_key_arrow_right.gif) <การตั้งค่าฟังก์ชัน>
<การตั้งค่าฟังก์ชัน> /b_key_arrow_right.gif) <เครื่องพิมพ์>
<เครื่องพิมพ์> /b_key_arrow_right.gif) <ตั้งค่าเครื่องพิมพ์>
<ตั้งค่าเครื่องพิมพ์> /b_key_arrow_right.gif) <XPS>
<XPS> /b_key_arrow_right.gif) <วิธีการจับคู่>
<วิธีการจับคู่> /b_key_arrow_right.gif) เลือกรายการ
เลือกรายการ /b_key_arrow_right.gif)
/b_key_home18.gif)
/b_dis2838.gif)
<ทั่วไป>
ดำเนินการเพื่อให้โทนสีเหมาะสมสำหรับพิมพ์เอกสารทั่วไป เช่น รูปถ่ายหรือเอกสาร
ดำเนินการเพื่อให้โทนสีเหมาะสมสำหรับพิมพ์เอกสารทั่วไป เช่น รูปถ่ายหรือเอกสาร
<ระดับการรับรู้>
ดำเนินการเพื่อให้โทนสีเหมาะสำหรับการพิมพ์ภาพบิตแมป เมื่อเลือกรายการนี้ ภาพจะพิมพ์ด้วยสีที่ใกล้เคียงที่สุดกับสีที่แสดงบนจอภาพ
ดำเนินการเพื่อให้โทนสีเหมาะสำหรับการพิมพ์ภาพบิตแมป เมื่อเลือกรายการนี้ ภาพจะพิมพ์ด้วยสีที่ใกล้เคียงที่สุดกับสีที่แสดงบนจอภาพ
<การวัดสี>
ลดความแปรปรวนของสีที่เกิดขึ้นเมื่อข้อมูล RGB ถูกแปลงเป็นข้อมูล CMYK
ลดความแปรปรวนของสีที่เกิดขึ้นเมื่อข้อมูล RGB ถูกแปลงเป็นข้อมูล CMYK
<ภาพถ่ายสีสดใส>
ดำเนินการเพื่อให้โทนสีลึกขึ้นและสดใสมากกว่า <ทั่วไป>
ดำเนินการเพื่อให้โทนสีลึกขึ้นและสดใสมากกว่า <ทั่วไป>
<การเฉลี่ยน้ำหนักด้วยเม็ดสี>
คุณสามารถเลือกวิธีการพิมพ์ที่ใช้เพื่อทำซ้ำฮาล์ฟโทน (ช่วงที่อยู่ตรงกลางระหว่างส่วนที่สว่างและส่วนที่มืดของภาพ) เพื่อให้ภาพมีคุณภาพสูงสุดได้
<การกระจายข้อผิดพลาด>

ให้งานพิมพ์ที่มีความละเอียดมากกว่าการใช้ <ความละเอียด/การไล่สี> ตัวเลือกนี้เหมาะสำหรับการพิมพ์เค้าร่างที่คมชัดของข้อมูลเส้นที่ละเอียด
|
<ปิด>
/b_dagger.gif) <เปิด>
|
<เมนู> /b_key_arrow_right.gif) <การตั้งค่าฟังก์ชัน>
<การตั้งค่าฟังก์ชัน> /b_key_arrow_right.gif) <เครื่องพิมพ์>
<เครื่องพิมพ์> /b_key_arrow_right.gif) <ตั้งค่าเครื่องพิมพ์>
<ตั้งค่าเครื่องพิมพ์> /b_key_arrow_right.gif) <XPS>
<XPS> /b_key_arrow_right.gif) <การเฉลี่ยน้ำหนักด้วยเม็ดสี>
<การเฉลี่ยน้ำหนักด้วยเม็ดสี> /b_key_arrow_right.gif) <การกระจายข้อผิดพลาด>
<การกระจายข้อผิดพลาด> /b_key_arrow_right.gif) เลือก <ปิด> หรือ <เปิด>
เลือก <ปิด> หรือ <เปิด> /b_key_arrow_right.gif)
/b_key_home18.gif)
/b_key_arrow_right.gif) <การตั้งค่าฟังก์ชัน>
<การตั้งค่าฟังก์ชัน> /b_key_arrow_right.gif) <เครื่องพิมพ์>
<เครื่องพิมพ์> /b_key_arrow_right.gif) <ตั้งค่าเครื่องพิมพ์>
<ตั้งค่าเครื่องพิมพ์> /b_key_arrow_right.gif) <XPS>
<XPS> /b_key_arrow_right.gif) <การเฉลี่ยน้ำหนักด้วยเม็ดสี>
<การเฉลี่ยน้ำหนักด้วยเม็ดสี> /b_key_arrow_right.gif) <การกระจายข้อผิดพลาด>
<การกระจายข้อผิดพลาด> /b_key_arrow_right.gif) เลือก <ปิด> หรือ <เปิด>
เลือก <ปิด> หรือ <เปิด> /b_key_arrow_right.gif)
/b_key_home18.gif)

การตั้งค่านี้จะใช้ได้เฉพาะเมื่อตั้งค่า <ความละเอียด> เป็น <600 dpi>
<ความละเอียด/การไล่สี> *2

เลือกวิธีการที่จะใช้เพื่อทำซ้ำฮาล์ฟโทน ถ้าตั้งค่า <การกระจายข้อผิดพลาด> เป็น <ปิด> ตัวเลือกนี้สามารถระบุให้กับประเภทภาพแต่ละประเภทในเอกสารหนึ่ง
|
<ข้อความ>
<ความละเอียด>
/b_dagger.gif) <การไล่สี>
<กราฟฟิก>
<ความละเอียด>
<การไล่สี>
/b_dagger.gif) <รูปภาพ>
<ความละเอียด>
<การไล่สี>
/b_dagger.gif) |
<เมนู> /b_key_arrow_right.gif) <การตั้งค่าฟังก์ชัน>
<การตั้งค่าฟังก์ชัน> /b_key_arrow_right.gif) <เครื่องพิมพ์>
<เครื่องพิมพ์> /b_key_arrow_right.gif) <ตั้งค่าเครื่องพิมพ์>
<ตั้งค่าเครื่องพิมพ์> /b_key_arrow_right.gif) <XPS>
<XPS> /b_key_arrow_right.gif) <การเฉลี่ยน้ำหนักด้วยเม็ดสี>
<การเฉลี่ยน้ำหนักด้วยเม็ดสี> /b_key_arrow_right.gif) <ความละเอียด/การไล่สี>
<ความละเอียด/การไล่สี> /b_key_arrow_right.gif) เลือกประเภทภาพ
เลือกประเภทภาพ /b_key_arrow_right.gif) เลือก <ความละเอียด> หรือ <การไล่สี>
เลือก <ความละเอียด> หรือ <การไล่สี> /b_key_arrow_right.gif)
/b_key_home18.gif)
/b_key_arrow_right.gif) <การตั้งค่าฟังก์ชัน>
<การตั้งค่าฟังก์ชัน> /b_key_arrow_right.gif) <เครื่องพิมพ์>
<เครื่องพิมพ์> /b_key_arrow_right.gif) <ตั้งค่าเครื่องพิมพ์>
<ตั้งค่าเครื่องพิมพ์> /b_key_arrow_right.gif) <XPS>
<XPS> /b_key_arrow_right.gif) <การเฉลี่ยน้ำหนักด้วยเม็ดสี>
<การเฉลี่ยน้ำหนักด้วยเม็ดสี> /b_key_arrow_right.gif) <ความละเอียด/การไล่สี>
<ความละเอียด/การไล่สี> /b_key_arrow_right.gif) เลือกประเภทภาพ
เลือกประเภทภาพ /b_key_arrow_right.gif) เลือก <ความละเอียด> หรือ <การไล่สี>
เลือก <ความละเอียด> หรือ <การไล่สี> /b_key_arrow_right.gif)
/b_key_home18.gif)
/b_dis2839.gif)
 ประเภทภาพ
ประเภทภาพ
เลือกอ็อบเจ็กต์ที่ต้องการเปลี่ยนแปลงการตั้งค่า <ข้อความ> หมายถึงตัวอักษรและอักขระ <กราฟฟิก> หมายถึงเส้นและรูปภาพ และ <รูปภาพ> หมายถึงรูปถ่ายและภาพ
 ค่าของการตั้งค่า
ค่าของการตั้งค่า
<ความละเอียด>
ให้งานพิมพ์ที่ละเอียดโดยมีขอบของข้อความที่ชัดเจน เหมาะสำหรับพิมพ์ตัวอักษรและเส้นที่ละเอียด
ให้งานพิมพ์ที่ละเอียดโดยมีขอบของข้อความที่ชัดเจน เหมาะสำหรับพิมพ์ตัวอักษรและเส้นที่ละเอียด
<การไล่สี>
ให้งานพิมพ์ที่มีการไล่สีอย่างนุ่มนวลหรือขอบที่นุ่มนวล เหมาะสำหรับการพิมพ์รูปภาพหรือกราฟที่มีพื้นที่การไล่สี
ให้งานพิมพ์ที่มีการไล่สีอย่างนุ่มนวลหรือขอบที่นุ่มนวล เหมาะสำหรับการพิมพ์รูปภาพหรือกราฟที่มีพื้นที่การไล่สี
<การชดเชยสีเทา>
กำหนดการตั้งค่าเพื่อให้ข้อมูลสีดำหรือสีเทาที่มีข้อมูลสีเป็น "R = G = B" พิมพ์โดยใช้เพียงหมึก K (สีดำ) ถ้าเลือก <ปิด> ข้อมูลจะพิมพ์โดยใช้หมึกสี่สี ได้แก่ CMYK ตัวเลือกนี้สามารถระบุสำหรับประเภทภาพแต่ละประเภทในเอกสารเดียว
|
<ข้อความ>
<ปิด>
<เปิด>
/b_dagger.gif) <กราฟฟิก>
<ปิด>
<เปิด>
/b_dagger.gif) <รูปภาพ>
<ปิด>
<เปิด>
/b_dagger.gif) |
<เมนู> /b_key_arrow_right.gif) <การตั้งค่าฟังก์ชัน>
<การตั้งค่าฟังก์ชัน> /b_key_arrow_right.gif) <เครื่องพิมพ์>
<เครื่องพิมพ์> /b_key_arrow_right.gif) <ตั้งค่าเครื่องพิมพ์>
<ตั้งค่าเครื่องพิมพ์> /b_key_arrow_right.gif) <XPS>
<XPS> /b_key_arrow_right.gif) <การชดเชยสีเทา>
<การชดเชยสีเทา> /b_key_arrow_right.gif) เลือกประเภทภาพ
เลือกประเภทภาพ /b_key_arrow_right.gif) เลือก <ปิด> หรือ <เปิด>
เลือก <ปิด> หรือ <เปิด> /b_key_arrow_right.gif)
/b_key_home18.gif)
/b_key_arrow_right.gif) <การตั้งค่าฟังก์ชัน>
<การตั้งค่าฟังก์ชัน> /b_key_arrow_right.gif) <เครื่องพิมพ์>
<เครื่องพิมพ์> /b_key_arrow_right.gif) <ตั้งค่าเครื่องพิมพ์>
<ตั้งค่าเครื่องพิมพ์> /b_key_arrow_right.gif) <XPS>
<XPS> /b_key_arrow_right.gif) <การชดเชยสีเทา>
<การชดเชยสีเทา> /b_key_arrow_right.gif) เลือกประเภทภาพ
เลือกประเภทภาพ /b_key_arrow_right.gif) เลือก <ปิด> หรือ <เปิด>
เลือก <ปิด> หรือ <เปิด> /b_key_arrow_right.gif)
/b_key_home18.gif)
<การแปลงเฉดสีเทา> *2
ระบุวิธีการพิมพ์ข้อมูลสีเป็นงานพิมพ์ขาวดำ
|
<ข้อความ>
<sRGB>
<NTSC>
/b_dagger.gif) <ค่าเฉลี่ย RGB>
<กราฟฟิก>
<sRGB>
<NTSC>
/b_dagger.gif) <ค่าเฉลี่ย RGB>
<รูปภาพ>
<sRGB>
<NTSC>
/b_dagger.gif) <ค่าเฉลี่ย RGB>
|
<เมนู> /b_key_arrow_right.gif) <การตั้งค่าฟังก์ชัน>
<การตั้งค่าฟังก์ชัน> /b_key_arrow_right.gif) <เครื่องพิมพ์>
<เครื่องพิมพ์> /b_key_arrow_right.gif) <ตั้งค่าเครื่องพิมพ์>
<ตั้งค่าเครื่องพิมพ์> /b_key_arrow_right.gif) <XPS>
<XPS> /b_key_arrow_right.gif) <การแปลงเฉดสีเทา>
<การแปลงเฉดสีเทา> /b_key_arrow_right.gif) เลือกประเภทภาพ
เลือกประเภทภาพ /b_key_arrow_right.gif) เลือกประเภทของการแปลงเฉดสีเทา
เลือกประเภทของการแปลงเฉดสีเทา /b_key_arrow_right.gif)
/b_key_home18.gif)
/b_key_arrow_right.gif) <การตั้งค่าฟังก์ชัน>
<การตั้งค่าฟังก์ชัน> /b_key_arrow_right.gif) <เครื่องพิมพ์>
<เครื่องพิมพ์> /b_key_arrow_right.gif) <ตั้งค่าเครื่องพิมพ์>
<ตั้งค่าเครื่องพิมพ์> /b_key_arrow_right.gif) <XPS>
<XPS> /b_key_arrow_right.gif) <การแปลงเฉดสีเทา>
<การแปลงเฉดสีเทา> /b_key_arrow_right.gif) เลือกประเภทภาพ
เลือกประเภทภาพ /b_key_arrow_right.gif) เลือกประเภทของการแปลงเฉดสีเทา
เลือกประเภทของการแปลงเฉดสีเทา /b_key_arrow_right.gif)
/b_key_home18.gif)
/b_dis2013.gif)
 ประเภทภาพ
ประเภทภาพ
เลือกอ็อบเจ็กต์ที่ต้องการเปลี่ยนแปลงการตั้งค่า <ข้อความ> หมายถึงตัวอักษรและอักขระ <กราฟฟิก> หมายถึงเส้นและรูปภาพ และ <รูปภาพ> หมายถึงรูปถ่ายและภาพ
 ประเภทของการแปลงเฉดสีเทา
ประเภทของการแปลงเฉดสีเทา
<sRGB>
พิมพ์แบบขาวดำโดยเน้นความแตกต่างของสีเพื่อให้มีการไล่สีอย่างนุ่มนวล
พิมพ์แบบขาวดำโดยเน้นความแตกต่างของสีเพื่อให้มีการไล่สีอย่างนุ่มนวล
<NTSC>
พิมพ์แบบขาวดำเพื่อให้ภาพที่ได้ดูเหมือนภาพโทรทัศน์ขาวดำ (ของระบบ NTSC)
พิมพ์แบบขาวดำเพื่อให้ภาพที่ได้ดูเหมือนภาพโทรทัศน์ขาวดำ (ของระบบ NTSC)
<ค่าเฉลี่ย RGB>
พิมพ์แบบขาวดำเพื่อให้ R, G และ B แปลงเป็นระดับสีเทาเดียวกันอย่างสม่ำเสมอโดยใช้ความสว่างเป็นค่าอ้างอิงเท่านั้น
พิมพ์แบบขาวดำเพื่อให้ R, G และ B แปลงเป็นระดับสีเทาเดียวกันอย่างสม่ำเสมอโดยใช้ความสว่างเป็นค่าอ้างอิงเท่านั้น
<ปย.กระดาษ>
ระบุว่าจะไม่ให้พิมพ์หน้าเปล่าในข้อมูลการพิมพ์หรือไม่
|
<ปิด>
/b_dagger.gif) <เปิด>
|
<เมนู> /b_key_arrow_right.gif) <การตั้งค่าฟังก์ชัน>
<การตั้งค่าฟังก์ชัน> /b_key_arrow_right.gif) <เครื่องพิมพ์>
<เครื่องพิมพ์> /b_key_arrow_right.gif) <ตั้งค่าเครื่องพิมพ์>
<ตั้งค่าเครื่องพิมพ์> /b_key_arrow_right.gif) <XPS>
<XPS> /b_key_arrow_right.gif) <ปย.กระดาษ>
<ปย.กระดาษ> /b_key_arrow_right.gif) เลือก <ปิด> หรือ <เปิด>
เลือก <ปิด> หรือ <เปิด> /b_key_arrow_right.gif)
/b_key_home18.gif)
/b_key_arrow_right.gif) <การตั้งค่าฟังก์ชัน>
<การตั้งค่าฟังก์ชัน> /b_key_arrow_right.gif) <เครื่องพิมพ์>
<เครื่องพิมพ์> /b_key_arrow_right.gif) <ตั้งค่าเครื่องพิมพ์>
<ตั้งค่าเครื่องพิมพ์> /b_key_arrow_right.gif) <XPS>
<XPS> /b_key_arrow_right.gif) <ปย.กระดาษ>
<ปย.กระดาษ> /b_key_arrow_right.gif) เลือก <ปิด> หรือ <เปิด>
เลือก <ปิด> หรือ <เปิด> /b_key_arrow_right.gif)
/b_key_home18.gif)
<เลือก PDL (Plug and Play)>
เลือกภาษาคำอธิบายหน้า เพื่อให้ตรวจพบเครื่องเป็นเครื่องพิมพ์ซึ่งสามารถทำงานร่วมกับภาษานั้นได้ ในขณะที่เชื่อมต่อกับคอมพิวเตอร์โดยใช้การเสียบปลั๊กและใช้งาน (Plug and Play)
<เครือข่าย> *3
เลือกภาษาคำอธิบายหน้า เพื่อให้ตรวจพบเครื่องเป็นเครื่องพิมพ์ซึ่งสามารถทำงานร่วมกับภาษานั้นได้ เมื่อตรวจพบบนเครือข่าย
|
<FAX>*2
<UFR II>
/b_dagger.gif) <UFR II (V4)>
<PCL6>*2
<PS>*2
|
<USB>
เลือกภาษาคำอธิบายหน้า เพื่อให้ระบบตรวจพบเป็นเครื่องพิมพ์ซึ่งสามารถทำงานร่วมกับภาษานั้นได้ ในขณะที่เชื่อมต่อกับคอมพิวเตอร์ผ่าน USB
|
<UFR II>
/b_dagger.gif) <UFR II (V4)>
<PCL6>*2
<PS>*2
|
<เมนู> /b_key_arrow_right.gif) <การตั้งค่าฟังก์ชัน>
<การตั้งค่าฟังก์ชัน> /b_key_arrow_right.gif) <เครื่องพิมพ์>
<เครื่องพิมพ์> /b_key_arrow_right.gif) <เลือก PDL (Plug and Play)>
<เลือก PDL (Plug and Play)> /b_key_arrow_right.gif) เลือก <เครือข่าย> หรือ <USB>
เลือก <เครือข่าย> หรือ <USB> /b_key_arrow_right.gif) เลือกภาษาคำอธิบายหน้า
เลือกภาษาคำอธิบายหน้า /b_key_arrow_right.gif) เริ่มต้นเครื่องอีกครั้ง
เริ่มต้นเครื่องอีกครั้ง
/b_key_arrow_right.gif) <การตั้งค่าฟังก์ชัน>
<การตั้งค่าฟังก์ชัน> /b_key_arrow_right.gif) <เครื่องพิมพ์>
<เครื่องพิมพ์> /b_key_arrow_right.gif) <เลือก PDL (Plug and Play)>
<เลือก PDL (Plug and Play)> /b_key_arrow_right.gif) เลือก <เครือข่าย> หรือ <USB>
เลือก <เครือข่าย> หรือ <USB> /b_key_arrow_right.gif) เลือกภาษาคำอธิบายหน้า
เลือกภาษาคำอธิบายหน้า /b_key_arrow_right.gif) เริ่มต้นเครื่องอีกครั้ง
เริ่มต้นเครื่องอีกครั้ง/b_dis405.gif)
<FAX>
ตรวจพบและเชื่อมต่อเครื่องเป็นอุปกรณ์แฟกซ์
ตรวจพบและเชื่อมต่อเครื่องเป็นอุปกรณ์แฟกซ์
<UFR II>
ตรวจพบและเชื่อมต่อเครื่องเป็นเครื่องพิมพ์ UFR II
ตรวจพบและเชื่อมต่อเครื่องเป็นเครื่องพิมพ์ UFR II
<UFR II (V4)>
ตรวจพบและเชื่อมต่อเครื่องเป็นเครื่องพิมพ์ UFR II ซึ่งสามารถทำงานร่วมกับ XML Paper Specification (XPS)
ตรวจพบและเชื่อมต่อเครื่องเป็นเครื่องพิมพ์ UFR II ซึ่งสามารถทำงานร่วมกับ XML Paper Specification (XPS)
<PCL6>
ตรวจพบและเชื่อมต่อเครื่องเป็นเครื่องพิมพ์ PCL6
ตรวจพบและเชื่อมต่อเครื่องเป็นเครื่องพิมพ์ PCL6
<PS>
ตรวจพบและเชื่อมต่อเครื่องเป็นเครื่องพิมพ์ PS
ตรวจพบและเชื่อมต่อเครื่องเป็นเครื่องพิมพ์ PS