
USB 메모리 장치에 데이터 저장
이 단원은 원고를 스캔하고 스캔한 데이터를 USB 메모리 장치에 저장하는 방법을 설명합니다.
 |
|
USB 메모리 장치에 데이터를 저장하기 전에 USB 메모리 장치를 USB 포트에 삽입합니다. 사용 가능한 USB 메모리 장치와 USB 장치의 삽입 및 제거 방법에 대한 자세한 내용은 USB 메모리 장치 넣기을 참조하십시오.
|
1
원고를 놓습니다. 원고 올려 놓기
2
홈 화면에서 <스캔>을 선택합니다. 홈 화면
로그인 화면이 나타나면 사용자 이름, 비밀번호 및 인증 서버를 지정합니다. 인증된 송신에 로그인
3
스캔 기본 기능 화면에서 <USB 메모리>을 선택합니다. 스캔 기본 기능 화면
4
필요한 경우 스캔 설정을 지정합니다.
원고 스캔 크기 지정
파일 형식 선택
원고의 방향 지정
양면 원고 스캔
원고 스캔 크기 지정
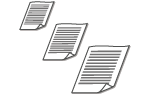 |
|
원고의 스캔 크기를 지정할 수 있습니다.
|
<스캔 크기> /b_key_arrow_right.gif) 원고 크기 선택
원고 크기 선택
/b_key_arrow_right.gif) 원고 크기 선택
원고 크기 선택맨 위로 돌아가기
파일 형식 선택
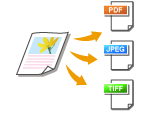 |
|
스캔할 파일 형식을 PDF/JPEG/TIFF 중에서 선택할 수 있습니다. PDF인 경우, 데이터 크기를 줄이는 콤팩트 PDF 또는 OCR(광학 문자 인식)로 스캔한 텍스트 데이터의 포함을 통해 검색이 가능한 PDF 형식 중에서 선택할 수 있습니다. 데이터 암호화 도는 서명 추가를 통해 보안을 강화한 PDF 파일을 생성할 수도 있습니다. 전자 파일의 보안 강화
|
<파일 형식> /b_key_arrow_right.gif) 파일 형식 선택
파일 형식 선택
/b_key_arrow_right.gif) 파일 형식 선택
파일 형식 선택
 |
|
<파일 형식>에서 JPEG를 선택하고 원고대에서 원고를 스캔하려는 경우 한 페이지만 스캔할 수 있습니다. 여러 페이지 원고를 모두 한 번에 스캔하려면 피더를 사용하십시오. 원고의 각각의 페이지가 별도의 파일로 저장됩니다. TIFF 또는 PDF를 선택하면 원고대 또는 피더에서 여러 페이지 원고를 스캔할 수 있습니다. 이 경우 PDF 파일을 페이지별로 분할 또는 TIFF 파일을 페이지 별로 분할에서 원고를 하나의 파일로 저장할지 또는 각 페이지를 별도의 파일로 저장할지를 지정할 수 있습니다.
<PDF (고압축)> 및 <PDF (고압축/OCR)>는 원고의 사진과 그림을 <PDF> 및 <PDF (OCR)>보다 더 많이 압축합니다. 파일은 더 작아지지만 일부 원고의 이미지 품질이 낮아지거나 한 번에 스캔할 수 있는 원고 수가 줄어들 수 있습니다.
<PDF (고압축/OCR)> 및 <PDF (OCR)>에서 설정 구성을 통해 OCR 기능으로 읽은 텍스트의 방향을 토대로 스캔 중에 원고 방향을 기기가 자동으로 인식하도록 합니다. <OCR (문자인식) 설정>
|
여러 페이지의 원고를 하나의 PDF 파일로 변환할지 또는 각 페이지 별로 별도의 PDF 파일을 생성할지를 지정합니다. 이 설정을 각각의 PDF 형식에 대해 구성할 수 있습니다.
<파일 형식> /b_key_arrow_right.gif) <PDF 상세 설정>
<PDF 상세 설정> /b_key_arrow_right.gif) PDF 형식 선택
PDF 형식 선택 /b_key_arrow_right.gif) <페이지마다 분할>
<페이지마다 분할> /b_key_arrow_right.gif) <해제> 또는 <설정> 선택
<해제> 또는 <설정> 선택
/b_key_arrow_right.gif) <PDF 상세 설정>
<PDF 상세 설정> /b_key_arrow_right.gif) PDF 형식 선택
PDF 형식 선택 /b_key_arrow_right.gif) <페이지마다 분할>
<페이지마다 분할> /b_key_arrow_right.gif) <해제> 또는 <설정> 선택
<해제> 또는 <설정> 선택여러 페이지의 원고를 하나의 TIFF 파일로 변환할지 또는 각 페이지 별로 별도의 TIFF 파일을 생성할지를 지정합니다.
<파일 형식> /b_key_arrow_right.gif) <TIFF 상세 설정>
<TIFF 상세 설정> /b_key_arrow_right.gif) <페이지마다 분할>
<페이지마다 분할> /b_key_arrow_right.gif) <해제> 또는 <설정> 선택
<해제> 또는 <설정> 선택
/b_key_arrow_right.gif) <TIFF 상세 설정>
<TIFF 상세 설정> /b_key_arrow_right.gif) <페이지마다 분할>
<페이지마다 분할> /b_key_arrow_right.gif) <해제> 또는 <설정> 선택
<해제> 또는 <설정> 선택맨 위로 돌아가기
원고의 방향 지정
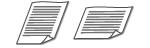 |
|
세로 또는 가로 방향을 지정할 수 있습니다.
|
<원고 방향> /b_key_arrow_right.gif) 원고 방향 선택
원고 방향 선택
/b_key_arrow_right.gif) 원고 방향 선택
원고 방향 선택맨 위로 돌아가기
양면 원고 스캔
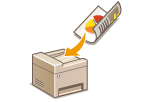 |
|
기기가 피더에 있는 원고의 앞뒷면을 자동으로 스캔할 수 있습니다.
|
 |
|
원고대 위에 원고가 있으면 기기에서 원고의 양면을 자동으로 스캔할 수 없습니다.
|
<양면 원고> /b_key_arrow_right.gif) <좌우열기> 또는 <상하열기> 선택
<좌우열기> 또는 <상하열기> 선택
/b_key_arrow_right.gif) <좌우열기> 또는 <상하열기> 선택
<좌우열기> 또는 <상하열기> 선택/b_dis410.gif)
<좌우열기>
원고의 앞뒷면 이미지가 동일한 방향인 경우 선택합니다.
원고의 앞뒷면 이미지가 동일한 방향인 경우 선택합니다.
<상하열기>
원고의 앞뒷면 이미지가 서로 반대 방향인 경우 선택합니다.
원고의 앞뒷면 이미지가 서로 반대 방향인 경우 선택합니다.
맨 위로 돌아가기

기타 스캔 설정에 대한 자세한 내용은 명확하게 스캔 또는 파일 크기와 이미지 품질(데이터 크기) 간의 밸런스 조정을 참조하십시오.
5
<시작>을 선택합니다.
원고 스캔이 시작됩니다.
취소하고자 하는 경우 <취소> /b_key_arrow_right.gif) <예>를 선택합니다. 문서 송신 취소
<예>를 선택합니다. 문서 송신 취소
/b_key_arrow_right.gif) <예>를 선택합니다. 문서 송신 취소
<예>를 선택합니다. 문서 송신 취소 1단계에서 피더에 원고를 놓은 경우
1단계에서 피더에 원고를 놓은 경우
스캔이 완료되면 저장 과정이 시작됩니다.
 1단계에서 원고대 위에 원고를 놓은 경우
1단계에서 원고대 위에 원고를 놓은 경우
스캔이 완료되면 아래 절차를 따르십시오(파일 형식으로 JPEG을 선택한 경우 예외).
|
1
|
스캔할 추가 원고 페이지가 있는 경우 다음 원고를 원고대에 놓고 <다음 스캔>을 선택합니다.
모든 페이지의 스캔이 완료될 때까지 이 단계를 반복합니다.
스캔할 페이지가 한 페이지만 있는 경우 다음 단계로 진행합니다.
|
|
2
|
<종료>을 선택합니다.
저장 과정이 시작됩니다.
|

USB 메모리 장치에 새 폴더가 생성되고 스캔한 문서가 그 폴더에 저장됩니다. 스캔한 문서의 파일 이름은 다음 형식을 토대로 자동으로 할당됩니다: 문자 SCAN에 이어지는 네 자리 숫자. 파일 확장자 이름.
 |
|
항상 동일한 설정으로 스캔하려면: 기능의 기본 설정 변경
필요한 경우 사용할 설정 조합을 등록하려면: 자주 사용하는 설정 등록
|