[標準セットアップ]を選択してインストールする
ネットワーク上にあるデバイスを自動検索して、ドライバーをインストール([標準セットアップ])する手順を説明します。
事前条件
次の条件を満たしていることを確認してください。また、準備作業も完了しておいてください。
使用しているコンピューターと同じサブネット内のデバイスが対象である(TCP/IPネットワーク環境の場合)
デバイスの[WSD印刷を使用]および[マルチキャスト探索設定]の両方の設定を有効にする(WSDを使用したネットワーク環境の場合)
デバイスのページ記述言語選択(プラグ&プレイ)機能の設定
使用するドライバーに一致するように、デバイスの[ページ記述言語選択(プラグ&プレイ)]を設定してください。設定方法については、デバイスのマニュアルを参照してください。
使用しているコンピューターと同じサブネット内のデバイスを対象としていること
コンピューター起動時、Administratorsのメンバーとしてのログオン
[デスクトップ]画面の表示(Windows 8.1/Server 2012/Server 2012 R2を使用している場合)
操作手順
1.
インストーラーを起動
ホームページからダウンロードしたインストーラーを使用する場合
ダウンロードしたファイルをダブルクリックして解凍します。解凍してもインストーラーが自動的に起動しない場合には、[Setup.exe]をダブルクリックしてください。
付属のCD-ROMを使用する場合
(1) CD-ROMをコンピューターにセット → [インストール]をクリック
(2) [インストール]画面で、ドライバーを確認 → [インストール]をクリック
CD-ROMメニューが表示されない場合は、次の「詳細を開く」をクリックしてください。
次の手順で、インストーラーを起動してください。
CD-ROM再生をうながすメッセージが表示されたとき、またはWindowsエクスプローラーが表示されたとき:[MInst.exe]を実行
何も表示されないとき:CD-ROMアイコンをダブルクリック
上記の[MInst.exe]がないとき:CD-ROM内のドライバーフォルダーにある[Setup.exe]を実行
2.
使用許諾契約書の内容を確認 → [はい]をクリック
3.
[標準セットアップ]を選択 → [次へ]をクリック
[スリープ状態のプリンターも復帰させて探索する]:ネットワーク上にあるスリープ状態のデバイスも探索する場合に選択します。
[Readmeファイルの表示]:Readmeファイルを参照する場合にクリックします。
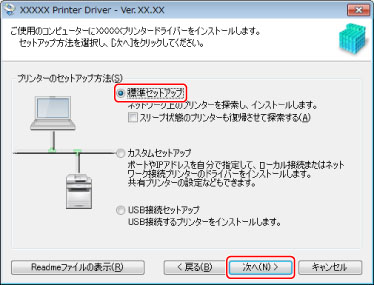
4.
必要に応じて項目を選択 → [次へ]をクリック
[実行する処理]:すでにドライバーがインストールされている場合、必要に応じて選択します。
[Canon Driver Information Assist Service]:デバイス情報取得機能を使用したいときに選択します。
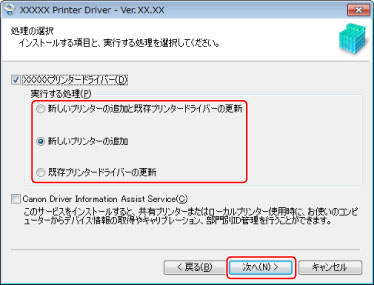
5.
[プリンター一覧]からインストールするデバイスを選択
[プリンター一覧]にデバイスが表示されない場合は、[再探索]をクリックしてください。それでもデバイスが探索されない場合は、[カスタムセットアップ]を選択してインストールしてください。
[IPv4デバイス]/[IPv6デバイス]/[WSDデバイス]タブ:タブをクリックして、表示を切り替えられます。
 メモ
メモWSDポートで接続しているデバイスを探索できないときは、OSやデバイスの設定に問題のあることが考えられます。次の内容を参照して、探索結果にデバイスを表示できるようにしてください。

6.
デバイス名を変更したり、通常使うデバイスとして設定したりする場合は、[プリンター情報を設定する]を選択 → [次へ]をクリック
デバイス名の変更、および通常使うデバイスとしての設定のどちらも行わない場合は、[次へ]をクリックし、手順8.に進みます。
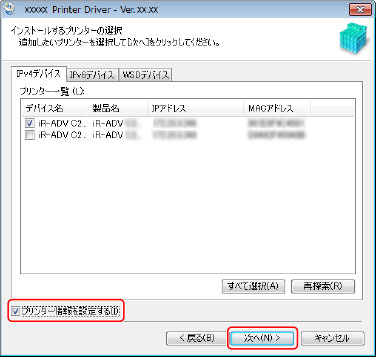
7.
必要に応じて、[プリンター名]を変更 → [次へ]をクリック
[通常のプリンターとして使う]:通常使うデバイスとして設定する場合に選択します。
[プリンターを共有する]:デバイスを共有設定する場合に選択します。
WSDポートで接続している場合は、[プリンター名]を設定できません。

[インストールするプリンター一覧]を確認 → [開始]をクリック
画面の指示に従って、インストールを進めます。
9.
[再起動]または[終了]をクリック
Windowsコントロールパネルの[デバイスとプリンター]に、インストールしたデバイスが表示されます。