USBクラスドライバーをインストールできない
USBクラスドライバーのインストールが正常にできない場合について説明しています。
1
コンピューターとプリンターがUSBケーブルで正しく接続されていること、およびプリンターの電源が入っていることを確認します。
2
[デバイス マネージャー]を表示します。
Windows 10/Server 2016の場合
[ ]を右クリック → [デバイス マネージャー]をクリック
]を右クリック → [デバイス マネージャー]をクリック
 ]を右クリック → [デバイス マネージャー]をクリック
]を右クリック → [デバイス マネージャー]をクリックWindows 7/Server 2008 R2/8.1/Server 2012/Server 2012 R2の場合
[コントロールパネル]>[ハードウェアとサウンド]>[デバイス マネージャー]を表示
Windows Vista/Server 2008の場合
[コントロールパネル]>[システムとメンテナンス]>[デバイス マネージャー]を表示
[ユニバーサル シリアル バス コントローラー]の下に表示されているUSBクラスドライバーを削除します。
お使いのプリンター名を選択したあと、[削除]をクリックします。
USBクラスドライバー以外の項目は、絶対に削除しないでください。誤って削除した場合は、Windowsが正常に動作しなくなることがあります。
USBクラスドライバーの項目が[ほかのデバイス]の下に表示されている場合も、正常にインストールされていません。ご使用のOSに応じて、USBクラスドライバーの項目を選択したあと、削除してください。
4
[デバイスのアンインストールの確認]ダイアログボックスが表示されたら、[OK]をクリックします。
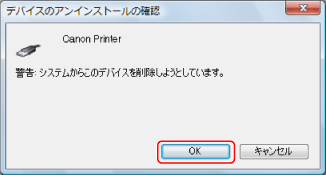
5
[デバイス マネージャー]を閉じます。
6
[コントロールパネル]を閉じます。
7
USBケーブルをコンピューターから外したあと、Windowsを再起動します。
8
「アンインストールする」を参照してドライバーをアンインストールしたあと、「[USB接続セットアップ]を選択してインストールする」を参照してUSBクラスドライバーをインストールします。
|
重要
|
|
ドライバーのインストールを正常に終了できなかった場合は、ドライバーをインストールしなおす前に、必ずドライバーをアンインストールしてください。
|