アンインストールする
ドライバーをアンインストールする手順を説明します。
アンインストールするには、Windowsからアンインストーラーを起動する方法と、アンインストールファイルを使用する方法があります。
事前条件
次の条件を満たしていることを確認してください。また、準備作業も完了しておいてください。
ドライバーのインストール
アンインストールするドライバーは、WSDを使用してインストールされていないこと
WSDを使用してインストールしたドライバーは、Windowsコントロールパネルの[デバイスとプリンター]からアンインストールする必要があります。
コンピューター起動時、Administratorsのメンバーとしてのログオン
[デスクトップ]画面の表示(Windows 8.1/Server 2012/Server 2012 R2を使用している場合)
操作手順
アンインストーラーを使用してアンインストールするには
1.
ドライバーのアンインストーラーを起動
Windows 10/Server2016の場合
(1) [設定]>[アプリ]または[システム]>[アプリと機能]を表示
(2) アンインストールしたいドライバーを選択 → [アンインストール]をクリック
上記以外のOSの場合
(1) [コントロールパネル]>[プログラム]>[プログラムのアンインストール]を表示
(2) アンインストールしたいドライバーを選択 → [アンインストールと変更]をクリック
アンインストールするデバイス名を選択 → [削除]をクリック
[クリーンアップ]:選択されているドライバーだけでなく、一覧に表示されたすべてのドライバーに関連するファイルやレジストリ情報なども同時に削除する場合にクリックします。通常は、[削除]でアンインストールしてください。
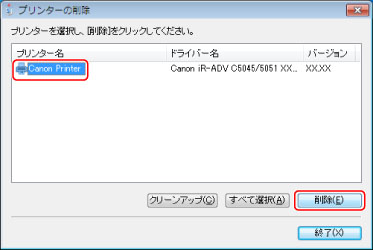
3.
削除を確認するメッセージが表示されたら、[はい]をクリック
4.
[プリンターの削除]画面で[終了]をクリック
アンインストールファイルを使用してアンインストールするには
付属のCD-ROMまたはダウンロードしたドライバーのフォルダー内にあるアンインストールファイルで、ドライバーをアンインストールします。
1.
次のどちらかのファイルをダブルクリック
インストールされているドライバーのフォルダー内にあるファイルを使用する場合
次のフォルダーの下にある、ドライバーに対応した[UNINSTAL.exe]を使用してください。
<インストールフォルダー>\Canon\PrnUninstall
入手したドライバーのフォルダー内にあるファイルを使用する場合
ドライバーや環境に対応するフォルダーの下にある次のファイルを使用してください。
misc\UNINSTAL.exe
2.