Gerir ficheiros guardados
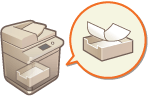
|
Pode utilizar a Remote UI (UI Remota) para imprimir, enviar ou apagar ficheiros que estejam gravados na caixa de correio ou faxes e I-fax que estejam gravados temporariamente na caixa de fax/I-fax.
|
Gerir ficheiros guardados numa caixa de correio
Pode imprimir ou enviar documentos que estejam gravados numa caixa de correio. Também pode editar documentos gravados, apagando páginas específicas.
1
Inicie a Remote UI (UI Remota). Iniciar a Remote UI (UI Remota)
2
Clique em [Access Received/Stored Files] na página do portal. Ecrã da Remote UI (UI Remota)
3
Na página [Mail Box], clique no número da caixa de correio pretendida.
Se for apresentada a página para introduzir um código PIN, introduza o PIN e clique em [OK].
Também pode especificar uma caixa de correio introduzindo o número em [Box Number (00-99)] e clicando em [Open...].
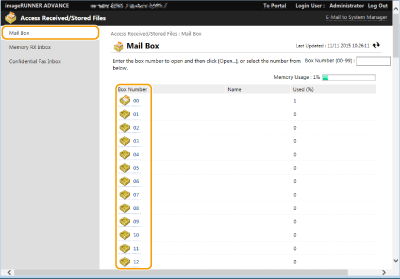
4
Especifique o ficheiro que pretende gerir e execute a operação pretendida.
Pode clicar no ícone [Type] ou no nome do ficheiro para apresentar os detalhes do ficheiro.
Pode clicar em [Print List] para imprimir uma lista dos ficheiros na caixa de correio.
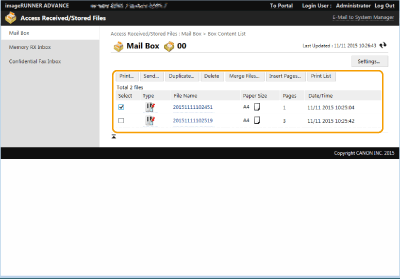
 Imprimir um ficheiro
Imprimir um ficheiro
|
1
|
Selecione a caixa de verificação correspondente ao ficheiro que pretende imprimir e clique em [Print...].
Pode selecionar vários ficheiros.
|
|
2
|
Clique em [Start Printing].
Pode clicar em [Move to Top], [Move Up], [Move Down] ou [Move to Bottom] para alterar a ordem em que os ficheiros são impressos.
Pode clicar em [Change Print Settings...] para alterar as programações de impressão.
Se selecionar a caixa de verificação correspondente a [Delete File After Printing], os ficheiros são apagados automaticamente depois de impressos.
|
 Enviar um ficheiro
Enviar um ficheiro
|
1
|
Selecione a caixa de verificação correspondente ao ficheiro que pretende enviar e clique em [Send...].
Pode selecionar vários ficheiros.
|
|
2
|
Clique em [Select Destination...], selecione o destino e clique em [OK].
Pode clicar em [Move to Top], [Move Up], [Move Down] ou [Move to Bottom] para alterar a ordem em que os ficheiros são enviados.
Pode clicar em [Settings...] em [Set Details] para alterar as programações de envio. Também pode alterar as programações detalhadas do ficheiro em [File Settings]. Leitura
Se selecionar a caixa de verificação correspondente a [Delete File After Sending], os ficheiros são apagados automaticamente depois de enviados.
|
|
3
|
Clique em [OK].
|
 Juntar vários ficheiros num único
Juntar vários ficheiros num único
|
1
|
Selecione a caixa de verificação de todos os ficheiros que pretende juntar.
|
|
2
|
Clique em [Merge Files...] e introduza um nome de ficheiro em [File Name].
Pode clicar em [Move to Top], [Move Up], [Move Down] ou [Move to Bottom] para alterar a ordem em que os ficheiros são unidos.
|
|
3
|
Clique em [Start].
|
 inserir um ficheiro noutro ficheiro
inserir um ficheiro noutro ficheiro
|
1
|
Selecione a caixa de verificação correspondente ao ficheiro que pretende inserir no segundo ficheiro e clique em [Insert Pages...].
|
|
2
|
Selecione o ficheiro que pretende inserir e clique em [Next].
|
|
3
|
Introduza o nome do novo ficheiro em [File Name After Insertion], especifique a localização de inserção (página) em [Select Insertion Location].
O ficheiro é inserido antes da página especificada em [Select Insertion Location].
|
|
4
|
Clique em [Insert].
|
 Duplicar um ficheiro noutra caixa de correio
Duplicar um ficheiro noutra caixa de correio
|
1
|
Selecione a caixa de verificação correspondente ao ficheiro que pretende duplicar e clique em [Duplicate...].
|
|
2
|
Selecione o número da caixa de correio de destino em [Target Box] e clique em [Start].
|
 Alterar o nome do ficheiro
Alterar o nome do ficheiro
|
1
|
Clique no ícone [Type] ou no nome do ficheiro.
|
|
2
|
Clique em [Change File Name...], introduza o novo nome em [File Name] e clique em [OK].
|
 Apagar páginas de um ficheiro
Apagar páginas de um ficheiro
|
1
|
Clique no ícone [Type] ou no nome do ficheiro.
|
|
2
|
Selecione a caixa de verificação correspondente às páginas que pretende apagar e clique em [Delete Page]
 [OK]. [OK].Também pode clicar em [Delete Pages Consecutively...] e especificar um intervalo de páginas para apagar.
|
 Apagar um ficheiro
Apagar um ficheiro
|
1
|
Selecione a caixa de verificação correspondente ao ficheiro que pretende apagar.
|
|
2
|
Clique em [Delete]
 [OK]. [OK]. |

|
Para alterar as programações de uma caixa de correioPode clicar em [Settings...] no ecrã apresentado no passo 4 para alterar o nome e o PIN para a caixa de correio selecionada. Especificar as programações da caixa de correio
|
Gerir documentos guardados temporariamente na caixa RE. na memória
Pode imprimir ou encaminhar faxes e I-faxes que estejam temporariamente gravados na caixa RE. na memória utilizando o bloqueio de memória.
1
Inicie a Remote UI (UI Remota). Iniciar a Remote UI (UI Remota)
2
Clique em [Access Received/Stored Files] na página do portal. Ecrã da Remote UI (UI Remota)
3
Selecione [Memory RX Inbox] e clique em [Memory RX Inbox].
Se for apresentada a página para introduzir um código PIN, introduza o PIN e clique em [OK].
4
Selecione o documento e realize a operação pretendida.
Clique no ícone [Type] para apresentar informações detalhadas sobre o documento.
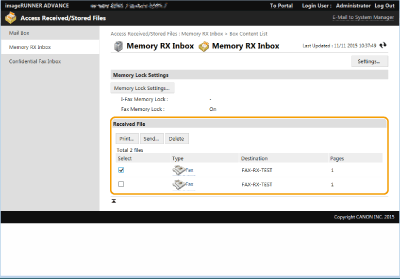
 Imprimir um documento
Imprimir um documento
|
1
|
Selecione a caixa de verificação correspondente ao documento que pretende imprimir e clique em [Print...].
Pode selecionar vários documentos.
|
|
2
|
Clique em [Start Printing].
Os documentos são automaticamente eliminados depois de imprimidos.
|
 Encaminhar um documento
Encaminhar um documento
|
1
|
Selecione a caixa de verificação correspondente ao documento que pretende encaminhar e clique em [Send...].
Pode selecionar vários documentos.
|
|
2
|
Clique em [Select Destination], selecione o destino e clique em [OK].
Pode clicar em [Move to Top], [Move Up], [Move Down] ou [Move to Bottom] para alterar a ordem em que os ficheiros são encaminhados.
Pode clicar em [Settings...] em [Set Details] para alterar as programações de envio. Também pode alterar as programações detalhadas do ficheiro em [File Settings]. Leitura
Se selecionar a caixa de verificação correspondente a [Delete File After Sending], os documentos são apagados automaticamente depois de encaminhados.
|
|
3
|
Clique em [OK].
|
 Apagar um ficheiro
Apagar um ficheiro
|
1
|
Selecione a caixa de verificação correspondente ao ficheiro que pretende apagar.
|
|
2
|
Clique em [Delete]
 [OK]. [OK]. |

|
Para verificar os I-faxes que foram divididos aquando da receçãoClique em [Divided Data RX Inbox] no ecrã apresentado no passo 3 para apresentar uma lista dos I-faxes que foram divididos aquando da receção. Receber I-Faxes
Para programar um PIN para a caixa RE. na memóriaPode alterar o PIN da caixa RE. na memória, clicando em [Settings...] no ecrã apresentado no passo 4 e adicionando uma marca de verificação a [Set PIN].
Para configurar programações de bloqueio de memóriaPode programar se quer receber faxes e I-faxes na caixa RE. na memória clicando em [Memory Lock Settings...] no ecrã apresentado no passo 4.
|
Gerir documentos guardados temporariamente na caixa de faxes confidenciais
Pode imprimir ou apagar faxes e I-faxes que estejam temporariamente gravados na caixa de faxes confidenciais.
1
Inicie a Remote UI (UI Remota). Iniciar a Remote UI (UI Remota)
2
Clique em [Access Received/Stored Files] na página do portal. Ecrã da Remote UI (UI Remota)
3
Selecione [Confidential Fax Inbox] e clique no número da caixa de faxes confidenciais pretendida.
Se for apresentada a página para introduzir um código PIN, introduza o PIN e clique em [OK].
Também pode especificar uma caixa de faxes confidenciais, introduzindo o respetivo número em [Box Number (00-49)] e clicando em [Open...].
4
Selecione o documento e realize a operação pretendida.
Clique no ícone [Type] para apresentar informações detalhadas sobre o documento.
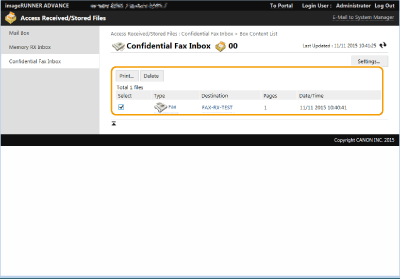
 Imprimir um documento
Imprimir um documento
|
1
|
Selecione a caixa de verificação correspondente ao documento que pretende imprimir e clique em [Print...].
Pode selecionar vários documentos.
|
|
2
|
Clique em [Start Printing].
Se selecionar a caixa de verificação correspondente a [Delete File After Printing], os documentos são apagados automaticamente depois de impressos.
|
 Apagar um ficheiro
Apagar um ficheiro
|
1
|
Selecione a caixa de verificação correspondente ao ficheiro que pretende apagar.
|
|
2
|
Clique em [Delete]
 [OK]. [OK]. |

|
Para alterar as programações de uma caixa de faxes confidenciaisÉ possível alterar o nome e o PIN da caixa de faxes confidenciais clicando em [Settings...] no ecrã apresentado no passo 4.
|