Наложение изображений
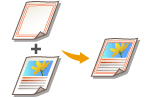
|
Можно зарегистрировать изображения (например, логотипы и декорированные рамки) в качестве форм изображения для наложения на распечатки. С помощью этой функции можно печатать логотипы компаний на раздаточном материале для совещаний, а также для придания деловым предложениям единого внешнего вида за счет рамок на документах.
|

|
|
Если задать режим <Наложение изображения> в сочетании с режимом «Каскадное копирование», необходимо заранее зарегистрировать одну и ту же форму изображения под одним и тем же именем как в данном аппарате, так и в принтере для каскадного копирования.
Если одна и та же форма изображения не зарегистрирована под одним и тем же именем в обоих аппаратах, задание отменяется.
Если в принтере для каскадного копирования сохранить несколько форм изображений с одним и тем же именем, для режима Наложение изображения может быть использовано другое изображение.
|
Регистрация форм изображений
Регистрация форм изображений в меню Параметры/Регистрация. Подготовьте оригинальный документ с помощью формы изображения.
1
Нажмите  (Параметры/регистрация)
(Параметры/регистрация)  <Параметры функции>
<Параметры функции>  <Общие>
<Общие>  <Параметры печати>
<Параметры печати>  <Зарегистрировать форму>
<Зарегистрировать форму>  <Зарегистрировать>.
<Зарегистрировать>.
 (Параметры/регистрация)
(Параметры/регистрация)  <Параметры функции>
<Параметры функции>  <Общие>
<Общие>  <Параметры печати>
<Параметры печати>  <Зарегистрировать форму>
<Зарегистрировать форму>  <Зарегистрировать>.
<Зарегистрировать>.2
Выберите формат документа для формы изображения и нажмите кнопку <Далее>.
3
Выберите способ наложения изображения и нажмите кнопку <Далее>.
/b_D02076_C.gif)
Для наложения формы изображения без настройки плотности нажмите кнопку <Сплошное>. Для наложения формы изображения с меньшей плотностью нажмите кнопку <Прозрачное> и настройте плотность.
4
При необходимости настройте параметры сканирования.
/b_D02077_C.gif)
Сведения о параметрах сканирования см. в разделах Основные операции копирования и Улучшение или настройка качества копии.
Нажмите кнопку <Имя формы>, чтобы присвоить имя форме изображения.

Если не указать имя формы, в качестве имени автоматически назначаются дата и время сохранения формы. Например, если форма была сохранена 30 октября 2015 г. в 13:05:12, то ей будет присвоено имя «20151030130512».
5
Поместите документ для формирования изображения на стекло экспонирования и нажмите  (Пуск). Размещение оригиналов
(Пуск). Размещение оригиналов
 (Пуск). Размещение оригиналов
(Пуск). Размещение оригиналовФорма изображения будет зарегистрирована и отобразится в списке.
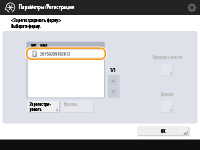
6
Нажмите <OK>  <Закрыть>.
<Закрыть>.
 <Закрыть>.
<Закрыть>.

|
|
Чтобы переименовать уже зарегистрированную форму изображения, на шаге 5 выберите в списке нужную форму и последовательно нажмите <Детали>
 <Переименовать форму>. Чтобы удалить форму изображения, выберите требуемую форму в списке и нажмите кнопку <Удалить>. <Переименовать форму>. Чтобы удалить форму изображения, выберите требуемую форму в списке и нажмите кнопку <Удалить>.Можно зарегистрировать до 100 форм изображения. Это количество может изменяться в зависимости от объема свободного пространства на жестком диске.
|
Наложение формы изображения
Ниже приведен порядок наложения формы изображения и документа на распечатки.
1
Разместите документ. Размещение оригиналов
2
Нажмите <Копия>. Экран <Главное меню>
3
На экране основных функций копирования нажмите кнопку <Параметры>. Экран основных функций копирования
4
Нажмите <Наложение изображения>.
5
Нажмите кнопку <Задать> в разделе <Лицевая сторона>.
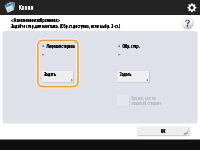

Если при двухстороннем копировании форму изображения требуется наложить на обратную сторону копии, настройте параметр <Обр. стор.>. Чтобы наложить на обратную сторону ту же форму изображения, что и на лицевой стороне, нажмите <Так же, как на лицевой стороне>. Чтобы наложить на обратную сторону другую форму изображения, отличную от той, что на лицевой стороне, нажмите кнопку <Задать> и переходите к шагу 5.
6
Выберите форму изображения для наложения и нажмите <OK>.
/b_D02080_C.gif)

Чтобы напечатать саму форму изображения для проверки отпечатка, выберите в списке нужную форму и нажмите <Проверка печати>. Если требуется подтвердить размер формы изображения и параметр наложения, нажмите <Детали>.
7
Нажмите <OK>  <Закрыть>.
<Закрыть>.
 <Закрыть>.
<Закрыть>.8
Нажмите  (Пуск).
(Пуск).
 (Пуск).
(Пуск).Начнется копирование.

|
|
Если вы изменили позицию изображения (Сдвиг изображения) или задали зеркальное отражение (Зеркальное отображение документа (Параметр «Зеркальное отображение»)), то выбранные параметры применяются как к форме изображения, так и к документу.
|