/b_D23001_C.gif)
Экран настройки и операции печати сохраненных документов
Нажмите кнопку <Доступ к сохр. файлам> в разделе <Главное меню>, а затем нажмите <Почтовый ящик>, <Супер-ячейка>, <Сеть> или <Устройство памяти>, чтобы напечатать сохраненные файлы и отобразить указанный ниже экран настройки.
Экран настройки для почтового ящика
Экран печати/Экран параметров печати
/b_D01085_C.gif)
 Текущее состояние параметров и кнопки для их настройки
Текущее состояние параметров и кнопки для их настройки
Служит для отображения состояний параметров, таких как формат бумаги для печати и количество экземпляров. Подтвердите параметры, чтобы печать была выполнена должным образом. Для изменения значений нажмите кнопку, расположенную под этой областью. Чтобы изменить количество экземпляров для печати, введите нужное число с помощью цифровых клавиш.
В зависимости от настраиваемого параметра может отображаться кнопка <Образец печати>, которая позволяет проверить результат печати файла.
При выборе нескольких файлов отображается кнопка <Измените кол-во коп.>. Нажимайте эту кнопку при изменении числа копий.
Можно выбрать формат/тип бумаги и источник бумаги, нажав <Выбор бумаги>.

<Образец печати> отображается, только если указать печать нескольких копий и выбрать один из следующих параметров одновременно.
<Сортировка (по пор. стр.)>
<Смещение>
<Поворот на 90 градусов>
<Сшивание + Сортировка>
<Буклет>
<Передняя обложка>
<Вставка листов>
<Объединить файлы и печатать>, если выбрано несколько файлов
 Количество выбранных файлов
Количество выбранных файлов
Служит для отображения количества выбранных файлов.
При выборе нескольких файлов отображается кнопка <Измените кол-во коп.>. Нажмите эту кнопку, чтобы изменить количество экземпляров для печати.
 <Изменить парам. печати>
<Изменить парам. печати>
При сохранении файлов с помощью функции <Изменить параметры по умолчанию> к ним применяются параметры, зарегистрированные в разделе <Сканировать и сохранить> (<Параметры доступа к сохраненным файлам>  <Изменить параметры по умолчанию>). Параметры печати также применяются при сохранении файлов с помощью команды <Сохранить в почтовом ящике> функции <Копия> или с помощью драйвера принтера.
<Изменить параметры по умолчанию>). Параметры печати также применяются при сохранении файлов с помощью команды <Сохранить в почтовом ящике> функции <Копия> или с помощью драйвера принтера.
 <Изменить параметры по умолчанию>). Параметры печати также применяются при сохранении файлов с помощью команды <Сохранить в почтовом ящике> функции <Копия> или с помощью драйвера принтера.
<Изменить параметры по умолчанию>). Параметры печати также применяются при сохранении файлов с помощью команды <Сохранить в почтовом ящике> функции <Копия> или с помощью драйвера принтера.Нажмите эту кнопку, чтобы отобразить экран настройки параметров печати и изменить заданные параметры.
Нажмите этот значок, чтобы зарегистрировать текущие параметры в разделе <Часто исп. параметры> который открывается нажатием кнопки  или чтобы изменить заводские параметры печати по умолчанию.
или чтобы изменить заводские параметры печати по умолчанию.
 или чтобы изменить заводские параметры печати по умолчанию.
или чтобы изменить заводские параметры печати по умолчанию. <Удалить файл после печати>
<Удалить файл после печати>
Служит для автоматического удаления файла после печати.
 <Пуск печати>
<Пуск печати>
Служит для запуска печати.
 <Отмена>
<Отмена>
Служит для отмены параметров печати и возврата к экрану выбора файла.
 <Восстан. параметры>
<Восстан. параметры>
Служит для указания параметров с самого начала и возврата к экрану печати.
 <Часто исп. параметры>
<Часто исп. параметры>
В этом разделе можно заранее зарегистрировать часто используемые параметры сканирования для быстрого вызова в случае необходимости.
 <Объединить файлы и печатать>
<Объединить файлы и печатать>
Служит для печати нескольких выбранных файлов как одного файла. Файл печатается в соответствии с параметрами, зарегистрированными в <Изменить параметры по умолчанию>, вместо параметров печати, сохраненных в каждом файле. <Параметры доступа к сохраненным файлам>  <Изменить параметры по умолчанию>
<Изменить параметры по умолчанию>
 <Изменить параметры по умолчанию>
<Изменить параметры по умолчанию> <Восстановить пар. по умолч.>
<Восстановить пар. по умолч.>
Служит для изменения параметров печати на значения, зарегистрированные в разделе <Изменить параметры по умолчанию>. <Параметры доступа к сохраненным файлам>  <Изменить параметры по умолчанию>
<Изменить параметры по умолчанию>
 <Изменить параметры по умолчанию>
<Изменить параметры по умолчанию> <Параметры>
<Параметры>
Служит для настройки параметров функций, которые не отображаются в разделах  и
и  . Более подробные сведения о каждом элементе см. в разделе Параметры.
. Более подробные сведения о каждом элементе см. в разделе Параметры.
 и
и  . Более подробные сведения о каждом элементе см. в разделе Параметры.
. Более подробные сведения о каждом элементе см. в разделе Параметры. <Сохр. параметры>
<Сохр. параметры>
Служит для повторного сохранения файла с измененными параметрами печати.
Эту клавишу нельзя использовать, если выбрано несколько файлов.
Если уже есть сохраненные параметры печати, информация перезаписывается.
 <2-сторонняя печать>
<2-сторонняя печать>
Выберите тип 2-сторонней печати. Выберите <Тип книги>, чтобы лицевая и обратная стороны при печати имели одинаковую ориентацию верх-низ. Выберите <Тип календаря>, чтобы лицевая и обратная стороны при печати имели противоположную ориентацию верх-низ.
 <Конечная обработка>
<Конечная обработка>
Выберите способ конечной обработки.
Параметры
/b_D23000_C.gif)
 <Добавить обложку>
<Добавить обложку>
Добавляются обложки.
 <Вставка листов>/<Разделитель заданий>
<Вставка листов>/<Разделитель заданий>
Вставляются пустые листы между указанными страницами. При выборе нескольких документов можно выбрать <Разделитель заданий>, с помощью которого можно разделять документы.
 <Буклет>
<Буклет>
Печать документа с несколькими страницами таким образом, чтобы распечатки составляли буклет.
 <Сдвиг>
<Сдвиг>
Сдвигает изображение в определенное место на бумаге.
 <Водяной знак защиты>
<Водяной знак защиты>
Служит для внедрения скрытого текста в фон распечатки. Скрытый текст становится видимым при печати страниц.
 <Блокировка сканир. док.>
<Блокировка сканир. док.>
Служит для внедрения информации для отслеживания в документы, подлежащие печати. Это повышает безопасность, исключая несанкционированное копирование.
 <Наложение изображения>
<Наложение изображения>
Служит для наложения изображения, хранящегося в памяти, на изображение оригинала при печати.
 <Отступ>
<Отступ>
Создает отступы по сторонам бумаги.
 <Нумерация страниц>
<Нумерация страниц>
Добавляет номера страниц.
 <Нумерация комп. копий>
<Нумерация комп. копий>
Добавляет номера комплектов копий.
 <Водяной знак>
<Водяной знак>
Добавляет водяные знаки.
 <Печать даты>
<Печать даты>
Добавляет дату.
 <Плотность печати>
<Плотность печати>
Служит для настройки плотности печати.
Экран настройки для раздела Супер-ячейка, сетевой папки и запоминающего устройства
Экран параметров печати
/b_D01086_C.gif)
 Текущее состояние параметров и кнопки для их настройки
Текущее состояние параметров и кнопки для их настройки
Служит для отображения состояний параметров, таких как формат бумаги для печати и количество экземпляров. Подтвердите параметры, чтобы печать была выполнена должным образом. Для изменения значений нажмите кнопку, расположенную под этой областью. Чтобы изменить количество экземпляров для печати, введите нужное число с помощью цифровых клавиш.
Можно выбрать формат/тип бумаги и источник бумаги, нажав <Выбор бумаги>.
 Количество выбранных файлов
Количество выбранных файлов
Служит для отображения количества выбранных файлов.
При выборе нескольких файлов отображается кнопка <Измените кол-во коп.>. Нажмите эту кнопку, чтобы изменить количество экземпляров для печати.
Нажмите этот значок, чтобы зарегистрировать текущие параметры в разделе <Часто исп. параметры> который открывается нажатием кнопки  или чтобы изменить заводские параметры печати по умолчанию.
или чтобы изменить заводские параметры печати по умолчанию.
 или чтобы изменить заводские параметры печати по умолчанию.
или чтобы изменить заводские параметры печати по умолчанию. <Часто исп. параметры>
<Часто исп. параметры>
В этом разделе можно заранее зарегистрировать часто используемые параметры сканирования для быстрого вызова в случае необходимости.
 <Диапазон печати>
<Диапазон печати>
Укажите этот параметр при выборе файла с несколькими страницами. Чтобы напечатать все страницы файла, нажмите кнопку <Все страницы>. Чтобы указать страницы для печати, нажмите кнопку <Указанные страницы> и укажите диапазон страниц для печати.
 <Восстановить пар. по умолч.>
<Восстановить пар. по умолч.>
Служит для изменения параметров печати на значения, зарегистрированные в разделе <Изменить параметры по умолчанию>. <Параметры доступа к сохраненным файлам>  <Изменить параметры по умолчанию>
<Изменить параметры по умолчанию>
 <Изменить параметры по умолчанию>
<Изменить параметры по умолчанию> <Пуск печати>
<Пуск печати>
Служит для запуска печати.
 <Параметры>
<Параметры>
Служит для настройки параметров функций, которые не отображаются в разделах  и
и  . Более подробные сведения о каждом элементе см. в разделе Параметры.
. Более подробные сведения о каждом элементе см. в разделе Параметры.
 и
и  . Более подробные сведения о каждом элементе см. в разделе Параметры.
. Более подробные сведения о каждом элементе см. в разделе Параметры. <2-сторонняя печать>
<2-сторонняя печать>
Выберите тип 2-сторонней печати.

Если выбрать файл PDF, когда для параметра <Выбор бумаги> установлено значение <Авто> и различаются форматы лицевой и тыльной страниц, страницы печатаются как односторонние документы на бумаге их соответствующих форматов. Если требуется отпечатать эти страницы как двусторонние документы, выберите соответствующие форматы бумаги заранее.
 <Конечная обработка>
<Конечная обработка>
Выберите способ конечной обработки.
Доступно при печати файлов PDF/XPS.
 <Отмена>
<Отмена>
Служит для отмены параметров печати и возврата к экрану выбора файла.
Параметры
/b_D23001_C.gif)
 <Разрешение>
<Разрешение>
Позволяет выбирать разрешение.
 <Полутона>
<Полутона>
Позволяет выбрать режим полутоновой печати в соответствии с файлом, который требуется распечатать.
<Разрешение>: Включает точную печать, чтобы контуры текстовых данных и т.д. были более четкими. Этот режим оптимален для печати данных, содержащих большое количество текста или тонких линий.
<Градация>: Позволяет печатать как с плавными градациями, так и с четкими контурами. Можно настроить этот режим для гладкой печати фигур и графиков с использованием градаций.
<Высокое разрешение>: Подходит для четкой печати контуров данных САПР, а также данных, включающих текст, тонкие линии и т.д.
 <Соответств. форм.бумаги>
<Соответств. форм.бумаги>
Позволяет регулировать формат PDF- или XPS-файла в соответствии с форматом бумаги, на которой производится печать.
 <Увеличить обл. печати>
<Увеличить обл. печати>
Сужает пустые границы на каждой стороне страницы и увеличивает область печати.
 <N на 1>
<N на 1>
При печати PDF- или XPS-файла автоматически уменьшает несколько страниц для размещения на одной странице. Можно уменьшить 2, 4, 6, 8, 9 или 16 страниц для размещения на одной странице.
 <Буклет>
<Буклет>
Печать документа с несколькими страницами таким образом, чтобы распечатки составляли буклет.
 <Печать комментариев>
<Печать комментариев>
Добавление комментариев при печати PDF-файлов.
 <Пароль для откр. док.>
<Пароль для откр. док.>
Позволяет распечатывать PDF-файлы, защищенные паролем, с введением пароля, необходимого для их открытия.
 <Пропуск пустых страниц>
<Пропуск пустых страниц>
Позволяет настроить аппарат таким образом, чтобы обнаруживать пустые страницы в документах и не печатать их.
 <Увеличить/Уменьшить>
<Увеличить/Уменьшить>
Позволяет настроить формат изображения файлов JPEG и TIFF в соответствии с форматом бумаги, на которой производится печать.
 <Ориентация изображения>
<Ориентация изображения>
Позволяет задать, чтобы аппарат автоматически определял соотношение сторон изображения из файла JPEG или TIFF и соответственно печатал изображение вертикально или горизонтально. Можно также вручную задавать печать в вертикальной или горизонтальной ориентации.
 <Позиция печати>
<Позиция печати>
При печати файлов JPEG и TIFF позволяет задать позицию печати в центре или в левом верхнем углу страницы.

|
|
Сведения о форматах файлов см. в разделе «Дополнительные устройства системы».
Количество оставшихся страниц отображается в том случае, когда в разделе управления ИД отдела установлено ограничение количества страниц. Сведения о настройке управления ИД отдела и ограничениях количества страниц см. в разделе «Настройка параметров управления ИД отдела».
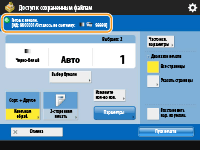
Могут быть установлены/изменены только следующие функции, если одновременно выбраны разные типы файлов (например, PDF и JPEG).
Выбор бумаги
2-сторонняя печать
Измените кол-во коп.
|
/b_in_btn_C0003_29.gif)