
Starta Remote UI (Fjärranvändargränssnittet)
För att starta Remote UI (Fjärranvändargränssnittet) anger du IP-adressen för maskinen i webbläsaren. Kontrollera att enhetens IP-adress har konfigurerats för maskinen innan du utför den här åtgärden. Ange en IP-adress
Av säkerhetsskäl kan du inte logga in på fjärranvändargränssnittet med standardlösenordet (7654321) för administratörsanvändaren. Logga in på fjärranvändargränssnittet när du har ändrat lösenord för administratörsanvändaren från kontrollpanelen.
 (Inställningar/Registrering)
(Inställningar/Registrering)  <Hanteringsinställningar>
<Hanteringsinställningar>  <Användarhantering>
<Användarhantering>  <Hantera autentisering>
<Hantera autentisering>  <Registrera/redigera autentiseringsanvändare>
<Registrera/redigera autentiseringsanvändare>  ändra lösenordet för "Administrator"
ändra lösenordet för "Administrator"

|
|
Om både enheten och Active Directory-servern har angetts som användarautentiseringsenheter (Konfigurerar metoder för användarinloggning och autentiseringsenheter), måste tidsinställningen på Active Directory-servern matcha den på maskinen.
|

|
Använda TLS-kryptering för kommunikationOm du vill kryptera Remote UI (Fjärranvändargränssnittet)-kommunikationen, konfigurerar du TLS-nyckeln och certifikatet (Konfigurera nyckel och certifikat för TLS), går till inställningen <Fjärrgränssnitt> (<Fjärrgränssnitt>) och sätter <Använd TLS> till <På>. Sedan stänger du av och sätter på maskinen igen.
Logga in på fjärranvändargränssnittet med standardlösenordet för administratörsanvändarenDu kan även ange att inloggning på fjärranvändargränssnittet med standardlösenordet för administratörsanvändaren ska tillåtas. (
 (Inställningar/Registrering) (Inställningar/Registrering)  <Hanteringsinställningar> <Hanteringsinställningar>  <Säkerhetsinställn.> <Säkerhetsinställn.>  <Inställningar för autentisering/lösenord> <Inställningar för autentisering/lösenord>  <Lösenordsinställningar> <Lösenordsinställningar>  <Tillåt användning av standarlösenord för fjärråtkomst> <Tillåt användning av standarlösenord för fjärråtkomst>  <På>) <På>) |
1
Starta en webbläsare.
2
Ange IP-adressen för maskinen och tryck på [ENTER] på tangentbordet på datorn.
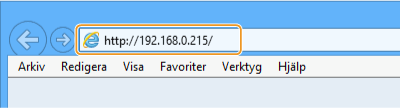
Ange "http://<IP-adress för maskinen>/" i adressfältet.
Om du använder en IPv6-adress, infogar du IP-adressen inom hakparenteser ([ ]) (Exempel: http://[fe80::2e9e:fcff:fe4e:dbce]/).

Om Remote UI (Fjärranvändargränssnittet) inte startar
Om skärmen för inloggning inte visas i steg 3 rensar webbläsarens cache och anger IP-adressen igen.
Om ett säkerhetsmeddelande visas
Ett varningsmeddelande kan visas om Remote UI (Fjärranvändargränssnittet) kommunikation är krypterad. Om det inte finns några problem med certifikatet eller TLS-inställningarna, kan du fortsätta använda webbläsaren.
3
Logga in på Remote UI (Fjärranvändargränssnittet).
Ange ett registrerat användarnamn och lösenord [User Name] och [Password], välj inloggningsdestination i [Login Destination] och klicka på [Log In].
Om [Log In (Guest)] visas, kan oregistrerade användare klicka på knappen och logga in som en vanlig användare.

Med vissa inställningar för användarautentisering kan Remote UI (Fjärranvändargränssnittet) hoppa över skärmen för inloggning och visa huvudskärmen (portalsidan) direkt. Remote UI (Fjärranvändargränssnittet) skärm
4
Kontrollera att Remote UI (Fjärranvändargränssnittet) portalsida visas. Remote UI (Fjärranvändargränssnittet) skärm

|
|
När du använder Remote UI (Fjärranvändargränssnittet) för att styra maskinen, använd inte knappen [Back] i webbläsaren. Sidan kanske inte ändras på rätt sätt om du använder knappen [Back].
|
Ställa in tidsgränsen efter inloggning till fjärranvändargränssnittet
Användaren är loggas automatiskt ut om inget arbete utförs under en viss tidsperiod efter inloggning till fjärranvändargränssnittet. Du kan ställa in hur lång tid som ska förflyta innan användaren loggas ut.
Starta fjärranvändargränssnittet  [Settings/Registration]
[Settings/Registration]  [Network Settings]
[Network Settings]  [Session Settings]
[Session Settings]  [Timeout After Logging in to Remote UI]
[Timeout After Logging in to Remote UI]  ställ in tidsgränsen efter inloggning
ställ in tidsgränsen efter inloggning  [OK]
[OK]
 [Settings/Registration]
[Settings/Registration]  [Network Settings]
[Network Settings]  [Session Settings]
[Session Settings]  [Timeout After Logging in to Remote UI]
[Timeout After Logging in to Remote UI]  ställ in tidsgränsen efter inloggning
ställ in tidsgränsen efter inloggning  [OK]
[OK]Remote UI (Fjärranvändargränssnittet) skärm
Portalsidan visas nedan när du loggar in till Remote UI (Fjärranvändargränssnittet). I det här avsnittet beskrivs de alternativ som visas på portalsidan och de grundläggande åtgärderna.

|
|
Vissa visade objekt och funktioner är endast tillgängliga om du loggar in med administratörsbehörighet.
Om flera användare använder Remote UI (Fjärranvändargränssnittet) samtidigt eller om maskinens kontrollpanel används samtidigt som Remote UI (Fjärranvändargränssnittet), träder den sista funktionen som utförts i kraft.
|
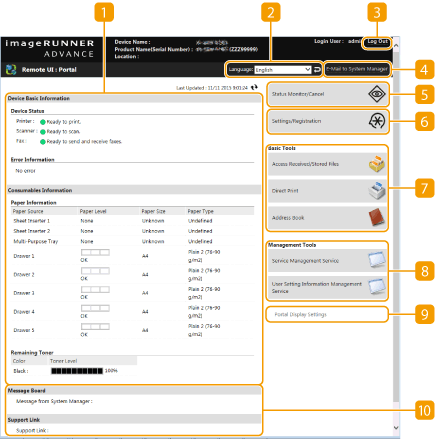
 Enhetsinformation
Enhetsinformation
Maskinens aktuella status visas, tillsammans med information om fel, förbrukningsartiklar etc.
 Visningsspråk
Visningsspråk
Du kan välja vilket språk som ska visas på skärmen för Remote UI (Fjärranvändargränssnittet).
 [Log Out]
[Log Out]
Logga ut från Remote UI (Fjärranvändargränssnittet) och återgå till inloggningssidan.
 [E-Mail to System Manager]
[E-Mail to System Manager]
Skapa ett e-postmeddelande till skicka till administratören. Administratörens e-postadress kan anges i [Settings/Registration]  [User Management]
[User Management]  [System Manager/Contact Person Information Settings].
[System Manager/Contact Person Information Settings].
 [User Management]
[User Management]  [System Manager/Contact Person Information Settings].
[System Manager/Contact Person Information Settings]. [Status Monitor/Cancel]
[Status Monitor/Cancel]
Du kan kontrollera jobbstatus eller avbryta bearbetning. Du kan också kontrollera detaljerad information om mängden återstående toner och papper etc. Kontrollera status och loggar
 [Settings/Registration]
[Settings/Registration]
Du kan ändra maskinens inställningar. Du kan spara information om inställningar till en dator, eller importera från en dator till maskinen. Importera/exportera inställningsdata

Du kan antingen använda kontrollpanelen eller Remote UI (Fjärranvändargränssnittet) för att ändra de flesta av maskinens inställningar, men vissa inställningar kan bara ändras med det ena eller det andra.
 [Basic Tools]
[Basic Tools]
Du kan utföra åtgärder som att skriva ut dokument eller registrera/redigera mottagare.
 [Management Tools]
[Management Tools]
Du kan hantera alternativ som MEAP-program (MEAP) eller användarinställningsinformation (Radera användarinställningsinformationen).
 [Portal Display Settings]
[Portal Display Settings]
Du kan ändra den ordning som knapparna [Basic Tools] och [Management Tools] visas i på portalsidan.
 Meddelanden/stöd
Meddelanden/stöd
Meddelanden från administratören visas tillsammans med länkar till maskinens supportinformation. Visa meddelanden från administratören

|
|
För att uppdatera den aktuella sidan med den senaste informationen, klicka på
|