
Ansluta direkt
Även i en miljö utan trådlös router kan du fortfarande direkt ansluta din mobila enhet till maskinen via "Åtkomstpunktläge" eller "Wi-Fi Direct" som möjliggör anslutning mellan enheten och maskinen utan komplicerade inställningar. Med åtkomstpunktläge kan du ansluta även annat med hjälp av Bluetooth eller NFC.
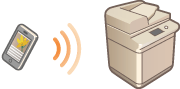

|
|
Tillbehör måste använda antingen Bluetooth eller NFC. Systemalternativ
|
Förbereda för att ansluta direkt
Skapa en anslutning med åtkomstpunktsläget i följande ordning.

|
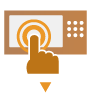
|
Kontrollera nätverksinställningarna för maskinen.
Tryck på
 (Inställningar/Registrering) (Inställningar/Registrering)  <Preferenser> <Preferenser>  <Nätverk> <Nätverk>  <TCP/IP-inställningar> <TCP/IP-inställningar>  <IPv4-inställningar> <IPv4-inställningar>  ställ in <Använd IPv4> på <På>. ställ in <Använd IPv4> på <På>. |
||

|
||||

|

|
Förbered den mobila enheten.
Konfigurera den mobila enheten för Wi-Fi-anslutning.
|
||

|
||||

|

|
Förbered maskinen för anslutning.
Tryck på
 (Inställningar/Registrering) (Inställningar/Registrering)  <Preferenser> <Preferenser>  <Nätverk> <Nätverk>  <Inställn. direktanslutning> <Inställn. direktanslutning>  ställ in <Använd direktanslutning> på <På>. ställ in <Använd direktanslutning> på <På>.Tryck på
 (Inställningar/Registrering) (Inställningar/Registrering)  <Preferenser> <Preferenser>  <Nätverk> <Nätverk>  <Inställn. direktanslutning> <Inställn. direktanslutning>  välj typ av direktanslutning som ska användas i <Typ av direktanslutning>. välj typ av direktanslutning som ska användas i <Typ av direktanslutning>.Om <Trådlöst LAN> eller <Fast LAN + trådlöst LAN> har markerats i <Välj gränssnitt> kan <Wi-Fi Direkt> inte användas i <Typ av direktanslutning>.<Välj gränssnitt>
Om <Aktivera/avaktivera direktanslutning automatiskt vid inloggning/utloggning> är inställt på <På> i <Personliga inställningar för SSID och nätverksnyckel>, kan direktanslutning upprättas vid inloggning utan att du trycker på <Mobil portal>
 <Direktanslutning> <Direktanslutning>  <Aktivera>. <Personliga inställningar för SSID och nätverksnyckel> <Aktivera>. <Personliga inställningar för SSID och nätverksnyckel> |

|
|
Information om hur du använder Canon PRINT Business finns i aktuella handböcker. (http://www.canon.com/gomp/)
Om meddelandet <Kan inte användas med aktuella inställningar. Kontakta systemansvarig.> visas överst på pekskärmen och <Aktivera> inte kan tryckas ned, bekräfta att <Använd direktanslutning> är inställt på <På>. Om <Använd direktanslutning> är inställt på <På> men <Aktivera> inte kan tryckas ned, ändra IP-adress i <IP-adressinställningar för direktanslutning>. <Använd direktanslutning><IP-adressinställningar för direktanslutning>
Om du använder åtkomstpunktläge och om maskinen startas med <Håll alltid aktiverad om SSID-/nätverksnyckel angetts> inställt på <På>, kan direktanslutning upprättas utan att du trycker på <Mobil portal>
 <Aktivera>. <Håll alltid aktiverad om SSID-/nätverksnyckel angetts> <Aktivera>. <Håll alltid aktiverad om SSID-/nätverksnyckel angetts> |
Ansluta direkt (Åtkomstpunktsläge)

|
|
Det tar kanske en stund att upprätta en anslutning mellan maskinen och den mobila enheten.
|
Ansluta manuellt
1
Med maskinen som anslutningsmottagare konfigurerar du de trådlösa nätverksinställningarna på den mobila enheten med SSID och den nätverksnyckelinformation som visas på maskinens pekskärm.
2
När åtgärderna är klara trycker du på <Koppla från>.
Ansluta med en QR-kod
För Canon PRINT Business
1
Starta Canon PRINT Business på den mobila enheten.
2
Läs QR-koden som visas på maskinens pekskärm.
3
När åtgärderna är klara trycker du på <Koppla från>.

|
|
Om du inte kan läsa QR-koden uppdaterar du Canon PRINT Business till den senaste versionen.
|
För enheter som använder iOS (iOS 11 eller senare)
1
Starta standardkameraappen på iOS-enheten.
2
Läs QR-koden som visas på maskinens pekskärm.
3
När åtgärderna är klara trycker du på <Koppla från>.
Ansluta med Bluetooth (iOS)
1
Tryck på  (Inställningar/Registrering)
(Inställningar/Registrering)  <Preferenser>
<Preferenser>  <Nätverk>
<Nätverk>  <Bluetooth-inställningar>
<Bluetooth-inställningar>  ställ in <Använd Bluetooth> på <På>.
ställ in <Använd Bluetooth> på <På>.
 (Inställningar/Registrering)
(Inställningar/Registrering)  <Preferenser>
<Preferenser>  <Nätverk>
<Nätverk>  <Bluetooth-inställningar>
<Bluetooth-inställningar>  ställ in <Använd Bluetooth> på <På>.
ställ in <Använd Bluetooth> på <På>.2
Starta Canon PRINT Business på den mobila enheten.
3
Konfigurera den mobila enheten så att Bluetooth-inställningarna aktiveras.
4
Håll maskinen nära den mobila enheten.
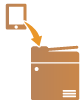
Enhetens namn och PIN-kod visas på pekskärmen. Använd denna information för att koppla den mobila enheten till maskinen.
5
När åtgärderna är klara trycker du på <Koppla från>.
Ansluta med NFC (Android)
1
Tryck på  (Inställningar/Registrering)
(Inställningar/Registrering)  <Hanteringsinställningar>
<Hanteringsinställningar>  <Enhetshantering>
<Enhetshantering>  ställ in <Använd NFC-kortemulering> på <På>.
ställ in <Använd NFC-kortemulering> på <På>.
 (Inställningar/Registrering)
(Inställningar/Registrering)  <Hanteringsinställningar>
<Hanteringsinställningar>  <Enhetshantering>
<Enhetshantering>  ställ in <Använd NFC-kortemulering> på <På>.
ställ in <Använd NFC-kortemulering> på <På>.2
Starta Canon PRINT Business på den mobila enheten.
3
Konfigurera den mobila enheten så att NFC-inställningarna aktiveras.
4
Placera den mobila enheten vid NFC-märket på maskinen.
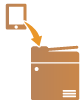
5
När åtgärderna är klara trycker du på <Koppla från>.

|
|
Information om hur du länkar med mobila enheter finns i Administratörshandbok för Konfigurering för länkning med mobila enheter.
|
|
TIPS
|
|
För att kontrollera de anslutna mobila enheterna, tryck på <Mobil enh. Info> på skärmen <Direktanslutning>.
Du kan upprätta en anslutning som associeras med inloggningsanvändare genom att ställa in <Använd personlig SSID och nätverksnyckel> på <På> i <Inställningar för åtkomstpunktläge>. <Inställningar för åtkomstpunktläge>
|

|
|
Om du är ansluten via direktanslutning kanske du inte kan ansluta till Internet, beroende på vilken mobil enhet du använder.
Om en trådlös anslutning från en mobil enhet inte görs inom 5 minuter när SSID och nätverksnyckeln visas, avslutas statusen för att vänta på anslutning.
Om inga data överförs mellan en mobil enhet och maskinen under kommunikation genom direktanslutning kan kommunikationen avbrytas.
Strömförbrukningen ökar i viloläget vid direktanslutning.
Om maskinen används med ett trådlöst nätverk, måste du hålla maskinen ansluten till det trådlösa nätverket med hjälp av direktanslutning. När maskinen inte är ansluten till ett trådlöst nätverk eller anslutningsprocessen ännu inte är klar, kan direktanslutning inte påbörjas. Om anslutningen mellan maskinen och det trådlösa nätverket försvinner under kommunikation via direktanslutning, kanske kommunikationen avslutas.
När du är klar med önskad åtgärd avslutar du anslutningen mellan maskinen och den mobila enheten. Om de fortfarande är anslutna, förbrukar maskinen mer ström i viloläget.
Om du använder direktanslutning, ska du inte ange IP-adressen manuellt på den mobila enheten. Det kan leda till kommunikationsfel efter att du använt direktanslutning.
|
Ansluta direkt (Wi-Fi Direkt)
Ansluta maskinen från en mobil enhet
1
Starta en direkt anslutning på den mobila enheten.
Öppna skärmbilden Wi-Fi Direkt på skärmbilden Wi-Fi-inställningar på den mobila enheten och tryck på maskinen i listan över Wi-Fi Direkt-enheter som har identifierats.
Ett meddelande visas om att en anslutningsbegäran har mottagits från den mobila enheten på maskinens pekskärm.
2
Tryck på <Ja> på maskinens pekskärm.
En anslutning mellan maskinen och den mobila enheten har upprättats.
3
När åtgärderna är klara trycker du på <Koppla från>.
Ansluta till en mobil enhet från maskinen
1
Tryck på namnet på den enhet som ska direktanslutas i listan som visas på pekskärmen och tryck på <Anslut>.
En skärmbild visas där du väljer att tillåta en anslutning till den mobila enheten.
2
Tryck på [Ja] på den mobila enhetens skärmbild.
En anslutning mellan maskinen och den mobila enheten har upprättats.
3
När åtgärderna är klara trycker du på <Koppla från>.

|
|
Information om hur du länkar med mobila enheter finns i Administratörshandbok för Konfigurering för länkning med mobila enheter.
|
|
TIPS
|
|
För att kontrollera de anslutna mobila enheterna, tryck på <Mobil enh. Info> på skärmen <Direktanslutning>.
|

|
|
Om du är ansluten via direktanslutning kanske du inte kan ansluta till Internet, beroende på vilken mobil enhet du använder.
Anslutningens standbystatus avslutas om en trådlös anslutning inte upprättas från den mobila enheten inom fem minuter efter att enhetens namn har visats.
Om inga data överförs mellan en mobil enhet och maskinen under kommunikation genom direktanslutning kan kommunikationen avbrytas.
Strömförbrukningen ökar i viloläget vid direktanslutning.
När du är klar med önskad åtgärd avslutar du anslutningen mellan maskinen och den mobila enheten. Om de fortfarande är anslutna, förbrukar maskinen mer ström i viloläget.
Om du använder direktanslutning, ska du inte ange IP-adressen manuellt på den mobila enheten. Det kan leda till kommunikationsfel efter att du använt direktanslutning.
|