[スタート]
 [コントロールパネル]
[コントロールパネル]  [プリンタ]をクリックします。
[プリンタ]をクリックします。 [コントロールパネル]
[コントロールパネル]  [プリンタ]をクリックします。
[プリンタ]をクリックします。 [デバイスとプリンター]を選びます。
[デバイスとプリンター]を選びます。 [コントロールパネル]
[コントロールパネル]  [デバイスとプリンターの表示]を選びます。
[デバイスとプリンターの表示]を選びます。 [コントロールパネル]
[コントロールパネル]  [デバイスとプリンターの表示]を選びます。
[デバイスとプリンターの表示]を選びます。 ]を右クリック
]を右クリック  [コントロールパネル]
[コントロールパネル]  [ハードウェアとサウンド]
[ハードウェアとサウンド]  [デバイスとプリンター]を選びます。
[デバイスとプリンター]を選びます。 [コントロールパネル]
[コントロールパネル]  [プリンタ]をダブルクリックします。
[プリンタ]をダブルクリックします。 ]を右クリック
]を右クリック  [コントロールパネル]
[コントロールパネル]  [ハードウェア]
[ハードウェア]  [デバイスとプリンター]を選びます。
[デバイスとプリンター]を選びます。 [コントロールパネル]
[コントロールパネル] [ネットワークの状態とタスクの表示]
[ネットワークの状態とタスクの表示] [ネットワーク探索]で[ネットワーク探索を有効にする]に設定します。
[ネットワーク探索]で[ネットワーク探索を有効にする]に設定します。 [コントロールパネル]
[コントロールパネル] [ネットワークの状態とタスクの表示]
[ネットワークの状態とタスクの表示] [共有の詳細設定の変更]
[共有の詳細設定の変更] [ネットワーク探索]で[ネットワーク探索を有効にする]に設定します。
[ネットワーク探索]で[ネットワーク探索を有効にする]に設定します。 [コントロールパネル]
[コントロールパネル] [ネットワークの状態とタスクの表示]
[ネットワークの状態とタスクの表示] [共有の詳細設定の変更]
[共有の詳細設定の変更] [ネットワーク探索]で[ネットワーク探索を有効にする]に設定します。
[ネットワーク探索]で[ネットワーク探索を有効にする]に設定します。 [コントロールパネル]
[コントロールパネル] [ネットワークの状態とタスクの表示]
[ネットワークの状態とタスクの表示] [共有の詳細設定の変更]
[共有の詳細設定の変更] [ネットワーク探索]で[ネットワーク探索を有効にする]に設定します。
[ネットワーク探索]で[ネットワーク探索を有効にする]に設定します。 ]を右クリック
]を右クリック  [コントロールパネル]
[コントロールパネル]  [ネットワークの状態とタスクの表示]
[ネットワークの状態とタスクの表示]  [共有の詳細設定の変更]
[共有の詳細設定の変更] [ネットワーク探索]で[ネットワーク探索を有効にする]に設定します。
[ネットワーク探索]で[ネットワーク探索を有効にする]に設定します。 [コントロールパネル]を選ぶ
[コントロールパネル]を選ぶ  [ネットワークと共有センター]をダブルクリック
[ネットワークと共有センター]をダブルクリック  [ネットワーク探索]で[ネットワーク探索を有効にする]に設定します。
[ネットワーク探索]で[ネットワーク探索を有効にする]に設定します。 [すべてのプログラム]または[プログラム]
[すべてのプログラム]または[プログラム]  [アクセサリ]
[アクセサリ]  [エクスプローラ]を選びます。
[エクスプローラ]を選びます。 [エクスプローラー]を選びます。
[エクスプローラー]を選びます。 [エクスプローラー]を選びます。
[エクスプローラー]を選びます。 ]
] [エクスプローラー]を選びます。
[エクスプローラー]を選びます。
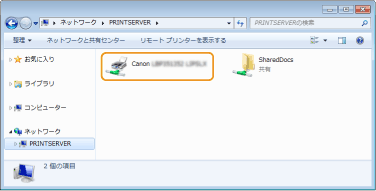
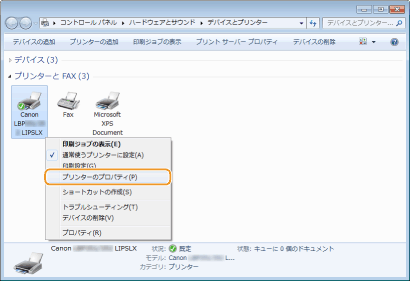
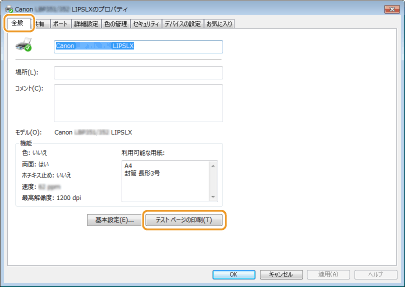
 |
テストページが印刷されます。
|
 [コントロールパネル]を選びます。
[コントロールパネル]を選びます。 [コントロールパネル]を選びます。
[コントロールパネル]を選びます。 [コントロールパネル]を選びます。
[コントロールパネル]を選びます。 [システム]をクリックします。
[システム]をクリックします。 ]
] [設定]
[設定] [システム]
[システム] [バージョン情報]を選びます。
[バージョン情報]を選びます。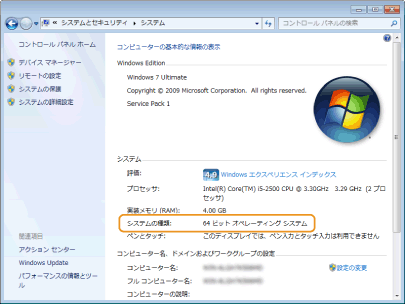
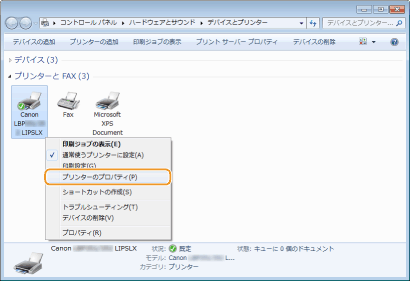

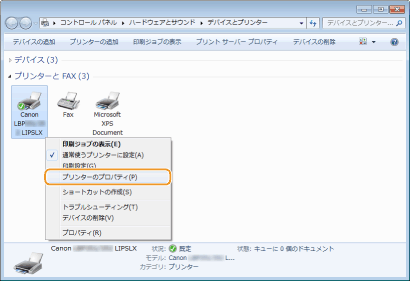
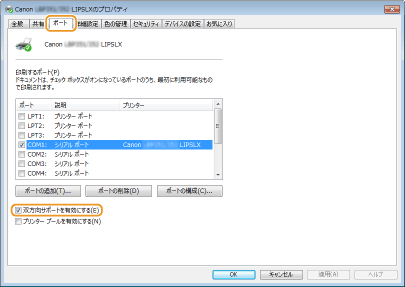
|
1
|
[スタート]メニューから[コントロールパネル]を選び、[ネットワークの状態とタスクの表示]
 [ネットワーク接続の管理]をクリックする [ネットワーク接続の管理]をクリックする |
|
2
|
[ローカルエリア接続]アイコンを右クリックし、ポップアップメニューから[プロパティ]をクリックする
|
|
1
|
[スタート]メニューから[コントロールパネル]を選び、[ネットワークの状態とタスクの表示]
 [アダプターの設定の変更]をクリックする [アダプターの設定の変更]をクリックする |
|
2
|
[ローカルエリア接続]アイコンを右クリックし、ポップアップメニューから[プロパティ]をクリックする
|
|
1
|
画面の左下隅を右クリック
 [コントロールパネル]を選び、[ネットワークの状態とタスクの表示] [コントロールパネル]を選び、[ネットワークの状態とタスクの表示] [アダプターの設定の変更]をクリックする [アダプターの設定の変更]をクリックする |
|
2
|
[ローカルエリア接続]アイコンを右クリックし、ポップアップメニューから[プロパティ]をクリックする
|
|
1
|
[スタート]メニューから[コントロールパネル]を選び、[ネットワークと共有センター]をダブルクリックしたあと、[ネットワーク接続の管理]をクリックする
|
|
2
|
[ローカルエリア接続]アイコンを右クリックし、ポップアップメニューから[プロパティ]をクリックする
|
|
1
|
[スタート]を右クリック
 [コントロールパネル]を選び、[ネットワークの状態とタスクの表示] [コントロールパネル]を選び、[ネットワークの状態とタスクの表示] [アダプターの設定の変更]をクリックする [アダプターの設定の変更]をクリックする |
|
2
|
[ローカルエリア接続]アイコンを右クリックし、ポップアップメニューから[プロパティ]をクリックする
|
|
1
|
[
 ]を右クリック ]を右クリック  [コントロールパネル]を選び、[ネットワークの状態とタスクの表示] [コントロールパネル]を選び、[ネットワークの状態とタスクの表示] [アダプターの設定の変更]をクリックする [アダプターの設定の変更]をクリックする |
|
2
|
[イーサネット]アイコンを右クリックし、ポップアップメニューから[プロパティ]をクリックする
|