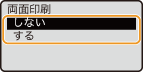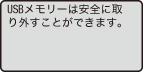USBメモリーから印刷する(メディアプリント)
PDF/TIFF/JPEG/XPS形式のファイルが保存されたUSBメモリーを本機に接続して、パソコンを介さずに直接印刷できます。
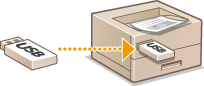
印刷できるファイル形式
対応しているファイル形式は次のとおりです。ただし、ファイルの構造などによっては印刷できないものもあります。
|
PDFファイル *
|
|
JPEGファイル
|
|
TIFFファイル
|
|
XPSファイル
|
|
* バージョンは 1.7 に対応しています。
|
 |
|
印刷できるファイルサイズは、1 ファイルにつき 2 GBが上限です。
|
使用できるUSBメモリー
FAT32のフォーマット形式のUSBメモリー(メモリー容量は 32 GBまで)を使用できます。
 |
|
USB規格に準拠していないものは使えません。また、USBメモリーによってはファイルを正しく印刷できない場合があります。
USBメモリー以外は接続しないでください。また、USBハブを介して接続したり、延長ケーブルを使って接続したりすることはできません。
セキュリティー機能付きなど特殊なUSBメモリーは使えません。
|
 |
|
本機のUSBメモリーポートはUSB 2.0に対応しています。
USBメモリーのフォルダー内に多数のファイルがある場合、読み込みにかかる時間が長くなります。不要なファイルはパソコンであらかじめ削除するか、別のフォルダーに移動させてください。
|
1
USBメモリーポートにUSBメモリーを接続する
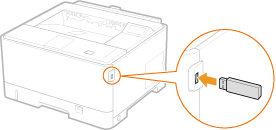
 |
次のような画面が自動的に表示されます。
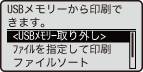 画面が表示されないときは、
 (機能選択)を押してください。 (機能選択)を押してください。 |

USBメモリーを接続しているときは、衝撃や振動を与えないでください。
2
 /
/  で<ファイルを指定して印刷>を選び、
で<ファイルを指定して印刷>を選び、 を押す
を押す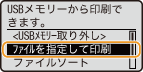
3
印刷したいファイル形式を選び、 を押す
を押す
 を押す
を押す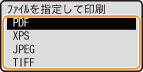
4
印刷したいファイルを選び、 を押す
を押す
 を押す
を押す複数のファイル(最大 10 個)を選択できます。
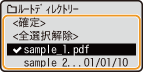
選択を解除するには、選択済みのファイル( )を選び、
)を選び、 を押します。すべての選択をまとめて解除したいときは、<全選択解除>を選び、
を押します。すべての選択をまとめて解除したいときは、<全選択解除>を選び、 を押します。
を押します。
 を押します。すべての選択をまとめて解除したいときは、<全選択解除>を選び、
を押します。すべての選択をまとめて解除したいときは、<全選択解除>を選び、 を押します。
を押します。フォルダーを選んで  または
または  を押すと、その内容が表示されます。1 つ上の階層に移動するときは
を押すと、その内容が表示されます。1 つ上の階層に移動するときは  (戻る)または
(戻る)または  を押します。
を押します。
 または
または  を押すと、その内容が表示されます。1 つ上の階層に移動するときは
を押すと、その内容が表示されます。1 つ上の階層に移動するときは  (戻る)または
(戻る)または  を押します。
を押します。
フォルダーやファイルが深い階層にあったり、フォルダー名やファイル名が長かったりすると、そのフォルダーやファイルは表示されないことがあります。
別のフォルダーへ移動すると、ファイルの選択は解除されます。
5
<確定>を選び、 を押す
を押す
 を押す
を押す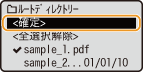
 XPSファイルをプリントチケットで印刷するとき
XPSファイルをプリントチケットで印刷するとき
印刷するファイルのファイル形式がXPSの場合、ファイルに埋め込まれているプリントチケット(印刷設定)に従って印刷することができます。
|
1
|
<プリントチケットで印刷>を選び、
 を押す を押す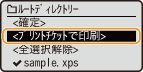 |
||
|
2
|
<印刷開始>を選び、
 を押す を押す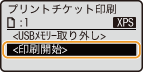
|
6
必要に応じて印刷設定をする
項目を選び、 を押して、設定します。
を押して、設定します。
 を押して、設定します。
を押して、設定します。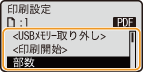

説明で使用されているアイコン* について
 PDFファイル印刷時の設定項目
PDFファイル印刷時の設定項目
 XPSファイル印刷時の設定項目
XPSファイル印刷時の設定項目
 JPEGファイル印刷時の設定項目
JPEGファイル印刷時の設定項目
 TIFFファイル印刷時の設定項目
TIFFファイル印刷時の設定項目
|
|
* どのファイル形式でも表示される設定項目はアイコンを省略しています。
|
<部数>
印刷する部数を 1 ~ 9999 部の間で設定します。 /
/  で入力し、
で入力し、 を押します。
を押します。
 /
/  で入力し、
で入力し、 を押します。
を押します。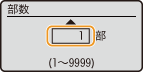
<印刷範囲>/<印刷範囲(TIFF)>



印刷する範囲(ページ)を設定します。 /
/  で<指定方法>
で<指定方法> 

 印刷範囲の指定方法を選択
印刷範囲の指定方法を選択 
 を押します。
を押します。
 /
/  で<指定方法>
で<指定方法> 

 印刷範囲の指定方法を選択
印刷範囲の指定方法を選択 
 を押します。
を押します。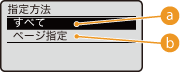
 |
<すべて>
すべてのページを印刷します。
|
 |
<ページ指定>
指定したページ範囲のみを印刷します。ページ範囲は、<ページ範囲>
   <開始ページ>と<終了ページ>を入力 <開始ページ>と<終了ページ>を入力  <確定> <確定>   で指定します。 で指定します。 |
<解像度>
印刷データを処理するときの解像度を設定します。 /
/  で解像度を選び、
で解像度を選び、 を押します。
を押します。
 /
/  で解像度を選び、
で解像度を選び、 を押します。
を押します。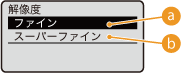
 |
<ファイン>
高速で印刷する場合に適したモードです。
|
 |
<スーパーファイン>
高い解像力で文字や図形輪郭をリアルに再現できます。特に小さい文字が多く含まれるデータを印刷するのに適したモードです。
|
<両面印刷>
<とじ方向>
両面印刷時に、印刷文書をホチキスなどでとじる場合、とじ位置を用紙の長辺と短辺のどちらにするのかを設定します。 /
/  でとじ位置を選び、
でとじ位置を選び、 を押します。
を押します。
 /
/  でとじ位置を選び、
でとじ位置を選び、 を押します。
を押します。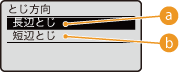
 |
<長辺とじ>
とじ位置を用紙の長辺にします。
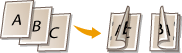     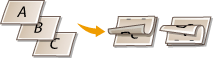 |
 |
<短辺とじ>
とじ位置を用紙の短辺にします。
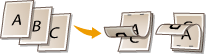     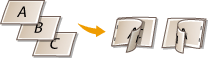 |
<用紙選択>
印刷する用紙がセットされている給紙部を選びます。 /
/  で給紙部を選び、
で給紙部を選び、 を押します。
を押します。
 /
/  で給紙部を選び、
で給紙部を選び、 を押します。
を押します。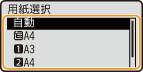
 PDFファイルまたはXPSファイルを印刷するときは、<自動>に設定すると最適な給紙部が自動選択されます。
非定形サイズの用紙(ユーザー設定用紙)がセットされている給紙部は選択できません。
|
<中間調>
中間調(画像の明るい部分と暗い部分の中間の領域)の再現方法を選びます。
 PDF/XPSの場合 PDF/XPSの場合1 つの文書に対して画像の種類別に設定することができます。
 / /  で画像の種類を選択 で画像の種類を選択    中間調の再現方法を選択 中間調の再現方法を選択   を押します。 を押します。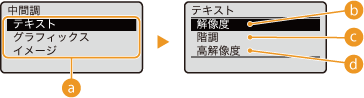 |
 JPEG/TIFFの場合 JPEG/TIFFの場合 / /  で中間調の再現方法を選び、 で中間調の再現方法を選び、 を押します。 を押します。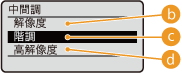 |
 |
画像の種類
設定を変更する対象を選びます。<テキスト>は文字、<グラフィックス>は線や図形、<イメージ>は写真などの画像が対象となります。
|
 |
<解像度>
階調や輪郭をなめらかに印刷します。グラデーションを使用した図形やグラフなどを印刷するのに適しています。
|
 |
<階調>
明暗のコントラストを効かせたメリハリある印刷をします。写真画像などのイメージデータを印刷するのに適しています。
|
 |
<高解像度>
テキストの輪郭をくっきりさせて精細な印刷をします。文字や細い線のデータなどを印刷するのに適しています。
|
<用紙サイズに合わせる>


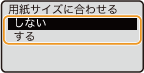
 <用紙選択>で<自動>が設定されている場合は表示されません。
|
<拡大/縮小>


画像の拡大/縮小を設定します。なお、画像のタテヨコ比は固定したまま拡大/縮小されます。 /
/  で設定を選び、
で設定を選び、 を押します。
を押します。
 /
/  で設定を選び、
で設定を選び、 を押します。
を押します。
<印字領域拡大>
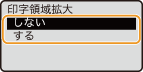
 <する>に設定すると、原稿によっては用紙の端が一部欠けて印刷されたり、用紙が部分的に汚れたりすることがあります。
|
<ページ集約>


複数のページを縮小して、1 枚の用紙に左上から並べて印刷するかどうかを設定します。たとえば、<4 in 1>とは「1 枚の用紙に 4 ページを収める」という意味です。 /
/  で設定を選び、
で設定を選び、 を押します。
を押します。
 /
/  で設定を選び、
で設定を選び、 を押します。
を押します。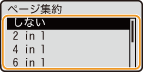
 <用紙選択>で<自動>が設定されている場合は表示されません。
|
<仕上げ>


複数ページからなる文書を何部か印刷するときの仕分け方法を設定します。 /
/  で仕分けするかどうかを選び、
で仕分けするかどうかを選び、 を押します。
を押します。
 /
/  で仕分けするかどうかを選び、
で仕分けするかどうかを選び、 を押します。
を押します。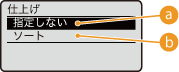
 |
<指定しない>
仕分けは行われません。設定された部数だけページ単位で印刷されます。たとえば、4 ページの文書を 3 部印刷すると、「111」「222」「333」「444」というように印刷されます。
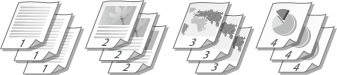 |
 |
<ソート>
文書のページ順どおりに 1 部ずつ印刷されます。たとえば、4 ページの文書を 3 部印刷すると、「1234」「1234」「1234」というように仕分けて印刷されます。
 |
<画像の向き>


画像の印刷方向を設定します。 /
/  で印刷方向を選び、
で印刷方向を選び、 を押します。
を押します。
 /
/  で印刷方向を選び、
で印刷方向を選び、 を押します。
を押します。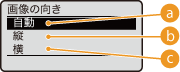
 |
<自動>
画像の幅と高さから、印刷方向を自動的に決定します。
|
 |
<縦>
タテ長の画像のときに指定します。
|
 |
<横>
ヨコ長の画像のときに指定します。
|
 <縦>または<横>の指定と画像データの向きが違う場合は、画像は縮小印刷されます。
|
<印字位置>


画像を印刷する位置を設定します。 /
/  で印刷位置を選び、
で印刷位置を選び、 を押します。
を押します。
 /
/  で印刷位置を選び、
で印刷位置を選び、 を押します。
を押します。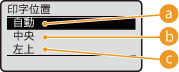
 |
<自動>
TIFFデータに印刷位置の指定情報が含まれているときはその位置に印刷し、そうでないときは用紙の中央に印刷します。JPEGデータのときは常に用紙の中央に印刷します。
|
 |
<中央>
画像を中央に印刷します。
|
 |
<左上>
画像を左上に印刷します。
|
7
<印刷開始>を選び、 を押す
を押す
 を押す
を押す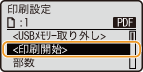
 |
印刷が開始されます。
印刷を中止したいときは、操作パネルから中止します。印刷を中止する
|
8
|
1
|
<USBメモリー取り外し>を選び、
 を押す を押す |
||
|
2
|
<はい>を選び、
 を押す を押す
|
||
|
3
|
USBメモリーを取り外す
|
 |
|
手順 1 の画面で<ファイルソート>を選ぶと、印刷するファイルを選ぶときの表示順を変更できます。
|
 便利な機能 便利な機能 |
|
いつも同じ設定で印刷したい よく使うメディアプリント設定にする(初期値の変更)
|