Changing to a Standard TCP/IP Port
This explains the procedure for changing the port used by a device connected by a network to a standard TCP/IP port. If you temporarily set a port for the device when installing the driver, you can change it to the correct port by following this procedure.
Prerequisites
Specify a temporary port ([LPT1] etc.) and install the driver with [Custom].
Confirm the device name and IP address
You must enter the device name and IP address when adding a standard TCP/IP port. For the name of the device, use the name by which the device is known on the network. If you do not know the device name or IP address, check with your network administrator.
Determining to protocol to use
LPR: The protocol commonly used by TCP/IP.
Raw: A protocol that can be used with Windows. It transmits data at a higher speed than LPR.
When starting the computer, log on as a user with administrator privileges.
Procedures
1.
Display the printer properties screen.
If displaying from [ Settings] in the Start menu
Settings] in the Start menu
 Settings] in the Start menu
Settings] in the Start menu(1) Display [Bluetooth & devices] (or [Devices]).
(2) In [Printers & scanners], display the management screen for the device to set.
To display the management screen, click the device or click [Manage] for the corresponding device.
(3) Click [Printer properties] for the device to set.
If displaying from [Control Panel]
(1) Display [Devices and Printers].
(2) From the printer list, right-click the device to be set → select [Printer properties] from the displayed menu.
2.
Click the [Ports] tab → [Add Port].
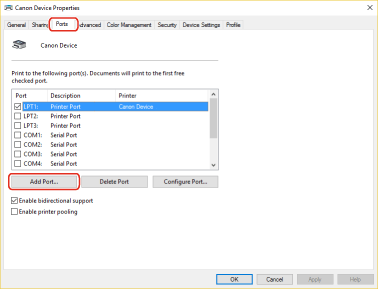
3.
In the [Printer Ports] dialog box, select [Standard TCP/IP Port] from [Available port types] → click [New Port].
4.
Enter the device name or IP address according to the instructions of the wizard.
[Port Name] is automatically entered. Change the port name if required.
 NOTE
NOTEIf the [Additional Port Information Required] or [Additional port information required] screen is displayed, perform one of the following procedures.
Return to the previous screen in the wizard → re-enter the information in [Printer Name or IP Address] → click [Next].
Select [Standard] for [Device Type] → select [Canon Network Printing Device with P9100] → click [Next].
Depending on the device you are using, the type of device that you can select in the [Additional Port Information Required] or [Additional port information required] screen > [Device Type] > [Standard] may vary.
Depending on the device you are using, the type of device that you can select in the [Additional Port Information Required] or [Additional port information required] screen > [Device Type] > [Standard] may vary.
5.
Click [Finish].
6.
In the [Printer Ports] dialog box, click [Close].
7.
Click [Configure Port].
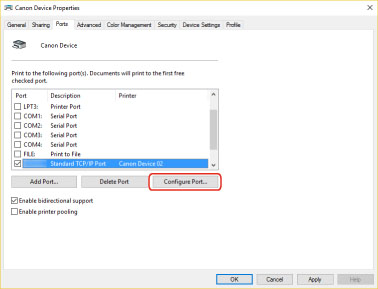
8.
Set the port.
When using LPR:
(1) Select [LPR] for [Protocol] → specify one of the print queues for [Queue Name] in [LPR Settings].
LP: Outputs according to the spool setting of the device. This is the setting that is normally used.
SPOOL: Always outputs after spooling to the hard disk, regardless of the device settings.
DIRECT: Always outputs without spooling to the hard disk, regardless of the device settings.
(2) Click [OK].
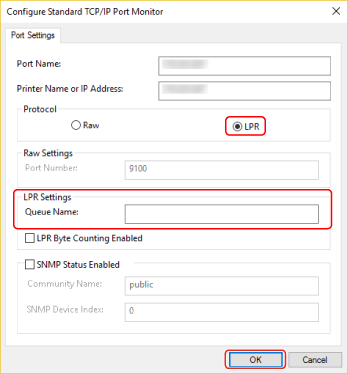
When using Raw:
(1) Select [Raw] for [Protocol] → click [OK].
9.
Click [Close].