Installing by Specifying a Port or IP Address
This explains the procedure for manually specifying the port to use for a network connection or local connection and installing the driver. As well as existing ports, you can add a port.
Prerequisites
Confirm the port to be specified
Specify a network connection port (standard TCP/IP port or WSD port) or local port. You can select a temporary port ([LPT1] etc.) and set it after installation is complete.
Confirm the name and IP address of the device (if adding a standard TCP/IP port or WSD port).
If you are installing by adding a network connection port (standard TCP/IP port or WSD port), you need to enter the name (or host name) and IP address of the device. For the name of the device, use the name by which the device is known on the network. If you do not know the value to set, check with your network administrator.
Confirm the queue specified for each port (if the target device is shown in the following).
If an optional external print server unit is attached to the target device, after selecting the port, you must specify the queue. Click "Open details," and confirm the queue corresponding to the selected port.
Specify the queues corresponding to the port.
For LPR:
For Windows TCP/IP, enter a Print, Hold, and Direct queue name in the [Queue Name] column.
For RAW:
The queue to be specified is determined by the port number.
9100: Print, Hold, or Direct
9101: Direct queue
9102: Print queue
9103: Hold queue
For SMB:
When you select the device from the network tree, three queues are displayed. Select one from among the displayed queues.
When starting the computer, log on as a user with administrator privileges.
[Desktop] screen display (when using Windows 8.1/Server 2012/Server 2012 R2)
Procedures
1.
Start the installer.
If you are using an installer downloaded from the web site
Double-click the downloaded file to decompress it. If the installer does not start automatically after it is decompressed, double-click [Setup.exe].
If you are using the accompanying CD-ROM
(1) Set the CD-ROM in the computer.
If the CD-ROM menu is not displayed, click the subsequent "Open details."
Start the installer by following the procedure below.
If a message prompting you to insert a CD-ROM is displayed or if Windows Explorer is displayed: Execute [MInst.exe].
If nothing is displayed: Double-click the CD-ROM icon.
If the above [MInst.exe] does not exist: Execute [Setup.exe] in the driver folder of the CD-ROM.
If you executed [Setup.exe], proceed to step 2.
(2) If the language selection screen is displayed, select a language → click [OK].
(3) Click [Installation] from the menu screen.
(4) If the [Select the Type of Connection] screen is displayed, select [Network Connection] → click [Next].
(5) In the displayed screen, confirm that the driver(s) to be installed have been selected → click [Install].
(6) Confirm the content of the CANON SOFTWARE LICENSE AGREEMENT → click [Yes].
2.
Select a language → click [Next].
3.
When the CANON SOFTWARE LICENSE AGREEMENT is displayed, confirm the content → click [Yes].
4.
Select [Custom] → click [Next].
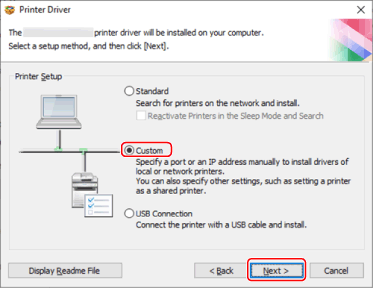
5.
Select the required items → click [Next].
[Process to Install Printer Driver]: Select this if necessary if a driver is already installed.
[Canon Driver Information Assist Service]: Select this when you want to use the device information retrieval function.

Select the device to install from [Printer List] → click [Next].
Set the port.

When adding a port
(1) Click [Add Port] → select the type of port to add in [Port to Add] → click [OK].
You can add the following types of ports.
Standard TCP/IP / Local / WSD
(2) Follow the instructions in the displayed dialog box or wizard.
If you selected local port or WSD port, enter the value to set, then click [OK] and proceed to step 8..
If you selected standard TCP/IP port, a wizard is displayed. Follow the instructions in the wizard and proceed to the next step.
(3) Enter the device name or IP address.
[Port Name] is automatically entered. Change the port name if required.
If the [Additional port information required] screen is displayed, click the subsequent "Open details" and perform the necessary operations.
Perform one of the following.
Return to the previous screen in the wizard → re-enter the information for [Printer Name or IP Address] → click [Next].
Select [Device Type] > [Standard] > [Canon Network Printing Device with P9100] → click [Next].
Depending on the device you are using, the name you select in [Device Type] > [Standard] may differ from [Canon Network Printing Device with P9100].
When using an existing port
Select a port from [Port].
Set [Printer Name] if necessary.
[Create a shortcut on the desktop for Remote UI]: Creates a shortcut to the Remote UI of the device on the desktop. Enter the IP address of the device in [IP Address].
To update the IP address of the device set in the shortcut after installing the driver, or delete the shortcut, do so manually.
[Set as Default]: Select this to set the device as the device that is normally used.
[Use as Shared Printer]: Select this if you want to configure shared settings for the device.
If you selected a network printer port, you cannot set [Printer Name] and [Use as Shared Printer].
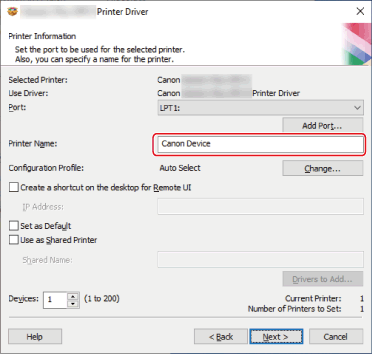
If necessary, change the number of devices to be installed in [Devices] → click [Next].
When you click [Next], the change to [Devices] is applied to [Current Printer] and [Number of Printers to Set].
[Current Printer] shows which number device is currently being set.
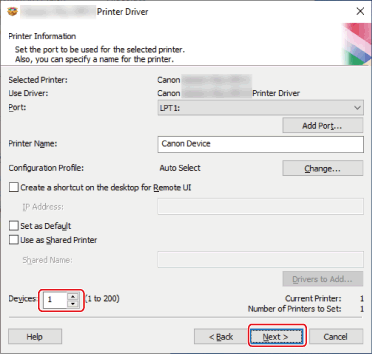
If multiple devices were selected in step 6., or multiple devices were specified in [Devices], the [Printer Information] screen is repeatedly displayed the number of times corresponding to [Number of Printers to Set]. Repeat steps 7. to 9. for each device.
10.
Check [Printer List for Driver Installation] → click [Start].
Proceed with the installation according to the instructions on the screen.
11.
Click [Restart] (or [Exit]).