Impossible d'installer un pilote de classe USB
Cette rubrique explique comment procéder lorsque vous n'arrivez pas à installer correctement un pilote de classe USB.
1.
Vérifiez que l'ordinateur et l'imprimante sont correctement raccordés par un câble USB et que l'imprimante est sous tension.
2.
Affichez le [Gestionnaire de périphériques].
Sous Windows 10/Server 2016/Server 2019
Cliquez avec le bouton droit sur [ ] → cliquez sur [Gestionnaire de périphériques].
] → cliquez sur [Gestionnaire de périphériques].
 ] → cliquez sur [Gestionnaire de périphériques].
] → cliquez sur [Gestionnaire de périphériques].Sous Windows 7/Server 2008 R2/8.1/Server 2012/Server 2012 R2
Affichez [Panneau de configuration] > [Matériel et audio] > [Gestionnaire de périphériques].
Sous Windows Vista/Server 2008
Affichez [Panneau de configuration] > [Système et maintenance] > [Gestionnaire de périphériques].
Supprimez les pilotes de classe USB affichés sous [Contrôleurs de bus USB].
Sélectionnez le nom de l’imprimante utilisée, puis cliquez sur [Désinstaller l'appareil]/[Désinstaller].
Veillez à ne pas supprimer d'autres éléments que les pilotes de classe USB. Si vous supprimez autre chose par erreur, Windows risque de ne plus fonctionner correctement.
Si des pilotes de classe USB s'affichent sous [Autres périphériques], ils n'ont pas été installés correctement. Sélectionnez les pilotes de classe USB, puis supprimez-les en fonction du système d'exploitation utilisé.
4.
Si la boîte de dialogue [Désinstaller l'appareil]/[Confirmation de la désinstallation du périphérique] s’affiche, cliquez sur [Désinstaller]/[OK].
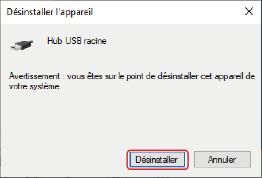
5.
Fermez [Gestionnaire de périphériques].
6.
Fermez [Panneau de configuration].
7.
Retirez le câble USB de l'ordinateur et redémarrez Windows.
8.
Désinstallez le pilote conformément aux instructions de la section « Désinstallation du pilote », puis installez le pilote de classe USB en suivant les étapes de la section « Sélection de [Connexion USB] pour installer ».
IMPORTANT |
Si vous ne pouvez pas finir d'installer correctement le pilote, assurez-vous de le désinstaller avant d'essayer de le réinstaller. |