설치할 [USB 연결] 선택
USB 케이블을 이용해 디바이스와 컴퓨터를 연결하고 드라이버를 설치하는 절차에 대해 설명합니다.
 중요
중요USB로 연결하고 설치하는 경우 Canon Driver Information Assist Service를 동시에 설치할 수 없기 때문에 디바이스 정보 검색 기능을 사용할 수 없습니다. 이 기능을 사용하려면 드라이버를 설치한 후에 Canon Driver Information Assist Service를 설치합니다. 하지만 USB로 연결된 경우 사용하고 있는 디바이스와 환경에 따라 디바이스 정보 검색 기능을 사용하지 못할 수도 있습니다.
선행 조건
USB 인터페이스 보드(옵션) 설치 (사용하고 있는 기기에 필요한 경우)
기기의 페이지 설명 언어 선택(플러그 & 플레이) 기능 설정(사용하고 있는 기기에 필요한 경우)
사용 주인 드라이버와 일치하도록 디바이스에서 [PDL 선택 (플러그 앤 플레이)]을 설정합니다. 설정 방법에 대한 자세한 내용은 디바이스의 설명서를 참조하십시오.
컴퓨터를 시작할 때 Administrators의 구성원으로 로그온합니다.
[데스크톱]의 화면 표시(Windows 8.1/Server 2012/Server 2012 R2 사용 시)
절차
1.
디바이스를 끕니다.
2.
설치 프로그램이 시작됩니다.
웹 사이트에서 다운로드한 설치 프로그램을 사용하는 경우
다운로드한 파일의 압축을 해제하기 위해 더블 클릭합니다. 설치 프로그램의 압축이 해제된 후 자동으로 시작되지 않는 경우 [Setup.exe]를 더블 클릭합니다.
첨부된 CD-ROM을 사용하는 경우
(1) 컴퓨터에서 CD-ROM을 넣습니다.
CD-ROM 메뉴가 표시되지 않는 경우 다음의 "상세 설명 열기"를 클릭합니다.
아래 절차에 따라 설치 프로그램을 시작합니다.
CD-ROM을 삽입하라는 메시지가 표시되거나 Windows 탐색기가 표시될 경우: [MInst.exe]를 실행하십시오.
아무것도 표시되지 않는 경우 CD-ROM 아이콘을 더블 클릭합니다.
위의 [MInst.exe]가 없는 경우: CD-ROM의 드라이버 폴더에서 [Setup.exe]를 실행합니다.
[Setup.exe]를 실행한 경우 3.단계로 진행합니다.
(2) 언어 선택 화면이 표시되면 언어를 선택 → [OK]를 클릭합니다.
(3) 메뉴 화면에서 [설치]를 클릭합니다.
(4) [연결 유형 선택] 화면이 표시되면, [USB 연결]을 선택 → [다음]을 클릭합니다.
(5) 표시된 화면에서 설치할 드라이버가 선택되었는지 확인 → [설치]를 클릭합니다.
(6) 캐논 소프트웨어 사용권 계약서의 내용을 확인 → [예]를 클릭합니다.
언어 선택 → [다음]을 클릭합니다.
4.
캐논 소프트웨어 사용권 계약서가 표시되면 내용을 확인 → [예]를 클릭합니다.
5.
[USB 연결]을 선택 → [다음]을 클릭합니다.
화면의 지침에 따라 설치를 진행합니다.
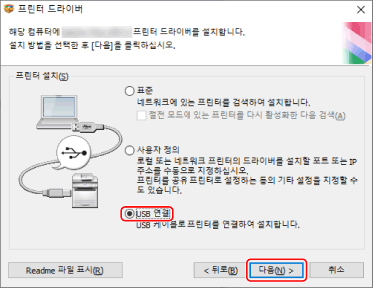
6.
다음 화면이 나타나면 USB 케이블을 사용하여 디바이스와 컴퓨터를 연결 → 디바이스를 켭니다.
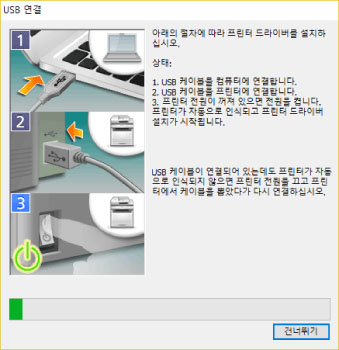
화면의 지침에 따라 설치를 진행합니다.
상기 화면에서 설치에 실패한 경우 "상세 설명 열기"를 클릭합니다.
다음 절차를 수행한 후 다시 설치합니다.
(1) USB 케이블로 디바이스와 컴퓨터를 연결 → 디바이스를 켭니다.
(2) [장치 관리자]를 표시합니다.
Windows 10/Server 2016/Server 2019
[ ]를 마우스 오른쪽 버튼으로 클릭 → [장치 관리자]를 클릭합니다.
]를 마우스 오른쪽 버튼으로 클릭 → [장치 관리자]를 클릭합니다.
 ]를 마우스 오른쪽 버튼으로 클릭 → [장치 관리자]를 클릭합니다.
]를 마우스 오른쪽 버튼으로 클릭 → [장치 관리자]를 클릭합니다.Windows 7/Server 2008 R2/8.1/Server 2012/Server 2012 R2
[제어판] > [하드웨어 및 소리] > [장치 관리자]를 표시합니다.
Windows Vista/Server 2008
[제어판] > [시스템 및 유지 관리] > [장치 관리자]를 표시합니다.
(3) [기타 장치]에 표시된 대상 디바이스의 이름을 마우스 오른쪽 버튼으로 클릭 → [삭제]를 클릭합니다.
(4) 디바이스 이름을 확인합니다.
Canon + <모델 이름>
7.
[다시 시작](또는 [종료])을 클릭합니다.
설치된 디바이스가 Windows 제어판의 [장치 및 프린터]에 표시됩니다.