选择[USB 连接]进行安装
本部分说明通过 USB 连接线来连接设备和计算机并安装驱动程序的步骤。
 须知
须知如果通过 USB 连接并安装,由于 Canon Driver Information Assist Service 无法同时安装,则无法使用设备信息检索功能。如果想要使用该功能,可在安装驱动程序后安装 Canon Driver Information Assist Service。但是,如果通过 USB 连接,根据所使用设备和环境的不同,可能无法使用设备信息检索功能。
先决条件
可选的 USB 接口板安装(如果所使用的设备需要)
设备的页面说明语言选择(即插即用)功能设置(如果所使用的设备需要)
在设备上设置[PDL选择(即插即用)]以匹配您所用的驱动程序。关于设置方法的详细信息,请参阅设备手册。
启动计算机时,以Administrators身份登录。
[桌面]屏幕显示(使用Windows 8.1/Server 2012/Server 2012 R2时)
步骤
1.
关闭设备。
2.
启动安装程序。
如果使用的是从官网下载的安装程序
双击下载的文件进行解压。如果安装程序未在解压后自动启动,可双击[Setup.exe]。
如果使用提供的 CD-ROM
(1) 在计算机中放入 CD-ROM。
如果未显示CD-ROM菜单,请单击随后的“打开详细说明”。
按照以下步骤启动安装程序。
如果显示一则消息提示插入CD-ROM或显示资源管理器:执行[MInst.exe]。
如果没有任何显示:双击CD-ROM图标。
如果上述 [MInst.exe] 不存在:执行 CD-ROM 上驱动程序文件夹中的 [Setup.exe]。
如果执行 [Setup.exe],请转到步骤 3.
(2) 如果显示语言选择屏幕,请选择一种语言 → 单击 [OK]。
(3) 单击菜单屏幕中的 [安装]。
(4) 如果显示 [选择连接类型] 屏幕,选择 [USB 连接] → 单击 [下一步]。
(5) 在显示的屏幕中, 确认已选择要安装的驱动程序 → 单击 [安装]。
(6) 确认佳能软件许可协议的内容 → 单击 [是]。
选择语言 → 单击[下一步]。
4.
显示佳能软件许可协议屏幕时,确认其中的内容 → 单击 [是]。
5.
选择[USB 连接] → 单击[下一步]。
按照屏幕上的说明执行安装。
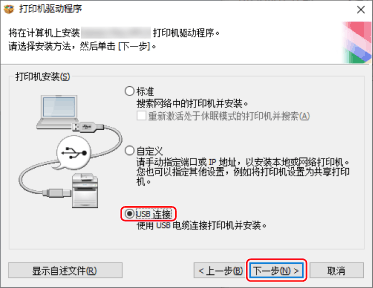
6.
当出现以下消息时,请使用 USB 连接线连接设备和计算机 → 打开设备。
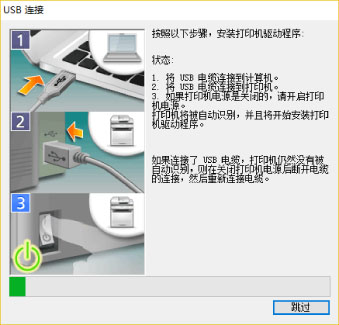
按照屏幕上的说明执行安装。
如果在以上屏幕中安装失败,请单击“打开详细说明”。
执行以下步骤后重新安装。
(1) 使用 USB 连接线连接设备和计算机 → 打开设备。
(2) 显示[设备管理器]。
在 Windows 10/Server 2016/Server 2019 中
右键单击[ ] → 单击[设备管理器]。
] → 单击[设备管理器]。
 ] → 单击[设备管理器]。
] → 单击[设备管理器]。在 Windows 7/Server 2008 R2/8.1/Server 2012/Server 2012 R2 中
显示[控制面板] > [硬件和声音] > [设备管理器]。
在 Windows Vista/Server 2008 中
显示[控制面板] > [系统和维护] > [设备管理器]。
(3) 右键单击显示在[其他设备]中的目标设备名称 → 单击[删除]。
(4) 确认设备名称。
Canon + <型号名称>
7.
单击[重新启动](或[退出])。
安装的设备显示在 Windows控制面板中的[设备和打印机]中。