選取 [自訂] 並安裝
本節說明手動指定用於網路連線與本機連線的連接埠,以及安裝驅動程式的程序。除了現有連接埠以外,您還可新增標準 TCP/IP 連接埠或網路印表機連接埠。
必要條件
確認要指定的連接埠
指定標準 TCP/IP 連接埠或網路印表機連接埠。您可指定已註冊的連接埠。您可選取暫時連接埠([LPT1] 等),並在完成安裝後進行設定。
確認裝置的名稱與 IP 位址(若有新增標準 TCP/IP 連接埠)。
新增標準 TCP/IP 連接埠及進行安裝時,您必須輸入裝置名稱與 IP 位址。對於裝置的名稱,請使用已知網路裝置的名稱。如果不知道裝置名稱或 IP 位址,請洽詢網路管理員。
確認每個連接埠指定的佇列(如果顯示以下目標裝置)。
如果選配的外部列印伺服器已安裝至目標裝置,您必須指定佇列。按一下「開啟詳細資訊」,並確認對應至所選連接埠的佇列。
指定對應至連接埠的佇列。
適用於 LPR:
對於 Windows TCP/IP,請在 [佇列名稱] 欄中輸入 Print、Hold 及 Direct 佇列名稱。
適用於 RAW:
要指定的佇列由連接埠號碼決定。
9100:Print、Hold 或 Direct
9101:Direct 佇列
9102:Print 佇列
9103:Hold 佇列
適用於 SMB:
從網路樹選取裝置時,會顯示這三個佇列。選取其中一個顯示佇列。
啟動電腦時,以Administrators成員身分登入。
[桌面] 畫面顯示(使用 Windows 8.1/Server 2012/Server 2012 R2 時)
程序
1.
啟動安裝程式。
如果使用從網站下載的安裝程式
按兩下已下載的檔案將其解壓縮。如果解壓縮後安裝程式未自動啟動,請按兩下 [Setup.exe]。
如果使用隨附 CD-ROM
(1) 將 CD-ROM 放入電腦。
如果沒有顯示 CD-ROM 功能表,請按一下之後的「開啟詳細資訊」。
依照以下程序啟動安裝程式。
如果顯示提示插入 CD-ROM 的訊息,或是顯示 Windows 檔案總管:執行 [MInst.exe]。
沒有顯示任何內容時:按兩下 CD-ROM 圖示。
如果沒有出現以上 [MInst.exe]:執行 CD-ROM 驅動程式資料夾中的 [Setup.exe]。
如果執行 [Setup.exe],請繼續步驟 2。
(2) 如果顯示語言選取畫面,請選取語言 → 按一下 [OK]。
(3) 從功能表畫面中按一下 [安裝]。
(4) 如果顯示 [選取連線類型] 畫面,選取 [網路連線] → 按一下 [下一步]。
(5) 在顯示的畫面中,確認已經選取要安裝的驅動程式 → 按一下 [安裝]。
(6) 確認佳能軟體授權合約的內容 → 按一下 [是]。
2.
選取語言 → 按一下 [下一步]。
3.
如果顯示佳能軟體授權合約,請確認內容 → 按一下 [是]。
4.
選取 [自訂] → 按一下 [下一步]。
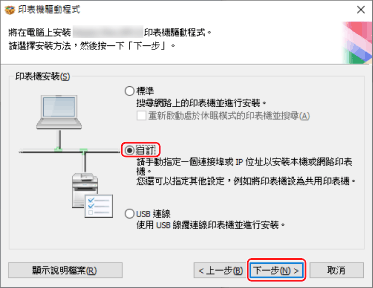
5.
選取必要的項目 → 按一下 [下一步]。
[開始安裝印表機驅動程式]:如果已安裝驅動程式,請視需要選取此項目。
[Canon Driver Information Assist Service]:當您想使用裝置資訊擷取功能時,請選取此項目。

6.
從 [印表機清單] 選取要安裝的裝置 → 按一下 [下一步]。
7.
設定連接埠。
選取多部裝置時,會針對每部裝置顯示以下畫面,並可選取不同的連接埠。
如果使用現有連接埠,請從 [連接埠] 選取連接埠 → 繼續步驟 9.。如果您想在安裝後指定連接埠,請選取暫時連接埠([LPT1] 等)
→ 繼續步驟 9.

8.
按一下 [新增連接埠] → 從 [要新增的連接埠] 選取連接埠類型([Standard TCP/IP Port]、[WSD Port] 或 [網路])→ 按一下 [確定]。
新增網路印表機連接埠時:
選取要使用的網路印表機 → 按一下 [確定] → 繼續步驟 9.。
新增標準 TCP/IP 連接埠時:
根據精靈的指示,輸入裝置名稱或 IP 位址。
[連接埠名稱] 會自動輸入。如果有必要,請變更連接埠名稱。
新增 WSD 連接埠時:
輸入 IP 位址或主機名稱 → 按一下 [確定] → 繼續步驟 9.。
 註釋
註釋如果顯示 [需要其他連接埠資訊] 或 [需要其他連接埠資訊] 畫面,請執行下列其中一個程序。
返回精靈的上一個畫面 → 在 [主機名稱或IP位址] 中重新輸入資訊 → 按一下 [下一步]。
在 [裝置類型] 選取 [標準] → 選取 [Canon Network Printing Device with P9100] → 按一下 [下一步]。
根據您使用的裝置,您在 [需要其他連接埠資訊] 或 [需要其他連接埠資訊] 畫面 > [裝置類型] > [標準] 中可選取的裝置類型可能會有不同。
根據您使用的裝置,您在 [需要其他連接埠資訊] 或 [需要其他連接埠資訊] 畫面 > [裝置類型] > [標準] 中可選取的裝置類型可能會有不同。
視需要選取 [印表機名稱] → 按一下 [下一步]。
[設定為預設值]:選取此項目可將裝置設為平常使用的裝置。
[作為共用印表機使用]:如果您想進行裝置共用設定,請選取此項目。
如果您已新增或選取網路印表機連接埠,將無法設定 [印表機名稱] 和 [作為共用印表機使用]。

10.
查看 [驅動程式安裝的印表機清單] → 按一下 [啟動]。
依照畫面上的指示繼續安裝作業。
11.
按一下 [重新啟動](或 [離開])。
已安裝裝置會顯示在 Windows 控制台中的 [裝置和印表機]。