การเลือก [การเชื่อมต่อ USB] ที่จะติดตั้ง
หัวข้อนี้จะให้ขั้นตอนการเชื่อมต่ออุปกรณ์และคอมพิวเตอร์ด้วยสาย USB และการติดตั้งไดรเวอร์
 ข้อสำคัญ
ข้อสำคัญหากเชื่อมต่อโดย USB และติดตั้ง เนื่องจาก Canon Driver Information Assist Service ไม่สามารถติดตั้งพร้อมกันได้ คุณจะไม่สามารถใช้ฟังก์ชั่นการดึงข้อมูลอุปกรณ์ได้ในสภาวะนี้ หากคุณต้องการใช้ฟังก์ชั่น ให้ติดตั้ง Canon Driver Information Assist Service หลังจากติดตั้งไดรเวอร์ อย่างไรก็ตามหากเชื่อมต่อด้วย USB คุณอาจไม่สามารถใช้ฟังก์ชั่นการดึงข้อมูลอุปกรณ์ได้ ทั้งนี้ขึ้นอยู่กับอุปกรณ์และสภาพแวดล้อมที่คุณใช้
เงื่อนไข
การติดตั้งบอร์ดอินเตอร์เฟสแบบ USB เพิ่มเติม (หากจำเป็นต้องใช้กับอุปกรณ์ที่ใช้งานอยู่)
การตั้งค่าฟังก์ชั่นการเลือกภาษา Page Description Language (Plug & Play) ของอุปกรณ์ (หากจำเป็นต้องใช้กับอุปกรณ์ที่ใช้งานอยู่)
ตั้งค่า [การเลือก PDL (พลักแอนด์เพลย์)] ที่อุปกรณ์ให้ตรงกับไดรเวอร์ที่ใช้ สำหรับรายละเอียดเกี่ยวกับวิธีการตั้งค่า กรุณาดูคู่มือของอุปกรณ์
เมื่อเปิดคอมพิวเตอร์ ให้เข้าสู่ในระบบในฐานะที่เป็นหนึ่งใน Administrators
จอภาพ [เดสก์ท็อป] (เมื่อใช้ Windows 8.1/Server 2012/Server 2012 R2)
ขั้นตอน
1.
ปิดอุปกรณ์
2.
เริ่มโปรแกรมติดตั้ง
หากคุณใช้โปรแกรมติดตั้งที่ดาวน์โหลดมาจากเว็บไซต์
ดับเบิลคลิกไฟล์ที่ดาวน์โหลดมาเพื่อแตกไฟล์ หากโปรแกรมติดตั้งไม่ได้เริ่มทำงานโดยอัตโนมัติหลังแตกไฟล์ ให้ดับเบิลคลิก [Setup.exe]
หากคุณใช้ CD-ROM ที่ให้มา
(1) ใส่ CD-ROM ที่คอมพิวเตอร์
หากเมนู CD-ROM ไม่ปรากฏขึ้น ให้คลิก "แสดงรายละเอียด" ต่อไป
เริ่มโปรแกรมติดตั้งโดยปฏิบัติขั้นตอนต่อไปนี้
หากมีข้อความขอให้คุณใส่ CD-ROM ปรากฏขึ้นหรือหากมี Windows Explorer ปรากฏขึ้น: เรียกใช้ [MInst.exe]
หากไม่มีหน้าจอใดๆ ปรากฏขึ้น: ดับเบิลคลิกไอคอน CD-ROM
หาก [MInst.exe] ข้างต้นไม่ปรากฏขึ้น: เรียกใช้ [Setup.exe] ในโฟลเดอร์ไดรเวอร์ของ CD-ROM
ถ้าคุณเรียกใช้ [Setup.exe] ให้ปฏิบัติตามขั้นตอนที่ 3.
(2) หากหน้าจอการเลือกภาษาปรากฏขึ้น ให้เลือกภาษา → คลิก [OK]
(3) คลิก [การติดตั้ง] จากหน้าจอเมนู
(4) หากหน้าจอ [เลือกประเภทการเชื่อมต่อ] ปรากฏขึ้น ให้เลือก [การเชื่อมต่อ USB] → คลิก [ถัดไป]
(5) ในหน้าจอที่ปรากฏขึ้น ให้ตรวจสอบว่าได้เลือกไดรเวอร์ที่จะติดตั้ง → คลิก [ติดตั้ง]
(6) ตรวจสอบเนื้อหาของ ข้อตกลงว่าด้วยการอนุญาตให้ใช้ซอฟต์แวร์ของ CANON → คลิก [ใช่]
เลือกภาษา → คลิก [ถัดไป]
4.
เมื่อ ข้อตกลงว่าด้วยการอนุญาตให้ใช้ซอฟต์แวร์ของ CANON ปรากฏขึ้น ให้ตรวจสอบเนื้อหา → คลิก [ใช่]
5.
เลือก [การเชื่อมต่อ USB] → คลิก [ถัดไป]
ดำเนินการติดตั้งตามคำแนะนำในหน้าจอ
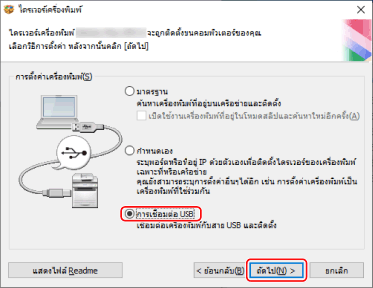
6.
เมื่อหน้าจอด้านล่างปรากฏขึ้น ให้เชื่อมต่ออุปกรณ์เข้ากับคอมพิวเตอร์โดยใช้สาย USB → เปิดอุปกรณ์
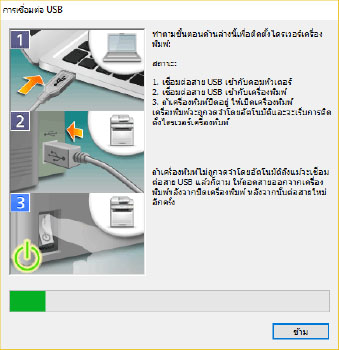
ดำเนินการติดตั้งตามคำแนะนำในหน้าจอ
หากการติดตั้งล้มเหลวในหน้าจอก่อนหน้า ให้คลิก "แสดงรายละเอียด"
ติดตั้งใหม่หลังจากปฏิบัติตามขั้นตอนต่อไปนี้
(1) เชื่อมต่ออุปกรณ์เข้ากับคอมพิวเตอร์โดยใช้สาย USB → เปิดอุปกรณ์
(2) แสดง [ตัวจัดการอุปกรณ์]
ใน Windows 10/Server 2016/Server 2019
คลิกขวา [ ] → คลิก [ตัวจัดการอุปกรณ์]
] → คลิก [ตัวจัดการอุปกรณ์]
 ] → คลิก [ตัวจัดการอุปกรณ์]
] → คลิก [ตัวจัดการอุปกรณ์]ใน Windows 7/Server 2008 R2/8.1/Server 2012/Server 2012 R2
แสดง [แผงควบคุม] > [ฮาร์ดแวร์และเสียง] > [ตัวจัดการอุปกรณ์]
ใน Windows Vista/Server 2008
แสดง [แผงควบคุม] > [ระบบและการบำรุงรักษา] > [ตัวจัดการอุปกรณ์]
(3) คลิกขวาที่ชื่อของอุปกรณ์ที่ต้องการติดตั้งที่แสดงใน [อุปกรณ์อื่นๆ] → คลิก [ลบ]
(4) ตรวจสอบชื่ออุปกรณ์
Canon + <ชื่อรุ่น>
7.
คลิก [เริ่มใหม่] (หรือ [ออก])
อุปกรณ์ที่ติดตั้งจะปรากฏใน [อุปกรณ์และเครื่องพิมพ์] ใน แผงควบคุม ของ Windows