Chọn [Chuẩn] để cài đặt
Phần này giải thích quy trình tự động tìm kiếm thiết bị trên mạng và cài đặt trình điều khiển ([Chuẩn]).
Điều kiện tiên quyết
Thiết bị ở trên cùng một subnet như máy tính bạn đang sử dụng (đối với môi trường mạng TCP/IP)
Cho phép thiết đặt cho [Dùng WSD] và [Cài Đặt Phát Hiện Truyền Thông Đa Hướng] ở thiết bị (cho môi trường mạng sử dụng WSD)
Thiết đặt chức năng lựa chọn ngôn ngữ mô tả trang (cắm và chạy) của thiết bị
Thiết đặt [Chọn PDL (Cắm và Chạy)] ở thiết bị để phù hợp với trình điều khiển bạn đang sử dụng. Để biết thêm chi tiết về phương pháp thiết đặt, tham khảo hướng dẫn sử dụng của thiết bị.
Thiết bị phải ở trên cùng một subnet như máy tính bạn đang sử dụng.
Khi khởi động máy tính, đăng nhập với tư cách là thành viên của Administrators.
[Bàn làm việc] bàn hình hiển thị (khi sử dụng Windows 8.1/Server 2012/Server 2012 R2)
Quy trình
1.
Khởi động chương trình cài đặt.
Nếu bạn đang sử dụng chương trình cài đặt tải xuống từ trang web
Nhấp đúp vào file tải xuống để giải nén. Nếu chương trình cài đặt không tự động khởi động sau khi giải nén, nhấp đúp vào [Setup.exe].
Nếu bạn đang sử dụng CD-ROM kèm theo CD-ROM
(1) Cài đặt CD-ROM cho máy tính.
Nếu menu CD-ROM không được hiển thị, nhấp vào "Mở chi tiết" sau.
Khởi động chương trình cài đặt theo quy trình dưới đây.
Nếu hiển thị thông điệp nhắc bạn chèn một CD-ROM hay nếu hiển thị Windows Explorer: Chạy [MInst.exe].
Nếu không có gì hiển thị: Nhấp đúp vào biểu tượng CD-ROM.
Nếu [MInst.exe] trên không tồn tại: Thực thi [Setup.exe] trong thư mục trình điều khiển của CD-ROM.
Nếu bạn đã thực hiện [Setup.exe], chuyển đến bước 2.
(2) Nếu màn hình chọn ngôn ngữ được hiển thị, chọn ngôn ngữ → nhấp vào [OK].
(3) Nhấp vào [Cài đặt] từ màn hình menu.
(4) Nếu màn hình [Chọn Loại Kết Nối] được hiển thị, chọn [Kết Nối Mạng] → nhấp vào [Tiếp].
(5) Trong màn hình hiển thị, xác nhận rằng (các) trình điều khiển được cài đặt đã được chọn → nhấp vào [Cài Đặt].
(6) Xác nhận nội dung của HỢP ĐỒNG CẤP PHÉP PHẦN MỀM CANON → nhấp vào [Có].
2.
Chọn ngôn ngữ → nhấp vào [Tiếp].
3.
Khi HỢP ĐỒNG CẤP PHÉP PHẦN MỀM CANON được hiển thị, xác nhận nội dung → nhấp vào [Có].
4.
Chọn [Chuẩn] → nhấp vào [Tiếp].
[Kích Hoạt Lại Máy In ở Chế Độ Ngủ và Tìm Kiếm]: Chọn phần này khi bạn muốn nhận dạng thiết bị trên mạng khi ở trong chế độ ngủ.
[Hiển Thị Tập Tin Readme]: Nhấp vào phần này để tham khảo file Readme.
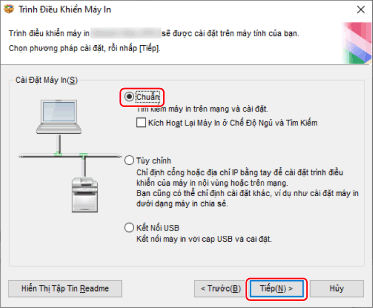
5.
Chọn các mục cần thiết → nhấp vào [Tiếp].
[Tiến Trình Cài Đặt Trình Điều Khiển Máy In]: Chọn phần này nếu cần thiết nếu trình điều khiển đã được cài đặt.
[Canon Driver Information Assist Service]: Chọn phần này khi bạn muốn sử dụng chức năng truy xuất thông tin thiết bị.

6.
Chọn thiết bị để cài đặt từ [Danh Sách Máy In].
Thẻ [Thiết Bị IPv4]/[Thiết Bị IPv6]/[Thiết Bị WSD]: Kết quả tìm kiếm được hiển thị trên tờ tương ứng với phương pháp kết nối của thiết bị. Nhấp vào tờ để chuyển sang nó.
[TChọn T.Kiếm]: Thay đổi thời gian tìm kiếm của thiết bị. Điều này cho phép bạn kéo dài thời gian tìm kiếm của thiết bị khi thiết bị không được hiển thị trong [Danh Sách Máy In].
Bạn có thể nhập tên cộng đồng SNMP được chỉ định trong thiết bị để hiển thị kết quả tìm kiếm trên tờ [Thiết Bị IPv4]/[Thiết Bị IPv6].
Đặt theo tên này khi tên khác với tên mặc định "public" được chỉ định trong thiết bị.
[Tìm Kiếm Lại]: Nhấp vào đây nếu thiết bị không được hiển thị trong [Danh Sách Máy In]. Nếu thiết bị vẫn không được hiển thị sau khi tìm kiếm lại, hãy chọn [Tùy chỉnh] và cài đặt bằng việc chỉ định cổng hoặc địa chỉ IP.
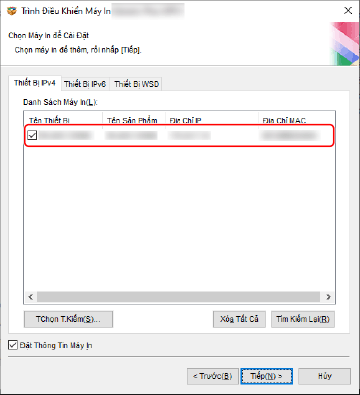
7.
Nếu bạn muốn thay đổi tên thiết bị, hoặc đặt thiết bị làm thiết bị mặc định, chọn [Đặt Thông Tin Máy In] → nhấp vào [Tiếp].
Nếu bạn không muốn thay đổi tên thiết bị hoặc đặt thiết bị làm thiết bị mặc định, nhấp vào [Tiếp] và thực hiện bước 9.
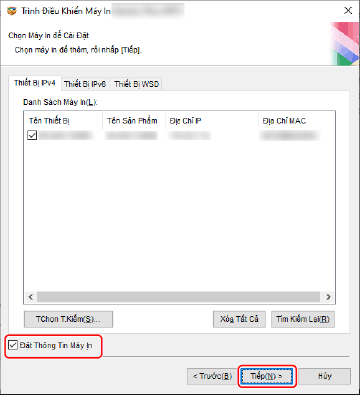
8.
Đổi [Tên Máy In] nếu cần thiết → nhấp vào [Tiếp].
[Đặt làm Mặc Định]: Chọn phần này để đặt thiết bị làm thiết bị thường được sử dụng.
[Sử Dụng dưới dạng Máy In Chia Sẻ]: Chọn phần này nếu bạn muốn định cấu hình cài đặt chia sẻ cho thiết bị.
Bạn không thể chọn [Tên Máy In] nếu thiết bị được kết nối qua cổng WSD.
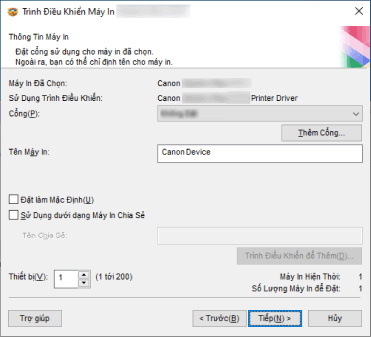
Kiểm tra [Danh Sách Máy In cho Cài Đặt Trình Điều Khiển] → nhấp vào [Bắt đầu].
Tiếp tục cài đặt theo hướng dẫn trên màn hình.
10.
Nhấp vào [Khởi động lại] (hoặc [Thoát]).
Thiết bị đã cài đặt được hiển thị trong [Thiết bị và Máy in] trong Panel Điều khiển của Windows.