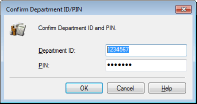Διαμόρφωση της Λειτουργίας Διαχείρισης μέσω Κωδικών Τμημάτων
Μπορείτε να ελέγξετε την πρόσβαση στη συσκευή χρησιμοποιώντας πολλούς κωδικούς για διάφορους χρήστες ή ομάδες. Εάν κάποιος χρήστης προσπαθήσει να χειριστεί τη συσκευή όταν είναι ενεργοποιημένη η Διαχείριση μέσω Κωδικών Τμημάτων, εμφανίζεται μια οθόνη σύνδεσης και ο χρήστης πρέπει να εισάγει τον δικό του Κωδικό και PIN Τμήματος για να χρησιμοποιήσει τη συσκευή. Όταν είναι ενεργοποιημένη η Διαχείριση μέσω Κωδικών Τμημάτων, καταγράφεται η χρήση λειτουργιών, όπως η εκτύπωση, για κάθε κωδικό τμήματος. Για να ρυθμίσετε τις παραμέτρους της Διαχείρισης μέσω Κωδικών Τμημάτων, καταχωρίστε τους κωδικούς τμημάτων, όπως απαιτείται, και στη συνέχεια ενεργοποιήστε τη λειτουργία Διαχείρισης μέσω Κωδικών Τμημάτων. Απαιτούνται πρόσθετες ρυθμίσεις εάν θέλετε να ενεργοποιήσετε τη Διαχείριση μέσω Κωδικών Τμημάτων για ενέργειες από υπολογιστή.
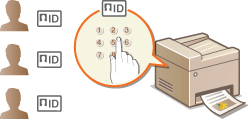

|
|
Για περισσότερες πληροφορίες σχετικά με τις βασικές λειτουργίες που απαιτούνται για τη ρύθμιση της συσκευής από το Remote UI (Απομακρυσμένο περιβάλλον εργασίας), ανατρέξτε στην ενότητα Ρύθμιση των επιλογών μενού μέσω του Remote UI (Απομακρυσμένο περιβάλλον εργασίας).
|
Καταχώριση/Επεξεργασία Κωδικού και PIN Τμήματος
Αποθηκεύστε έναν Κωδικό Τμήματος και ορίστε ένα PIN για αυτόν. Καταχωρήστε όλους του κωδικούς τμημάτων που θέλετε να διαχειρίζεστε.
1
Εκκινήστε το Remote UI (Απομακρυσμένο περιβάλλον εργασίας) και συνδεθείτε σε λειτουργία υπεύθυνου συστήματος. Εκκίνηση του Remote UI (Απομακρυσμένο περιβάλλον εργασίας)
2
Κάντε κλικ στο [Settings/Registration] στη σελίδα Πύλης. Η οθόνη του Remote UI (Απομακρυσμένο περιβάλλον εργασίας)
3
Επιλέξτε [User Management]  [Department ID Management].
[Department ID Management].
 [Department ID Management].
[Department ID Management].4
Καταχωρήστε ή επεξεργαστείτε τους κωδικούς τμημάτων.
 Καταχώριση κωδικού τμήματος
Καταχώριση κωδικού τμήματος
|
1
|
Κάντε κλικ στο [Register New Department].
|
|
2
|
Καθορίστε τις απαιτούμενες ρυθμίσεις.
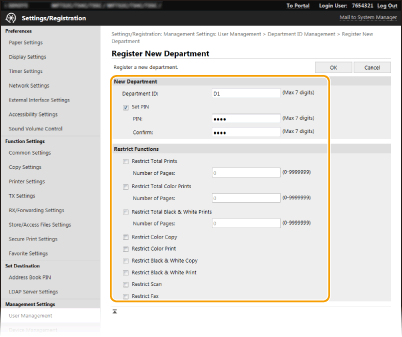
[Department ID]
Εισαγάγετε τον αριθμό του κωδικού τμήματος που θέλετε να καταχωρήσετε. [Set PIN]
Για να ορίσετε ένα PIN, επιλέξτε το πλαίσιο ελέγχου και εισαγάγετε τον ίδιο αριθμό και στα δύο πλαίσια κειμένου [PIN] και [Confirm]. [Restrict Functions]
Μπορείτε να περιορίσετε τον αριθμό των σελίδων προς εκτύπωση και τις διαθέσιμες λειτουργίες για τα τμήματα που θέλετε να καταχωρήσετε. Για να περιορίσετε τον αριθμό των σελίδων προς εκτύπωση, επιλέξτε το πλαίσιο ελέγχου στον αντίστοιχο τύπο του περιορισμού και εισαγάγετε τον κατάλληλο αριθμό σελίδων στο πεδίο [Number of Pages]. Επιλέξτε το πλαίσιο ελέγχου στις λειτουργίες που θέλετε να εφαρμοστεί περιορισμός. 
Εάν επιλέξετε το πλαίσιο ελέγχου [Restrict Scan], δεν θα επιτρέπεται η πρόσβαση στις λειτουργίες αποθήκευσης σε συσκευή μνήμης USB, αποστολής e-mail και αποθήκευσης σε κοινόχρηστο φάκελο ή διακομιστή FTP. Μπορείτε, επίσης, να απαγορεύσετε την πρόσβαση και σε άλλες μεθόδους σάρωσης εγγράφων μέσω εισαγωγής σε υπολογιστή αλλά, σε αυτή την περίπτωση, δεν θα μπορείτε να αποκλείσετε την πρόσβαση για κάθε κωδικό τμήματος ξεχωριστά (Αποκλεισμός εργασιών όταν είναι άγνωστος ο κωδικός τμήματος).
|
|
3
|
Κάντε κλικ στο [OK].
|
 Επεξεργασία των ρυθμίσεων του καταχωρισμένου κωδικού τμήματος
Επεξεργασία των ρυθμίσεων του καταχωρισμένου κωδικού τμήματος
|
1
|
Κάντε κλικ στην αντίστοιχη σύνδεση κειμένου στη στήλη Κωδικός τμήματος για επεξεργασία.
|
|
2
|
Αλλάξτε τις ρυθμίσεις, όπως απαιτείται, και κάντε κλικ στο [OK].
|

Διαγραφή κωδικού τμήματος
Κάντε κλικ στο [Delete] στα δεξιά του κωδικού τμήματος που θέλετε να διαγράψετε  κάντε κλικ στο [OK].
κάντε κλικ στο [OK].
 κάντε κλικ στο [OK].
κάντε κλικ στο [OK].

|
[Department ID Page Total]Μπορείτε να προβάλλετε τον συνολικό αριθμό των σελίδων για τις εργασίες που έχουν εκτελεστεί σε κάθε κωδικό τμήματος.
Εάν θέλετε να μηδενίσετε τις μετρήσεις, κάντε κλικ στην αντίστοιχη σύνδεση κειμένου στη στήλη [Department ID] και κατόπιν κάντε κλικ στο [Clear Count]
 [OK]. Εάν θέλετε να μηδενίσετε τις μετρήσεις για όλους τους κωδικούς τμημάτων, κάντε κλικ στο [Clear All Counts] [OK]. Εάν θέλετε να μηδενίσετε τις μετρήσεις για όλους τους κωδικούς τμημάτων, κάντε κλικ στο [Clear All Counts]  [OK]. [OK].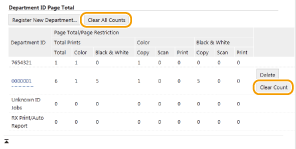
Χρήση καρτών ελέγχουΌταν συνδέετε το προαιρετικό Συσκευή ανάγνωσης καρτών μνήμης στη συσκευή, οι κωδικοί τμημάτων θα καταχωρηθούν αυτόματα.
Μη διαγράψετε τους καταχωρημένους κωδικούς τμημάτων. Οι κάρτες ελέγχου που θα αντιστοιχούν στους διαγραμμένους κωδικούς τμημάτων δεν θα μπορούν να χρησιμοποιηθούν.
Δεν μπορείτε να χρησιμοποιήσετε τη ρύθμιση [Restrict Functions] για να περιορίσετε τον επιτρεπόμενο αριθμό των προς εκτύπωση σελίδων.
|
Ενεργοποίηση της Λειτουργίας Διαχείρισης μέσω Κωδικών Τμημάτων
Αφού καταχωρίσετε όσους κωδικούς τμημάτων χρειάζεστε, ενεργοποιήστε τη διαχείριση μέσω κωδικών τμημάτων.
1
Εκκινήστε το Remote UI (Απομακρυσμένο περιβάλλον εργασίας) και συνδεθείτε σε λειτουργία υπεύθυνου συστήματος. Εκκίνηση του Remote UI (Απομακρυσμένο περιβάλλον εργασίας)
2
Κάντε κλικ στο [Settings/Registration] στη σελίδα Πύλης. Η οθόνη του Remote UI (Απομακρυσμένο περιβάλλον εργασίας)
3
Επιλέξτε [User Management]  [Department ID Management].
[Department ID Management].
 [Department ID Management].
[Department ID Management].4
Κάντε κλικ στο [Edit].
5
Επιλέξτε το πλαίσιο ελέγχου [Department ID Management].
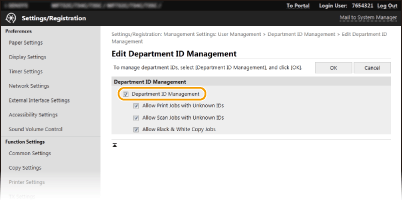
[Department ID Management]
Επιλέξτε το πλαίσιο ελέγχου για να ενεργοποιήσετε τη Διαχείριση μέσω Κωδικών Τμημάτων. Εάν δεν θέλετε να χρησιμοποιήσετε τη Διαχείριση μέσω Κωδικών Τμημάτων, καταργήστε την επιλογή στο πλαίσιο ελέγχου.
Επιλέξτε το πλαίσιο ελέγχου για να ενεργοποιήσετε τη Διαχείριση μέσω Κωδικών Τμημάτων. Εάν δεν θέλετε να χρησιμοποιήσετε τη Διαχείριση μέσω Κωδικών Τμημάτων, καταργήστε την επιλογή στο πλαίσιο ελέγχου.

Για πληροφορίες σχετικά με τα πλαίσια ελέγχου [Allow Print Jobs with Unknown IDs]/[Allow Scan Jobs with Unknown IDs]/[Allow Black & White Copy Jobs], ανατρέξτε στην ενότητα Αποκλεισμός εργασιών όταν είναι άγνωστος ο κωδικός τμήματος.
6
Επιλέξτε [OK].

|
Χρήση του πίνακα λειτουργίαςΜπορείτε, επίσης, να ενεργοποιήσετε και να απενεργοποιήσετε τη Διαχείριση μέσω Κωδικών Τμημάτων από το <Μενού> στην οθόνη Αρχική. <Διαχ κωδ τμημάτων>
Σύνδεση στη συσκευήΕάν προσπαθήσετε να χρησιμοποιήσετε τη συσκευή όταν είναι ενεργοποιημένη η Διαχείριση μέσω Κωδικών Τμημάτων, εμφανίζεται η οθόνη σύνδεσης. Σύνδεση στη συσκευή
|
Ενεργοποίηση της Διαχείρισης μέσω Κωδικών Τμημάτων για Εργασία μέσω Υπολογιστή
Για να ενεργοποιήσετε τη Διαχείριση μέσω Κωδικών Τμημάτων για εργασίες από υπολογιστή, πρέπει να καθορίσετε τον κωδικό και το PIN τμήματος χρησιμοποιώντας το προ-εγκατεστημένο πρόγραμμα οδήγησης του υπολογιστή.

|
|
Για να εκτελέσετε την ακόλουθη διαδικασία, συνδεθείτε στον υπολογιστή σας με έναν λογαριασμό διαχειριστή.
|
1
Ανοίξτε τον φάκελο του εκτυπωτή. Εμφάνιση του φακέλου εκτυπωτή
2
Κάντε δεξί κλικ στο εικονίδιο του προγράμματος οδήγησης της συσκευής και κάντε κλικ στο [Printer properties] ή [Properties].
3
Κάντε κλικ στην καρτέλα [Device Settings].
4
Ενεργοποίηση της Λειτουργίας Διαχείρισης μέσω Κωδικών Τμημάτων.
 Πρόγραμμα οδήγησης εκτυπωτή
Πρόγραμμα οδήγησης εκτυπωτή
Επιλέξτε το πλαίσιο ελέγχου [Use Department ID Management].
 Πρόγραμμα οδήγησης φαξ
Πρόγραμμα οδήγησης φαξ
Επιλέξτε [Department ID Management] στο [User Management].
5
Κάντε κλικ στο [Settings] στα δεξιά.
6
Καθορίστε τις ρυθμίσεις, όπως απαιτείται, και κάντε κλικ στο [OK].
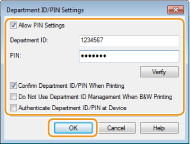
[Allow PIN Settings]
Επιλέξτε το πλαίσιο ελέγχου για να ενεργοποιήσετε τη ρύθμιση PIN.
Επιλέξτε το πλαίσιο ελέγχου για να ενεργοποιήσετε τη ρύθμιση PIN.
[Department ID]
Εισαγάγετε τον αριθμό του κωδικού τμήματος.
Εισαγάγετε τον αριθμό του κωδικού τμήματος.
[PIN]
Εισαγάγετε το PIN που αντιστοιχεί στον Κωδικό Τμήματος, όπως απαιτείται.
Εισαγάγετε το PIN που αντιστοιχεί στον Κωδικό Τμήματος, όπως απαιτείται.
[Verify]
Κάντε κλικ για να βεβαιωθείτε ότι έχουν εισαχθεί ο σωστός κωδικός και PIN. Αυτή η λειτουργία δεν είναι διαθέσιμη εάν η συσκευή και ο υπολογιστής συνδέονται μέσω θύρας USB ή WSD (Web Services on Devices).
Κάντε κλικ για να βεβαιωθείτε ότι έχουν εισαχθεί ο σωστός κωδικός και PIN. Αυτή η λειτουργία δεν είναι διαθέσιμη εάν η συσκευή και ο υπολογιστής συνδέονται μέσω θύρας USB ή WSD (Web Services on Devices).
[Confirm Department ID/PIN When Printing]/[Confirm Department ID/PIN When Sending Faxes]
Επιλέξτε το πλαίσιο ελέγχου για να εμφανίζεται η αναδυόμενη οθόνη [Confirm Department ID and PIN.] κάθε φορά που στέλνετε εργασία μέσω υπολογιστή.
Επιλέξτε το πλαίσιο ελέγχου για να εμφανίζεται η αναδυόμενη οθόνη [Confirm Department ID and PIN.] κάθε φορά που στέλνετε εργασία μέσω υπολογιστή.
[Do Not Use Department ID Management When B&W Printing]
Επιλέξτε το πλαίσιο ελέγχου για να στέλνονται ασπρόμαυρα δεδομένα εκτύπωσης ως εργασία με άγνωστο κωδικό.
Επιλέξτε το πλαίσιο ελέγχου για να στέλνονται ασπρόμαυρα δεδομένα εκτύπωσης ως εργασία με άγνωστο κωδικό.
[Authenticate Department ID/PIN at Device]
Επιλέξτε το πλαίσιο ελέγχου εάν η συσκευή και ο υπολογιστής συνδέονται μέσω θύρας USB ή WSD.
Επιλέξτε το πλαίσιο ελέγχου εάν η συσκευή και ο υπολογιστής συνδέονται μέσω θύρας USB ή WSD.
7
Επιλέξτε [OK].

|
|||
Σύνδεση στη συσκευή
|
Αποκλεισμός εργασιών όταν είναι άγνωστος ο κωδικός τμήματος
Εάν δεν αλλάξετε τις προεπιλεγμένες ρυθμίσεις, οποιοσδήποτε χρήστης μπορεί να εκτυπώσει από υπολογιστή, να σαρώσει (μέσω των ρυθμίσεων <Η/Υ> και <ΑπομακρΣαρωτής>), να στείλει φαξ από υπολογιστή ή να δημιουργήσει ασπρόμαυρα αντίγραφα χωρίς να εισάγει κάποιον κωδικό ή PIN ακόμη και όταν είναι ενεργοποιημένη η διαχείριση μέσω κωδικών τμημάτων για τη συσκευή. Μπορείτε να αλλάξετε τις προεπιλεγμένες ρυθμίσεις, έτσι ώστε να μην μπορεί να χρησιμοποιηθεί η συσκευή για αυτές τις λειτουργίες χωρίς τον σωστό κωδικό και το PIN.
1
Εκκινήστε το Remote UI (Απομακρυσμένο περιβάλλον εργασίας) και συνδεθείτε σε λειτουργία υπεύθυνου συστήματος. Εκκίνηση του Remote UI (Απομακρυσμένο περιβάλλον εργασίας)
2
Κάντε κλικ στο [Settings/Registration] στη σελίδα Πύλης. Η οθόνη του Remote UI (Απομακρυσμένο περιβάλλον εργασίας)
3
Επιλέξτε [User Management]  [Department ID Management].
[Department ID Management].
 [Department ID Management].
[Department ID Management].4
Κάντε κλικ στο [Edit].
5
Καταργήστε τις επιλογές στα πλαίσια ελέγχου, όπως απαιτείται.
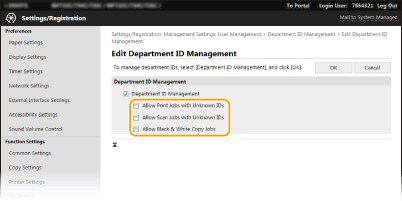
[Allow Print Jobs with Unknown IDs]
Για να στείλετε εργασία από υπολογιστή, όταν είναι ενεργοποιημένη η Διαχείριση μέσω κωδικών τμημάτων, πρέπει να εισαγάγετε τον σωστό κωδικό και PIN (Ενεργοποίηση της Διαχείρισης μέσω Κωδικών Τμημάτων για Εργασία μέσω Υπολογιστή). Ωστόσο, εάν είναι επιλεγμένο το πλαίσιο ελέγχου σε αυτή τη ρύθμιση, οι εργασίες εκτελούνται ακόμη και αν δεν έχουν οριστεί ο κωδικός και το PIN. Εάν θέλετε να διαμορφώσετε μια ρύθμιση έτσι ώστε να μην εκτελούνται εργασίες εάν δεν εισαχθεί ο σωστός κωδικός και PIN, καταργήστε την επιλογή του πλαισίου ελέγχου.
Για να στείλετε εργασία από υπολογιστή, όταν είναι ενεργοποιημένη η Διαχείριση μέσω κωδικών τμημάτων, πρέπει να εισαγάγετε τον σωστό κωδικό και PIN (Ενεργοποίηση της Διαχείρισης μέσω Κωδικών Τμημάτων για Εργασία μέσω Υπολογιστή). Ωστόσο, εάν είναι επιλεγμένο το πλαίσιο ελέγχου σε αυτή τη ρύθμιση, οι εργασίες εκτελούνται ακόμη και αν δεν έχουν οριστεί ο κωδικός και το PIN. Εάν θέλετε να διαμορφώσετε μια ρύθμιση έτσι ώστε να μην εκτελούνται εργασίες εάν δεν εισαχθεί ο σωστός κωδικός και PIN, καταργήστε την επιλογή του πλαισίου ελέγχου.
[Allow Scan Jobs with Unknown IDs]
Εάν είναι επιλεγμένο το πλαίσιο ελέγχου, μπορείτε να επιλέξετε <Η/Υ> ή <ΑπομακρΣαρωτής> στην κύρια οθόνη και να σαρώσετε έγγραφα σε υπολογιστή οποιαδήποτε στιγμή. Εάν δεν έχετε επιλέξει το πλαίσιο ελέγχου, δεν θα μπορείτε να σαρώσετε έγγραφα σε υπολογιστή, εφόσον είναι ενεργοποιημένη η Διαχείριση μέσων κωδικών τμημάτων. Δεν υπάρχει δυνατότητα περιορισμού της σάρωσης εγγράφων σε υπολογιστή με βάση μεμονωμένους κωδικούς τμημάτων.
Εάν είναι επιλεγμένο το πλαίσιο ελέγχου, μπορείτε να επιλέξετε <Η/Υ> ή <ΑπομακρΣαρωτής> στην κύρια οθόνη και να σαρώσετε έγγραφα σε υπολογιστή οποιαδήποτε στιγμή. Εάν δεν έχετε επιλέξει το πλαίσιο ελέγχου, δεν θα μπορείτε να σαρώσετε έγγραφα σε υπολογιστή, εφόσον είναι ενεργοποιημένη η Διαχείριση μέσων κωδικών τμημάτων. Δεν υπάρχει δυνατότητα περιορισμού της σάρωσης εγγράφων σε υπολογιστή με βάση μεμονωμένους κωδικούς τμημάτων.
[Allow Black & White Copy Jobs]
Εάν είναι επιλεγμένο το πλαίσιο ελέγχου όταν είναι ενεργοποιημένη η Διαχείριση μέσω κωδικών τμημάτων, μπορείτε να εκτελέσετε ασπρόμαυρη αντιγραφή χωρίς να εισαγάγετε το σωστό κωδικό και PIN. Καταργήστε την επιλογή στο πλαίσιο ελέγχου για να απαιτείται η εισαγωγή κωδικού και PIN.
Εάν είναι επιλεγμένο το πλαίσιο ελέγχου όταν είναι ενεργοποιημένη η Διαχείριση μέσω κωδικών τμημάτων, μπορείτε να εκτελέσετε ασπρόμαυρη αντιγραφή χωρίς να εισαγάγετε το σωστό κωδικό και PIN. Καταργήστε την επιλογή στο πλαίσιο ελέγχου για να απαιτείται η εισαγωγή κωδικού και PIN.
6
Επιλέξτε [OK].