Βελτίωση της ασφάλειας ηλεκτρονικών αρχείων
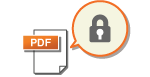
|
Τα ψηφιακά αρχεία είναι ευάλωτα από την άποψη της ασφάλειας, διότι μπορούν να προβληθούν ή να αλλοιωθούν εύκολα χωρίς να παραμείνει κανένα ίχνος. Κατά τη σάρωση σημαντικών εγγράφων, μπορείτε να λάβετε κατάλληλα μέτρα για την ενίσχυση της ασφάλειας, όπως κρυπτογράφηση δεδομένων και προσθήκη μιας υπογραφής συσκευής.
|

|
Για χρήση άλλων λειτουργιώνΠρέπει να εγκατασταθούν στη συσκευή ορισμένες συσκευές. Επιλογές Συστήματος
|

|
|
Οι λειτουργίες κρυπτογράφησης και υπογραφής συσκευής είναι διαθέσιμες μόνο για αρχεία PDF.
Οι λειτουργίες κρυπτογράφησης και υπογραφής συσκευής μπορούν να χρησιμοποιηθούν ταυτόχρονα.
|
Κρυπτογράφηση αρχείου PDF
Μπορείτε να κρυπτογραφήσετε και να στείλετε/αποθηκεύσετε ένα αρχείο PDF καθορίζοντας έναν κωδικό πρόσβασης κατά τη σάρωση πρωτοτύπων. Ο καθορισμός κωδικού πρόσβασης συμβάλει στη μείωση του κινδύνου προβολής ή επεξεργασίας του αρχείου PDF από άλλους.
1
Επιλέξτε <Σάρωση> στην οθόνη Αρχική. Οθόνη Αρχική
Όταν εμφανιστεί η οθόνη σύνδεσης, καθορίστε το όνομα χρήστη και τον κωδικό πρόσβασης και ρυθμίστε τον διακομιστή πιστοποίησης. Σύνδεση για εξουσιοδοτημένη αποστολή
2
Επιλέξτε <Μνήμη USB>, <e-mail> ή <Αρχείο> στην οθόνη Βασικές λειτουργίες σάρωσης. Οθόνη Βασικών λειτουργιών σάρωσης
Εάν επιλέξετε <Μνήμη USB>, μεταβείτε στο βήμα 4.
3
Καθορίστε έναν προορισμό και διαμορφώστε τις ρυθμίσεις σάρωσης, όπως απαιτείται. Βασικές λειτουργίες σάρωσης πρωτοτύπων
4
Προχωρήστε στην ενότητα <Ορισμός λεπτομερειών PDF>.
 Αποθήκευση δεδομένων σε συσκευή μνήμης USB
Αποθήκευση δεδομένων σε συσκευή μνήμης USB
Επιλέξτε <Μορφή αρχείου>  <Ορισμός λεπτομερειών PDF>.
<Ορισμός λεπτομερειών PDF>.
 <Ορισμός λεπτομερειών PDF>.
<Ορισμός λεπτομερειών PDF>. Αποστολή με E-Mail/Αποθήκευση δεδομένων σε κοινόχρηστο φάκελο ή διακομιστή FTP
Αποστολή με E-Mail/Αποθήκευση δεδομένων σε κοινόχρηστο φάκελο ή διακομιστή FTP
Επιλέξτε <Μορφή αρχείου>  <Ορισμός λεπτομερειών PDF> στην καρτέλα <Ρυθμ αποστολ>.
<Ορισμός λεπτομερειών PDF> στην καρτέλα <Ρυθμ αποστολ>.
 <Ορισμός λεπτομερειών PDF> στην καρτέλα <Ρυθμ αποστολ>.
<Ορισμός λεπτομερειών PDF> στην καρτέλα <Ρυθμ αποστολ>.5
Επιλέξτε μορφή PDF.
Αυτή η ρύθμιση μπορεί να διαμορφωθεί για κάθε μορφή PDF.
6
Επιλέξτε <Κρυπτογράφηση>.
7
Επιλέξτε το επίπεδο κρυπτογράφησης.
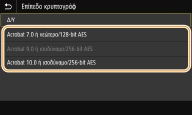
<Acrobat 7.0 ή νεώτερο/128-bit AES>
Κρυπτογραφήστε το αρχείο στο περιβάλλον 128-bit, το οποίο μπορεί να ανοίξει με το Adobe Acrobat 7.0 νεότερη έκδοση.
<Acrobat 10.0 ή ισοδύναμο/256-bit AES>
Κρυπτογραφήστε το αρχείο στο περιβάλλον 256-bit, το οποίο μπορεί να ανοίξει με το Adobe Acrobat 10.0.

Το <Acrobat 10.0 ή ισοδύναμο/256-bit AES> μπορεί να αλλάξει σε <Acrobat 9.0 ή ισοδύναμο/256-bit AES> με διαφορετική συμβατή έκδοση. <Ρυθμίσεις 256-bit AES για κρυπτογρ PDF>
8
Πληκτρολογήστε τον κωδικό κρυπτογράφησης και επιλέξτε <Εφαρμογή>.
Σχετικά με τον τρόπο εισαγωγής κειμένου, ανατρέξτε στην ενότητα Εισαγωγή κειμένου.
9
Πληκτρολογήστε τον κωδικό και επιλέξτε <Εφαρμογή>.
Προσθήκη υπογραφής συσκευής
Το σαρωμένο έγγραφο μετατρέπεται σε αρχείο PDF με υπογραφή συσκευής. Η υπογραφή συσκευής εξυπηρετεί τον ίδιο σκοπό με τη σφράγιση ή την υπογραφή ενός εγγράφου. Μπορεί να χρησιμοποιηθεί για να ελέγχεται πού δημιουργήθηκε το αρχείο και αν το έγγραφο έχει αλλοιωθεί ή παραποιηθεί μετά την υπογραφή του. Για να εκχωρήσετε την υπογραφή συσκευής σε ένα αρχείο PDF, θα πρέπει να δημιουργήσετε εκ των προτέρων το κλειδί και το πιστοποιητικό για την υπογραφή συσκευής. Δημιουργία κλειδιού υπογραφής συσκευής
1
Επιλέξτε <Σάρωση> στην οθόνη Αρχική. Οθόνη Αρχική
Όταν εμφανιστεί η οθόνη σύνδεσης, καθορίστε το όνομα χρήστη και τον κωδικό πρόσβασης και ρυθμίστε τον διακομιστή πιστοποίησης. Σύνδεση για εξουσιοδοτημένη αποστολή
2
Επιλέξτε <Μνήμη USB>, <e-mail> ή <Αρχείο> στην οθόνη Βασικές λειτουργίες σάρωσης. Οθόνη Βασικών λειτουργιών σάρωσης
Εάν επιλέξετε <Μνήμη USB>, μεταβείτε στο βήμα 4.
3
Καθορίστε έναν προορισμό και διαμορφώστε τις ρυθμίσεις σάρωσης, όπως απαιτείται. Βασικές λειτουργίες σάρωσης πρωτοτύπων
4
Προχωρήστε στην ενότητα <Ορισμός λεπτομερειών PDF>.
 Αποθήκευση δεδομένων σε συσκευή μνήμης USB
Αποθήκευση δεδομένων σε συσκευή μνήμης USB
Επιλέξτε <Μορφή αρχείου>  <Ορισμός Λεπτομ. PDF>.
<Ορισμός Λεπτομ. PDF>.
 <Ορισμός Λεπτομ. PDF>.
<Ορισμός Λεπτομ. PDF>. Αποστολή με E-Mail/Αποθήκευση δεδομένων σε κοινόχρηστο φάκελο ή διακομιστή FTP
Αποστολή με E-Mail/Αποθήκευση δεδομένων σε κοινόχρηστο φάκελο ή διακομιστή FTP
Επιλέξτε <Μορφή αρχείου>  <Ορισμός Λεπτομ. PDF> στην καρτέλα <Ρυθμ αποστολ>.
<Ορισμός Λεπτομ. PDF> στην καρτέλα <Ρυθμ αποστολ>.
 <Ορισμός Λεπτομ. PDF> στην καρτέλα <Ρυθμ αποστολ>.
<Ορισμός Λεπτομ. PDF> στην καρτέλα <Ρυθμ αποστολ>.5
Επιλέξτε μορφή PDF.
Αυτή η ρύθμιση μπορεί να διαμορφωθεί για κάθε μορφή PDF.
6
Επιλέξτε <Ψηφιακές υπογραφές>.
7
Επιλέξτε <Πάνω αριστερά>.